1.距离分析
距离分析的目的是测量曲面之间的距离或与参考平面之间的距离。下面以图5.9.1所示的曲面为例,来说明测量曲面之间的距离和与参考平面之间的距离的一般操作过程。
Step1.打开文件D:\ugdc8.8\work\ch05.09\distance.prt。
Step2.选择下拉菜单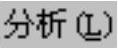
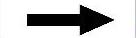
 命令,系统弹出图5.9.1所示的“测量距离”对话框。
命令,系统弹出图5.9.1所示的“测量距离”对话框。
Step3.在 区域的下拉列表中选择
区域的下拉列表中选择 选项。
选项。

图5.9.1 “测量距离”对话框
图5.9.1所示“测量距离”对话框中 区域的下拉列表中各选项的说明如下:
区域的下拉列表中各选项的说明如下:

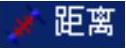 :测量两对象之间的空间距离。
:测量两对象之间的空间距离。

 :沿设定的方向矢量来测量两对象之间的距离。
:沿设定的方向矢量来测量两对象之间的距离。

 :在屏幕平面内测量所选对象之间的距离。
:在屏幕平面内测量所选对象之间的距离。

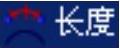 :测量曲线的弧长。
:测量曲线的弧长。

 :测量某圆弧的半径。
:测量某圆弧的半径。
Step4.分别选取图5.9.2所示的两曲面为测量对象,图形区显示两曲面之间的最小距离,如图5.9.3所示。
Step5.单击“测量距离”对话框中的 按钮,取消距离测量操作。
按钮,取消距离测量操作。
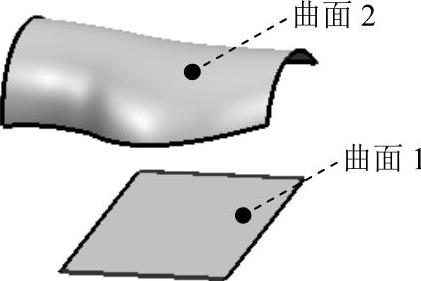
图5.9.2 曲面模型
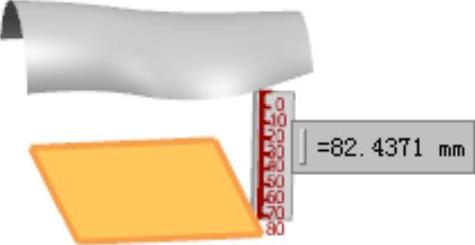
图5.9.3 测量最小距离
Step6.选择下拉菜单
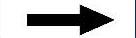
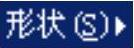
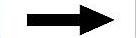
 命令,系统弹出图5.9.4所示的“平面”对话框。
命令,系统弹出图5.9.4所示的“平面”对话框。
Step7.选取图5.9.2所示的曲面1为定义平面参照,输入偏置值-30,单击 按钮,完成参考平面的定义,系统弹出图5.9.5所示的“面分析-距离”对话框。
按钮,完成参考平面的定义,系统弹出图5.9.5所示的“面分析-距离”对话框。

图5.9.4 “平面”对话框
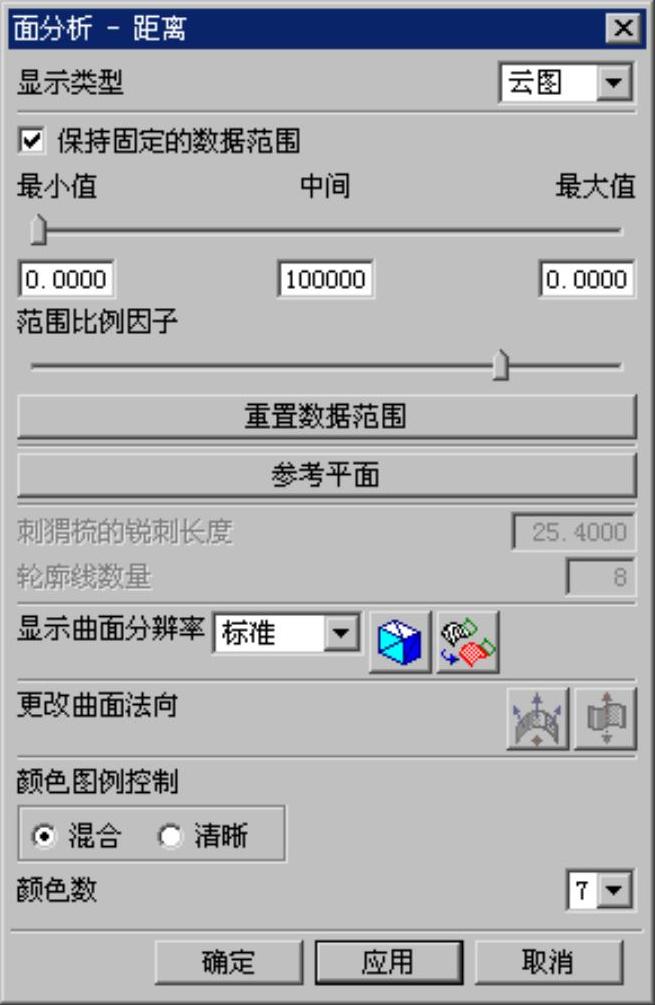
图5.9.5 “面分析-距离”对话框
Step8.选取图5.9.2所示的两曲面为要显示距离的面,在“面分析-距离”对话框中单击 按钮,完成图5.9.6所示的距离分析。其中图5.9.6b为色标,不同的颜色代表曲面到参考平面之间的距离。
按钮,完成图5.9.6所示的距离分析。其中图5.9.6b为色标,不同的颜色代表曲面到参考平面之间的距离。

图5.9.6 距离分析结果
2.角度分析
曲面的角度测量功能主要是测量曲面和曲面之间的角度。下面以图5.9.7所示的曲面为例,说明角度测量的一般操作过程。

图5.9.7 曲面模型
Step1.打开文件D:\ugdc8.8\work\ch05.09\angle.prt。
Step2.选择下拉菜单

 命令,系统弹出图5.9.8所示的“测量角度”对话框。
命令,系统弹出图5.9.8所示的“测量角度”对话框。
Step3.在“测量角度”对话框 区域的下拉列表中选择
区域的下拉列表中选择 选项。
选项。
Step4.分别选取图5.9.7所示的两曲面为测量对象,系统自动显示两曲面中心法向的夹角,结果如图5.9.9所示。
图5.9.8所示“角度测量”对话框中部分选项的说明如下:

 (按对象):通过选择曲线或曲面进行测量。
(按对象):通过选择曲线或曲面进行测量。

 (按3点):通过三点进行角度测量。
(按3点):通过三点进行角度测量。

 (按屏幕点):通过选择测量对象上的点到屏幕上的投影来进行测量。
(按屏幕点):通过选择测量对象上的点到屏幕上的投影来进行测量。

 (对象):用以辅助选择第一条曲线或曲面。
(对象):用以辅助选择第一条曲线或曲面。

 (特征):用以辅助选择特征的方向。
(特征):用以辅助选择特征的方向。

 (矢量):用于设定矢量,以测量对象与矢量之间的角度。
(矢量):用于设定矢量,以测量对象与矢量之间的角度。

 (3D角):直接测量两对象的空间角度。
(3D角):直接测量两对象的空间角度。

 (WCS XY平面里的角度):将测量对象投影到XY平面内进行测量。
(WCS XY平面里的角度):将测量对象投影到XY平面内进行测量。

 (内角):测量夹角小于180°的两条线的角度。
(内角):测量夹角小于180°的两条线的角度。

 (外角):测量夹角大于180°的两条线的角度。
(外角):测量夹角大于180°的两条线的角度。

图5.9.8 “测量角度”对话框

图5.9.9 角度分析
3.半径分析
曲面的半径功能主要用于检查曲面的曲率特性,系统会在曲面上不同曲率半径的区域以不同的颜色显示出来,以方便观看曲率半径的分布情况。下面以图5.9.10所示的曲面为例,说明半径分析的一般操作过程。
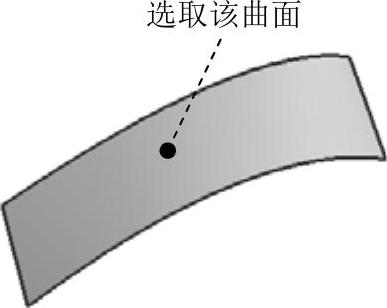
图5.9.10 曲面模型
Step1.打开文件D:\ugdc8.8\work\ch05.09\radius.prt。
Step2.选择下拉菜单

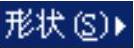

 命令,系统弹出图5.9.11所示的“面分析-半径”对话框。
命令,系统弹出图5.9.11所示的“面分析-半径”对话框。
Step3.在“面分析-半径”对话框的 和
和 下拉列表中分别选择
下拉列表中分别选择 和
和 选项,在图形区选取图5.9.10所示的曲面,其他参数采用系统默认设置值。
选项,在图形区选取图5.9.10所示的曲面,其他参数采用系统默认设置值。
图5.9.11所示“面分析-半径”对话框选项及按钮的说明如下:
 下拉列表:用于指定半径分析的类型。
下拉列表:用于指定半径分析的类型。

 :显示曲面上每一个分析点的高斯曲率半径。
:显示曲面上每一个分析点的高斯曲率半径。

图5.9.11 “面分析-半径”对话框

 :显示曲面上每一个分析点的最大曲率半径。
:显示曲面上每一个分析点的最大曲率半径。

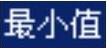 :显示曲面上每一个分析点的最小曲率半径。
:显示曲面上每一个分析点的最小曲率半径。

 :显示曲面上每一个分析点的平均曲率半径。
:显示曲面上每一个分析点的平均曲率半径。

 :显示基于法向截平面的曲率半径。法向截平面由曲面法向和每一个分析点的参考矢量来确定。该选项一般用来分析曲面在某一个参考矢量方向上的流体动力。
:显示基于法向截平面的曲率半径。法向截平面由曲面法向和每一个分析点的参考矢量来确定。该选项一般用来分析曲面在某一个参考矢量方向上的流体动力。

 :使用平行于参考面的一个截面所产生的半径作为分析对象。
:使用平行于参考面的一个截面所产生的半径作为分析对象。

 :曲面U方向的曲率半径。
:曲面U方向的曲率半径。

 :曲面V方向的曲率半径。
:曲面V方向的曲率半径。

 下拉列表:用于指定分析结果的显示方式,包括
下拉列表:用于指定分析结果的显示方式,包括 、
、 和
和 三种方式。
三种方式。

 :使用着色来显示曲率的半径值。
:使用着色来显示曲率的半径值。

 :显示曲面上各栅格点的曲率半径梳状图。
:显示曲面上各栅格点的曲率半径梳状图。

 :显示轮廓线为常数的曲线,每条轮廓线以不同的颜色显示。
:显示轮廓线为常数的曲线,每条轮廓线以不同的颜色显示。

 复选框:用于指定曲率半径的最小值、中间值和最大值。
复选框:用于指定曲率半径的最小值、中间值和最大值。

 滑块:用于控制与所显示的颜色相对应的数值的范围。
滑块:用于控制与所显示的颜色相对应的数值的范围。

 下拉列表:用于调整曲率半径显示的质量。
下拉列表:用于调整曲率半径显示的质量。

 区域:改变曲率半径的方向。
区域:改变曲率半径的方向。

 区域:控制曲率半径颜色变化的过渡方式。
区域:控制曲率半径颜色变化的过渡方式。

 下拉列表:在其后的下拉列表中可以改变色标颜色的数量。
下拉列表:在其后的下拉列表中可以改变色标颜色的数量。
Step4.单击“面分析-半径”对话框中的 按钮,高斯曲率显示如图5.9.12所示。
按钮,高斯曲率显示如图5.9.12所示。

图5.9.12 高斯曲率
4.曲面连续性分析
曲面的连续性分析功能主要用于分析曲面之间的位置连续、斜率连续、曲率连续和曲率斜率的连续性。下面以图5.9.13所示的曲面为例,来介绍如何分析曲面连续性。
Step1.打开文件D:\ugdc8.8\work\ch05.09\continuity.prt。
Step2.选择下拉菜单


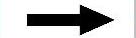
 命令,系统弹出图5.9.14所示的“曲面连续性”对话框。
命令,系统弹出图5.9.14所示的“曲面连续性”对话框。
Step3.在“曲面连续性”对话框的 下拉列表中选择
下拉列表中选择 选项。
选项。
Step4.在图形区选取图5.9.13所示的曲线1,单击中键,然后选取图5.9.13所示的曲面2。
Step5.定义连续性分析类型。在 区域中取消选中
区域中取消选中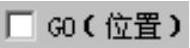 复选框,选中
复选框,选中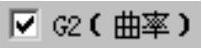 复选框。
复选框。
Step6.定义显示方式。在 区域中选中
区域中选中 和复选框,单击鼠标中键完成曲面连续性分析,如图5.9.15所示。
和复选框,单击鼠标中键完成曲面连续性分析,如图5.9.15所示。
说明:如果连续性针的显示太小,可以拖动对话框中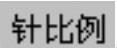 后面的滑块来调整针的显示比例(图5.9.14)。
后面的滑块来调整针的显示比例(图5.9.14)。
图5.9.14所示“曲面连续性”对话框选项及按钮的说明如下:

 区域:
区域:

 :分析边缘与边缘之间的连续性。
:分析边缘与边缘之间的连续性。

 :分析边缘与曲面之间的连续性。
:分析边缘与曲面之间的连续性。

 区域:
区域:


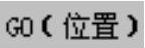 :分析位置连续性,显示两条边缘线之间的距离分布。
:分析位置连续性,显示两条边缘线之间的距离分布。

 :分析斜率连续性,检查两组曲面在指定边缘处的斜率连续性。
:分析斜率连续性,检查两组曲面在指定边缘处的斜率连续性。

 :分析曲率连续性,检查两组曲面之间的曲率误差分布。
:分析曲率连续性,检查两组曲面之间的曲率误差分布。

图5.9.13 曲面模型

图5.9.14 “曲面连续性”对话框

图5.9.15 曲面连续性分析

 :分析曲率的斜率连续性,显示曲率变化率的分布。
:分析曲率的斜率连续性,显示曲率变化率的分布。

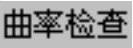 下拉列表:用于指定曲率分析的类型。
下拉列表:用于指定曲率分析的类型。

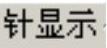 区域:用于设定曲面边缘之间的不同连续性的梳状显示。
区域:用于设定曲面边缘之间的不同连续性的梳状显示。

 (梳状显示):以梳状显示曲面边缘之间的不同连续性。
(梳状显示):以梳状显示曲面边缘之间的不同连续性。

 (自动缩放梳状显示):将梳放大到合适的长度。
(自动缩放梳状显示):将梳放大到合适的长度。

 :在比例后的文本框中和滑动条可以设置梳的放大系数。
:在比例后的文本框中和滑动条可以设置梳的放大系数。

 :在密度后的文本框中和滑动条可以设置梳的密度。
:在密度后的文本框中和滑动条可以设置梳的密度。

 :选中其后的
:选中其后的 和
和 复选框,在曲率梳上以标签显示最大曲率和最小曲率。
复选框,在曲率梳上以标签显示最大曲率和最小曲率。

 (显示最小标签):显示最小值。
(显示最小标签):显示最小值。

 (显示最大标签):显示最大值。
(显示最大标签):显示最大值。
5.截面分析
截面分析功能可以分析指定平面与曲面交线的曲率、峰值点和拐点等。下面以图5.9.16所示的曲面为例,介绍截面分析的一般操作过程。

图5.9.16 截面分析
Step1.打开文件D:\ugdc8.8\work\ch05.09\section.prt。
Step2.选择下拉菜单

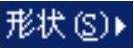

 命令,系统弹出图5.9.17所示的“截面分析”对话框。
命令,系统弹出图5.9.17所示的“截面分析”对话框。

图5.9.17 “截面分析”对话框
Step3.选择分析目标。选取图5.9.18所示的曲面为分析对象。
Step4.定义剖切方法并设置相关参数。在 区域
区域 下拉列表中选择
下拉列表中选择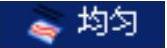 选项,在
选项,在 后的下拉列表中选择
后的下拉列表中选择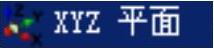 选项;在
选项;在 后选中
后选中 复选框,取消选中
复选框,取消选中 、
、 和
和 复选框;在
复选框;在 后的文本框中输入10.0,按Enter键确认;此时在图形区显示X方向的截面线及动态坐标系,如图5.9.19所示。
后的文本框中输入10.0,按Enter键确认;此时在图形区显示X方向的截面线及动态坐标系,如图5.9.19所示。
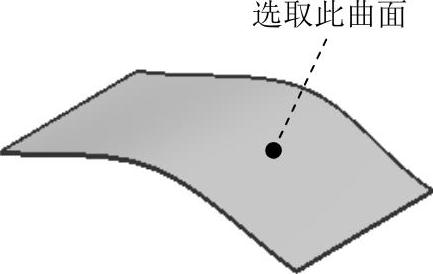
图5.9.18 曲面模型
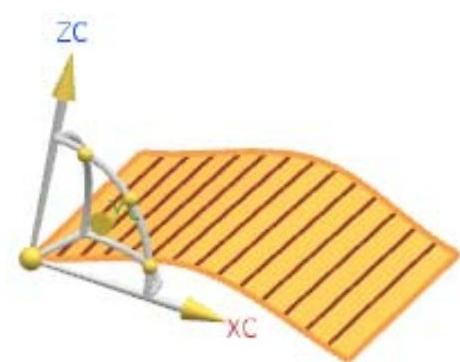
图5.9.19 截面及动态坐标系
Step5.调整坐标系位置。移动动态坐标系到曲面外,此时系统自动显示X方向的截面线并且在曲面上的位置发生变化,如图5.9.20所示。
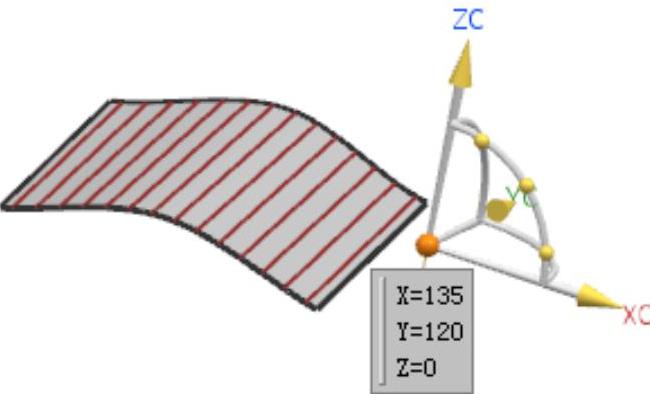
图5.9.20 调整坐标系位置
Step6.在 后选中
后选中 和
和 复选框。此时在曲面上显示的Y方向(图5.9.21)和Z方向(图5.9.22)截面线曲率梳。
复选框。此时在曲面上显示的Y方向(图5.9.21)和Z方向(图5.9.22)截面线曲率梳。
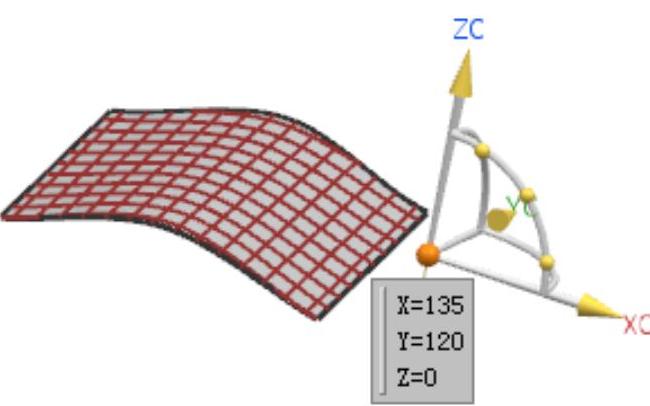
图5.9.21 显示Y方向的截面线
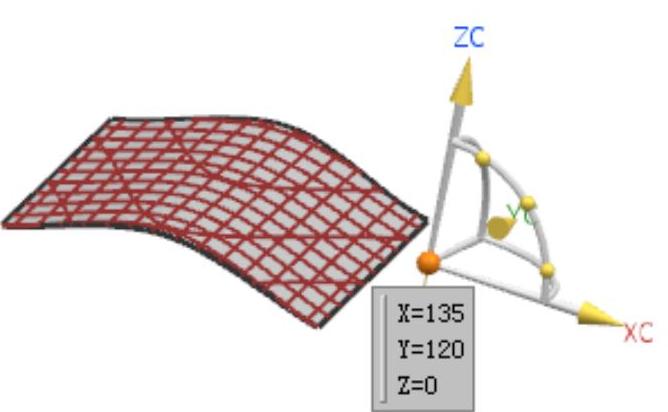
图5.9.22 显示Z方向的截面线
Step7.单击 按钮,完成截面分析,如图5.9.17所示。
按钮,完成截面分析,如图5.9.17所示。
图5.9.17所示“截面分析”对话框中选项及按钮的说明如下:

 区域:在
区域:在 按钮被激活时选取要进行截面分析的目标。
按钮被激活时选取要进行截面分析的目标。

 区域:用于指定进行截面分析的方法。
区域:用于指定进行截面分析的方法。

 :用于定义截面放置的方式,共有四种放置方式,包括
:用于定义截面放置的方式,共有四种放置方式,包括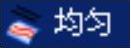 、
、 、
、 和
和 。
。

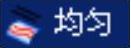 :将截面线均匀地分布在所选的曲面上。
:将截面线均匀地分布在所选的曲面上。

 :通过一个或多个点来定义截面线的范围。
:通过一个或多个点来定义截面线的范围。

 :通过两点来定义截面线的范围。
:通过两点来定义截面线的范围。

 :通过在曲面上绘范围来定义截面线的范围。
:通过在曲面上绘范围来定义截面线的范围。

 区域:用于定义沿平行于指定的平面来指定截面,包括
区域:用于定义沿平行于指定的平面来指定截面,包括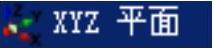 、
、 、
、 、
、 和
和 五种类型。
五种类型。

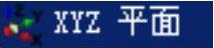 :按X、Y和Z方向指定平行截面之间的间隔。
:按X、Y和Z方向指定平行截面之间的间隔。

 :按单个平面方向指定平行截面之间的间隔。
:按单个平面方向指定平行截面之间的间隔。

 :选取已知曲线来定义截面线的方向和间隔。
:选取已知曲线来定义截面线的方向和间隔。

 :按U和V方向放置等间隔的截面线。
:按U和V方向放置等间隔的截面线。

 :通过选定的两点以形成扇形的范围,在扇形径向分布截面线。
:通过选定的两点以形成扇形的范围,在扇形径向分布截面线。

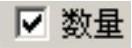 :在选中时激活其后的文本框,在文本框中输入数值来定义截面线的数量。
:在选中时激活其后的文本框,在文本框中输入数值来定义截面线的数量。

 :在其后选中
:在其后选中 、
、 、
、 复选框来定义X、Y、Z方向上的截面线。
复选框来定义X、Y、Z方向上的截面线。

 :在其后的文本框中输入数值来定义截面线的间距。
:在其后的文本框中输入数值来定义截面线的间距。
6.高亮线分析(https://www.daowen.com)
高亮线分析就是将一组指定的光源投影到曲面上,形成反射线,从而方便观察曲面。当曲面被修改后,高亮放射线也会随着更新。下面以图5.9.23所示的曲面模型为例,介绍高亮线分析的方法。

图5.9.23 曲面模型
Step1.打开文件D:\ugdc8.8\work\ch05.09\highlight.prt。
Step2.选择下拉菜单

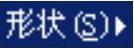

 命令,系统弹出图5.9.24所示的“高亮线”对话框。
命令,系统弹出图5.9.24所示的“高亮线”对话框。
Step3.选取图5.9.23所示的曲面为高亮线分析对象,此时绘图区显示图5.9.25所示的动态坐标系。
Step4.单击图5.9.25所示的控制点(XY面上的控制点),系统弹出“角度”和“捕捉”动态输入框,如图5.9.26所示。
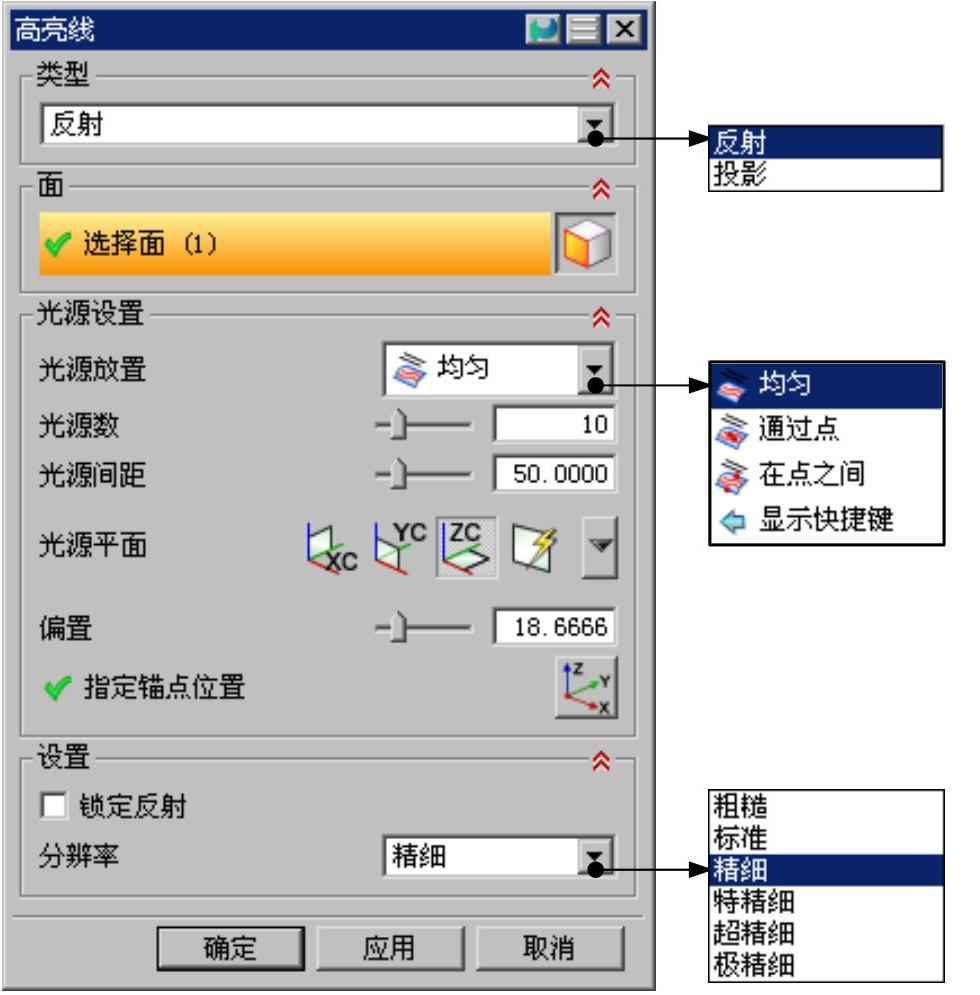
图5.9.24 “高亮线”对话框

图5.9.25 动态坐标系

图5.9.26 动态文本输入框
Step5.在角度动态输入框中输入-40,然后在“高亮线”对话框中单击 按钮,完成高亮线分析,如图5.9.27所示。
按钮,完成高亮线分析,如图5.9.27所示。

图5.9.27 高亮线分析
说明:图5.9.27所示的结果与其所处的视图方位有关,如果调整模型的方位,会得到不同的显示结果。
图5.9.24所示“高亮线”对话框选项及按钮的说明如下:

 下拉列表:用于指定光源的类型,包括
下拉列表:用于指定光源的类型,包括 和
和 两种类型。
两种类型。

 :使用当前视图方向作为光源的投射方向。
:使用当前视图方向作为光源的投射方向。

 :使用指定的方向作为光源的投射方向。
:使用指定的方向作为光源的投射方向。

 区域:用于定义光源参数。
区域:用于定义光源参数。

 下拉列表:用于定义光源的放置位置。
下拉列表:用于定义光源的放置位置。

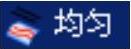 :将光线均匀地分布在所选的曲面上。
:将光线均匀地分布在所选的曲面上。

 :通过指定点定义创建高亮线。
:通过指定点定义创建高亮线。

 :在指定曲面上的两点之间创建高亮线。
:在指定曲面上的两点之间创建高亮线。

 :设定反射或投影到部件上光的数量。
:设定反射或投影到部件上光的数量。

 :设定光源之间的距离。
:设定光源之间的距离。

 :将反射线光源锁定在曲面上。
:将反射线光源锁定在曲面上。

 :设定高亮线的清晰度。
:设定高亮线的清晰度。
7.反射分析
反射分析主要用于分析曲面的反射特性,使用反射分析可显示从指定方向观察曲面上
自光源发出的反射线。下面以图5.9.28所示的曲面为例,介绍反射分析的方法。
Step1.打开文件D:\ugdc8.8\work\ch05.09\reflection.prt。
Step2.选择下拉菜单


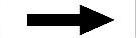
 命令,系统弹出图5.9.29所示的“面分析-反射”对话框。
命令,系统弹出图5.9.29所示的“面分析-反射”对话框。
Step3.选取图5.9.28所示的曲面为反射分析的对象。
Step4.在 区域中单击“直线图像”按钮
区域中单击“直线图像”按钮 ,然后在颜色条纹类型中选择“彩色线条”
,然后在颜色条纹类型中选择“彩色线条” ,其他参数采用系统默认设置值。
,其他参数采用系统默认设置值。
Step5.在“面分析-反射”对话框中单击 按钮,完成反射分析,如图5.9.30所示。
按钮,完成反射分析,如图5.9.30所示。
图5.9.29所示“面分析-反射”对话框中部分选项及按钮的说明如下:

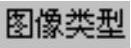 区域:用于指定图像显示的类型,包括
区域:用于指定图像显示的类型,包括 、
、 和
和 三种类型。
三种类型。

 (直线图像):用直线图形进行反射分析。
(直线图像):用直线图形进行反射分析。

 (场景图像):使用场景图像进行反射分析。
(场景图像):使用场景图像进行反射分析。

 (用户指定的图像):使用用户自定义的图像进行反射分析。
(用户指定的图像):使用用户自定义的图像进行反射分析。

图5.9.28 曲面模型

图5.9.30 反射分析

图5.9.29 “面分析-反射”对话框

 :在其后的下拉列表中选择数值,可指定反射线条的数量。
:在其后的下拉列表中选择数值,可指定反射线条的数量。

 :在其后的下拉列表中选择方式指定反射线的方向。
:在其后的下拉列表中选择方式指定反射线的方向。

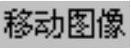 滑块:拖动其后的滑块,可以对反射图像进行水平、竖直地移动或旋转。
滑块:拖动其后的滑块,可以对反射图像进行水平、竖直地移动或旋转。

 下拉列表:该下拉列表用于指定图像的大小。
下拉列表:该下拉列表用于指定图像的大小。

 下拉列表:该下拉列表设置面分析显示的公差。
下拉列表:该下拉列表设置面分析显示的公差。

 (显示小平面边):使用高亮显示边界来显示所选择的面。
(显示小平面边):使用高亮显示边界来显示所选择的面。

 (重新高亮显示面):重新高亮显示被选择的面。
(重新高亮显示面):重新高亮显示被选择的面。

 区域:设置分析面的法向方向。
区域:设置分析面的法向方向。

 (指定内部位置):使用单点定义全部所选的分析面的面法向。
(指定内部位置):使用单点定义全部所选的分析面的面法向。

 (使面法向反向):反向分析面的法向矢量。
(使面法向反向):反向分析面的法向矢量。
说明:图5.9.30所示的结果与其所处的视图方位有关,如果调整模型的方位,会得到不同的显示结果。
8.偏差分析
偏差分析主要用于显示曲面与点或曲线相对于曲面法向的偏差。在UG NX 8.0中偏差分析包括“检查”和“度量”两种类型。下面以具体的范例来介绍偏差分析的方法。
方式一.偏差检查
Step1.打开文件D:\ugdc8.8\work\ch05.09\offset_1.prt,如图5.9.31所示。

图5.9.31 曲面模型
Step2.选择下拉菜单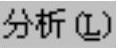
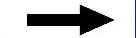

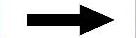
 命令,系统弹出图5.9.32所示的“偏差检查”对话框。
命令,系统弹出图5.9.32所示的“偏差检查”对话框。
Step3.定义偏差检查类型。在 后的下拉列表中选择
后的下拉列表中选择 选项。
选项。
Step4.选择要检查的对象。依次选取图5.9.31所的曲面1和曲面2作为要检查的对象。
Step5.设置要检查的参数。在 区域
区域 后的文本框中输入10,在
后的文本框中输入10,在 后的文本框中输入10,在
后的文本框中输入10,在 后的下拉列表中选择
后的下拉列表中选择 选项,其他参数采用系统默认值。
选项,其他参数采用系统默认值。

图5.9.32 “偏差检查”对话框
Step6.在“偏差检查”对话框中单击 按钮,系统弹出图5.9.33所示的“信息”窗口(在该对话框中显示了两曲面所有检查点的相关信息),并且在曲面1上显示出图5.9.34所示的点。
按钮,系统弹出图5.9.33所示的“信息”窗口(在该对话框中显示了两曲面所有检查点的相关信息),并且在曲面1上显示出图5.9.34所示的点。

图5.9.33 “信息”窗口
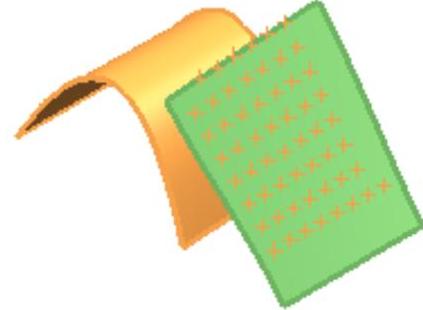
图5.9.34 偏差检查
方式二.偏差度量
偏差度量功能主要用于显示曲面与参考对象之间的偏差数据,它可指出几何体中偏差超出指定公差的位置以及最大和最小偏差的位置。下面以一个范例来说明偏差测量的一般操作过程。
Step1.打开文件D:\ugdc8.8\work\ch05.09\offset_2.prt,如图5.9.35所示。
Step2.选择下拉菜单



 命令,系统弹出图5.9.36所示的“偏差度量”对话框。
命令,系统弹出图5.9.36所示的“偏差度量”对话框。
Step3.选取图5.9.35所示的曲面1为目标对象,然后单击鼠标中键确认。
Step4.选取图5.9.35所示的曲面2为参考对象,系统自动显示偏差矢量。
Step5.在“偏差测量”对话框 区域中选择
区域中选择 单选项,在
单选项,在 后的文本框中输入100,在
后的文本框中输入100,在 后的文本框中输入5,在
后的文本框中输入5,在 后的文本框中输入1.25。
后的文本框中输入1.25。
Step6.设置偏差度量显示效果。在 区域选中
区域选中 、
、 及
及 复选框,在
复选框,在 后的文本框中输入0.5,此时在曲面1上会显示色标图以及参考对象的针,在绘图区右下角显示图5.9.37所示的色标。
后的文本框中输入0.5,此时在曲面1上会显示色标图以及参考对象的针,在绘图区右下角显示图5.9.37所示的色标。
Step7.设置标签显示。在 区域中选中
区域中选中 、
、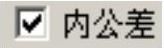 及
及 复选框。
复选框。
Step8.单击 按钮,完成偏差度量,如图5.9.38所示。
按钮,完成偏差度量,如图5.9.38所示。
说明:如果偏差矢量的颜色为红色,则表示曲面的偏差度超过了允许的公差;如果偏差矢量的颜色为绿色,则表示曲面的偏差度在公差范围内。
图5.9.36所示“偏差度量”对话框中选项及按钮的说明如下:

 区域:为用户提供以下3种不同的测量方法。
区域:为用户提供以下3种不同的测量方法。

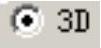 :以3D空间计算偏差。
:以3D空间计算偏差。

图5.9.35 曲面模型

图5.9.36 “偏差度量”对话框

图5.9.37 色标

图5.9.38 偏差测量

 :沿选定的X、Y、Z轴方向的分量来计算偏差。
:沿选定的X、Y、Z轴方向的分量来计算偏差。

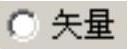 :沿指定矢量的分量来计算偏差。
:沿指定矢量的分量来计算偏差。

 :在其后的文本框中定义最大度量距离为分析指定最大距离。若所选对象或所选对象的某些部分远离目标对象的程度大于定义的值,就不会包括在分析中。
:在其后的文本框中定义最大度量距离为分析指定最大距离。若所选对象或所选对象的某些部分远离目标对象的程度大于定义的值,就不会包括在分析中。

 :在其后的文本框中定义最大度量角度。若所选对象或所选对象的某些部分与目标对象形成的角度大于定义的值,就不会包括在分析中。
:在其后的文本框中定义最大度量角度。若所选对象或所选对象的某些部分与目标对象形成的角度大于定义的值,就不会包括在分析中。

 :在其后的文本框中定义度量偏差针的疏密程度。
:在其后的文本框中定义度量偏差针的疏密程度。

 :为用户提供分析视觉效果显示。
:为用户提供分析视觉效果显示。

 :选中该复选框时,度量计算以针的样式显示在曲面的法线方向。
:选中该复选框时,度量计算以针的样式显示在曲面的法线方向。

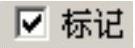 :选中该复选框时,度量计算使用标签在曲面上标示。
:选中该复选框时,度量计算使用标签在曲面上标示。

 :选中该复选框时,度量偏差以色标图的形式表现在曲面上,并且在绘图区右下角显示出图5.9.38所示的色标。
:选中该复选框时,度量偏差以色标图的形式表现在曲面上,并且在绘图区右下角显示出图5.9.38所示的色标。

 :选中该复选框时使用系统自定义的针比例。
:选中该复选框时使用系统自定义的针比例。

 :在其后的文本框中输入值可定义针的长度,也可拖动滑块来定义,在选中
:在其后的文本框中输入值可定义针的长度,也可拖动滑块来定义,在选中 复选框之后不可用。
复选框之后不可用。

 :单击其后的
:单击其后的 按钮,可使度量偏差针反向显示。
按钮,可使度量偏差针反向显示。

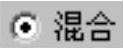 :选中该单选项时,度量偏差范围在曲面上平滑显示。
:选中该单选项时,度量偏差范围在曲面上平滑显示。

 :选中该单选项时,度量偏差范围在曲面上梯度显示。
:选中该单选项时,度量偏差范围在曲面上梯度显示。

 :选中该单选项时,度量偏差以系统默认计算的方式在曲面上显示。
:选中该单选项时,度量偏差以系统默认计算的方式在曲面上显示。

 区域:设定公差范围。
区域:设定公差范围。

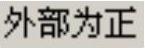 :设定度量计算正外公差值。公差等于目标对象与参考对象之间的最大正偏差。
:设定度量计算正外公差值。公差等于目标对象与参考对象之间的最大正偏差。

 :设定度量计算正内公差值。公差等于目标对象与参考对象之间的最小正偏差。
:设定度量计算正内公差值。公差等于目标对象与参考对象之间的最小正偏差。

 :在设定好公差值之后单击
:在设定好公差值之后单击 按钮,自动更新外公差。
按钮,自动更新外公差。

 区域:用于指定显示类型和报告对象等。
区域:用于指定显示类型和报告对象等。

 :显示最小值标签。
:显示最小值标签。

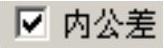 :在分析对象上的适当位置激活内公差。
:在分析对象上的适当位置激活内公差。

 :显示最大值标签。
:显示最大值标签。
9.斜率分析
斜率分析功能主要用于分析曲面上每一点的法向与指定的矢量之间的夹角。下面以图5.9.39所示的曲面为例,来介绍斜率分析的一般操作过程。
Step1.打开文件D:\ugdc8.8\work\ch05.09\slope.prt,如图5.9.39所示。
Step2.选择下拉菜单


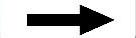
 命令,系统弹出“矢量”对话框。
命令,系统弹出“矢量”对话框。
Step3.定义参考矢量。在“矢量”对话框的 区域中选择
区域中选择 为参考矢量,单击
为参考矢量,单击 按钮,系统弹出图5.9.40所示的“面分析-斜率”对话框。
按钮,系统弹出图5.9.40所示的“面分析-斜率”对话框。
Step4.定义分析对象。选取图5.9.39所示的曲面为斜率分析对象。
Step5.在“面分析-斜率”对话框中单击 按钮,完成斜率分析,如图5.9.41所示。
按钮,完成斜率分析,如图5.9.41所示。
说明:图5.9.41中色标的不同颜色对应着曲面上不同点的法向与参考矢量的夹角值。如果要改变分析的参考矢量,可以再单击 按钮,在“矢量”对话框中设置新的参考矢量。
按钮,在“矢量”对话框中设置新的参考矢量。

图5.9.39 曲面模型
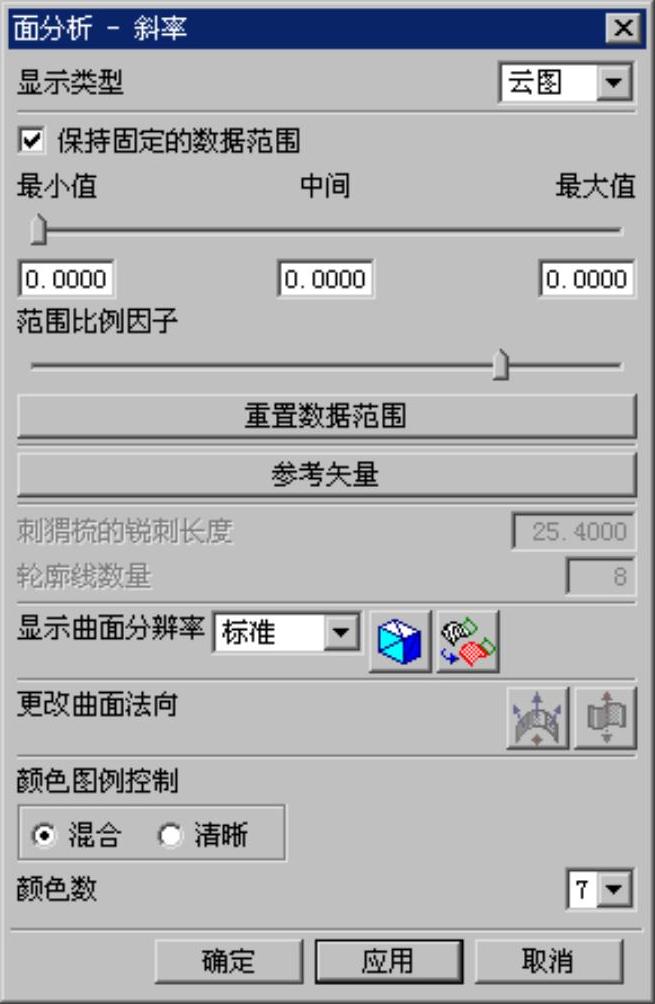
图5.9.40 “面分析-斜率”对话框
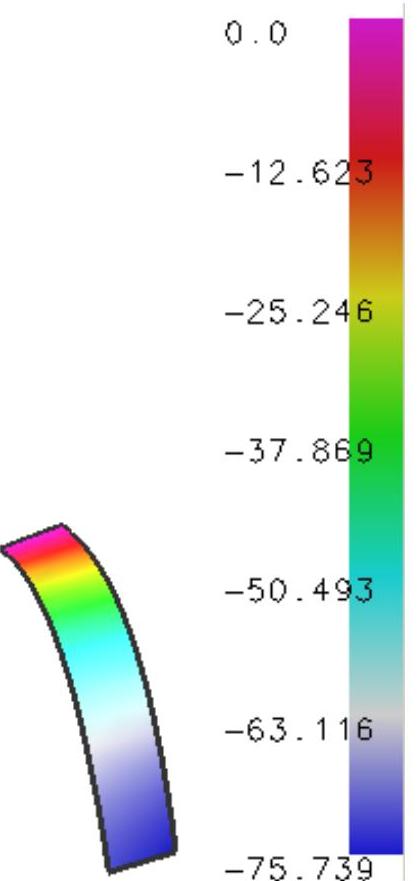
图5.9.41 斜率分析结果
10.拔模分析
通过拔模分析,可以检查曲面的拔模角度,从而识别出产品在生产过程中从模具中脱模时可能出现问题的区域。下面以图5.9.42所示的曲面模型为例,来介绍拔模分析的一般操作过程。

图5.9.42 曲面模型
Step1.打开文件D:\ugdc8.8\work\ch05.09\draft.prt。
Step2.选择下拉菜单
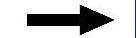

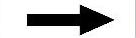
 命令,系统弹出图5.9.43所示的“拔模分析”对话框。在图形区选取曲面模型为分析目标,在模型上显示出拔模分析结果,如图5.9.44所示。
命令,系统弹出图5.9.43所示的“拔模分析”对话框。在图形区选取曲面模型为分析目标,在模型上显示出拔模分析结果,如图5.9.44所示。
Step3.通过拖动动态坐标系中的控制点来转动坐标轴,可以改变颜色分区。转动Z轴,模型的颜色显示随之改变,如图5.9.45所示。
Step4.在“拔模分析”对话框中选中 复选框,系统显示两种颜色之间的分界线,如图5.9.46所示。
复选框,系统显示两种颜色之间的分界线,如图5.9.46所示。
Step5.单击 按钮,完成拔模分析。
按钮,完成拔模分析。
说明:拔模分析中用三种不同颜色来区分不同的拔模区域。当曲面法向与拔模正方向的夹角小于90°时,则以绿色表示该区域;当曲面法向与拔模负方向的夹角小于90°时,则以红色表示该区域。在红色和绿色之间有一段过渡区域,可以通过拖动 右侧的滑块改变该区域。
右侧的滑块改变该区域。

图5.9.43 “拔模分析”对话框

图5.9.44 拔模分析
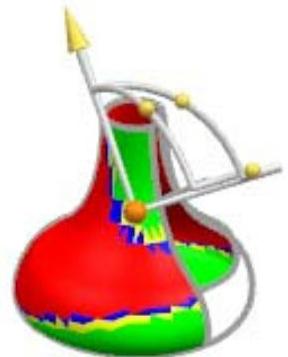
图5.9.45 改变拔模方向

图5.9.46 显示等斜线
免责声明:以上内容源自网络,版权归原作者所有,如有侵犯您的原创版权请告知,我们将尽快删除相关内容。








