本例通过综合使用以上各种方法来创建曲面,并进行加厚处理。创建图5.4.12所示的鼠标外壳的操作过程如下:

图5.4.12 创建曲面
Stage1.创建曲线
Step1.新建一个三维模型文件,将其命名为mouse_cover。
Step2.创建图5.4.13所示的曲线1。
(1)选择下拉菜单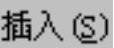

 命令。
命令。
(2)选取XY基准平面为草图平面,接受系统默认的方向,单击 按钮,进入草图环境。
按钮,进入草图环境。
(3)绘制图5.4.14所示的截面草图。
(4)单击 按钮,退出草图环境。
按钮,退出草图环境。
Step3.创建图5.4.15所示的曲线2。
(1)选择下拉菜单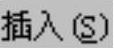
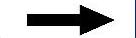

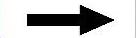
 命令,系统弹出“镜像曲线”对话框。
命令,系统弹出“镜像曲线”对话框。
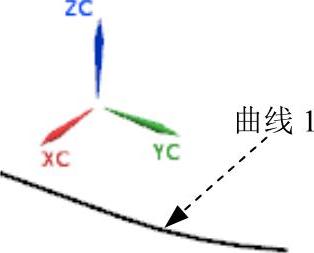
图5.4.13 创建曲线1
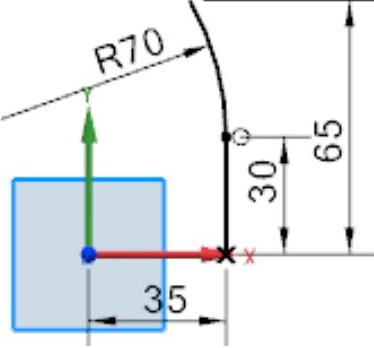
图5.4.14 绘制截面草图
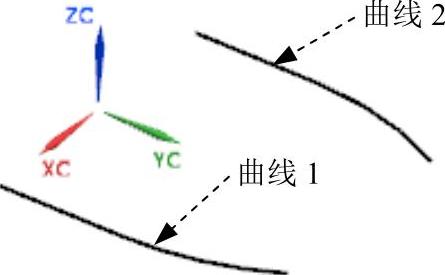
图5.4.15 创建曲线2
(2)定义镜像曲线。选择Step2中所绘制的曲线1为要镜像的曲线。
(3)定义镜像平面。选取YZ基准平面为镜像平面;其他参数采用系统默认设置值。
(4)单击 按钮,完成曲线2的创建。
按钮,完成曲线2的创建。
Step4.创建图5.4.16所示的曲线3。
(1)选择下拉菜单
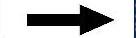
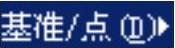
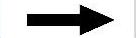
 命令,系统弹出“基准平面”对话框。
命令,系统弹出“基准平面”对话框。
(2)在“基准平面”对话框 区域下拉列表中选择
区域下拉列表中选择 选项;选取曲线2的端点;在
选项;选取曲线2的端点;在 区域
区域 右侧的下拉列表中选择
右侧的下拉列表中选择 选项;单击
选项;单击 按钮,完成图5.4.17所示基准平面1的创建。
按钮,完成图5.4.17所示基准平面1的创建。
(3)选择下拉菜单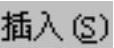
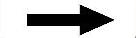
 命令。
命令。
(4)选取基准平面1为草图平面,接受系统默认的方向,单击 按钮,进入草图环境。
按钮,进入草图环境。
(5)绘制图5.4.18所示的截面草图。
(6)单击 按钮,退出草图环境。
按钮,退出草图环境。
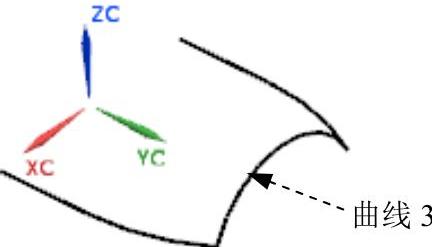
图5.4.16 创建曲线3
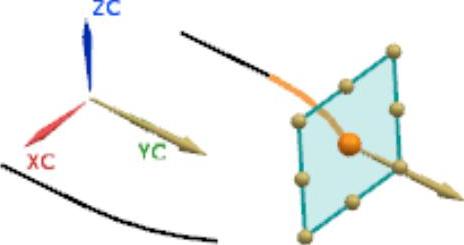
图5.4.17 基准平面1
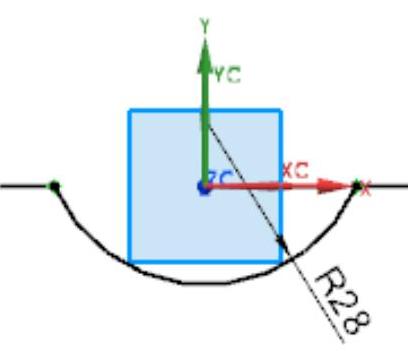
图5.4.18 绘制截面草图
Step5.创建图5.4.19所示的曲线4。
(1)选择下拉菜单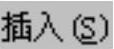
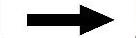
 命令。
命令。
(2)设置XY基准平面为草图平面,接受系统默认的方向。单击 按钮,进入草图环境。
按钮,进入草图环境。
(3)绘制图5.4.19所示的截面草图。
(4)单击 按钮,退出草图环境。
按钮,退出草图环境。
Step6.创建图5.4.20所示的曲线5。
(1)选择下拉菜单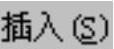
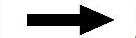
 命令。
命令。
(2)选择XZ基准平面为草图平面,单击 按钮,进入草图环境。
按钮,进入草图环境。
(3)绘制图5.4.21所示的曲线。
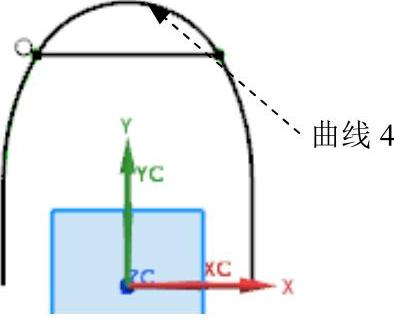
图5.4.19 绘制截面草图4
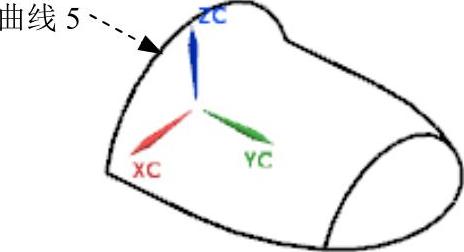
图5.4.20 创建曲线5(建模环境)
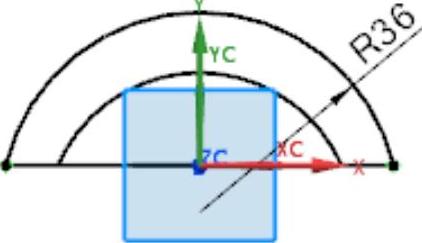
图5.4.21 绘制曲线5(草图环境)
(4)单击 按钮,退出草图环境。
按钮,退出草图环境。
Stage2.创建图5.4.22所示的艺术曲面1
Step1.选择下拉菜单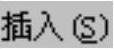
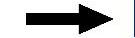

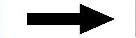
 命令,系统弹出“艺术曲面”对话框。
命令,系统弹出“艺术曲面”对话框。
Step2.在“选择条”工具栏的“曲线规则”下拉列表中选择 选项,然后在图形区选取图5.4.23所示的曲线1为截面线,此时曲线1上出现图5.4.23所示的方向箭头,单击鼠标中键确认。
选项,然后在图形区选取图5.4.23所示的曲线1为截面线,此时曲线1上出现图5.4.23所示的方向箭头,单击鼠标中键确认。
Step3.再次单击中键后,选取图5.4.23所示的曲线2为引导线,此时曲线2上出现图5.4.23所示的方向箭头;曲面形状预览如图5.4.24所示。
Step4.单击 按钮,完成艺术曲面1的创建。
按钮,完成艺术曲面1的创建。

图5.4.22创建艺术曲面1
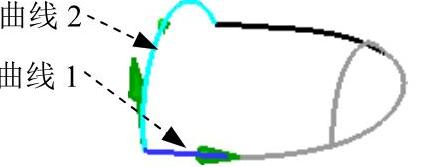
图5.4.23选择参照曲线
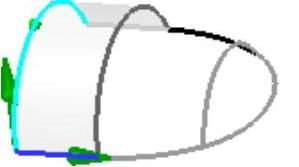
图5.4.24 曲面预览
Stage3.创建图5.4.25所示的艺术曲面2
Step1.选择下拉菜单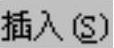
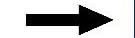

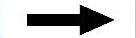
 命令,系统弹出“艺术曲面”对话框。
命令,系统弹出“艺术曲面”对话框。
Step2.在图形区选取图5.4.26所示的曲线1为截面1,此时曲线1上出现图5.4.26所示的方向箭头,单击鼠标中键确认;然后选取图5.4.26所示的曲线2为截面2,此时曲线2上出现图5.4.26所示的方向箭头,单击鼠标中键确认。
Step3.在“艺术曲面”对话框中,单击 区域
区域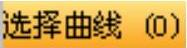 右侧的
右侧的 按钮,选取图5.4.26所示的曲线3为引导线1,此时曲线3上出现图5.4.26所示的方向箭头,单击鼠标中键确认;选取图5.4.26所示的曲线4为引导线2,此时曲线4上出现图5.4.26所示的方向箭头,单击鼠标中键确认。
按钮,选取图5.4.26所示的曲线3为引导线1,此时曲线3上出现图5.4.26所示的方向箭头,单击鼠标中键确认;选取图5.4.26所示的曲线4为引导线2,此时曲线4上出现图5.4.26所示的方向箭头,单击鼠标中键确认。
Step4.在 区域的
区域的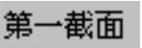 下拉列表中选择
下拉列表中选择 选项,选取艺术曲面1为约束面。
选项,选取艺术曲面1为约束面。
注意:选择约束面时,所选的面一定要和截面线串相对应,否则最后不能生成正确的曲面。
Step5.单击 按钮,完成艺术曲面2的创建,结果如图5.4.27所示。
按钮,完成艺术曲面2的创建,结果如图5.4.27所示。
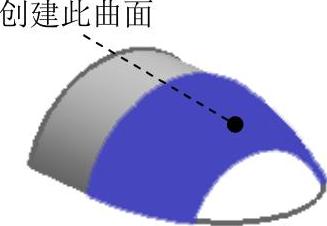 (https://www.daowen.com)
(https://www.daowen.com)
图5.4.25 艺术曲面2
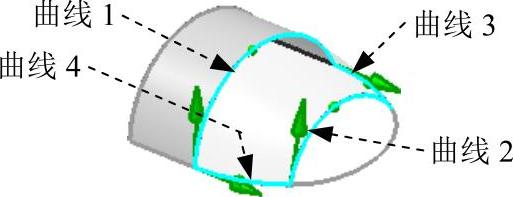
图5.4.26 选取曲线参照
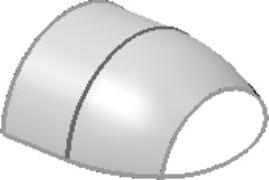
图5.4.27 创建艺术曲面2
Stage4.创建图5.4.28所示的艺术曲面3
Step1.选择下拉菜单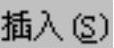


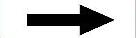
 命令,系统弹出“艺术曲面”对话框。
命令,系统弹出“艺术曲面”对话框。
Step2.在图形区选取图5.4.29所示的曲线1,此时曲线1上出现图5.4.29所示的方向,单击鼠标中键确认。
Step3.在图形区选取图5.4.29所示的曲线2,此时曲线2上出现图5.4.29所示的方向箭头,单击鼠标中键确认。
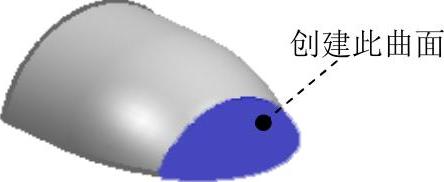
图5.4.28 艺术曲面3
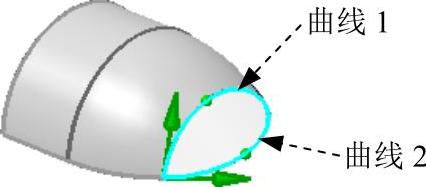
图5.4.29 选取截面曲线
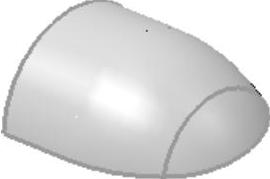
图5.4.30 创建艺术曲面3
Step4.在“艺术曲面”对话框 区域的
区域的 下拉列表中选择
下拉列表中选择 选项,选取艺术曲面2为相切约束面。
选项,选取艺术曲面2为相切约束面。
Step5.单击 按钮,完成艺术曲面3的创建,结果如图5.4.30所示。
按钮,完成艺术曲面3的创建,结果如图5.4.30所示。
Stage5.缝合曲面
Step1.选择下拉菜单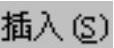
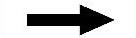
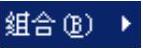
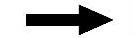
 命令,系统弹出图5.4.31所示的“缝合”对话框。
命令,系统弹出图5.4.31所示的“缝合”对话框。
Step2.设置对话框选项。在 区域的下拉列表中选择
区域的下拉列表中选择 选项。
选项。
Step3.选取图5.4.32所示的目标体和工具体,其他参数采用系统默认设置值。
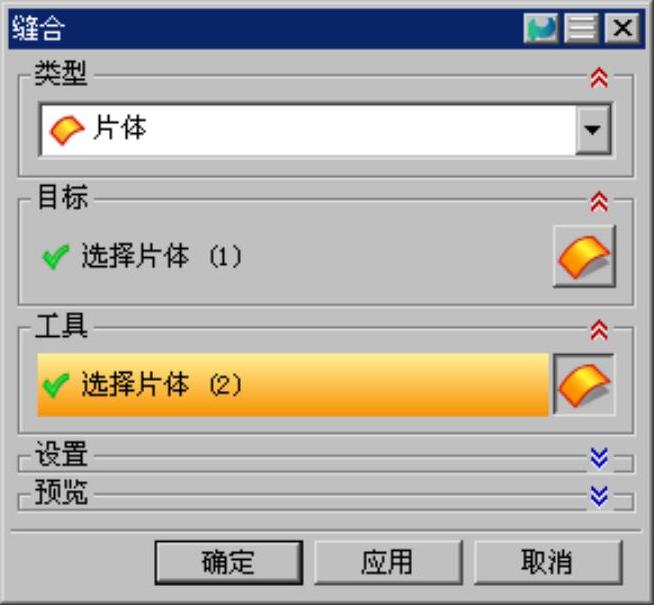
图5.4.31 “缝合”对话框
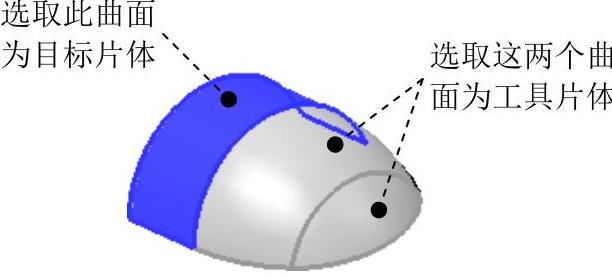
图5.4.32 选取缝合曲面
Step4.在“缝合”对话框中单击 按钮,完成曲面的缝合操作。
按钮,完成曲面的缝合操作。
Stage6.去除收敛点,如图5.4.33所示
说明:三组截面线串相交于一点,则该点称为收敛点。如果曲面存在收敛点,则无法直接加厚,所以在加厚之前必须通过修剪、补片和缝合等操作去除收敛点。
Step1.选择下拉菜单
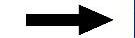

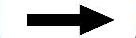
 命令(或单击
命令(或单击 按钮),系统弹出“拉伸”对话框。
按钮),系统弹出“拉伸”对话框。
Step2.单击对话框中的“绘制截面”按钮 ,系统弹出“创建草图”对话框。
,系统弹出“创建草图”对话框。
①定义草图平面。选取XY基准平面为草图平面,单击 按钮。
按钮。
②进入草图环境,绘制图5.4.34所示的截面草图(收敛点需包含在绘制的矩形内)。
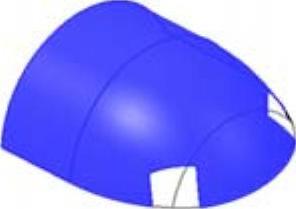
图5.4.33 去除收敛点
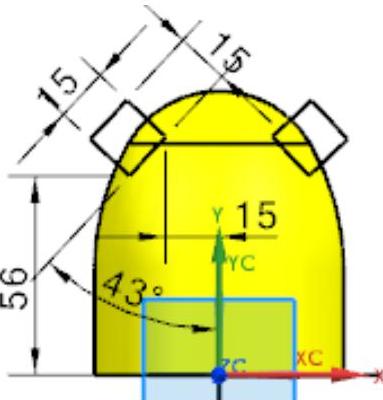
图5.4.34 绘制截面草图
③单击 按钮,退出草图环境。
按钮,退出草图环境。
Step3.定义拉伸参数。在“拉伸”对话框 区域的
区域的 下拉列表中选择
下拉列表中选择 选项,并在其下的
选项,并在其下的 文本框中输入0;在
文本框中输入0;在 区域的
区域的 下拉列表中选择
下拉列表中选择 选项,并在其下的
选项,并在其下的 文本框中输入50;在
文本框中输入50;在 区域的下拉列表中选择
区域的下拉列表中选择 选项,采用系统默认求差对象。
选项,采用系统默认求差对象。
Step4.在“拉伸”对话框中单击 按钮,完成曲面切除。
按钮,完成曲面切除。
Stage7.修补曲面,如图5.4.35所示
Step1.选择下拉菜单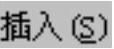
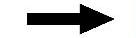


 命令,系统弹出 “艺术曲面”对话框。
命令,系统弹出 “艺术曲面”对话框。
Step2.定义截面线。在图形区选取图5.4.36所示的曲线1为截面线1,单击鼠标中键确认;选取图5.4.36所示的曲线2为截面线2,单击鼠标中键确认;此时曲线1和曲线2上出现图5.4.36所示的方向箭头。
Step3.定义引导线。单击 区域的
区域的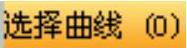 右侧的
右侧的 按钮,在图形区选取图5.4.36所示的曲线3为引导线1,单击鼠标中键确认;选取图5.4.36所示的曲线4为引导线2,单击鼠标中键确认;此时曲线3和曲线4上出现图5.4.36所示的方向箭头。
按钮,在图形区选取图5.4.36所示的曲线3为引导线1,单击鼠标中键确认;选取图5.4.36所示的曲线4为引导线2,单击鼠标中键确认;此时曲线3和曲线4上出现图5.4.36所示的方向箭头。
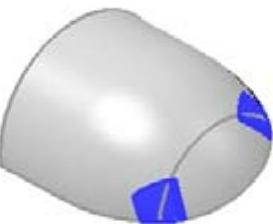
图5.4.35 修补曲面
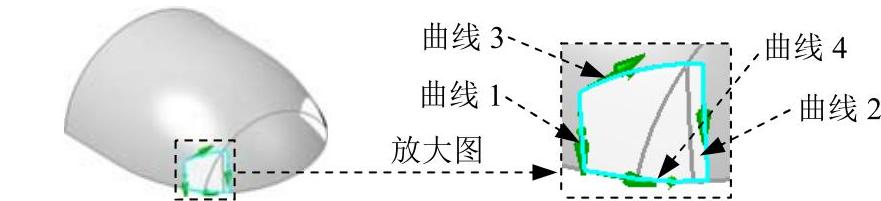
图5.4.36 选取参照曲线
注意:选取曲线4时,必须首先在图5.4.37所示的“选择条”工具栏中单击“在相交处停止”按钮 ,使该功能生效,否则不能准确选择曲线4。
,使该功能生效,否则不能准确选择曲线4。

图5.4.37 在相交处停止
Step4.定义连续性。在 区域
区域 下拉列表中选择
下拉列表中选择 选项;在
选项;在 下拉列表中选择
下拉列表中选择 选项;在
选项;在 下拉列表中选择
下拉列表中选择 选项,这三处约束相切均采用系统默认的相切约束面。
选项,这三处约束相切均采用系统默认的相切约束面。
Step5.单击 按钮,完成一侧的修补曲面1。
按钮,完成一侧的修补曲面1。
Step6.选择命令。选择下拉菜单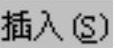
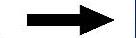


 命令,系统弹出“镜像体”对话框。
命令,系统弹出“镜像体”对话框。
Step7.定义镜像对象。选取修补曲面1为要镜像的对象。
Step8.定义镜像平面。选取YZ基准平面为镜像平面。
Step9.单击 按钮,完成另一侧的修补曲面2。
按钮,完成另一侧的修补曲面2。
Stage8.缝合曲面
Step1.选择命令。选择下拉菜单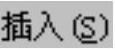

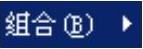

 命令,系统弹出“缝合”对话框。
命令,系统弹出“缝合”对话框。
Step2.设置对话框选项。在 区域的下拉列表中选择
区域的下拉列表中选择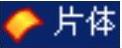 选项。
选项。
Step3.定义目标体和刀具体。选取图5.4.38a所示的曲面1为目标体,选取修补曲面1和修补曲面2为刀具体,其他参数采用系统默认设置值。
Step4.单击 按钮,完成缝合曲面的创建。
按钮,完成缝合曲面的创建。

图5.4.38 曲面缝合
Stage9.片体加厚
Step1.选择下拉菜单
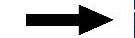

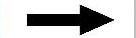
 命令,系统弹出“加厚”对话框。
命令,系统弹出“加厚”对话框。
Step2.选择Stage8中创建的缝合曲面为加厚对象,在“加厚”对话框 区域的
区域的 文本框中输入-1,其他参数采用系统默认设置值。
文本框中输入-1,其他参数采用系统默认设置值。
Step3.单击 按钮,完成片体加厚。
按钮,完成片体加厚。
免责声明:以上内容源自网络,版权归原作者所有,如有侵犯您的原创版权请告知,我们将尽快删除相关内容。







