1.圆弧/圆
选择下拉菜单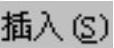
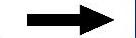
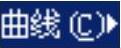
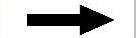
 命令,系统弹出“圆弧/圆”对话框。通过该对话框可以创建多种类型的圆弧或圆,创建的圆弧或圆的类型取决于在该对话框的下拉列表中选择不同的约束组合类型。
命令,系统弹出“圆弧/圆”对话框。通过该对话框可以创建多种类型的圆弧或圆,创建的圆弧或圆的类型取决于在该对话框的下拉列表中选择不同的约束组合类型。
说明:在不打开此对话框的情况下,要迅速创建简单的关联或非关联的圆弧,可以选择下拉菜单
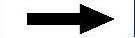
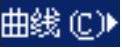

 下面的相关命令。
下面的相关命令。
下面通过图3.2.20所示的例子介绍使用“相切-相切-相切”方式创建圆的一般操作过程。
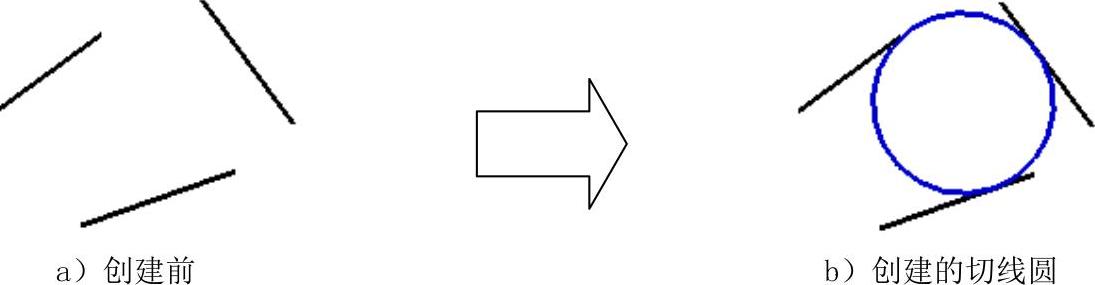
图3.2.20 圆弧/圆的创建
Step1.打开文件D:\ugdc8.8\work\ch03.02\circul01.prt。
Step2.选择下拉菜单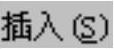
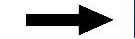
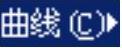
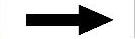
 命令,系统弹出图3.2.21所示的“圆弧/圆”对话框。
命令,系统弹出图3.2.21所示的“圆弧/圆”对话框。
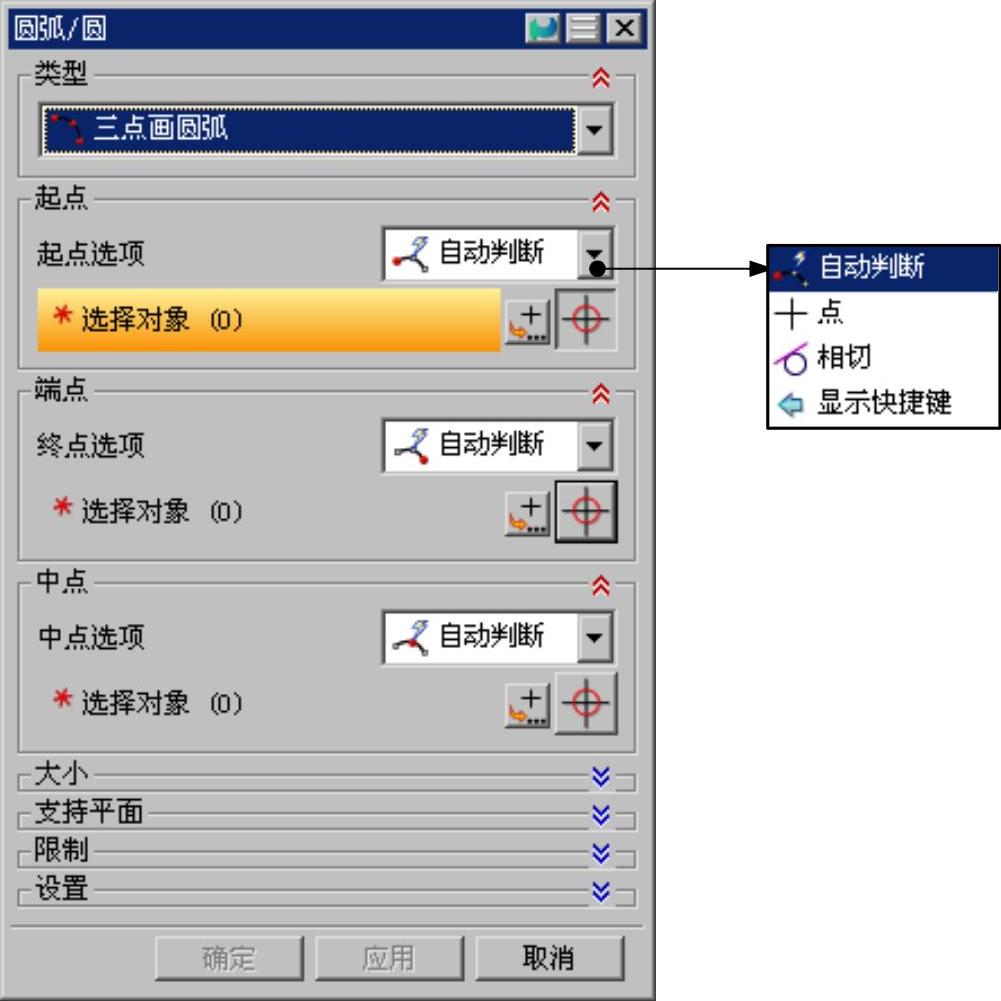
图3.2.21 “圆弧/圆”对话框
Step3.在图3.2.22所示的“圆弧/圆”对话框 区域的
区域的 下拉列表中,选择
下拉列表中,选择 选项(或者在图形区右击,在弹出的图3.2.23所示的快捷菜单中选择
选项(或者在图形区右击,在弹出的图3.2.23所示的快捷菜单中选择 命令),然后选取图3.2.24所示的曲线1。
命令),然后选取图3.2.24所示的曲线1。

图3.2.22 “圆弧/圆”对话框

图3.2.23 快捷菜单
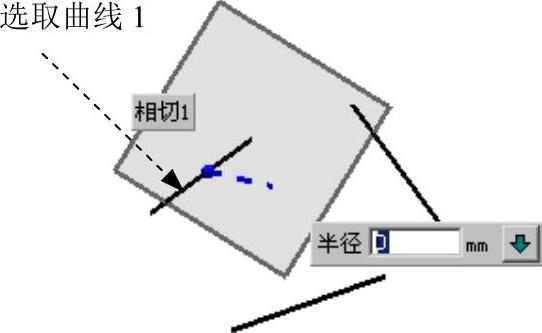
图3.2.24 选取曲线1
Step4.在图3.2.25所示的“圆弧/圆”对话框 区域
区域 的下拉列表中选择
的下拉列表中选择 选项,或者在图形区右击,在弹出的图3.2.26所示的快捷菜单中选择
选项,或者在图形区右击,在弹出的图3.2.26所示的快捷菜单中选择 命令,然后选取图3.2.27所示的曲线2。
命令,然后选取图3.2.27所示的曲线2。
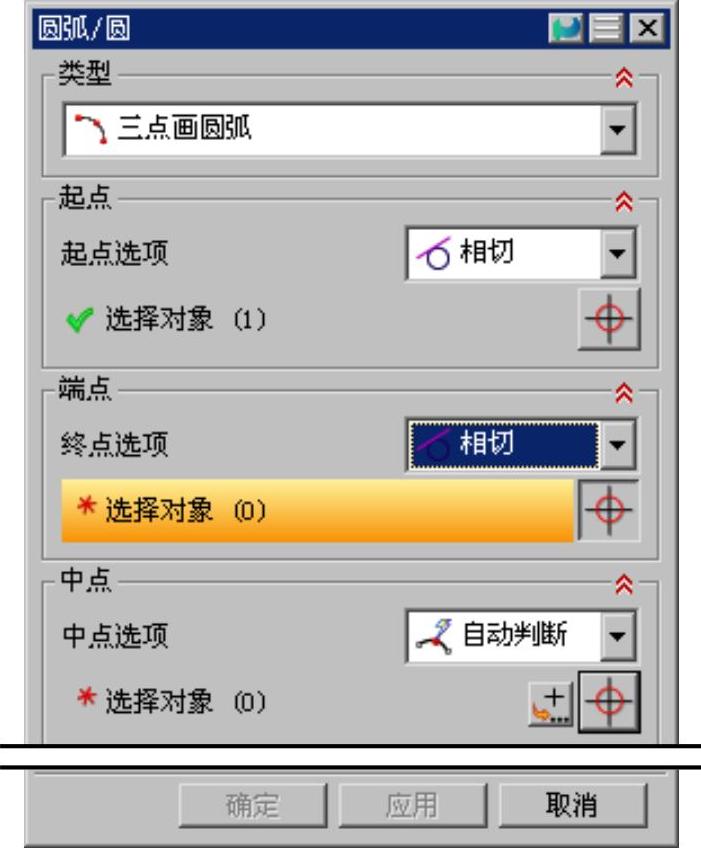
图3.2.25 “圆弧/圆”对话框
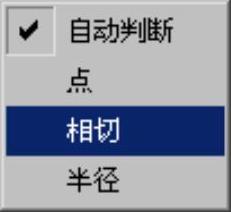
图3.2.26 快捷菜单
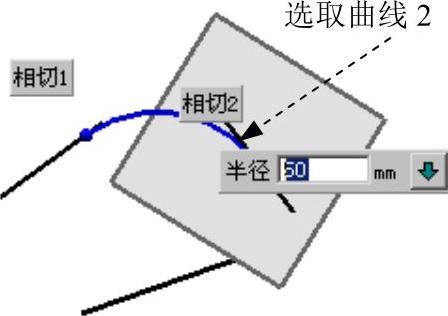
图3.2.27 选取曲线2
Step5.在图3.2.28所示的“圆弧/圆”对话框 区域的
区域的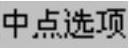 下拉列表中,选择
下拉列表中,选择 选项,或者在图形区右击,在弹出的图3.2.29所示的快捷菜单中选择
选项,或者在图形区右击,在弹出的图3.2.29所示的快捷菜单中选择 命令,然后选取图3.2.30所示的曲线3。
命令,然后选取图3.2.30所示的曲线3。
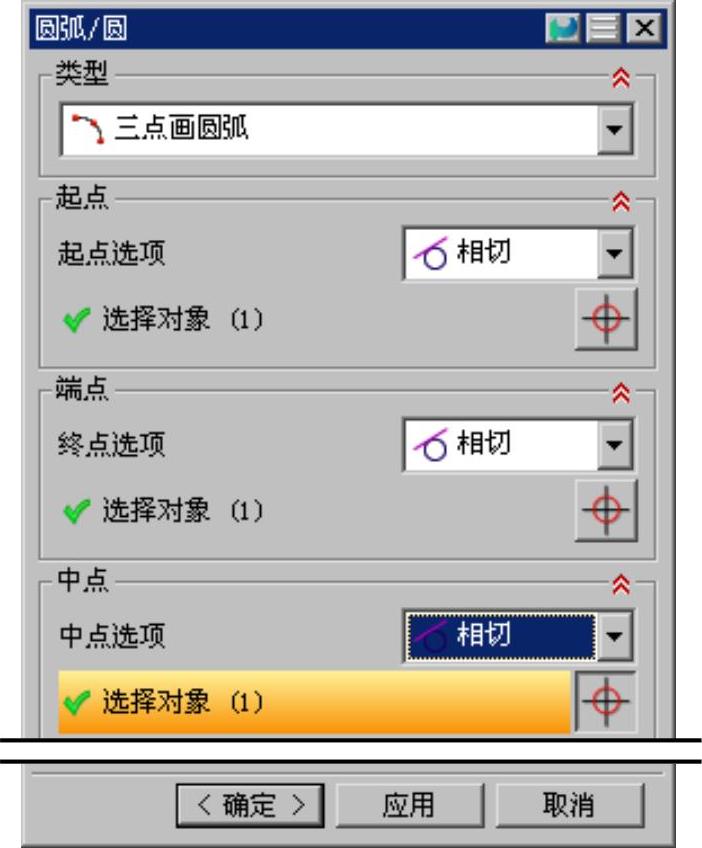
图3.2.28 “圆弧/圆”对话框
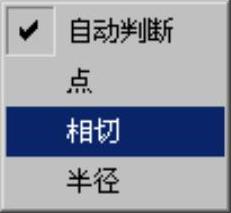
图3.2.29 快捷菜单
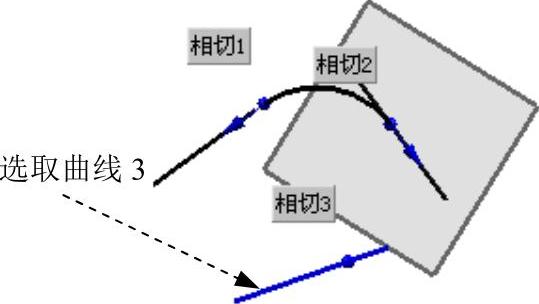
图3.2.30 选取曲线3
Step6.在“圆弧/圆”对话框的 区域(图3.2.31)中选中
区域(图3.2.31)中选中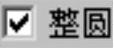 复选框,然后在
复选框,然后在 区域单击“备选解”按钮
区域单击“备选解”按钮 ,切换至所需要的圆,单击
,切换至所需要的圆,单击 按钮完成圆的创建。
按钮完成圆的创建。
图3.2.31所示的“圆弧/圆”对话框中部分选项及按钮的功能说明如下:

 区域:定义弧的起始位置。
区域:定义弧的起始位置。

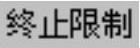 区域:定义弧的终止位置。
区域:定义弧的终止位置。

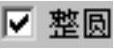 (整圆):该复选框被选中时,生成的曲线为一个整圆,如图3.2.32b所示。
(整圆):该复选框被选中时,生成的曲线为一个整圆,如图3.2.32b所示。

 (补弧):单击该按钮,图形区中的弧变为它的补弧,如图3.2.32c所示。
(补弧):单击该按钮,图形区中的弧变为它的补弧,如图3.2.32c所示。

 (备选解):有多种满足条件的曲线时,单击该按钮在几个备选解之间切换。(https://www.daowen.com)
(备选解):有多种满足条件的曲线时,单击该按钮在几个备选解之间切换。(https://www.daowen.com)
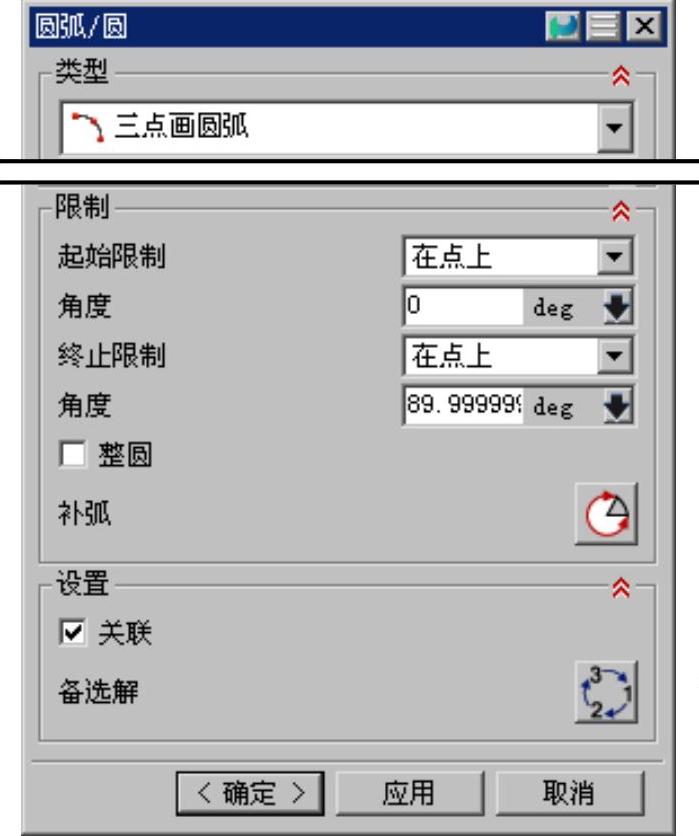
图3.2.31 “圆弧/圆”对话框
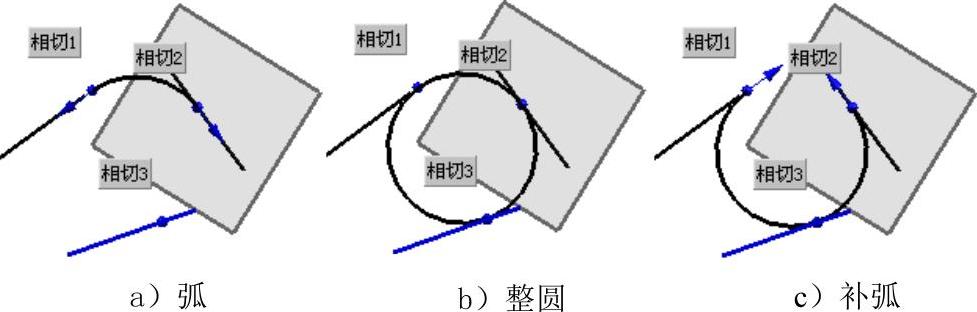
图3.2.32 几种圆弧/圆的比较
2.圆弧(点-点-点)
使用“圆弧(点-点-点)”命令绘制圆弧时,用户可以分别在系统弹出的动态输入框中输入三个点的坐标来完成圆弧的创建。下面通过创建图3.2.33所示的圆弧来说明使用“圆弧(点-点-点)”命令创建圆弧的一般操作过程。

图3.2.33 圆弧的创建
Step1.打开文件D:\ugdc8.8\work\ch03.02\circul02.prt。
Step2.选择下拉菜单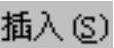
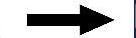
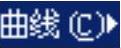
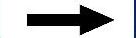

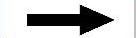
 命令,系统弹出图3.2.34所示的动态输入框(一)。
命令,系统弹出图3.2.34所示的动态输入框(一)。
Step3.在动态输入框(一)中输入直线起始点的坐标(0,0,0),按Enter键确定,系统弹出图3.2.35所示的动态输入框(二)。
Step4.在动态输入框(二)中输入直线终点的坐标(0,0,20),按Enter键确定,系统弹出图3.2.36所示的动态输入框(三)。
Step5.在动态输入框(三)中输入直线终点的坐标(10,0,10),按Enter键确定。
Step6.单击鼠标中键完成圆弧的创建。
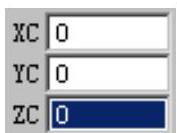
图3.2.34 动态输入框(一)
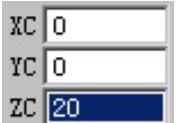
图3.2.35 动态输入框(二)
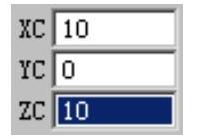
图3.2.36 动态输入框(三)
3.圆(点-点-相切)
使用“圆(点-点-相切)”命令可以精确绘制一条直线的相切圆。下面通过创建图3.2.37所示的相切圆来说明使用“圆(点-点-相切)”命令创建圆的一般操作过程。
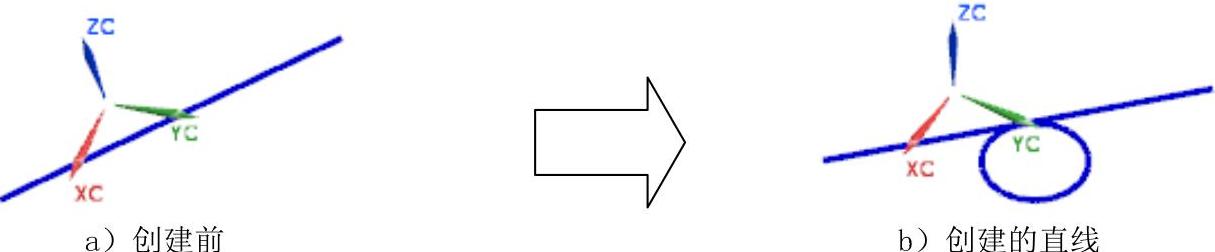
图3.2.37 相切圆的创建
Step1.打开文件D:\ugdc8.8\work\ch03.02\circul03.prt。
Step2.选择下拉菜单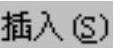
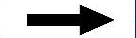
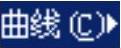
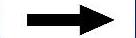
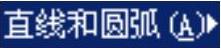
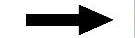
 命令,系统弹出图3.2.38所示的动态输入框(一)。
命令,系统弹出图3.2.38所示的动态输入框(一)。
Step3.在动态输入框(一)中输入起点的坐标(10,40,0),按Enter键确定,系统弹出图3.2.39所示的动态输入框(二)。
Step4.在动态输入框(二)中输入终点的坐标(20,20,0),按Enter键确定。
Step5.选取图3.2.40所示的直线,系统自动创建一个与该直线相切的圆,单击鼠标中键完成相切圆的创建。
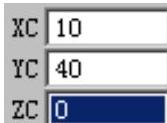
图3.2.38 动态输入框(一)
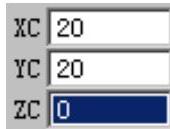
图3.2.39 动态输入框(二)
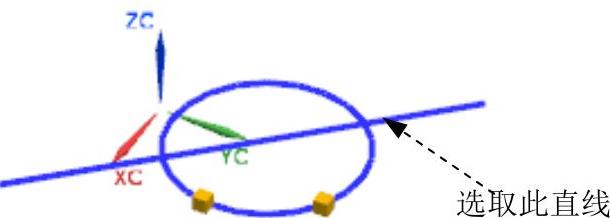
图3.2.40 选取相切直线
说明:选取直线时,光标应靠近圆和直线相切的位置,否则NX系统会警告,并提示重新选择。
免责声明:以上内容源自网络,版权归原作者所有,如有侵犯您的原创版权请告知,我们将尽快删除相关内容。







