同基准平面一样,基准轴也可以作为特征创建时的参照。基准轴对创建基准平面、同轴放置项目和圆周阵列等特征的创建都特别有用。
基准轴的产生可分为两种情况:一是基准轴作为一个单独的特征来创建;二是在创建草绘时,系统会自动产生基准轴。
创建基准轴后,系统用基准轴自动分配其名称。要选取一个基准轴,可选择基准轴线自身或在模型树中单击其名称。
1.创建基准轴的一般过程
下面以一个范例来说明创建图2.3.1所示的基准轴的一般操作过程。现在要创建一个基准轴,使其穿过图2.3.1a所示的两个顶点。
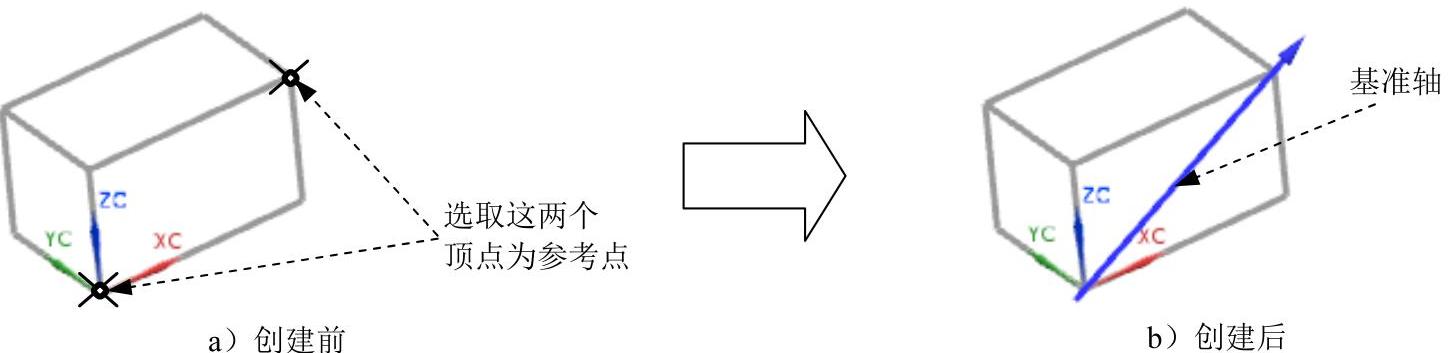
图2.3.1 创建基准轴一般过程
Step1.打开文件D:\ugdc8.8\work\ch02.03\datum axis_01.prt。
Step2.选择命令。选择下拉菜单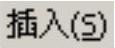
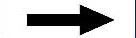

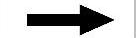
 命令,系统弹出图2.3.2所示的“基准轴”对话框。
命令,系统弹出图2.3.2所示的“基准轴”对话框。
Step3.选择创建基准轴的方法。在 区域的下拉列表中选择
区域的下拉列表中选择 选项。
选项。
Step4.定义参考对象。在绘图区选取图2.3.1所示的长方体的两个顶点为参考点。创建的基准轴方向与选择点的先后顺序有关,可以通过单击“基准轴”对话框中的“反向”按钮 调整其方向。
调整其方向。
Step5.单击 按钮,完成基准轴的创建,如图2.3.1b所示。
按钮,完成基准轴的创建,如图2.3.1b所示。
图2.3.2所示“基准轴”对话框 区域的下拉列表中各选项的功能说明如下:
区域的下拉列表中各选项的功能说明如下:

 (自动判断):系统根据选择的对象自动判断约束,并创建一个基准轴。
(自动判断):系统根据选择的对象自动判断约束,并创建一个基准轴。

 (交点):通过定义一个交点和一个参考线来创建基准轴。
(交点):通过定义一个交点和一个参考线来创建基准轴。

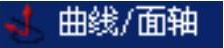 (曲线或面轴):通过选取曲线或面的轴为参照来创建基准轴。
(曲线或面轴):通过选取曲线或面的轴为参照来创建基准轴。

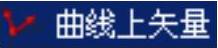 (曲线上矢量):创建一个与所选择曲线有垂直或相切关系且通过已知点的基准轴。
(曲线上矢量):创建一个与所选择曲线有垂直或相切关系且通过已知点的基准轴。

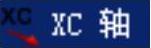 (XC基准轴):通过选取XC基准轴为参照来创建基准轴。
(XC基准轴):通过选取XC基准轴为参照来创建基准轴。

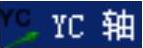 (YC基准轴):通过选取YC基准轴为参照来创建基准轴。
(YC基准轴):通过选取YC基准轴为参照来创建基准轴。

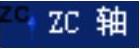 (ZC基准轴):通过选取ZC基准轴为参照来创建基准轴。
(ZC基准轴):通过选取ZC基准轴为参照来创建基准轴。

 (点和方向):通过定义一个点和一个矢量方向来创建基准轴。通过曲线、边或曲面上的一点,可以创建一条平行于线性几何体或基准轴、面轴的基准轴,也可以创建一条垂直于一个曲面的基准轴。
(点和方向):通过定义一个点和一个矢量方向来创建基准轴。通过曲线、边或曲面上的一点,可以创建一条平行于线性几何体或基准轴、面轴的基准轴,也可以创建一条垂直于一个曲面的基准轴。

 (两个点):通过定义轴通过的两点来创建基准轴。第一点为基点,第二点定义了从第一点到第二点的方向。
(两个点):通过定义轴通过的两点来创建基准轴。第一点为基点,第二点定义了从第一点到第二点的方向。
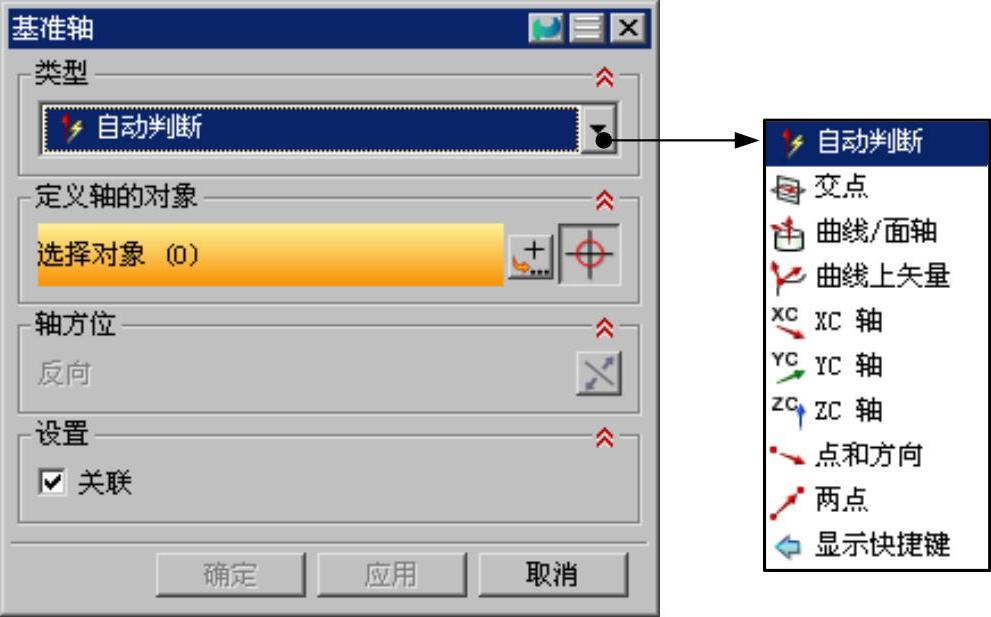 (https://www.daowen.com)
(https://www.daowen.com)
图2.3.2 “基准轴”对话框
2.创建基准轴的其他方法:点和方向
用“点和方向”创建基准平面是指通过定义一个点和矢量方向来创建基准轴,下面以图2.3.3所示的范例来说明用点和矢量方向创建基准轴的一般操作过程。
Step1.打开文件D:\ugdc8.8\work\ch02.03\datum_axis02.prt。
Step2.选择下拉菜单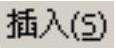
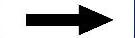

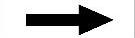
 命令,系统弹出 图2.3.2所示的“基准轴”对话框。
命令,系统弹出 图2.3.2所示的“基准轴”对话框。
Step3.选择创建基准轴的方法。在 区域的下拉列表中选择
区域的下拉列表中选择 选项。
选项。
Step4.定义参考对象。在绘图区选取图2.3.3a所示的点为参考点,并在 区域
区域 的右侧下拉列表中选择
的右侧下拉列表中选择 选项。
选项。
Step5.单击 按钮,完成基准轴的创建,结果如图2.3.3b所示。
按钮,完成基准轴的创建,结果如图2.3.3b所示。
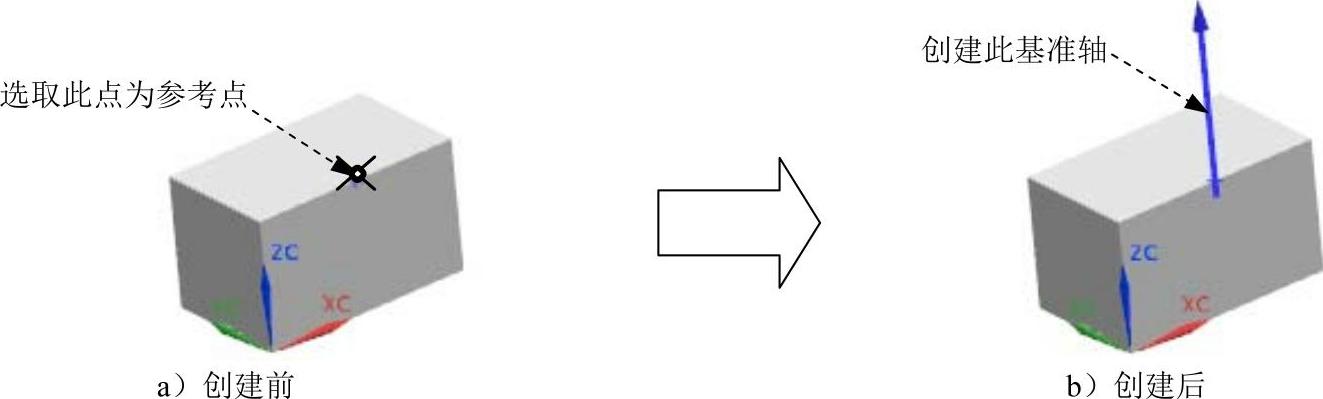
图2.3.3 用“点和方向”的方法创建基准轴
3.创建基准轴的其他方法:曲线上矢量
用“曲线上矢量”可以创建一个在指定曲线与之有确定相对位置的基准轴。下面以图2.3.4所示的范例来说明用“曲线上矢量”创建基准轴的一般操作过程。
Step1.打开文件D:\ugdc8.8\work\ch02.03\datum_axis03.prt。
Step2.选择下拉菜单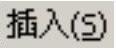
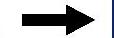


 命令,系统弹出“基准轴”对话框。
命令,系统弹出“基准轴”对话框。
Step3.选择创建基准轴的方法。在 区域的下拉列表中选择
区域的下拉列表中选择 选项。
选项。
Step4.定义参考对象。在绘图区选取图2.3.4a所示的曲线,在 区域
区域 的下拉列表中选择
的下拉列表中选择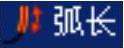 选项,在
选项,在 文本框中输入20,并按Enter键确定;在
文本框中输入20,并按Enter键确定;在 区域的
区域的 下拉列表中选择
下拉列表中选择 ;其他参数设置保持系统默认。
;其他参数设置保持系统默认。
Step5.单击“基准轴”对话框中的 按钮,完成基准轴的创建,结果如图2.3.4b所示。
按钮,完成基准轴的创建,结果如图2.3.4b所示。

图2.3.4 用“曲线上矢量”的方法创建基准轴
说明: 的
的 默认选项为
默认选项为 ,选择其他方位可以得到不同的结果。图2.3.5显示的是同一条曲线上同一点在不同方位下产生的基准轴。注意相切、法向和副法向三者之间是两两互相垂直的。
,选择其他方位可以得到不同的结果。图2.3.5显示的是同一条曲线上同一点在不同方位下产生的基准轴。注意相切、法向和副法向三者之间是两两互相垂直的。
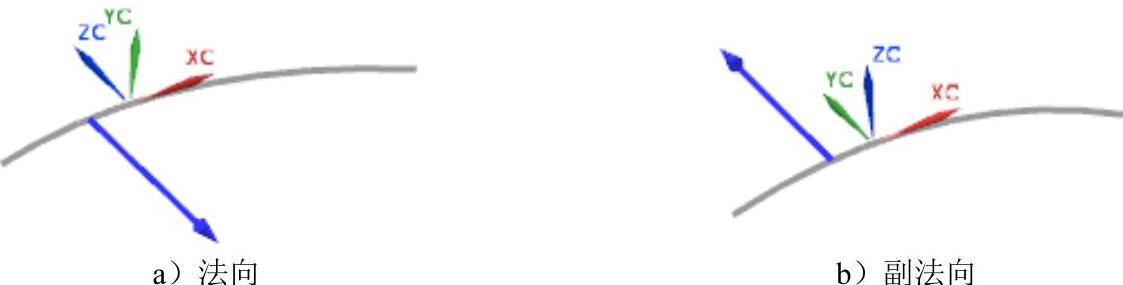
图2.3.5 曲线上的方位
免责声明:以上内容源自网络,版权归原作者所有,如有侵犯您的原创版权请告知,我们将尽快删除相关内容。






