一个完整电路原理图已经设计出来了,但此电路系统在功能、精度等方面是否满足设计预想要求,就必须要对电路系统进行仿真。而在Multisim10中,电路仿真、测试电路各种参数等,是一件非常容易的事情。这种经由软件验证的做法,可以克服早期验证电路方法带来的种种不便与缺点。
早期验证电路是将设计完成的电路图接成面包板、万用板或制成PCB电路,然后使用电源、信号产生器、示波器、电表等电子仪器来加以验证。这种作法有几个缺点。
首先,制作电路板的过程是既耗时、费力又损失材料的工作。
其次,在制作完成后的验证结果有错误,这时就得先花费相当多的时间弄清是设计有误还是制作有误。
软件验证的做法,可以事先排除大部分设计阶段所造成的失误,使得工程师们可以更直接地将精力集中在设计层次方面。使用软件方式验证电路的做法更可以使整体设计的周期大幅缩短。
1.虚拟仪器
在这一节中将用虚拟示波器对电路仿真。仍然打开“实验电路.ms10”文件。
(1)交互式的元器件
所谓交互式的元器件,就是在电路仿真时,元器件的状态或参数可以随时改变。
在实验电路.ms10中,交互式的元器件为J1、J2和R2。
在电路仿真时J1、J2开关,可以随时接到高电平或接到低电平,R2则可随时改变其阻值。
为了操作方便,交互式的元器件J1、J2和R2必须在计算机键盘上设置相应操作键。先把鼠标移至在元器件参考序列号(RefDes)上,双击鼠标,系统弹出如图2-14所示的“Switch”对话框,设置〈E〉键代表J1,单击“OK”按钮,这时J1开关可用键盘上〈E〉键来控制。同理,将〈L〉键代表J2,将〈A〉键代表R2。
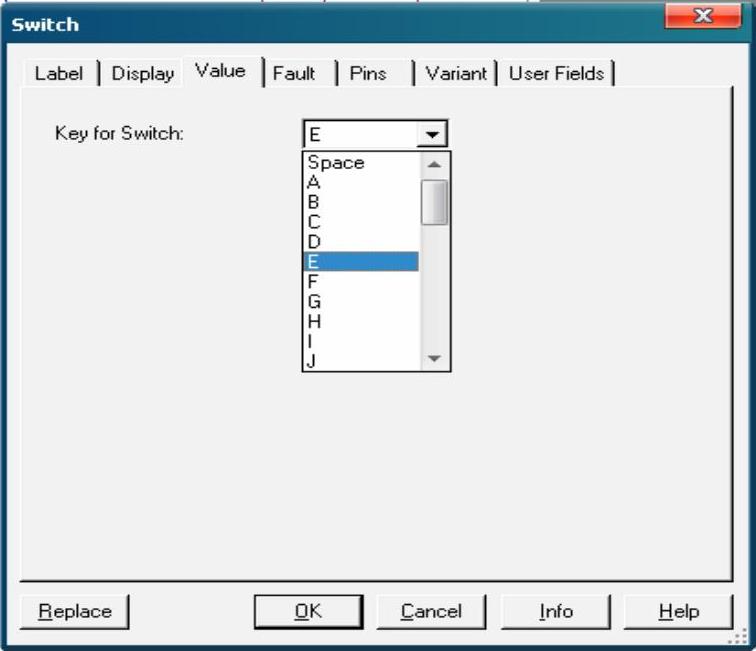
图2-14 连线自动排列
在电路仿真时,交互式仿真的元器件,除用计算机键盘上的键来控制外,也可用鼠标控制,如本例中按〈E〉键可以让计数器记数,再按〈E〉键可以让计数器停下不记数。这工作可以用鼠标来完成,当鼠标没有接近J1时,元器件中的活动悬臂如图 所示,鼠标一旦接近J1时,元器件中的活动悬臂又如图
所示,鼠标一旦接近J1时,元器件中的活动悬臂又如图 所示,活动臂明显变粗,此时单击鼠标左键,活动臂可以来回接高低电平。
所示,活动臂明显变粗,此时单击鼠标左键,活动臂可以来回接高低电平。
R2也一样,每按动一次〈A〉键,阻值变大5%,按住〈Shift+A〉组合键一次,阻值变小5%。这功能也可以用鼠标来完成,当鼠标没有接近R2时,如图 所示,鼠标一旦接近R2时,如图
所示,鼠标一旦接近R2时,如图 所示,即当鼠标接近R2时,Key=A下面多了滑动块。用鼠标单击滑动块右边,阻值增大,单击滑动块左边,阻值降低。
所示,即当鼠标接近R2时,Key=A下面多了滑动块。用鼠标单击滑动块右边,阻值增大,单击滑动块左边,阻值降低。
(2)示波器
把示波器放到工作台上有两种方法:
1)选择“Simulate”→“Instruments”→“ Oscilloscope”命令,单击鼠标,示波器图标跟着鼠标移动,移动到工作台适当位置上,再单击鼠标,示波器接线图标就放置在工作台上了。若发现拖出的仪器不是所要的示波器,单击鼠标右键,就舍去了拖出的仪器。
Oscilloscope”命令,单击鼠标,示波器图标跟着鼠标移动,移动到工作台适当位置上,再单击鼠标,示波器接线图标就放置在工作台上了。若发现拖出的仪器不是所要的示波器,单击鼠标右键,就舍去了拖出的仪器。
2)是在工作台右边的仪器工具栏中找到示波器图标 ,其余操作同上。
,其余操作同上。
放到工作台的示波器图标为 ,是把示波器接到电路中去的图标,称接线图标。
,是把示波器接到电路中去的图标,称接线图标。
示波器输入通道连接到电路需要测试的点上,连线方法同上节元器件引脚之间的连线相同。如图2-15所示,示波器连接图标与运算放大器的输入信号、输出信号相连接。用鼠标双击连接图标,则打开了示波器测试与设置的面板,如图2-16所示。
(3)连接线颜色
接到测试电路中的是双踪示波器,其中A通道连接运算放大器输入信号、B通道连接运算放大器输出信号,为了让输入/输出信号在示波器中显示有所区别,可以改变接到A、B通道的接线颜色。
把鼠标箭头移动到接A通道的连线上,单击鼠标右键,系统弹出一个菜单,选择“Segment Color”命令,选入一种不同于B通道的连线颜色,单击“OK”按钮,则此连接线就变成被选择颜色的线了。这样,示波器显示屏上输入/输出信号波形让人一目了然。

图2-15 示波器连接到测试点
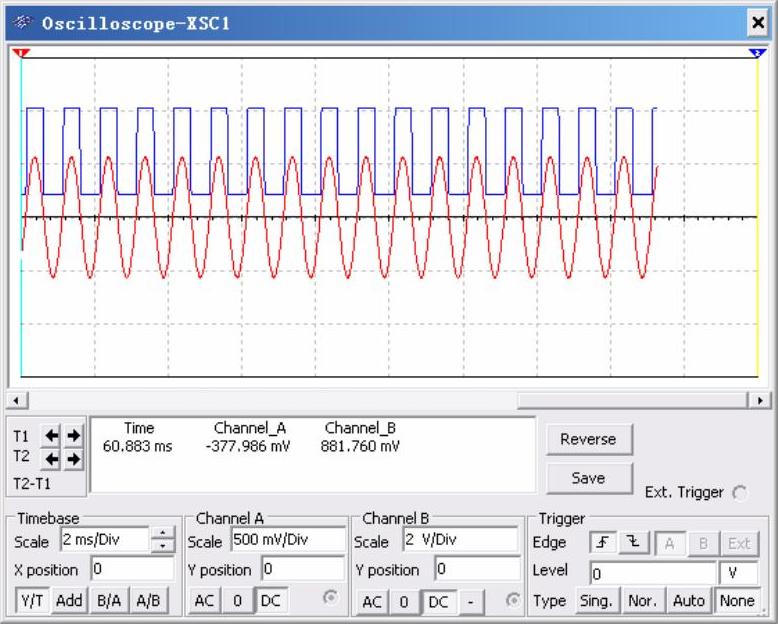
图2-16 设置与测试的示波器面板(https://www.daowen.com)
(4)仿真
选择“Simulate”→“Run”命令或按下 按钮,仿真开始。调整示波器扫描时基到2ms/Div和A通道的比例刻度为500mV/Div,就会看到图2-16所示的仿真结果了。当电路仿真时,7段数码管向上计数,LED(发光二极管)在每10个脉冲后闪烁一次。
按钮,仿真开始。调整示波器扫描时基到2ms/Div和A通道的比例刻度为500mV/Div,就会看到图2-16所示的仿真结果了。当电路仿真时,7段数码管向上计数,LED(发光二极管)在每10个脉冲后闪烁一次。
2.电路分析
在本例中,用AC Analysis(交流分析)对电路进行分析,检测运算放大器输出信号的频率响应。
(1)被分析网络的命名
运算放大器输出信号是第6引脚,移动鼠标箭头到第6引脚连接线上双击,系统弹出“Net”NET对话框,如图2-17所示。本例中把网络名称改为“analog_out”。
(2)AC Analysis设置
选择“Simulate”→“Analysis”→“AC Analysis”命令,系统弹出“AC Analysis”对话框,如图2-18所示。
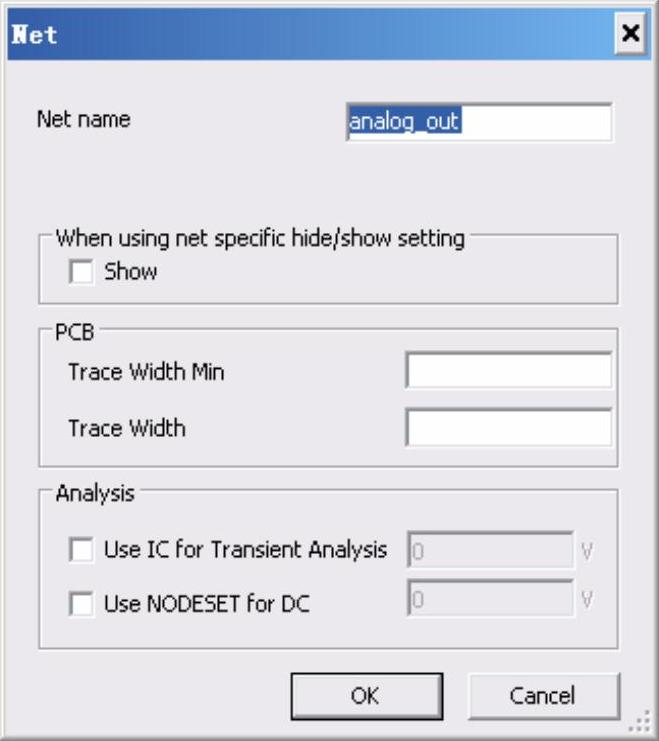
图2-17 “Net”对话框
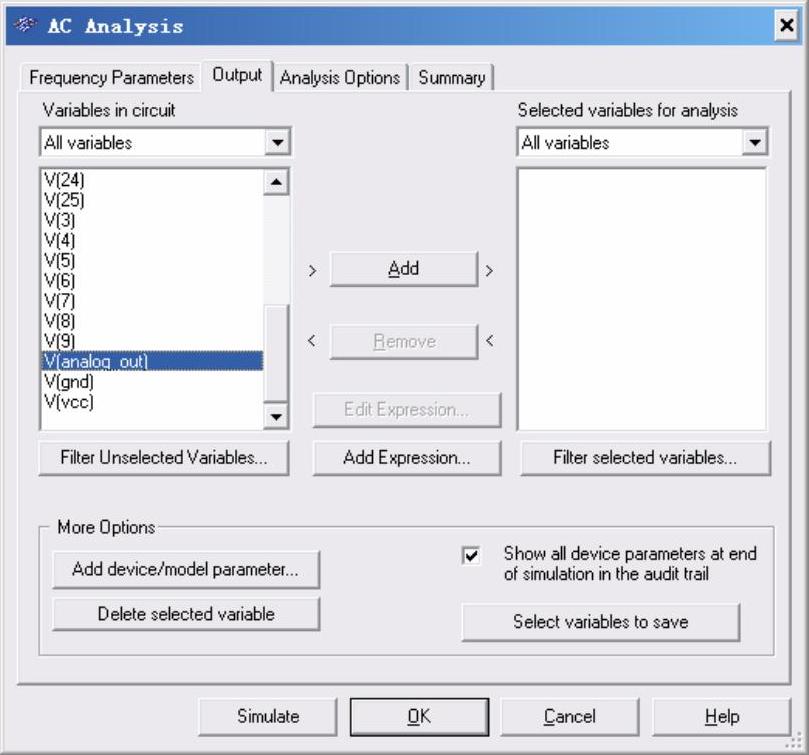
图2-18 “AC Analysis”对话框
(3)“Output”选项卡
在如图2-18所示左边的电路参数选项中,选中“V[analog-out]”选项,则analog_out变亮了。再单击“Add”按钮,把analog_out移到右边的被选择电路参数分析框中去。
(4)“Simulate”按钮
单击“Simulate”按钮,则分析结果显示在图示仪中。
运算放大器输出信号的频率响应分析结果已显示出来,如图2-19所示。图2-19上半部分是幅频响应曲线,下半部分是相频响应曲线。如果不合设计要求,可以对电路中元器件参数作适当调整,直到满意为止。
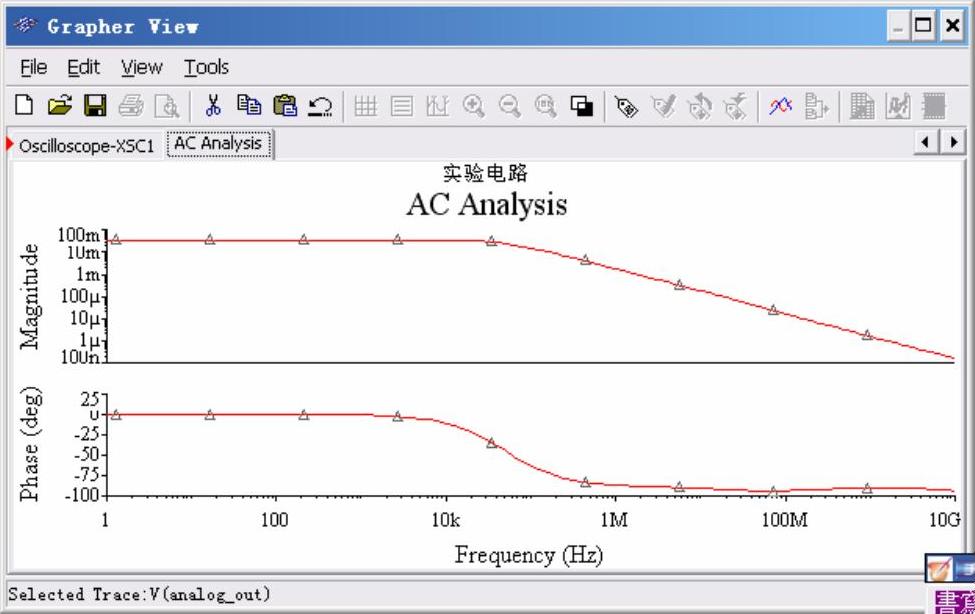
图2-19 AC Analysis分析结果显示
3.图示仪
图示仪是一个多功能显示工具,通常是用来显示Multisim10中的所有分析数据曲线图和数据表格,同时还能显示一些仪器的仿真波形,如示波器等。如图2-19所示的是显示AC Analysis分析结果,如图2-20所示的是显示示波器测试波形。
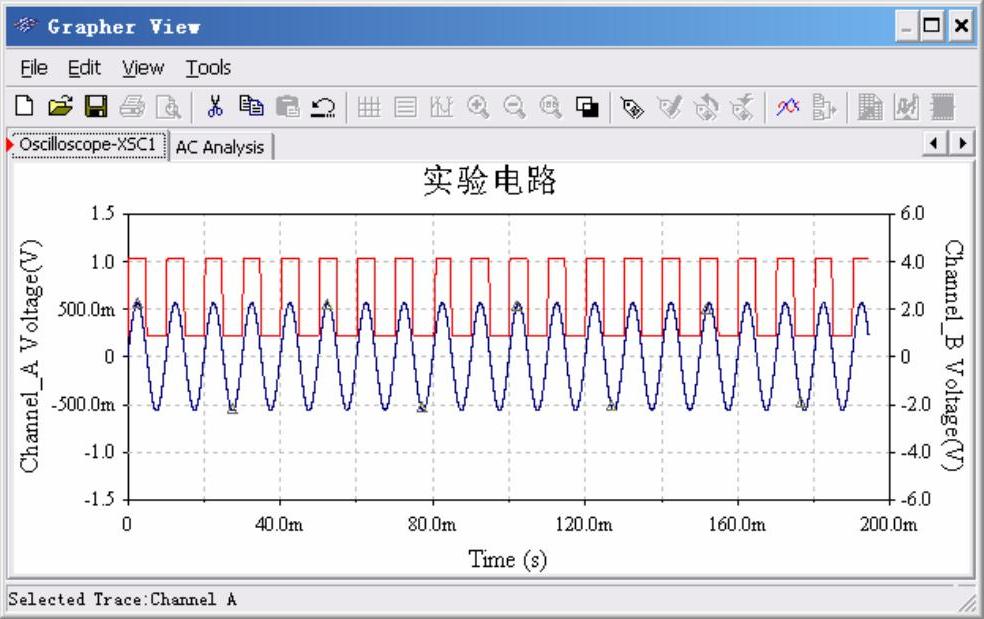
图2-20 图示仪显示示波器测试波形
注意:在图示仪中显示仿真情况,首先电路原理图要仿真,再选择“View”→“Grapher”命令,图示仪中显示与示波器显示相一致的波形。
读者可能已发现,图2-19和图2-20是在同一个图示仪中不同选项卡而已。
4.后处理
后处理就是对电路分析结果的数据,利用数学函数再作处理,把电路要分析的具体对象,用图表或数据表格等凸现出来。一般可用代数函数、三角函数、关联函数、逻辑函数、指数函数、复函数、向量函数、常数函数等函数类型进行再处理。
免责声明:以上内容源自网络,版权归原作者所有,如有侵犯您的原创版权请告知,我们将尽快删除相关内容。





