在本节中讲述在Multisim10工作平台上如何放置元器件并在各元器件间连线,形成一个电路原理图,如图2-1所示。

图2-1 Multisim10工作平台
1.原理图创建
(1)打开Multisim10工作平台
1)单击“开始”→“所有程序”→“National Instruments”→“Circuit Design Suite10.0”→“Multisim”命令。
2)双击Multisim10应用程序图标 。
。
这两种方法均能打开一个空白文档,并命名该电路(文件)的名称默认为“Circuit1”。
(2)更改电路名称
默认电路名称为“Circuit1”,也可由用户重新命名,本例中命名为“实验电路”。
在菜单栏中选择“File”→“Save As”命令,系统弹出标准的Windows存储对话框,提示用户此文件存于什么路径,用什么文件名。本例中文件名称由“Circuit1”改为“实验电路.ms10”,然后单击“Save”按钮。
为了防止数据意外丢失,在菜单栏中单击“Options”→“Global Preferences”命令,在弹出的对话框中,设定定时存储文件时间间隔,如图2-2所示。
(3)打开一个已存在的文件
选择“File”→“Open”命令,找到已存在的文件存放的路径,选中此文件,单击“Open”按钮即可打开文件。如果要打开文件是早期Multisim版本的文件或其他仿真软件的文件,则在打开文件的对话框中可以看到有一个文件类型下拉菜单,选择要打开文件相应的版本,就可在Multisim10中打开这一文件。
2.放置元器件
(1)打开“实验电路.ms10”文件
首先打开上文所建立的文件“实验电路.ms10”,如图2-3所示。
(2)寻找所要的元器件
选择“Place”→“Component”命令,系统弹出“Select a Component”对话框,或者在工作平台上单击鼠标右键,系统弹出一个菜单栏,选择“Place”→“Component”命令,系统弹出“Selecta Component”对话框,如图2-4所示。

图2-2 自动存储文件时间间隔设定
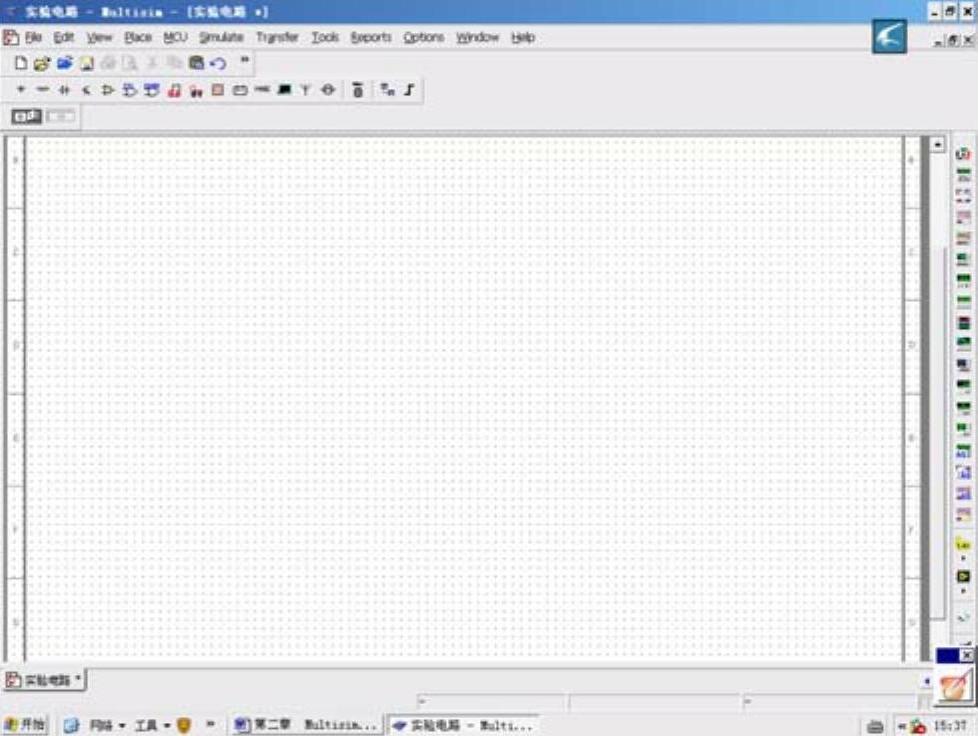
图2-3 打开“实验电路.ms10”
Multisim10中的元器件库分Group(组),每Group又分Family(族),每Family下面又有Component(元器件)类型。
首先寻找本例中需要的元器件SEVEN_SEG_COM_A_BLUE。
1)Group:Group下拉菜单中罗列了如电源、TTL等,共17个Group。其中有Indicators(指示器),选择Indicators并单击鼠标左键,如图2-4所示。

图2-4 “Selecta Component”对话框
2)Family族:在Group选择了Indicators(指示器)以后,在Family族中罗列了在Indicators组中所有指示器,选择这个名为HEX_DISPLAY族并单击鼠标,如图2-5所示。
3)Component元器件型号:每一个指示器族中又有各种Component型号。各种Component型号则在中间的Component列表框中罗列。在本例中需要7段数码管,选择其中的SEVEN_SEG_COM_A_BLUE一种即可,详见图2-5的中间框中深色部分。
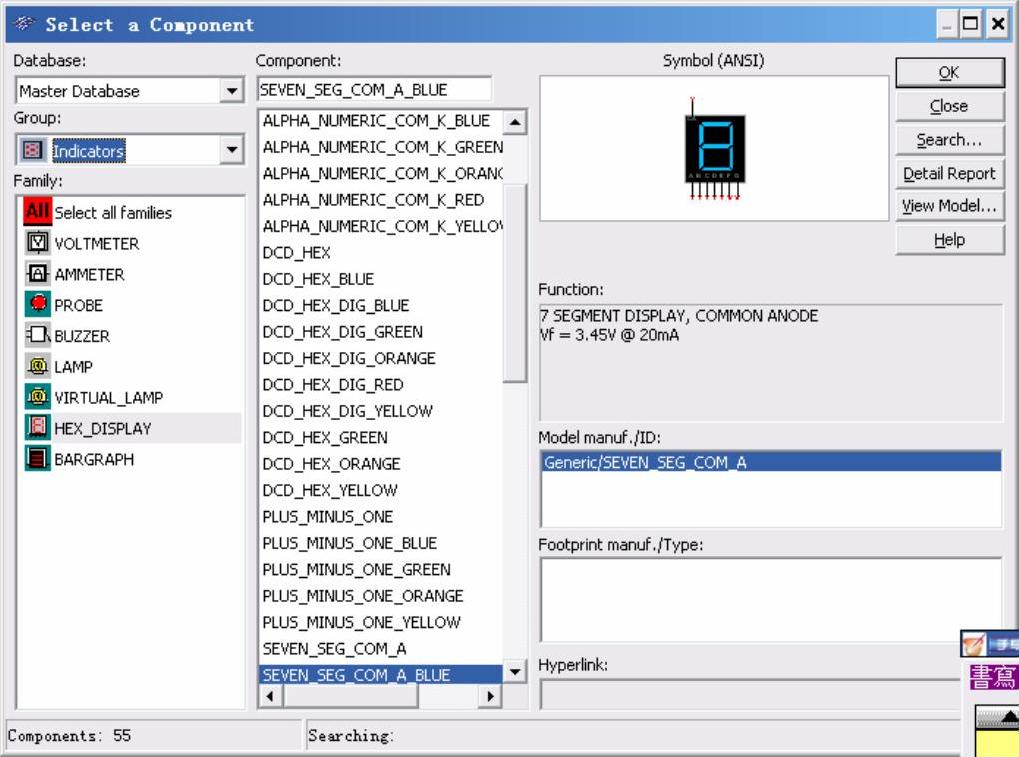
图2-5 Indicators组中包含的族及HEX_DISPLAY族中的Component
(3)把SEVEN_SEG_COM_A_BLUE放到工作台上
单击“OK”按纽后,被选中的SEVEN_SEG_COM_A_BLUE随鼠标移动,到达工作区相应的位置单击鼠标,此器件被放到工作台上。
注意:此元器件在实验电路.ms10文件中的参考序列号(RefDes)为“U1”。
(4)RLC元器件
把如图2-1所示的数字部分元器件放到桌面工作区上,如图2-6所示。注意:当放置RLC(电阻、电感或电容)3种元件到桌面工作区时,被选择RLC元件的“Select a Component”对话框与选择其他元器件对话框有所不同。可以根据电路原理需要,在“Select a Component”对话框中,可方便改变RLC的、类型、数值、数值误差范围、封装和厂商。
如果要做PCB即印刷电路板,则原理图上的各种元器件必须打印出清单,而这清单上的各种元器件,无论是类型、数值、数值误差范围、封装和厂商,必须是市场上买得到的真实元器件。(https://www.daowen.com)

图2-6 记数显示部分元器件放置
(5)元器件旋转
电路中单刀双掷开关SPDT,从元器件库中取出来时,其方向与电路中的要求相差180°。为适应电路,必须旋转元器件180°。首先用鼠标选中SPDT,然后按住〈Ctrl〉键,再单击〈R〉键两次来实现。也就是说,单击〈R〉键一次,只是顺时针旋转元器件90°,再单击〈R〉键一次,元器件就旋转了180°。另有一种操作是用鼠标右键单击要改变方向的元器件,在弹出菜单中,选择“Flip Horizontal”(水平翻转)命令即可。
按住〈Ctrl+Shift〉组合键后,再按〈R〉键一次,元器件逆时针旋转90°。
(6)元器件参数设置
运算放大器部分电路如图2-7所示。其中,交流信号源的参数设置操作如下:选中交流信号源,双击鼠标右键,系统弹出“AC_POWER”对话框,可以对交流信号源电压、频率、相位等13项参数进行设置,本例中要求交流信号源输出电压值由原来的120V改变为0.2V,频率由原来的1Hz改变为1kHz,改变后单击“OK”按钮则关闭对话框,如图2-8所示。旁路电容放置如图2-9所示,接插件放置如图2-10所示。
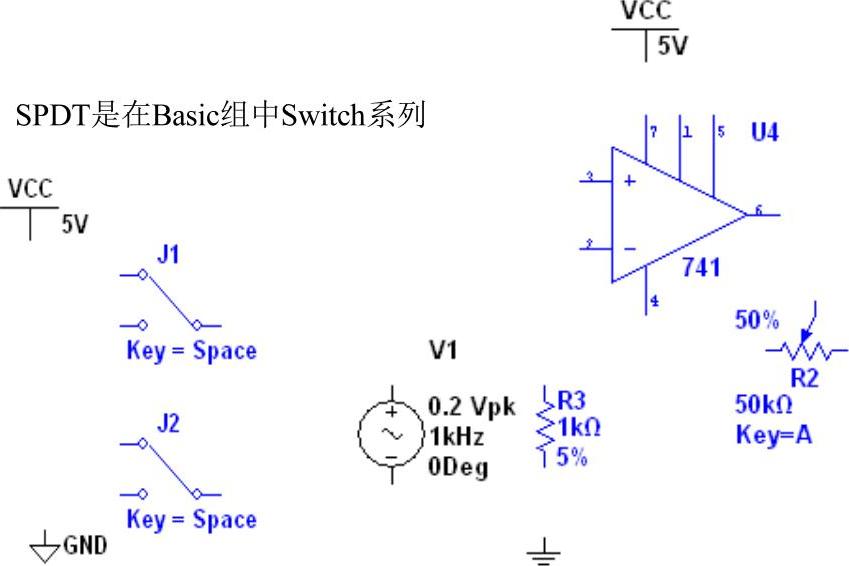
图2-7 波形转换、控制电路
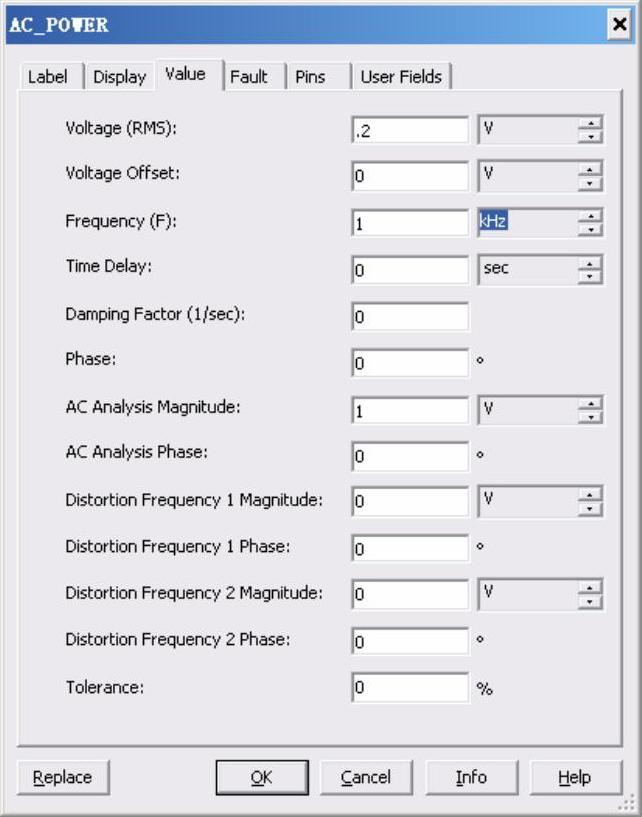
图2-8 “AC_POWER”对话框
(7)元器件的RefDes
实验电路.ms10文件中元器件的RefDes参考序列号为“U1”、“U2”、…,是按选取元器件放置到工作区的先后顺序自动生成的。如果摆放到实验电路.ms10原理图中的元器件先后顺序变了,则其参考序列号也就和原先不一样了,但是可重新设置。
(8)复制元器件
放置相同元器件时,可以先选中要复制的元器件,选择“Edit”→“Copy”命令,然后再用“Edit”→“Paste”命令,则可以省去到元器件库中去寻找的麻烦。同样也可以从“In UseList”库中去寻找。凡放置在工作台上元器件,都能在“InUseList”库中寻找得到,再把其拖放置到工作台上,这样做的目的是为了提高绘制电路图的工作效率。

图2-9 置旁路电容
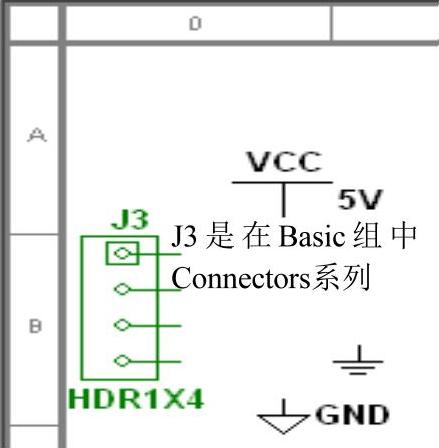
图2-10 放置接插件
元器件放置完成后,元器件与元器件之间需连线,才能成为电路。
3.电路连线
这一节中讲述关于元器件与元器件之间、元器件与仪器等其他设备之间的连线。
(1) (十字形)鼠标
(十字形)鼠标
当鼠标箭头移近元器件引脚或仪器接线柱时,鼠标箭头自动变为 (十字形),这样便于定位。移动鼠标使
(十字形),这样便于定位。移动鼠标使 对准要接线引脚,单击鼠标则此引脚就连上线了,也就是连线的起始点。此时移动鼠标使
对准要接线引脚,单击鼠标则此引脚就连上线了,也就是连线的起始点。此时移动鼠标使 移动到要连接的线的另一端,再单击鼠标左键,则一条电路连线就完成了。
移动到要连接的线的另一端,再单击鼠标左键,则一条电路连线就完成了。
(2)连线自动排列
连线时,Multisim10能自动排列,如图2-11所示。有了这一功能,可以节约大量连线时间。
(3)连接线排列调整
已连接好的、排列不符合要求的连接线,可以重新调整。步骤是把鼠标移动到要改变的连线旁,单击鼠标右键,选中此线后的鼠标变成双向箭头,按箭头方向可作适当平移到合适的位置。如果连接点有错,比如一根连接线终端,应接到电源正极,却接到了电源负极,则必须改正。具体方法:把鼠标指示器移到电源负极接线端,鼠标指示器变成这种 形式,单击左键,原本已固定的线头跟着鼠标走,移动到电源正极的接点,再单击左键即可。
形式,单击左键,原本已固定的线头跟着鼠标走,移动到电源正极的接点,再单击左键即可。
(4)总线连接
接线连接完后的数字电路如图2-12所示。在图2-12中的U3与R4之间可以用总线相连接,这样使电路图更简洁明了。
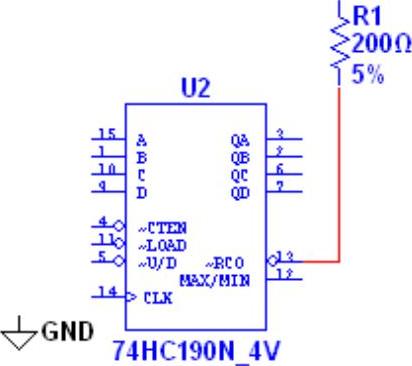
图2-11 连线自动排列

图2-12 数字电路
一个复杂的电子系统,电路往往由多个单元电路组成,单元电路与单元电路之间必然有许多连接线,这样很容易引起连线的混乱,对电路原理的解读不利。为了让单元电路看上去是独立的,而实际上却相互之间是连着线的,这就要用到虚线连接了。虚线连接在电路图中实际上是不连接,但网络两端有着相同的名字,那么电路中这两端属于连接上了。图2-13所示是本例完整的电路原理图。
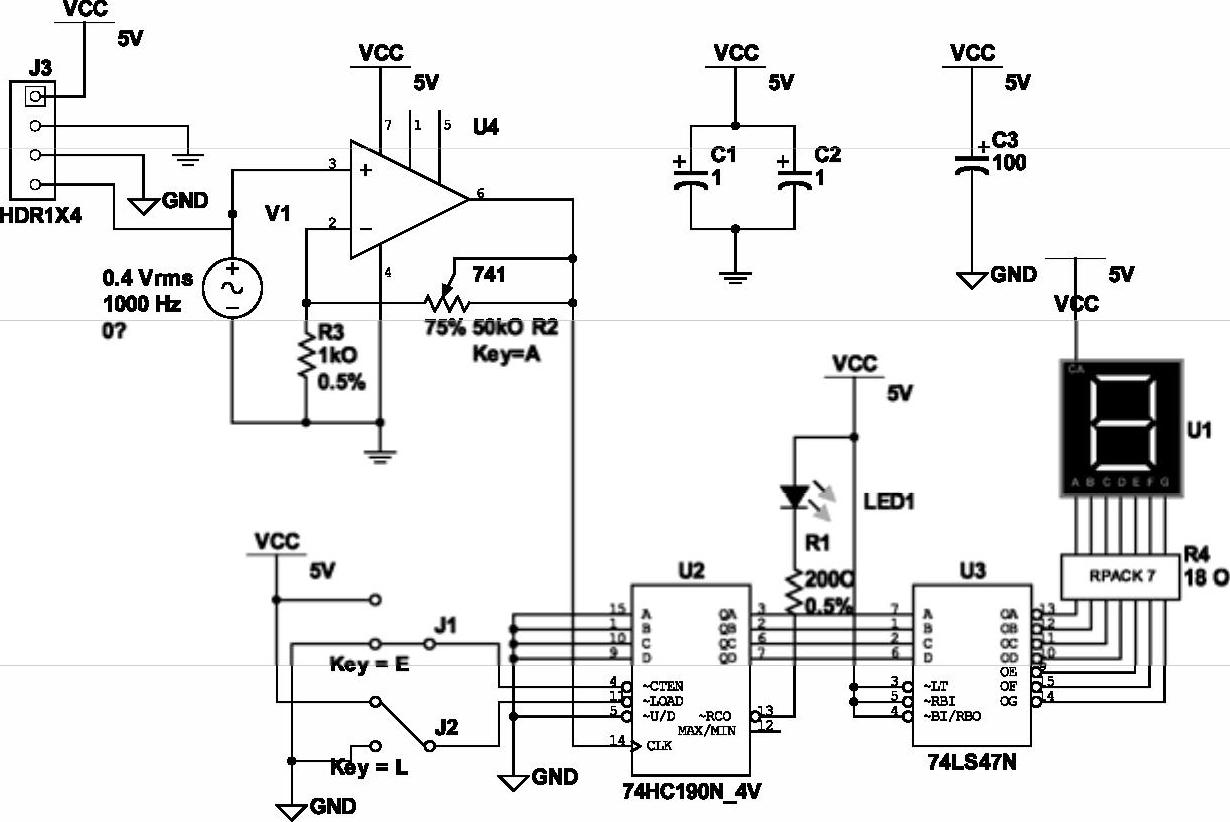
图2-13 完整电路原理图
免责声明:以上内容源自网络,版权归原作者所有,如有侵犯您的原创版权请告知,我们将尽快删除相关内容。








