1)元器件
(1)选用元器件
在元器件栏中单击要选择的元器件库图标(或者执行菜单Place下的Component命令),在出现的元器件库对话框中选择所需的元器件,如图5.20所示。图中所示为在晶体管库中选择一只NPN型三极管,单击OK按钮,所选择的三极管则跟随鼠标移动,再将该元器件放到电路工作区即可。
如图5.20所示的元器件选择对话框中各项说明如下。
①Database下拉列表:选择元器件所属的数据库,图5.20中选择的是Master Database(主元器件库)。
②Group下拉列表:选择元器件库的分类,包括19个元器件库,图5.20中选择的是晶体管库。
③Family栏:选择在每种库中包含的不同元器件箱,图5.20中选择的是NPN型晶体管。
④Component栏:显示Family栏中元器件箱所包含的所有元器件,图5.20中选择的是2N2222A三极管。
⑤Symbol(DIN)栏:显示所选择的元器件符号,图5.20中采用的是DIN标准(欧洲标准元件符号)。
⑥Function栏:显示所选择元器件的功能描述。
⑦Model manufacture:显示所选择元器件的模型提供商。
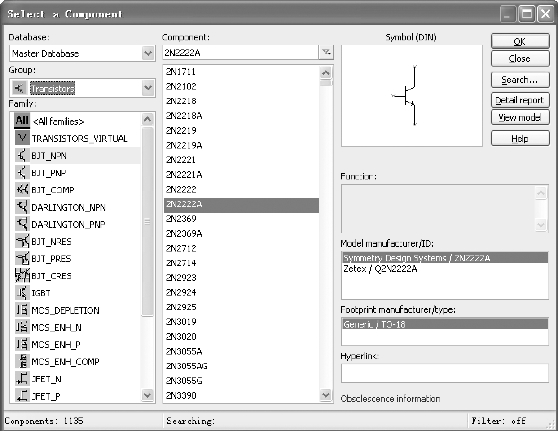
图5.20 Multisim 12的元器件选择对话框
⑧Search按钮:单击该按钮将出现元器件搜索对话框,可以根据元器件所属的数据库类型、分类、元器件名称等信息搜索需要的元器件。
⑨View model按钮:单击该按钮将显示元器件的模型报告。
⑩Help按钮:单击该按钮将获得帮助信息。
另外,OK按钮和Close按钮分别为选择元器件及关闭当前对话框。
(2)选中元器件
用鼠标单击电路工作区中需要选中的元器件,该元器件四周将出现蓝色虚线框,表示选中了该元器件,可以对其进行移动、复制、删除、旋转等操作。单击电路工作区的空白处,即可取消该元器件的选中状态。
若需同时选中多个元器件,可以用鼠标左键在电路工作区的适当位置画出一个矩形区,包含在该矩形区内的一组元器件即被同时选中。
(3)元器件基本操作
元器件被选中后,在出现的蓝色虚线框区域内,按住鼠标左键可以拖动该元器件至电路工作区中指定位置,同时与其连接的导线会自动重新排列。选中元器件后,通过键盘上的箭头键可以对元器件的位置进行微调。
元器件被选中后,在出现的蓝色虚线框区域内单击鼠标右键,将出现与元器件操作相关的菜单选项,如剪切、复制、删除、颜色设置等,并可对该元器件进行4种方式的旋转操作:Flip Horizontally(水平翻转)、Flip Vertically(垂直翻转)、Rotate 90° Clockwise(顺时针旋转90°)、Rotate 90° Counter Clockwise(逆时针旋转90°)。
(4)元器件的参数设置
双击电路工作区中被选中的元器件(或者选择菜单Edit下的Properties命令),在弹出的元器件属性对话框中,可以设置或者编辑元器件的各种特性参数。
Multisim 12提供了两种元器件模型:现实元件模型和虚拟元件模型。现实元件根据实际存在的元器件参数而设计,是有封装的真实元件,仿真结果准确可靠。虚拟元件是指元件的大部分模型参数是该类元件的典型值,部分模型参数可根据需要自行确定。元器件的属性对话框如图5.21所示,包括Label(标识)、Display(显示)、Value(数值)、Fault(故障)、Pins(引脚)、Variant(变量)等内容。
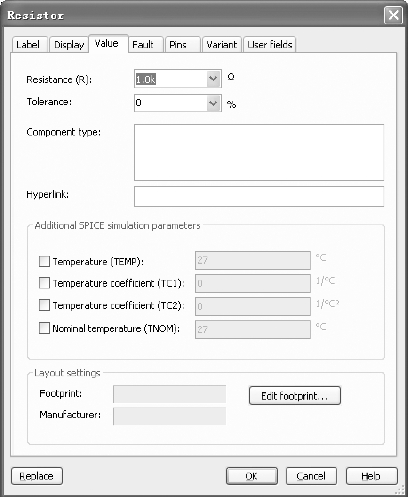
图5.21 元器件属性对话框
①Label(标识):用于设置元器件的RefDes(编号)、Label(标识)和Attributes(属性)。其中RefDes由系统自动分配,也可以自行修改,修改时应保证编号的唯一性;Label可以由用户自己设置,可输入中文。
②Display(显示):用于设置Label(标识)、Value(数值)、RefDes(编号)、Attributes(属性)等显示方式。
③Value(数值):用于编辑元器件的特性、模型参数等。对于某些现实元件(如晶体管等),其Value(数值)选项参数不可改变,若需更改其参数可单击Edit model按钮修改其模型。
④Fault(故障):可人为设置元器件的隐含故障,包括None(无故障)、Open(开路)、Short(短路)、Leakage(漏电)设置。对于三极管还可将隐含故障设置到发射极、基极、集电极的引脚处,为电路的故障分析提供方便。
2)导线
主要包括:导线的连接、导线的删除、导线颜色的改变、弯曲导线的调整。
(1)导线的连接
将鼠标指向一个元件的端点,出现一个小黑圆点后,单击鼠标左键并拖曳出一根导线,拖向另一个元件的端点并单击鼠标左键(拖曳时在需要倒角的地方单击鼠标左键可控制导线的走向),即完成了两个元件之间的导线连接。导线自动选择合适的走向,不会与其他元器件出现交叉。
(2)导线的删除
右击要删除的导线,在弹出菜单中单击Delete选项(或者选定导线后按键盘上的Delete键)即可删除导线。
(3)导线颜色的改变
将鼠标指向导线,单击鼠标右键,在弹出的菜单中选择Color,再选择合适的颜色。
(4)弯曲导线的调整
元器件位置与导线不在同一条直线上时可先选中该元器件,然后用键盘上的4个箭头键微调该元器件的位置。
另外,向导线中插入元器件时,可将元器件直接拖曳放置在导线上,然后释放即可插入到电路中。
3)节点
执行Place/Junction命令,并在电路工作区中适当位置单击鼠标左键即可完成节点的放置。一个节点最多可以连接来自上、下、左、右4个方向的导线,而且节点可以进行标识、编号与颜色的设置。
4)电路图
选择菜单Options下的Sheet Properties或Edit下的Properties命令,屏幕上会弹出如图5.22所示的Properties对话框。
(1)Sheet visibility选项
主要对工作区内的电路图形、电路显示参数进行设置,如图5.22所示。
①Component栏目:设置是否显示电路参数,部分选项含义如下:
·Labels:显示元器件的标识文字。
·Initial conditions:显示初始化条件。
·Tolerance:显示公差。
·Attributes:显示元器件的属性。
·Symbol pin names:显示元器件的符号引脚名称。
·Footprint pin names:显示元器件的封装引脚名称。
②Net names:设置是否显示网络名称参数。
·Show all:全部显示。显示包括节点编号等电路原理图的所有参数。
·Use net-specific setting:使用特殊设置。
·Hide all:全部隐藏。
③Connectors:是否显示连接器。
·On-page names:在页名称。
·Global names:全局名称。
·Off-page names:离页名称。
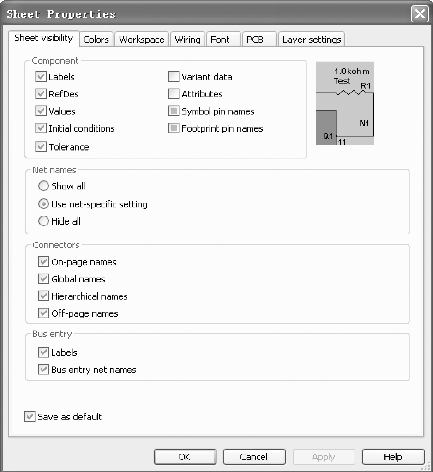
图5.22 Properties对话框
④Bus entry:设置总线的相关参数。
·Labels:显示总线的标识文字。
·Bus entry net names:显示总线入口网络名称。
Save as default:将用户设置作为默认设置。
(2)Colors选项
决定电路显示的颜色,如图5.23所示。
在Color scheme下拉列表框中可以选择预置的5种配色方案,其中的Custom为自行设置配色方案。(https://www.daowen.com)
·Background:选择电路工作区的背景。
·Selection:选中元器件的颜色。
·Text:文本颜色。
·Component with model:选择有模型元器件的颜色。
·Component without model:选择无模型元器件的颜色。
·Component without footprint:选择无封装元器件的颜色。
·Wire:选择导线的颜色。
·Connector:选择连接器的颜色。
·Bus:选择总线的颜色。
·Hierarchical block/Subcircuit:选择层次块/支电路的颜色。
(3)Workspace选项
对电路工作区图纸进行设置,如图5.24所示。
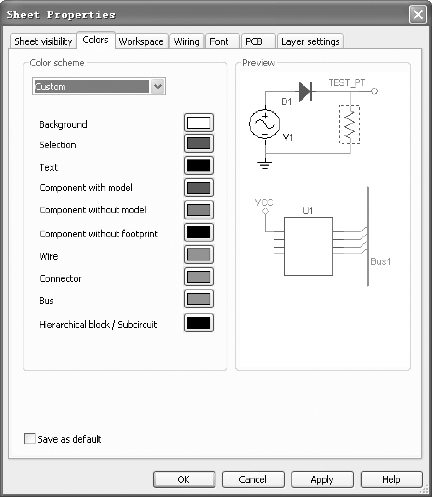
图5.23 Colors对话框
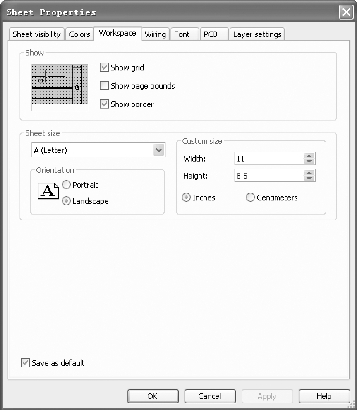
图5.24 Workspace对话框
①Show栏目:实现电路工作区显示方式的控制,其左半部是预览窗口,右半部是选项栏,包含有Show grid(显示栅格)、Show page bounds(显示页面边界)、Show border(显示边界)3个选项。
②Sheet size栏目:实现图纸大小和方向的设置,其右半部Custom size项下的Width(宽度)和Height(高度)栏可以自定义图纸尺寸。单位可选择Inches(英寸)或Centimeters(厘米)。
③Orientation栏目:设置图纸方向,Portrait为纵向,Landscape为横向。
(4)Wiring选项
对导线的宽度与自动连线的方式进行设置,如图5.25所示。
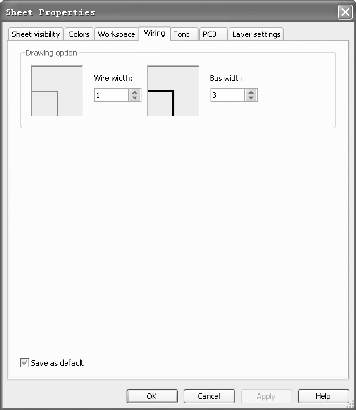
图5.25 Wiring对话框
①Wire width栏目:设置导线的宽度,左边是预览窗口,右边栏内可输入1~15之间的整数,数值越大导线越宽。
②Bus width栏目:设置总线的宽度。
(5)Font选项
对字体进行设置,如图5.26所示。
①Font栏目:选择字体。
②Font Style栏目:选择字形。
③Size栏目:选择字号。
④Alignment:选择对齐方式。
⑤Preview:预览显示设定的字体。
⑥Apply to栏目:选择字体的应用范围,有以下两种选择。
·Selection:应用于选取的项目。
·Entire sheet:应用于整个电路。
⑦Change all栏目:选择字体应用的项目,项目选择如下。
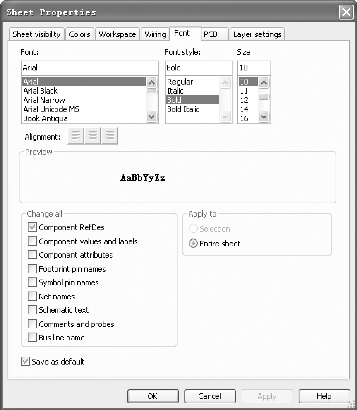
图5.26 Font对话框
·Component RefDes:选择的字体应用于元器件编号。
·Component values and labels:选择的字体应用于元器件数值和标识。
·Component attributes:选择的字体应用于元器件属性。
·Footprint pin names:选择的字体应用于引脚名称。
·Symbol pin names:选择的字体应用于符号引脚名。
·Net names:选择的字体应用于网络表名称。
·Schematic text:选择的字体应用于原理图文本。
·Comments and probes:选择的字体应用于注释与探针。
·Bus line name:选择的字体应用于总线线路名称。
(6)PCB选项
进行与PCB文件相关的设置,如图5.27所示。
①Ground option栏目:接地选择。若选中Connect digital ground to analog ground表明在PCB电路中将数字地与模拟地相连。
②Unit settings:设置输出PCB文件的尺寸大小的单位。
③Copper layers:设置印制板的层数。
④PCB settings:PCB设置,分别表示引脚替换、门替换。
(7)Layer settings(图层设置)
①Fixed layers:固定层属性。
②Custom layers:添加定制层。
(8)Components选项
对元器件的符号标准及选择元器件的操作模式等进行设置,选择菜单Options下的Global Preferences命令,单击Components选项,出现如图5.28所示的Components对话框。
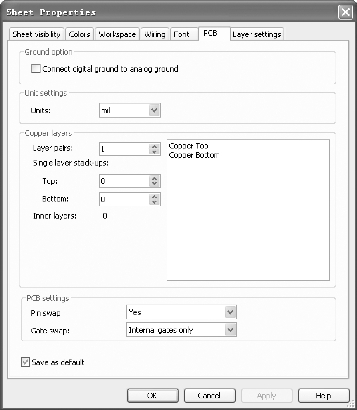
图5.27 PCB对话框
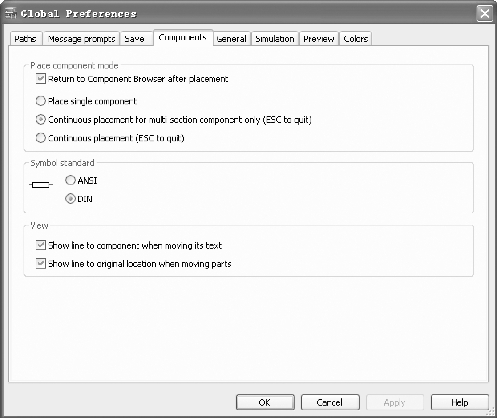
图5.28 Components对话框
①Place component mode栏目:选择放置元器件的方式。
·Return to Component Browser after placement:布局完成返回元器件库。
·Place single component:从库里取出元器件,只能放置一次。
·Continuous placement for multi-section component only(ESC to quit):表明一个封装里有多个元器件(如一个74LS86包含4个异或门),可以连续放置元器件,按Esc键结束放置。
·Continuous placement(ESC to quit):从库里取出元器件,可以连续放置,按Esc键结束放置。
②Symbol standard栏目:选择元器件的符号标准,有以下两种符号标准可以选择。
·ANSI:采用美国标准元件符号。
·DIN:采用欧洲标准元件符号。
③View栏目:制图视图设置。
·Show line to component when moving its text:移动文本时显示通往元器件的线路。
·Show line to original location when moving parts:移动零件时显示通往原位置的线路。
免责声明:以上内容源自网络,版权归原作者所有,如有侵犯您的原创版权请告知,我们将尽快删除相关内容。





