本例创建如图5-91所示的表壳。
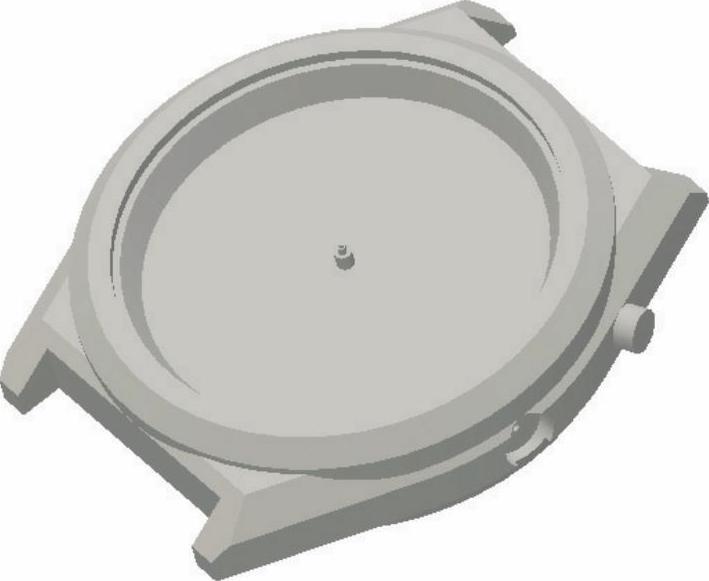
图5-91 表壳
操作步骤
(1)新建文件。单击“快速入门”工具栏上的“新建”按钮  ,在打开的“新建文件”对话框中的“Templates”选项卡中的零件下拉列表中选择“Standard.ipt”选项,单击“创建”按钮,新建一个零件文件。
,在打开的“新建文件”对话框中的“Templates”选项卡中的零件下拉列表中选择“Standard.ipt”选项,单击“创建”按钮,新建一个零件文件。
(2)创建草图1。单击“三维模型”标签栏“草图”面板上的“开始创建二维草图”按钮  ,选择XY平面为草图绘制平面,进入草图绘制环境。单击“草图”标签栏“创建”面板上的“圆心圆”按钮
,选择XY平面为草图绘制平面,进入草图绘制环境。单击“草图”标签栏“创建”面板上的“圆心圆”按钮  、“线”按钮
、“线”按钮  和“修剪”按钮
和“修剪”按钮  ,绘制草图。单击“约束”面板上的“尺寸”按钮
,绘制草图。单击“约束”面板上的“尺寸”按钮  ,标注尺寸如图5-92所示。单击“草图”标签上的“完成草图”按钮
,标注尺寸如图5-92所示。单击“草图”标签上的“完成草图”按钮  ,退出草图环境。
,退出草图环境。
(3)创建拉伸体。单击“三维模型”标签栏“创建”面板上的“拉伸”按钮  ,打开“拉伸”对话框,系统自动选取上步绘制的草图为拉伸截面轮廓,将拉伸距离设置为5 mm,如图5-93所示。单击“确定”按钮完成拉伸。
,打开“拉伸”对话框,系统自动选取上步绘制的草图为拉伸截面轮廓,将拉伸距离设置为5 mm,如图5-93所示。单击“确定”按钮完成拉伸。
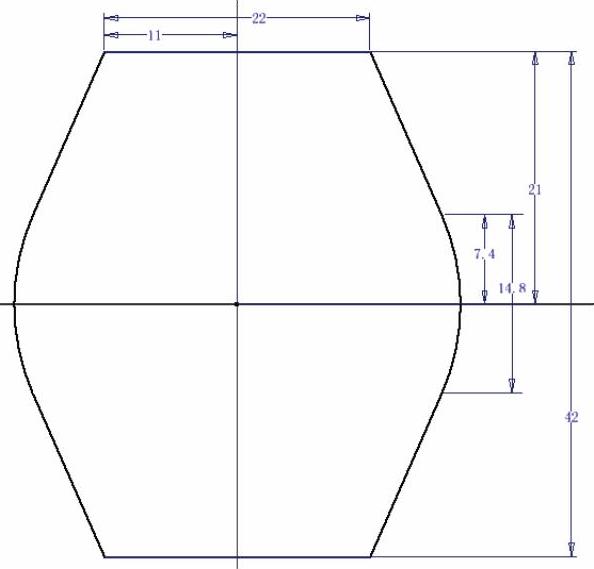
图5-92 绘制草图1
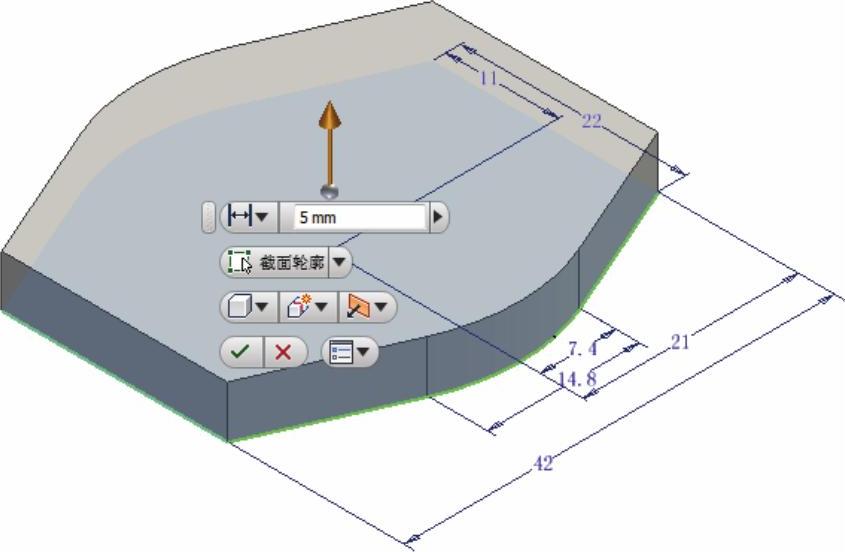
图5-93 拉伸示意图
(4)创建倒角。
1)单击“三维模型”标签栏“修改”面板上的“倒角”按钮  ,打开“倒角”对话框,选择“倒角边长”类型,选择如图5-94所示的边线,输入倒角边长为2mm,单击“应用”按钮。
,打开“倒角”对话框,选择“倒角边长”类型,选择如图5-94所示的边线,输入倒角边长为2mm,单击“应用”按钮。
2)选择“两个倒角边长”类型,选择如图5-95所示的边线,输入倒角边长1为3mm,倒角边长2为4mm,单击“应用”按钮。
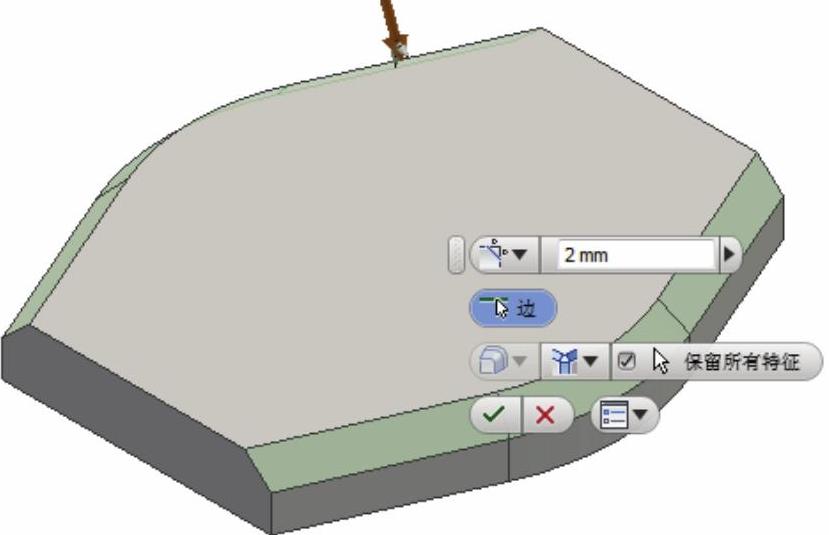
图5-94 设置参数
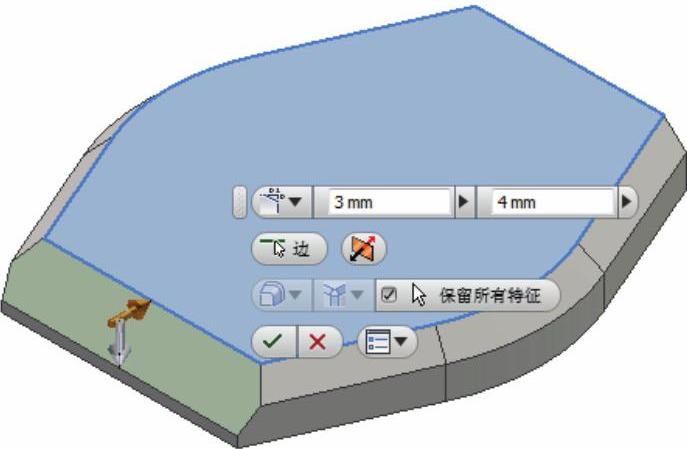
图5-95 选取倒角边线
3)选择“两个倒角边长”类型,选择如图5-96所示的边线,输入倒角边长1为4mm,倒角边长2为3 mm,单击“确定”按钮,结果如图5-97所示。
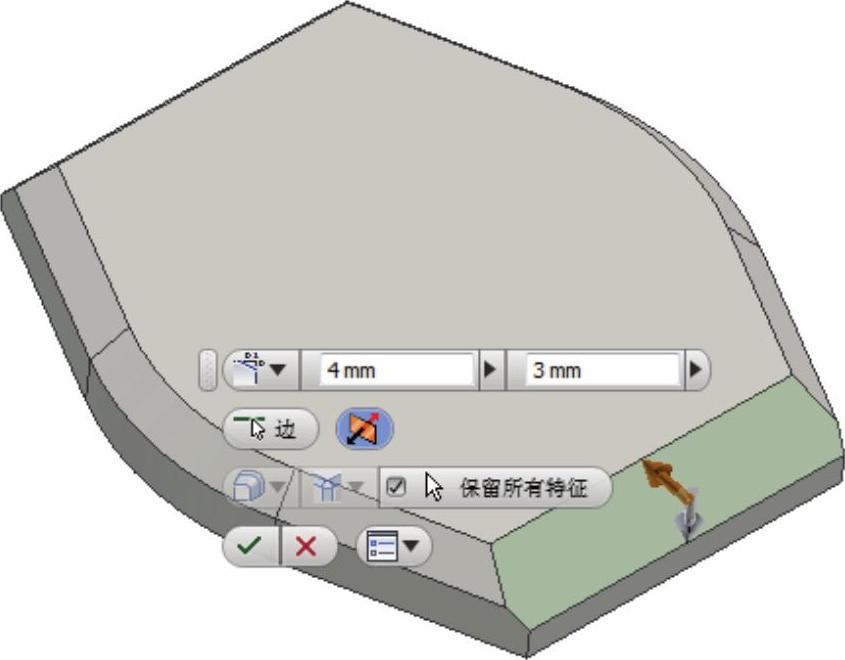
图5-96 选取倒角边线2
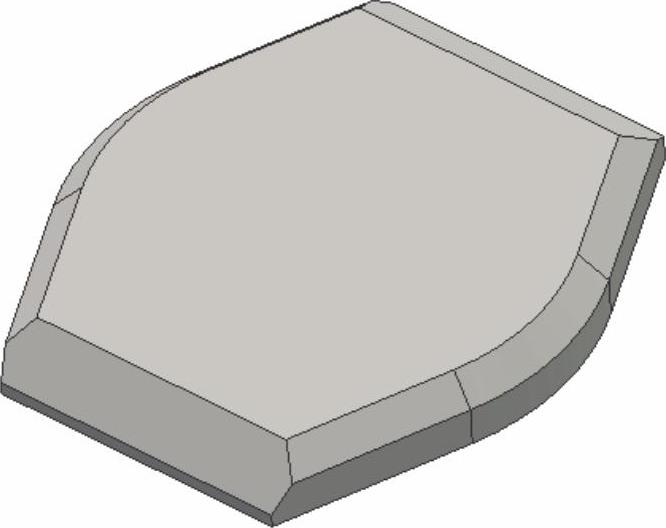
图5-97 创建倒角
(5)创建草图2。单击“三维模型”标签栏“草图”面板上的“开始创建二维草图”按钮  ,选择XY平面为草图绘制平面,进入草图绘制环境。单击“草图”标签栏“创建”面板上的“圆心圆”按钮,绘制草图。单击“约束”面板上的“尺寸”按钮
,选择XY平面为草图绘制平面,进入草图绘制环境。单击“草图”标签栏“创建”面板上的“圆心圆”按钮,绘制草图。单击“约束”面板上的“尺寸”按钮  ,标注尺寸如图5-98所示。单击“草图”标签上的“完成草图”按钮
,标注尺寸如图5-98所示。单击“草图”标签上的“完成草图”按钮  ,退出草图环境。
,退出草图环境。
(6)创建拉伸体。单击“三维模型”标签栏“创建”面板上的“拉伸”按钮  ,打开“拉伸”对话框,系统自动选取上步绘制的草图为拉伸截面轮廓,将拉伸距离设置为7 mm如图5-99所示。单击“确定”按钮完成拉伸,结果如图5-100所示。
,打开“拉伸”对话框,系统自动选取上步绘制的草图为拉伸截面轮廓,将拉伸距离设置为7 mm如图5-99所示。单击“确定”按钮完成拉伸,结果如图5-100所示。
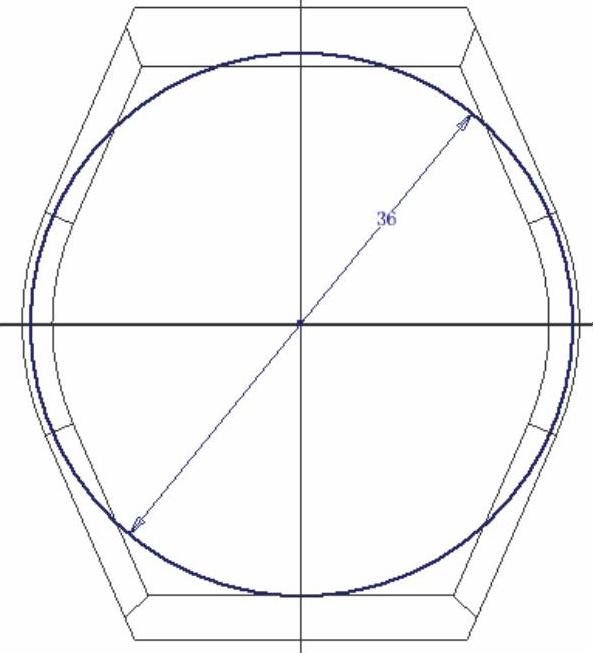
图5-98 绘制草图2
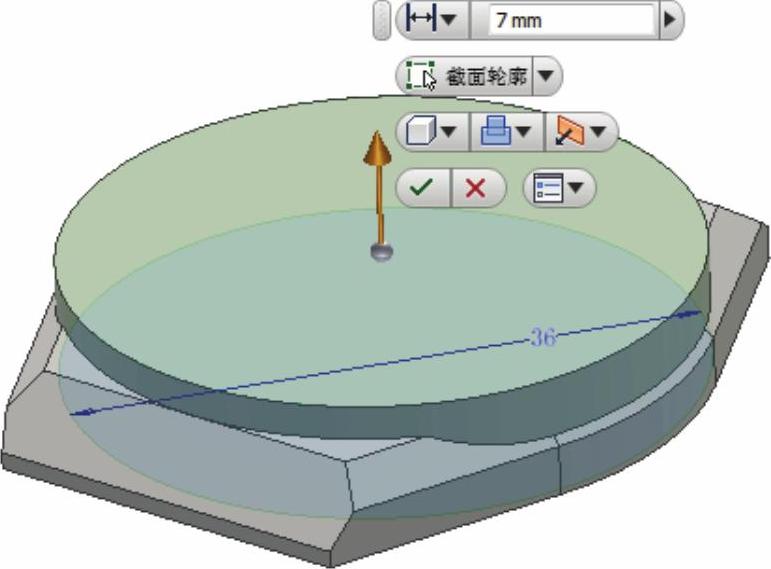
图5-99 拉伸示意图
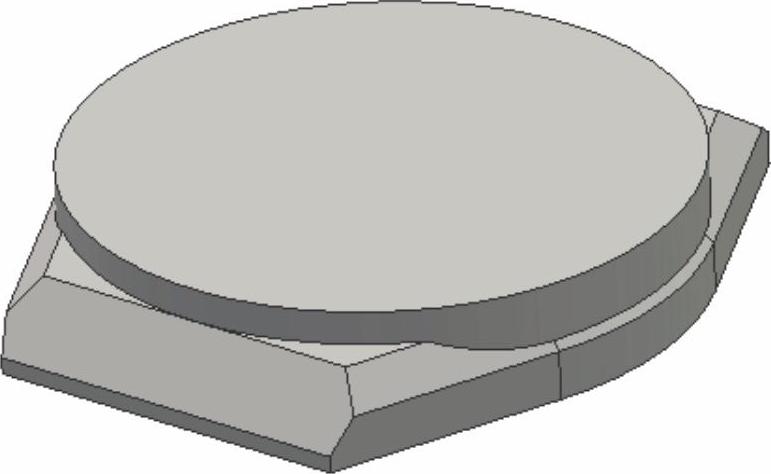
图5-100 创建拉伸体
(7)创建倒角。单击“三维模型”标签栏“修改”面板上的“倒角”按钮  ,在打开“倒角”对话框,选择“倒角边长”类型,选择如图5-101所示的边线,输入倒角边长为1.5mm,单击“确定”按钮,结果如图5-102所示。
,在打开“倒角”对话框,选择“倒角边长”类型,选择如图5-101所示的边线,输入倒角边长为1.5mm,单击“确定”按钮,结果如图5-102所示。
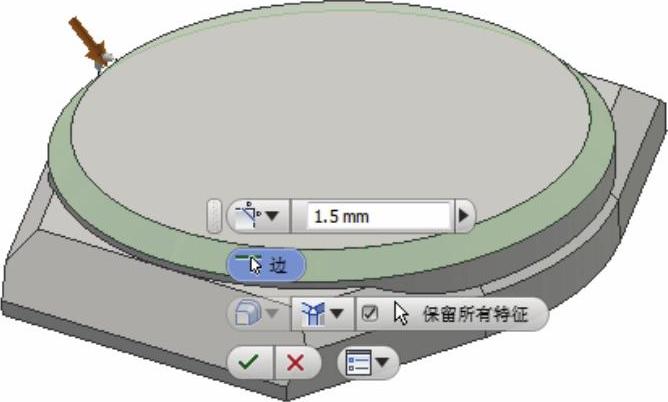
图5-101 设置参数
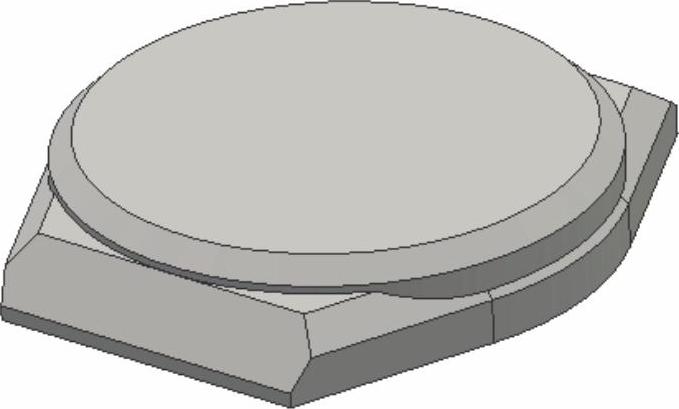
图5-102 创建倒角
(8)创建直孔1。单击“三维模型”标签栏“修改”面板上的“孔”按钮  ,在打开“孔”对话框。在放置下拉列表中选择“同心”放置方式,选取第二个拉伸体上表面为孔放置面,选取拉伸体的边线为同心参考,选择“距离”终止方式,输入距离为0.8mm,孔直径为30mm,选择“平直”的孔底,如图5-103所示,单击“确定”按钮,结果如图5-104所示。
,在打开“孔”对话框。在放置下拉列表中选择“同心”放置方式,选取第二个拉伸体上表面为孔放置面,选取拉伸体的边线为同心参考,选择“距离”终止方式,输入距离为0.8mm,孔直径为30mm,选择“平直”的孔底,如图5-103所示,单击“确定”按钮,结果如图5-104所示。
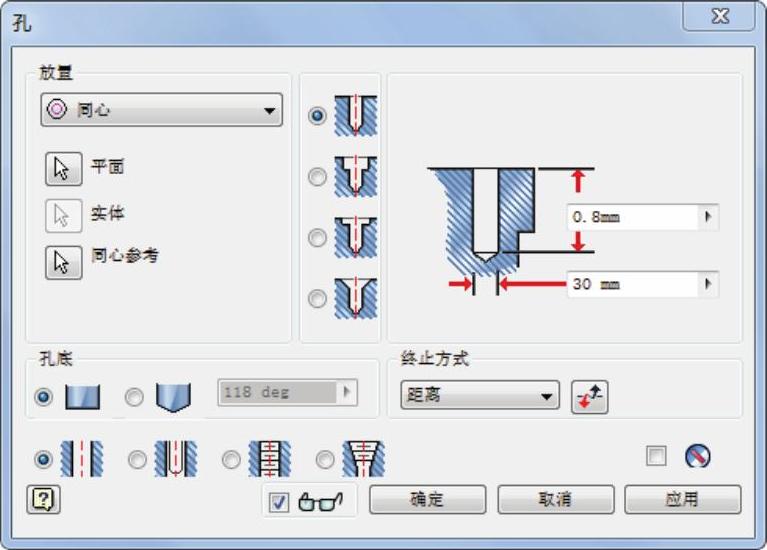
图5-103 设置参数
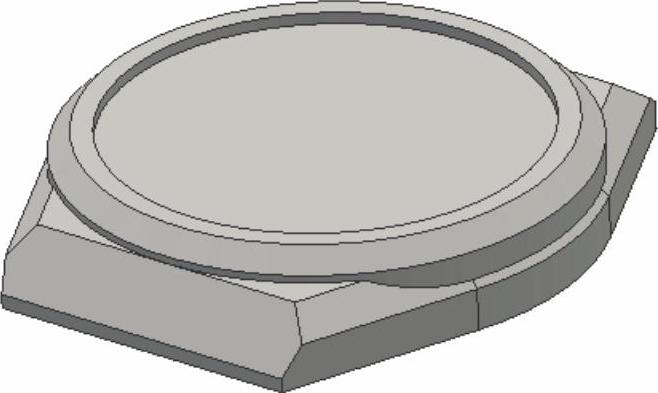
图5-104 创建孔
(9)创建直孔2。单击“三维模型”标签栏“修改”面板上的“孔”按钮  ,打开“孔”对话框。在放置下拉列表中选择“同心”放置方式,选取上步创建的孔底面为孔放置面,选取孔边线为同心参考,选择“距离”终止方式,输入距离为2.2 mm,孔直径为29 mm,选择“平直”的孔底,如图5-105所示,单击“确定”按钮,结果如图5-106所示。
,打开“孔”对话框。在放置下拉列表中选择“同心”放置方式,选取上步创建的孔底面为孔放置面,选取孔边线为同心参考,选择“距离”终止方式,输入距离为2.2 mm,孔直径为29 mm,选择“平直”的孔底,如图5-105所示,单击“确定”按钮,结果如图5-106所示。

图5-105 设置参数
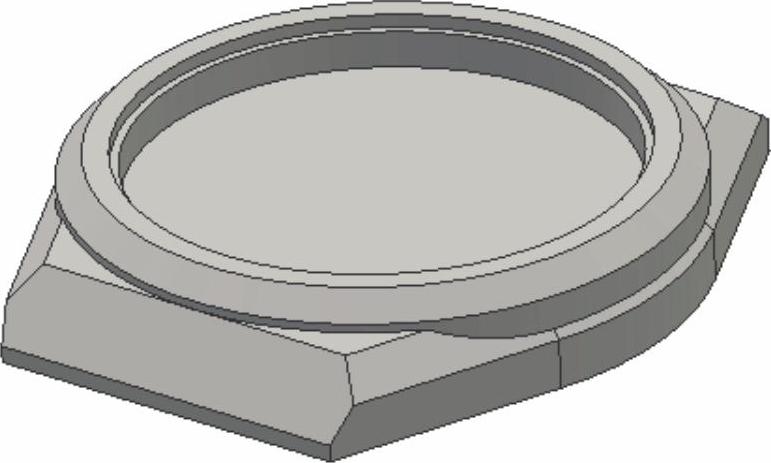
图5-106 创建孔
(10)创建拔模特征。单击“三维模型”标签栏“修改”面板上的“拔模”按钮  ,打开“拔模”对话框。选择“固定边”类型,选取上步创建的孔底面为固定面,选取孔侧面为拔模面,输入拔模斜度为25 deg,如图5-107所示,单击“确定”按钮,结果如图5-108所示。
,打开“拔模”对话框。选择“固定边”类型,选取上步创建的孔底面为固定面,选取孔侧面为拔模面,输入拔模斜度为25 deg,如图5-107所示,单击“确定”按钮,结果如图5-108所示。

图5-107 设置参数
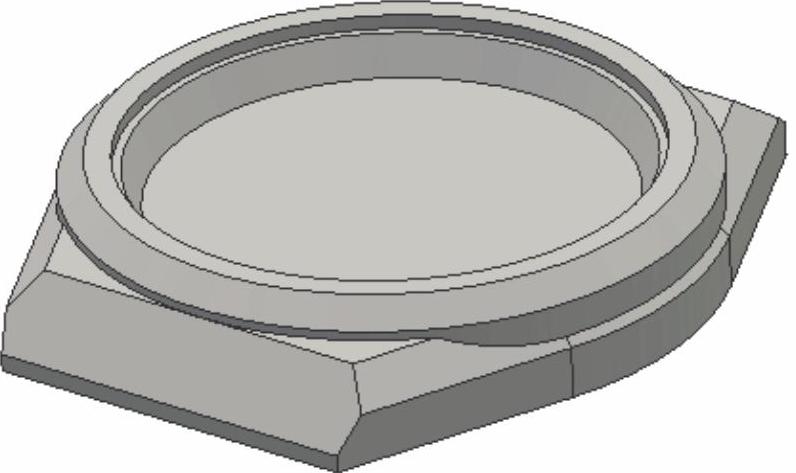
图5-108 创建拔模特征
(11)创建草图3。单击“三维模型”标签栏“草图”面板上的“开始创建二维草图”按钮  ,选择第二个孔的底面为草图绘制平面,进入草图绘制环境。单击“草图”标签栏“创建”面板上的“圆心圆”按钮
,选择第二个孔的底面为草图绘制平面,进入草图绘制环境。单击“草图”标签栏“创建”面板上的“圆心圆”按钮  ,在圆心处绘制直径为1.2mm的圆。单击“草图”标签上的“完成草图”按钮
,在圆心处绘制直径为1.2mm的圆。单击“草图”标签上的“完成草图”按钮  ,退出草图环境。
,退出草图环境。
(12)创建拉伸体。单击“三维模型”标签栏“创建”面板上的“拉伸”按钮  ,打开“拉伸”对话框,系统自动选取上步绘制的草图为拉伸截面轮廓,将拉伸距离设置为1.2mm,如图5-109所示。单击“确定”按钮完成拉伸。
,打开“拉伸”对话框,系统自动选取上步绘制的草图为拉伸截面轮廓,将拉伸距离设置为1.2mm,如图5-109所示。单击“确定”按钮完成拉伸。
(13)重复步骤11和12,创建直径为0.6,高度为0.5和直径为0.3,高度为0.3的拉伸体,结果如图5-110所示。
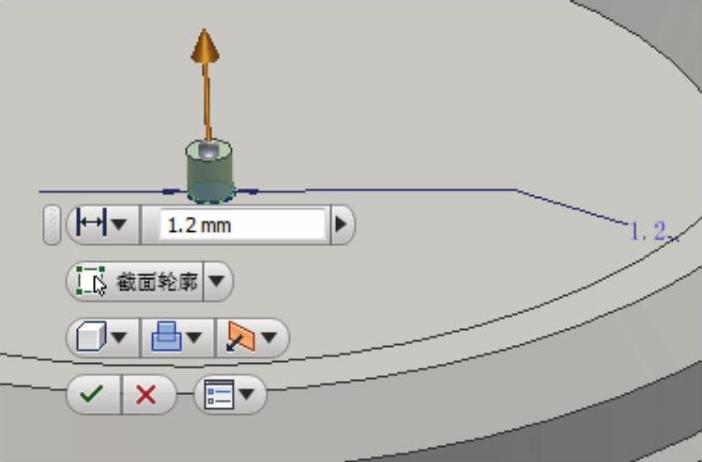 (https://www.daowen.com)
(https://www.daowen.com)
图5-109 拉伸示意图

图5-110 创建拉伸体
(14)创建草图4。单击“三维模型”标签栏“草图”面板上的“开始创建二维草图”按钮  ,选择XY平面为草图绘制平面,进入草图绘制环境。单击“草图”标签栏“创建”面板上的“圆心圆”按钮
,选择XY平面为草图绘制平面,进入草图绘制环境。单击“草图”标签栏“创建”面板上的“圆心圆”按钮  ,绘制草图。单击“约束”面板上的“尺寸”按钮
,绘制草图。单击“约束”面板上的“尺寸”按钮  ,标注尺寸如图5-111所示。单击“草图”标签上的“完成草图”按钮
,标注尺寸如图5-111所示。单击“草图”标签上的“完成草图”按钮  ,退出草图环境。
,退出草图环境。
(15)创建拉伸体。单击“三维模型”标签栏“创建”面板上的“拉伸”按钮,打开“拉伸”对话框,选取上步绘制的草图为拉伸截面轮廓,将拉伸距离设置为2 mm,在更多选项卡中设置锥度为-20 deg,如图5-112所示。单击“确定”按钮完成拉伸,结果如图5-113所示。
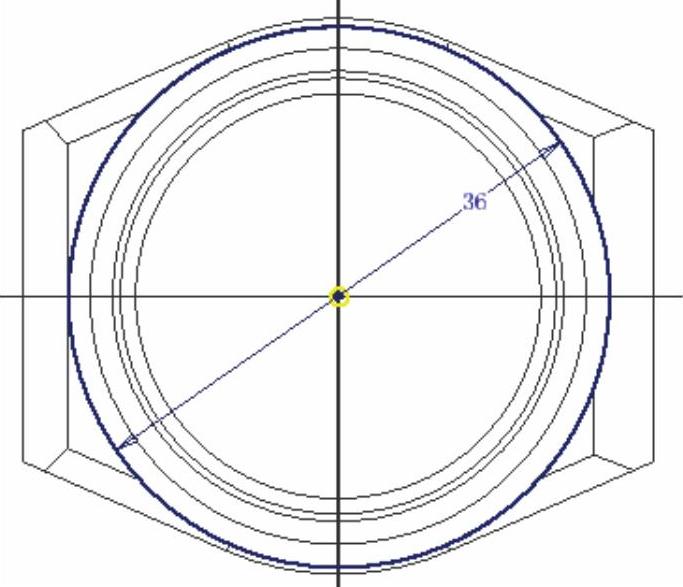
图5-111 绘制草图4
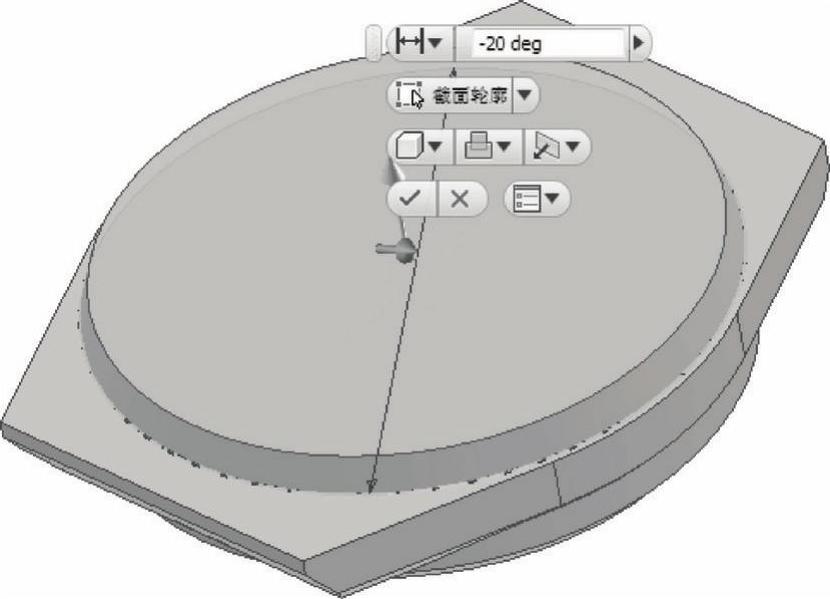
图5-112 拉伸示意图
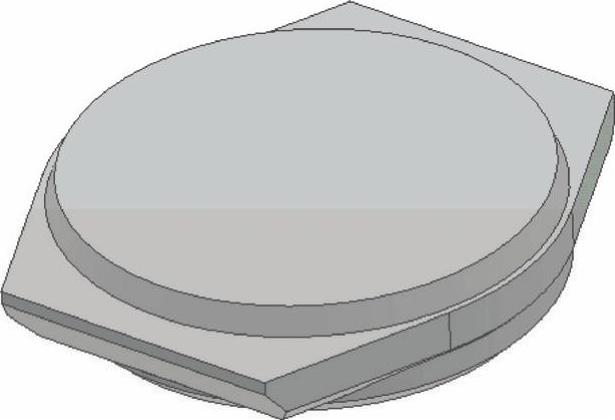
图5-113 创建拉伸体
(16)创建直孔3。单击“三维模型”标签栏“修改”面板上的“孔”按钮  ,打开“孔”对话框。在放置下拉列表中选择“同心”放置方式,选取上步创建的拉伸体表面为孔放置面,选取拉伸体边线为同心参考,选择“距离”终止方式,输入距离为1.5mm,孔直径为31mm,选择“平直”的孔底,如图5-114所示,单击“确定”按钮,结果如图5-115所示。
,打开“孔”对话框。在放置下拉列表中选择“同心”放置方式,选取上步创建的拉伸体表面为孔放置面,选取拉伸体边线为同心参考,选择“距离”终止方式,输入距离为1.5mm,孔直径为31mm,选择“平直”的孔底,如图5-114所示,单击“确定”按钮,结果如图5-115所示。
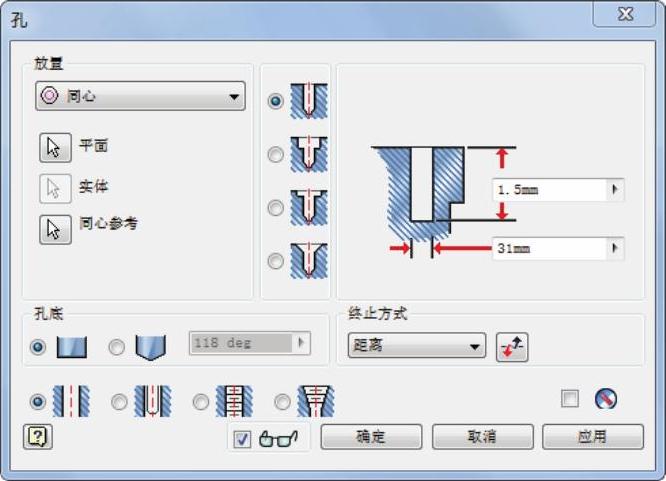
图5-114 设置参数
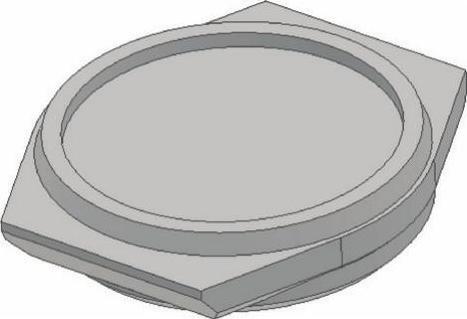
图5-115 创建孔
(17)创建草图5。单击“三维模型”标签栏“草图”面板上的“开始创建二维草图”按钮  ,选择XY平面为草图绘制平面,进入草图绘制环境。单击“草图”标签栏“创建”面板上的“两点矩形”按钮
,选择XY平面为草图绘制平面,进入草图绘制环境。单击“草图”标签栏“创建”面板上的“两点矩形”按钮  、“线”按钮
、“线”按钮  和“镜像”按钮
和“镜像”按钮  ,绘制草图。单击“约束”面板上的“尺寸”按钮
,绘制草图。单击“约束”面板上的“尺寸”按钮  ,标注尺寸如图5-116所示。单击“草图”标签上的“完成草图”按钮
,标注尺寸如图5-116所示。单击“草图”标签上的“完成草图”按钮  ,退出草图环境。
,退出草图环境。
(18)创建拉伸体。单击“三维模型”标签栏“创建”面板上的“拉伸”按钮  ,打开“拉伸”对话框,系统自动选取上步绘制的草图为拉伸截面轮廓,将拉伸距离设置为5 mm选择“求差”方式,如图5-117所示。单击“确定”按钮完成拉伸,结果如图5-118所示。
,打开“拉伸”对话框,系统自动选取上步绘制的草图为拉伸截面轮廓,将拉伸距离设置为5 mm选择“求差”方式,如图5-117所示。单击“确定”按钮完成拉伸,结果如图5-118所示。
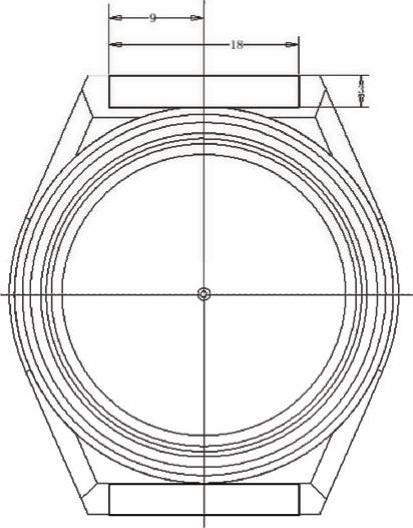
图5-116 绘制草图5
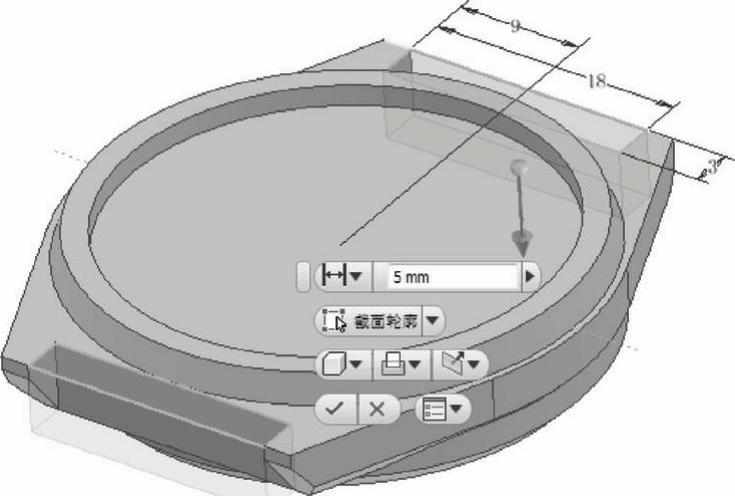
图5-117 拉伸示意图
(19)创建工作平面。单击“三维模型”标签栏“定位特征”面板上的“从平面偏移”按钮  ,在原始坐标系中选择YZ平面并拖动,输入距离为-18.5mm,如图5-119所示。
,在原始坐标系中选择YZ平面并拖动,输入距离为-18.5mm,如图5-119所示。
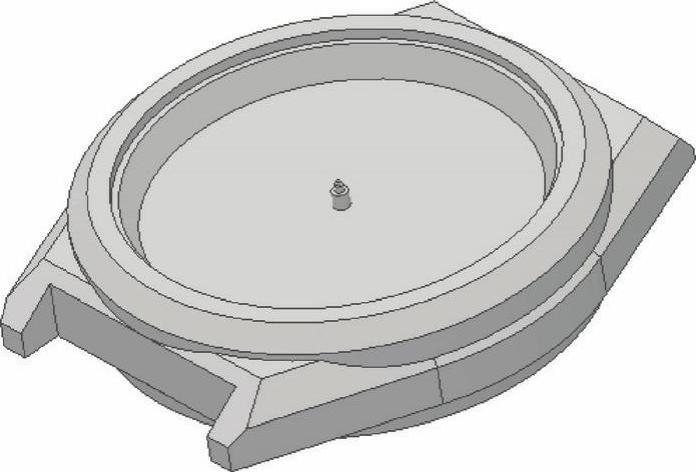
图5-118 创建拉伸体
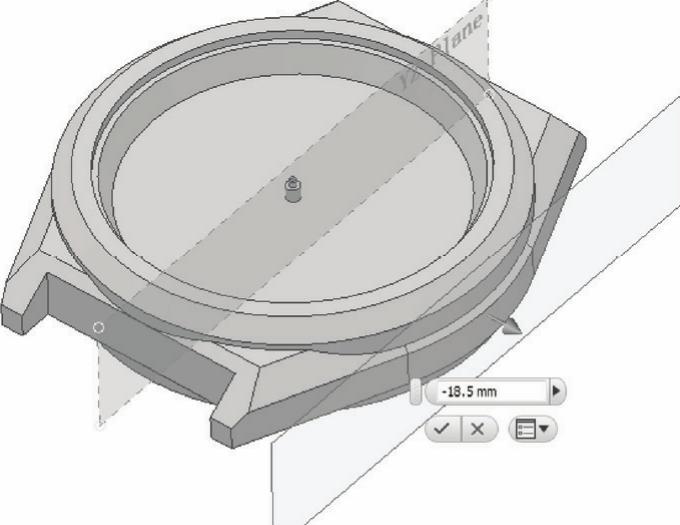
图5-119 创建工作平面
(20)创建草图6。单击“三维模型”标签栏“草图”面板上的“开始创建二维草图”按钮  ,选择上步创建的工作平面为草图绘制平面,进入草图绘制环境。单击“草图”标签栏“创建”面板上的“圆心圆”按钮
,选择上步创建的工作平面为草图绘制平面,进入草图绘制环境。单击“草图”标签栏“创建”面板上的“圆心圆”按钮  ,绘制草图。单击“约束”面板上的“尺寸”按钮
,绘制草图。单击“约束”面板上的“尺寸”按钮

,标注尺寸如图5-120所示。单击“草图”标签上的“完成草图”按钮  ,退出草图环境。
,退出草图环境。
(21)创建拉伸体。单击“三维模型”标签栏“创建”面板上的“拉伸”按钮  ,打开“拉伸”对话框,选取上步绘制的草图为拉伸截面轮廓,将拉伸距离设置为1.5 mm,选择“求差”方式,如图5-121所示。单击“确定”按钮完成拉伸,结果如图5-122所示。
,打开“拉伸”对话框,选取上步绘制的草图为拉伸截面轮廓,将拉伸距离设置为1.5 mm,选择“求差”方式,如图5-121所示。单击“确定”按钮完成拉伸,结果如图5-122所示。
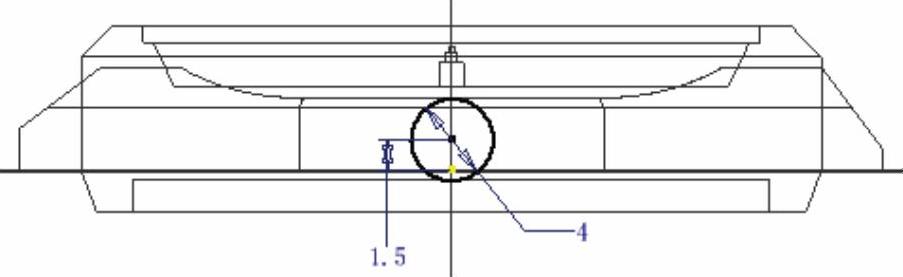
图5-120 绘制草图6
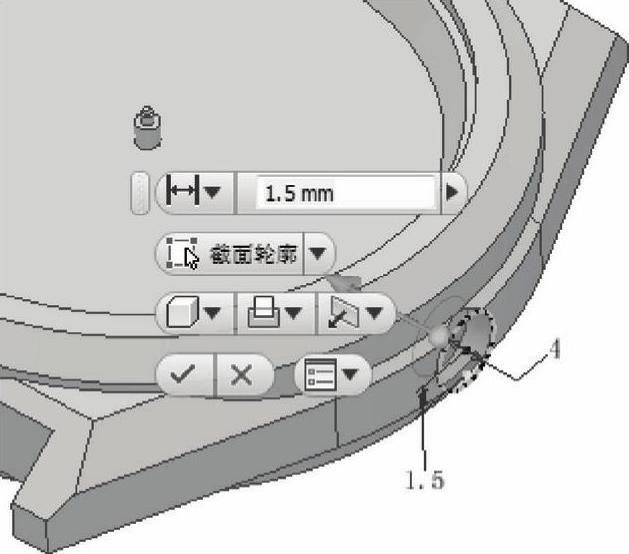
图5-121 拉伸示意图
(22)创建直孔 4。单击“三维模型”标签栏“修改”面板上的“孔”按钮  ,打开“孔”对话框。在放置下拉列表中选择“同心”放置方式,选取上步创建的拉伸体表面为孔放置面,选取拉伸体边线为同心参考,选择“距离”终止方式,输入距离为2.5mm,孔直径为0.5mm,选择“平直”的孔底,如图5-123所示,单击“确定”按钮,结果如图5-124所示。
,打开“孔”对话框。在放置下拉列表中选择“同心”放置方式,选取上步创建的拉伸体表面为孔放置面,选取拉伸体边线为同心参考,选择“距离”终止方式,输入距离为2.5mm,孔直径为0.5mm,选择“平直”的孔底,如图5-123所示,单击“确定”按钮,结果如图5-124所示。
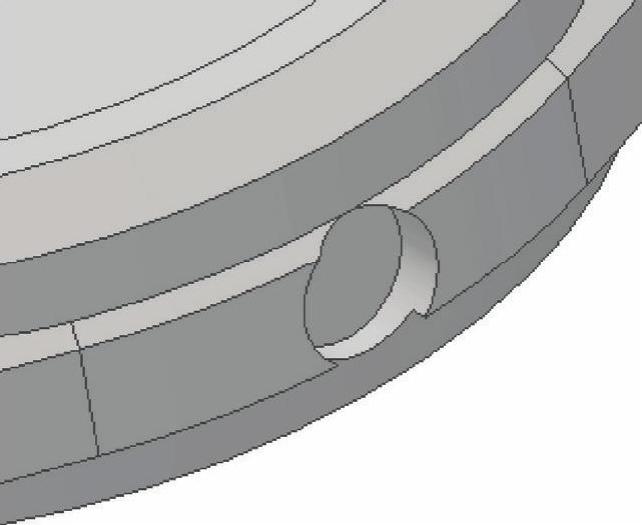
图5-122 创建拉伸体
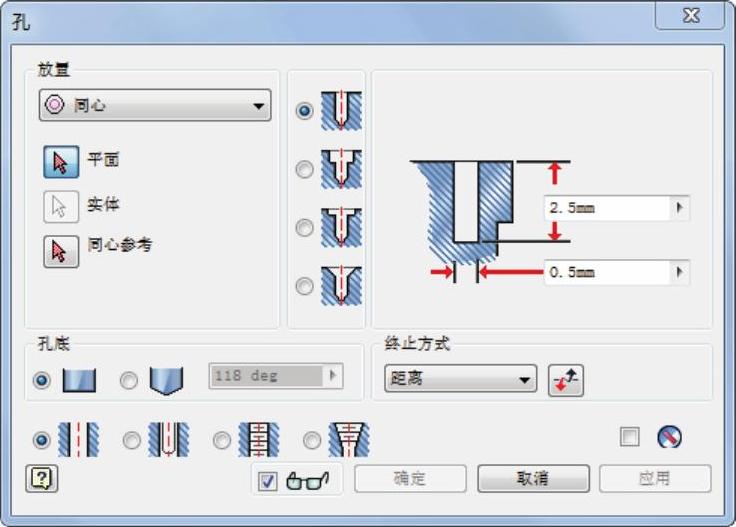
图5-123 设置参数
(23)创建草图7。单击“三维模型”标签栏“草图”面板上的“开始创建二维草图”按钮  ,选择图5-124所示的面2为草图绘制平面,进入草图绘制环境。单击“草图”标签栏“创建”面板上的“圆心圆”按钮
,选择图5-124所示的面2为草图绘制平面,进入草图绘制环境。单击“草图”标签栏“创建”面板上的“圆心圆”按钮  ,绘制草图。单击“约束”面板上的“尺寸”按钮
,绘制草图。单击“约束”面板上的“尺寸”按钮  ,标注尺寸如图5-125所示。单击“草图”标签上的“完成草图”按钮
,标注尺寸如图5-125所示。单击“草图”标签上的“完成草图”按钮

,退出草图环境。
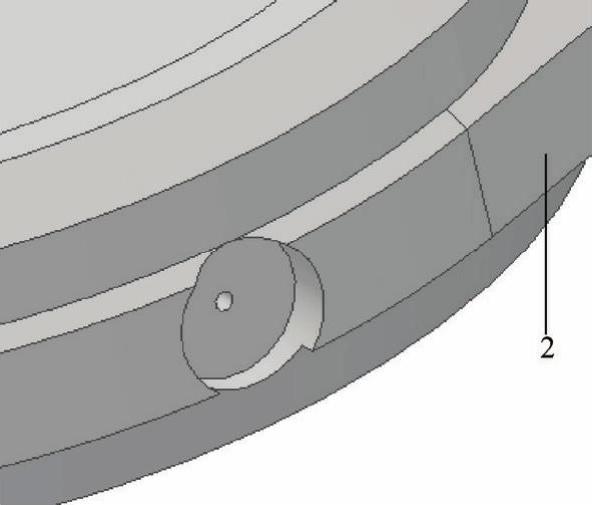
图5-124 创建孔
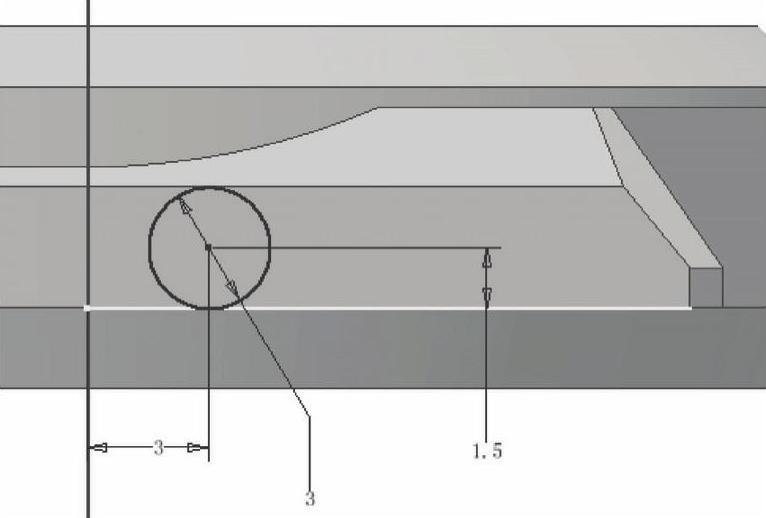
图5-125 绘制草图7
(24)创建拉伸体。单击“三维模型”标签栏“创建”面板上的“拉伸”按钮  ,打开“拉伸”对话框,系统自动选取上步绘制的草图为拉伸截面轮廓,将拉伸距离设置为1.5mm,如图5-126所示。单击“确定”按钮完成拉伸,结果如图5-127所示。
,打开“拉伸”对话框,系统自动选取上步绘制的草图为拉伸截面轮廓,将拉伸距离设置为1.5mm,如图5-126所示。单击“确定”按钮完成拉伸,结果如图5-127所示。
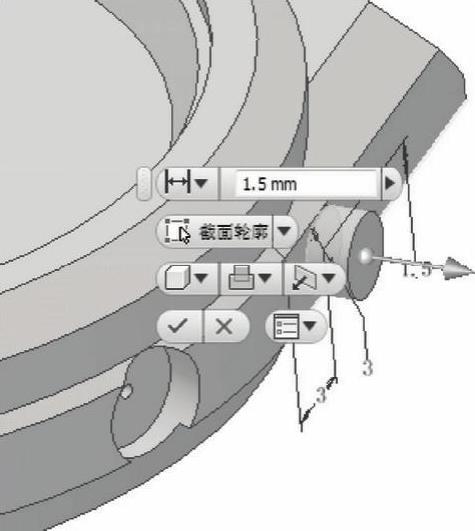
图5-126 拉伸示意图
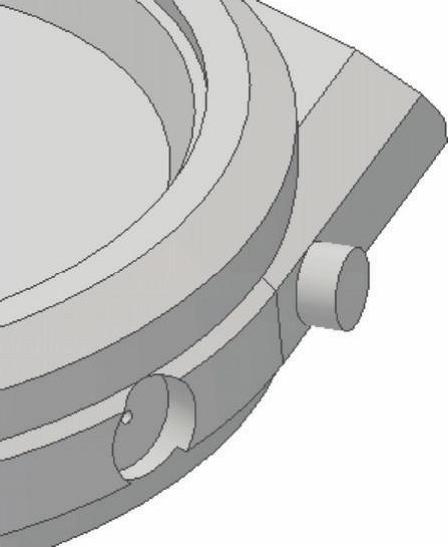
图5-127 创建拉伸体
(25)保存文件。单击“快速入门”工具栏上的“保存”按钮  ,打开“另存为”对话框,输入文件名为“表壳.ipt”,单击“保存”按钮,保存文件。
,打开“另存为”对话框,输入文件名为“表壳.ipt”,单击“保存”按钮,保存文件。
免责声明:以上内容源自网络,版权归原作者所有,如有侵犯您的原创版权请告知,我们将尽快删除相关内容。







