本例绘制鼠标,如图5-14所示。首先绘制草图通过放样创建鼠标主体,然后通过变半径圆角完成鼠标的绘制。

图5-14 鼠标
操作步骤
(1)新建文件。单击“快速入门”工具栏上的“新建”按钮  ,在打开的“新建文件”对话框中的“Templates”选项卡中的零件下拉列表中选择“Standard.ipt”选项,单击“创建”按钮,新建一个零件文件。
,在打开的“新建文件”对话框中的“Templates”选项卡中的零件下拉列表中选择“Standard.ipt”选项,单击“创建”按钮,新建一个零件文件。
(2)创建草图1。单击“三维模型”标签栏“草图”面板的“开始创建二维草图”按钮  ,选择XY平面为草图绘制平面,进入草图绘制环境。单击“草图”标签栏“绘制”面板的“直线”按钮
,选择XY平面为草图绘制平面,进入草图绘制环境。单击“草图”标签栏“绘制”面板的“直线”按钮  和“样条曲线(控制顶点)”按钮
和“样条曲线(控制顶点)”按钮  ,绘制草图。单击“约束”面板内的“尺寸”按钮
,绘制草图。单击“约束”面板内的“尺寸”按钮  ,标注尺寸如图5-15所示。单击“草图”标签上的“完成草图”按钮
,标注尺寸如图5-15所示。单击“草图”标签上的“完成草图”按钮  ,退出草图环境。
,退出草图环境。
(3)创建工作平面1。单击“三维模型”标签栏“定位特征”面板上的“从平面偏移”按钮  ,在浏览器原始坐标系文件夹下选取XY平面并拖动如图5-16所示,输入偏移距离为25mm,单击
,在浏览器原始坐标系文件夹下选取XY平面并拖动如图5-16所示,输入偏移距离为25mm,单击  按钮,创建工作平面1。
按钮,创建工作平面1。
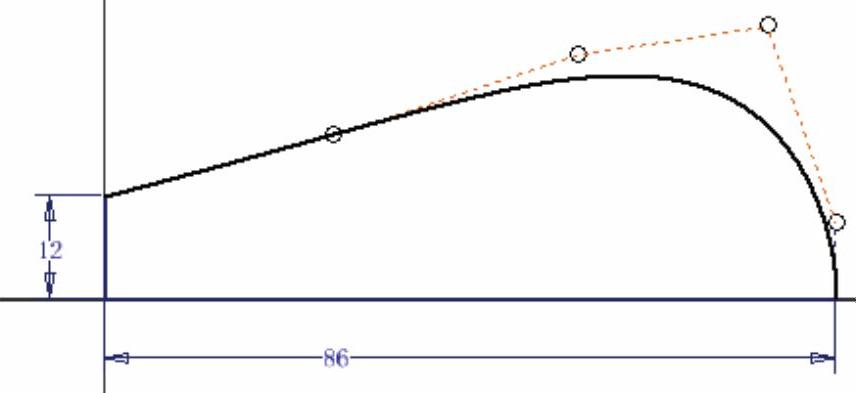
图5-15 绘制草图1
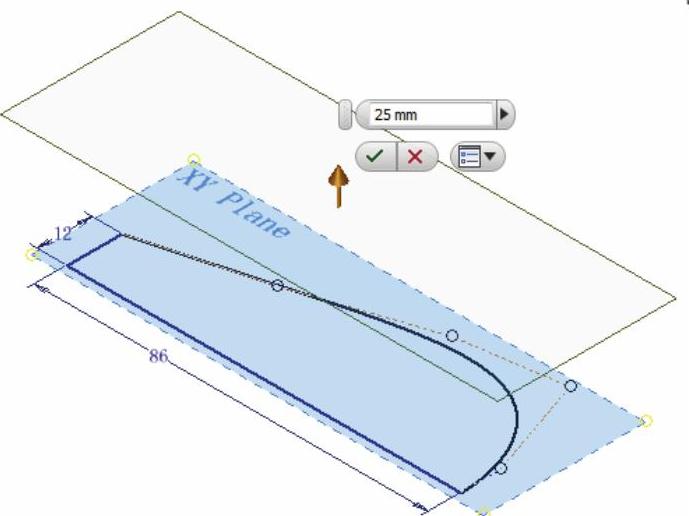
图5-16 创建工作平面1
(4)创建草图2。在视图中选择上步创建的工作平面1为草图绘制面。单击“草图”标签栏“绘制”面板的“直线”按钮  和“样条曲线”按钮
和“样条曲线”按钮  ,绘制草图。单击“约束”面板内的“尺寸”按钮
,绘制草图。单击“约束”面板内的“尺寸”按钮  ,标注尺寸如图5-17所示。单击“草图”标签上的“完成草图”按钮
,标注尺寸如图5-17所示。单击“草图”标签上的“完成草图”按钮  ,退出草图环境。
,退出草图环境。
(5)创建工作平面2。单击“三维模型”标签栏“定位特征”面板上的“从平面偏移”按钮

,在视图中选取工作平面1并拖动,输入偏移距离为25 mm,单击  按钮,创建工作平面2
按钮,创建工作平面2
(6)创建草图3。在视图中选择上步创建的工作平面2为草图绘制面。单击“草图”标签栏“绘制”面板的“投影几何图元”按钮  ,提取步骤2绘制的草图1,如图5-18所示。单击“草图”标签上的“完成草图”按钮。
,提取步骤2绘制的草图1,如图5-18所示。单击“草图”标签上的“完成草图”按钮。  ,退出草图环境。
,退出草图环境。
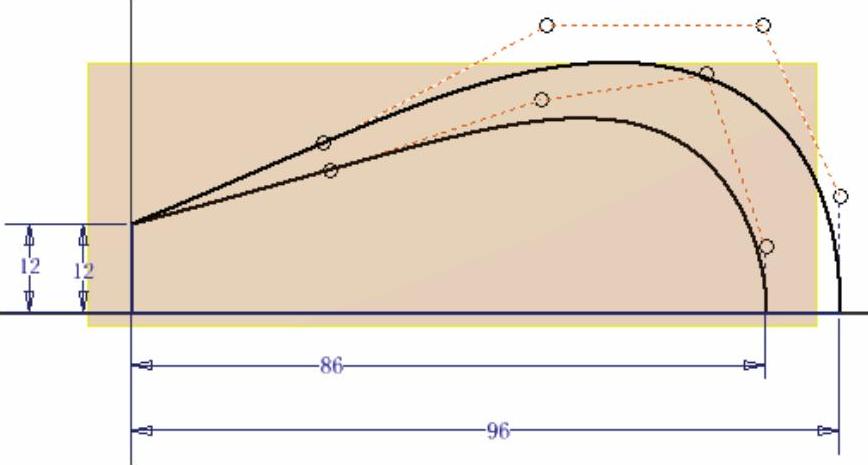
图5-17 绘制草图2
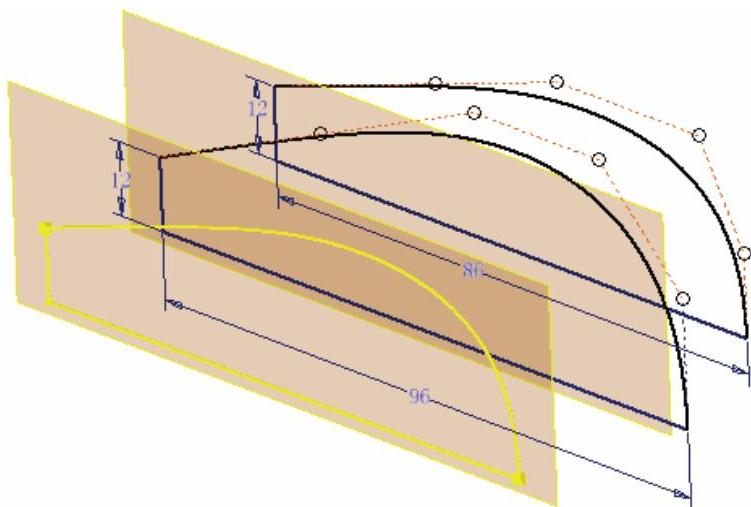
图5-18 绘制草图3(https://www.daowen.com)
(7)放样实体。单击“三维模型”标签栏“创建”面板上的“放样”按钮  ,打开“放样”对话框,在视图中选取前面绘制的3个草图为放样截面,如图5-19所示,单击“确定”按钮,结果如图5-20所示。
,打开“放样”对话框,在视图中选取前面绘制的3个草图为放样截面,如图5-19所示,单击“确定”按钮,结果如图5-20所示。
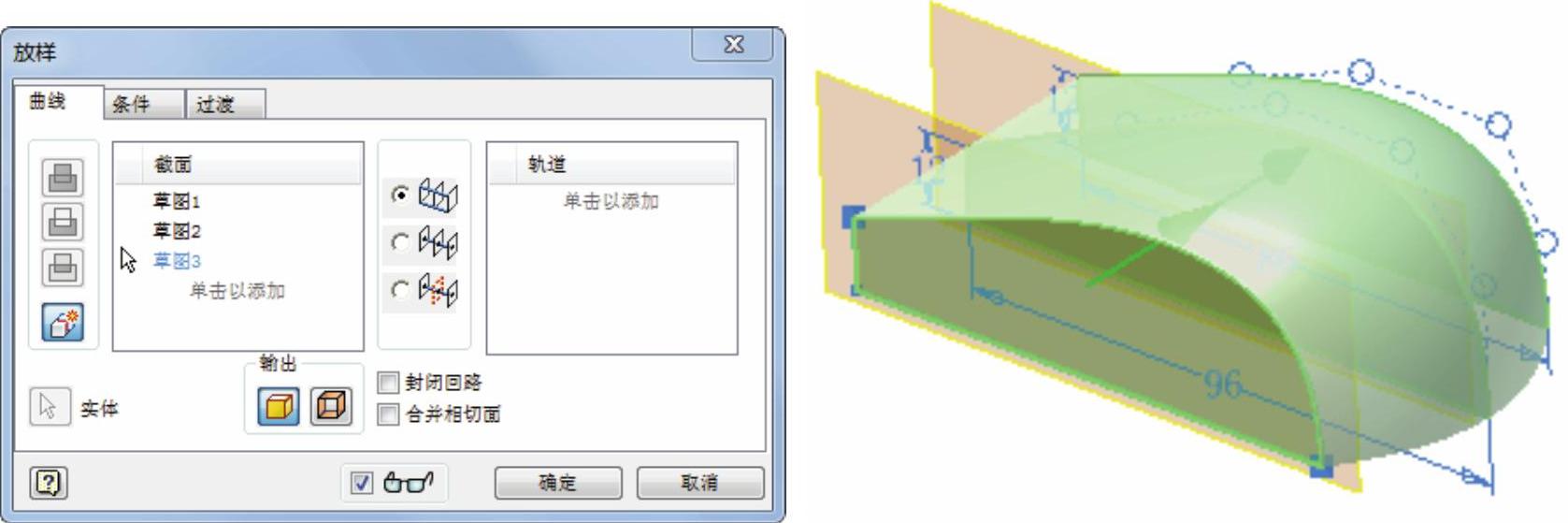
图5-19 “放样”对话框及预览
(8)圆角处理。单击“三维模型”标签栏“修改”面板上的“圆角”按钮  ,打开“圆角”对话框,在视图中选择如图5-21所示的两条边,输入圆角半径为10 mm,单击“确定”按钮。
,打开“圆角”对话框,在视图中选择如图5-21所示的两条边,输入圆角半径为10 mm,单击“确定”按钮。
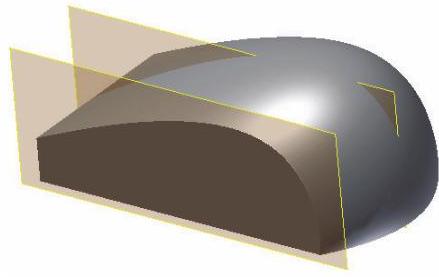
图5-20 放样实体

图5-21 “圆角”对话框及预览1
(9)变半径圆角处理。单击“三维模型”标签栏“修改”面板上的“圆角”按钮  ,打开“圆角”对话框,选择“变半径”选项卡,在视图中选择如图5-21所示的边,输入开始和结束半径为8 mm,添加其他点,输入半径为3 mm,如图5-22所示,单击“确定”按钮,隐藏工作平面1和工作平面2,如图5-23所示。
,打开“圆角”对话框,选择“变半径”选项卡,在视图中选择如图5-21所示的边,输入开始和结束半径为8 mm,添加其他点,输入半径为3 mm,如图5-22所示,单击“确定”按钮,隐藏工作平面1和工作平面2,如图5-23所示。
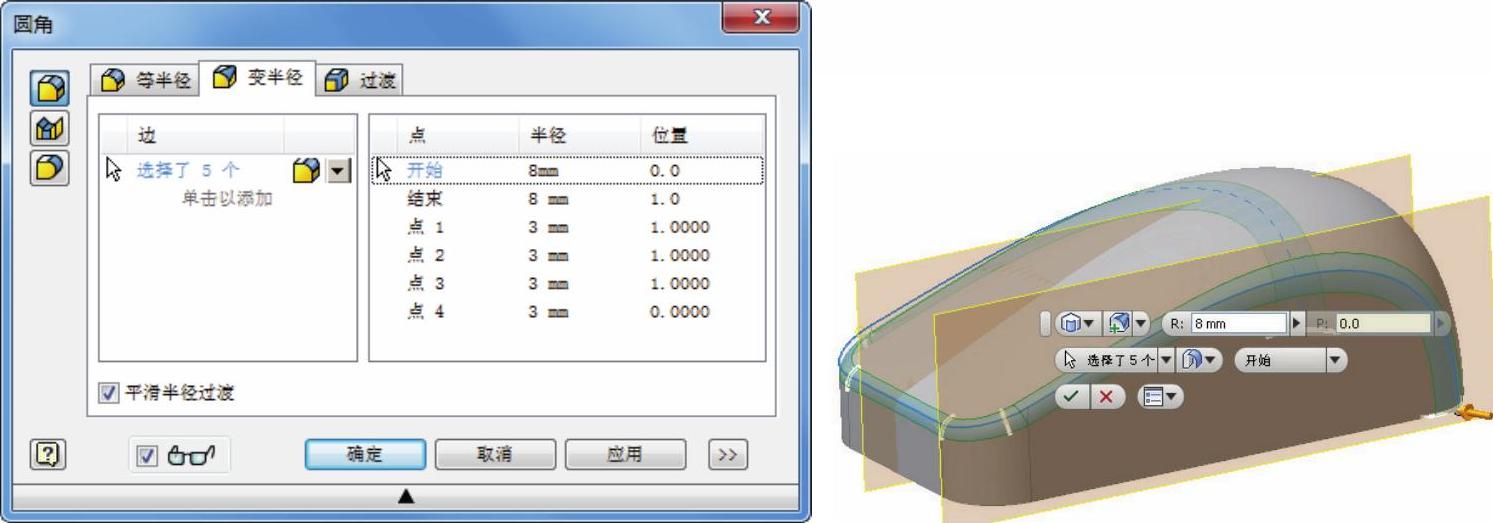
图5-22 “圆角”对话框及预览2
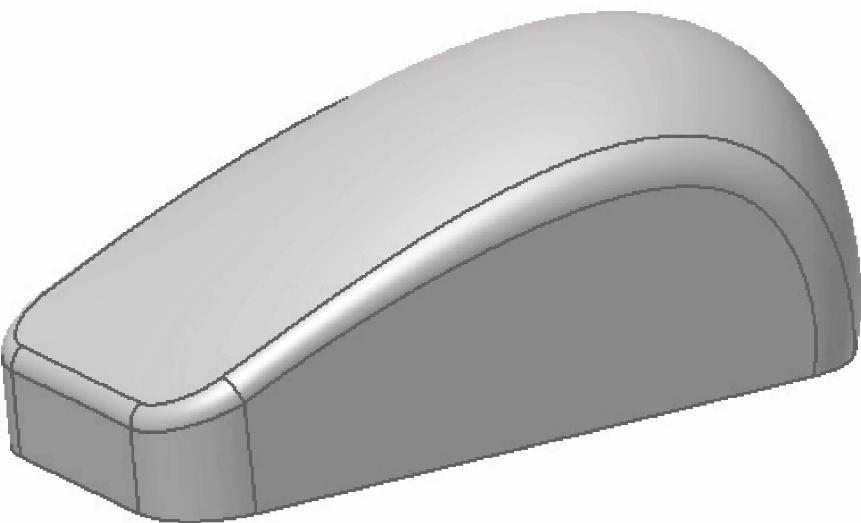
图5-23 变半径圆角处理
(10)圆角处理。单击“三维模型”标签栏“修改”面板上的“圆角”按钮  ,打开“圆角”对话框,在视图中选择如图5-24所示的边线,输入圆角半径为3 mm,单击“确定”按钮,结果如图5-25所示。
,打开“圆角”对话框,在视图中选择如图5-24所示的边线,输入圆角半径为3 mm,单击“确定”按钮,结果如图5-25所示。

图5-24 “圆角”对话框及预览3
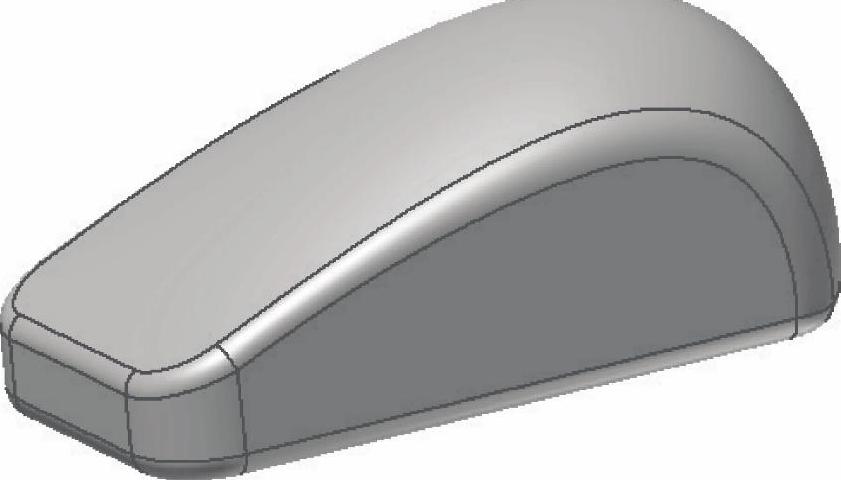
图5-25 圆角处理
免责声明:以上内容源自网络,版权归原作者所有,如有侵犯您的原创版权请告知,我们将尽快删除相关内容。






