垫圈按其用途可分为:衬垫、防松和特殊三种类型。一般垫圈用于增加支撑面,能遮盖较大孔眼及防止损伤零件表面。圆形小垫圈一般用于金属零件;圆形大垫圈一般用于非金属零件,本节以绘制非标准件止动垫圈为例,说明垫圈系列零件的设计方法和步骤。在绘制垫圈之前,我们首先应该对垫圈进行系统的分析。根据国家标准需要确定零件图的图幅、零件图中要表示的内容、零件各部分的线型、线宽、公差及公差标注样式以及表面粗糙度等,另外还需要确定用几个视图才能清楚地表达该零件。
根据国家标准和工程分析,一个主视图就可以将该零件表达清楚完整。为了将图形表达得更加清楚,我们选择绘图比例为1:1,图幅为A3。图8-1所示是要绘制的止动垫圈零件图,下面将介绍止动垫圈零件图的绘制方法和步骤。
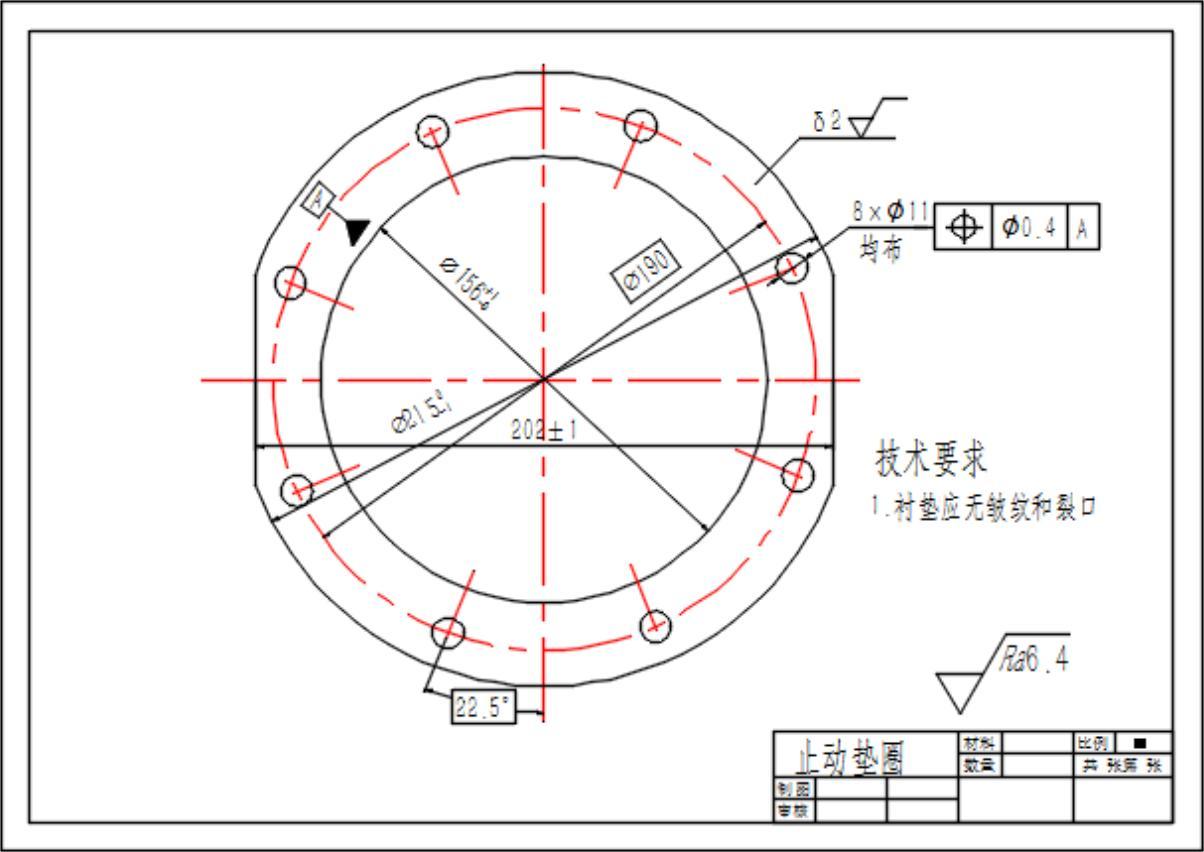
图8-1 止动垫圈零件图
光盘路径
光盘\动画演示\第8章\止动垫圈零件图.avi
操作步骤
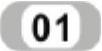 配置绘图环境。单击“标准”工具栏中的“新建”按钮
配置绘图环境。单击“标准”工具栏中的“新建”按钮 ,弹出“选择样板”对话框,在该对话框中选择需要的样板图。本例选择A3样板图,然后单击“打开”按钮,返回绘图区域,同时选择的样板图也会出现在绘图区域内,其中样板图左下端点坐标为(0,0)。
,弹出“选择样板”对话框,在该对话框中选择需要的样板图。本例选择A3样板图,然后单击“打开”按钮,返回绘图区域,同时选择的样板图也会出现在绘图区域内,其中样板图左下端点坐标为(0,0)。
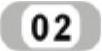 绘制止动垫圈。该零件图由一个主视图来描述,主要有中心线和圆形轮廓线构成。
绘制止动垫圈。该零件图由一个主视图来描述,主要有中心线和圆形轮廓线构成。
 绘制中心线。将“中心线”层置为当前层。根据止动垫圈的尺寸,绘制连接盘中心线的长度约为230。单击“默认”选项卡“绘图”面板中的“直线”按钮
绘制中心线。将“中心线”层置为当前层。根据止动垫圈的尺寸,绘制连接盘中心线的长度约为230。单击“默认”选项卡“绘图”面板中的“直线”按钮 ,绘制中心线{(70,165),(@230,0)};{(190,45),(@0,230)}。
,绘制中心线{(70,165),(@230,0)};{(190,45),(@0,230)}。
结果如图8-2所示。
 绘制止动垫圈零件图的轮廓线。根据分析可以知道,该零件图的轮廓线主要由圆组成。在绘制主视图轮廓线的过程中需要用到圆、直线、修剪及镜像等命令。
绘制止动垫圈零件图的轮廓线。根据分析可以知道,该零件图的轮廓线主要由圆组成。在绘制主视图轮廓线的过程中需要用到圆、直线、修剪及镜像等命令。
1)绘制孔定位圆。单击“默认”选项卡“绘图”面板中的“圆”按钮 ,以两条中心线的交点为圆心,绘制半径为95的圆,结果如图8-3所示。
,以两条中心线的交点为圆心,绘制半径为95的圆,结果如图8-3所示。
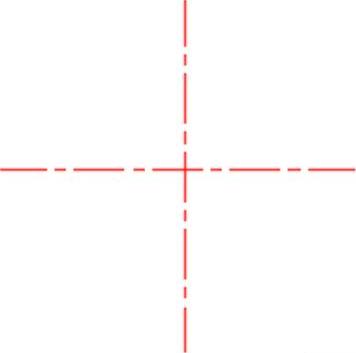
图8-2 绘制的中心线

图8-3 绘制定位圆后的图形
2)绘制内外圆。将“粗实线”层置为当前层。单击“绘图”工具栏中的“圆”按钮 ,以图8-3中两条中心线的交点为圆心,分别以78和107.5为半径绘制圆,结果如图8-4所示。
,以图8-3中两条中心线的交点为圆心,分别以78和107.5为半径绘制圆,结果如图8-4所示。
3)绘制竖直直线。单击“默认”选项卡“绘图”面板中的“直线”按钮 ,直线端点分别为(89,165)及与圆的交点,结果如图8-5所示。
,直线端点分别为(89,165)及与圆的交点,结果如图8-5所示。
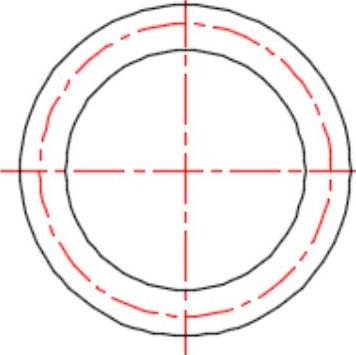
图8-4 绘制圆后的图形
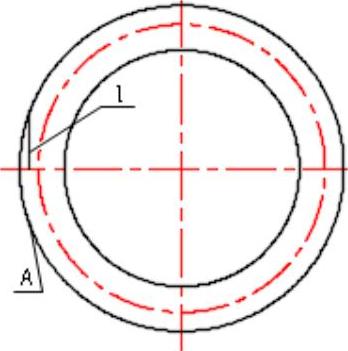
图8-5 绘制直线后的图形
4)延伸直线。单击“默认”选项卡“绘图”面板中的“延伸”按钮 ,将直线1延伸到图8-5中的圆A处,结果如图8-6所示。
,将直线1延伸到图8-5中的圆A处,结果如图8-6所示。
5)镜像直线。单击“默认”选项卡“修改”面板中的“镜像”按钮 ,以竖直中心线为镜像轴,图8-6中的直线1镜像,结果如图8-7所示。
,以竖直中心线为镜像轴,图8-6中的直线1镜像,结果如图8-7所示。
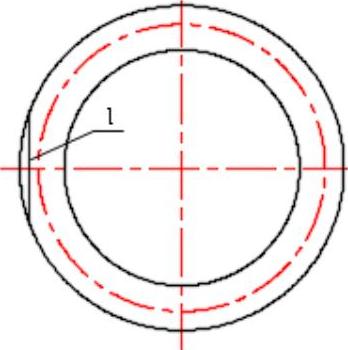
图8-6 延伸直线后的图形
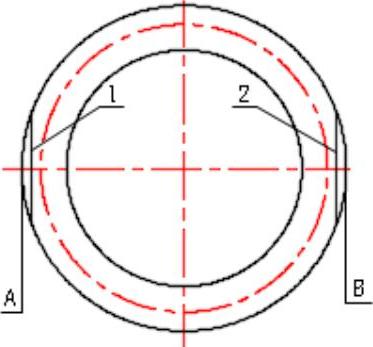
图8-7 镜像直线后的图形
6)修剪圆弧。单击“默认”选项卡“修改”面板中的“修剪”按钮 ,修剪图形,结果如图8-8所示。
,修剪图形,结果如图8-8所示。
7)绘制中心线。将“中心线”层置为当前层。单击“默认”选项卡“绘图”面板中的“直线”按钮 ,绘制中心线{(160,230)(@25<112.5)}。
,绘制中心线{(160,230)(@25<112.5)}。
8)绘制圆。将“粗实线”层置为当前层。单击“默认”选项卡“绘图”面板中的“圆”按钮 ,以中心线和定位圆线的交点为圆心,半径为5.5,绘制圆,结果如图8-9所示。
,以中心线和定位圆线的交点为圆心,半径为5.5,绘制圆,结果如图8-9所示。
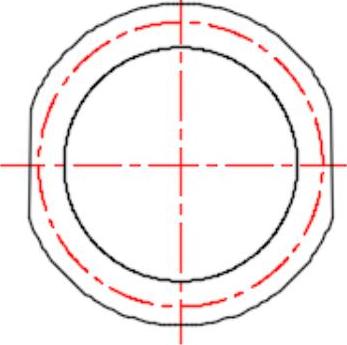
图8-8 修剪圆弧后的图形
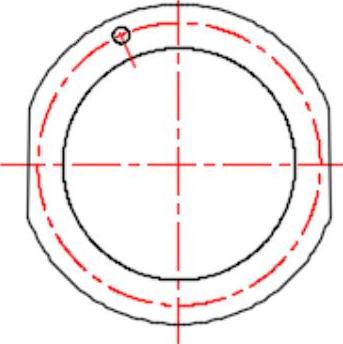
图8-9 绘制圆孔后的图形
9)阵列圆孔。单击“默认”选项卡“绘图”面板中的“阵列”按钮 ,绘制止动垫圈上的其他圆孔,命令行中的提示与操作如下:
,绘制止动垫圈上的其他圆孔,命令行中的提示与操作如下:
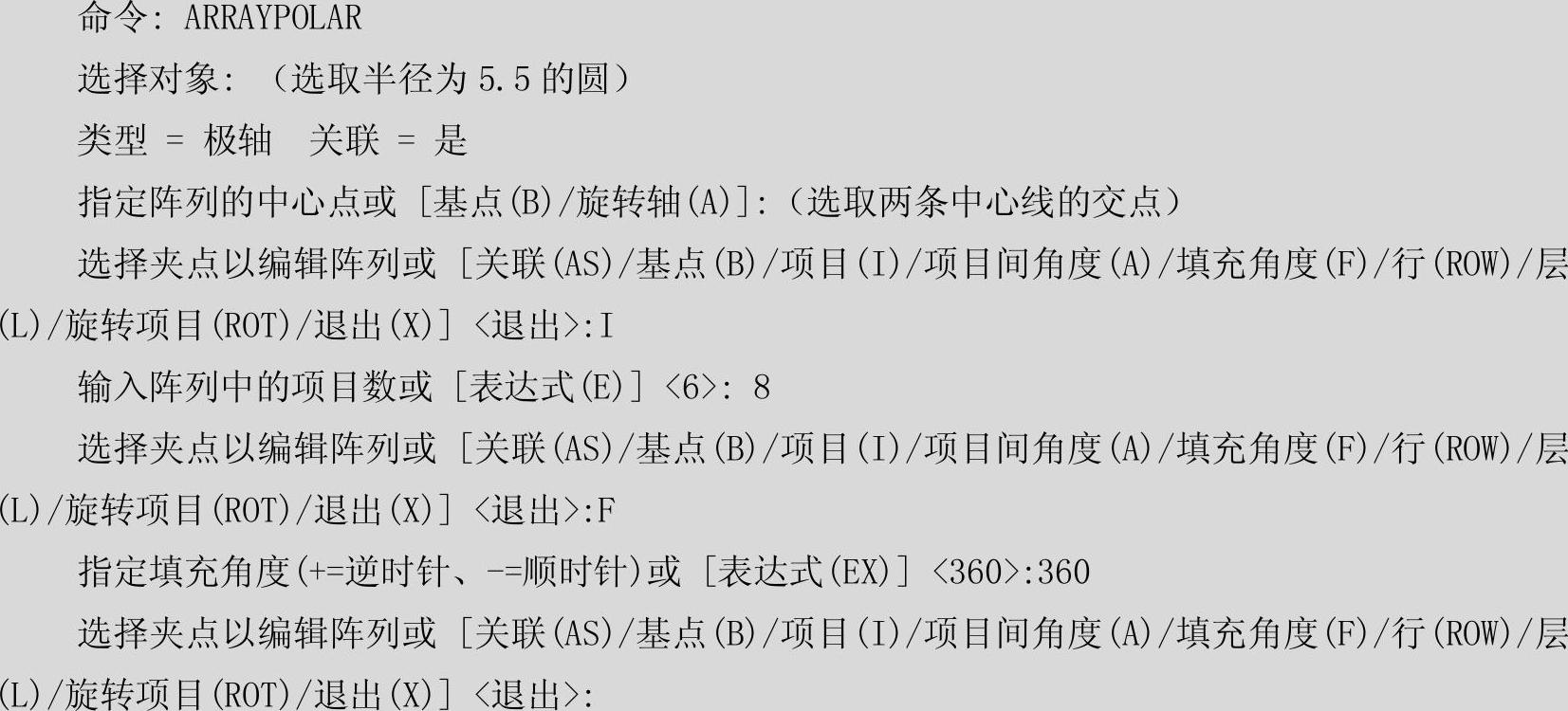
结果如图8-10所示。
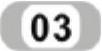 标注止动垫圈。在图形绘制完成后,要对图形进行标注,该零件图的标注包括线性标注、引线标注、直径标注、形位公差标注和填写技术要求等。下面将着重介绍标注方式。
标注止动垫圈。在图形绘制完成后,要对图形进行标注,该零件图的标注包括线性标注、引线标注、直径标注、形位公差标注和填写技术要求等。下面将着重介绍标注方式。
 线性标注。首先将“尺寸标注”层置为当前层,单击“默认”选项卡“注释”面板中的“线性”按钮
线性标注。首先将“尺寸标注”层置为当前层,单击“默认”选项卡“注释”面板中的“线性”按钮 ,命令行提示与操作如下:
,命令行提示与操作如下:
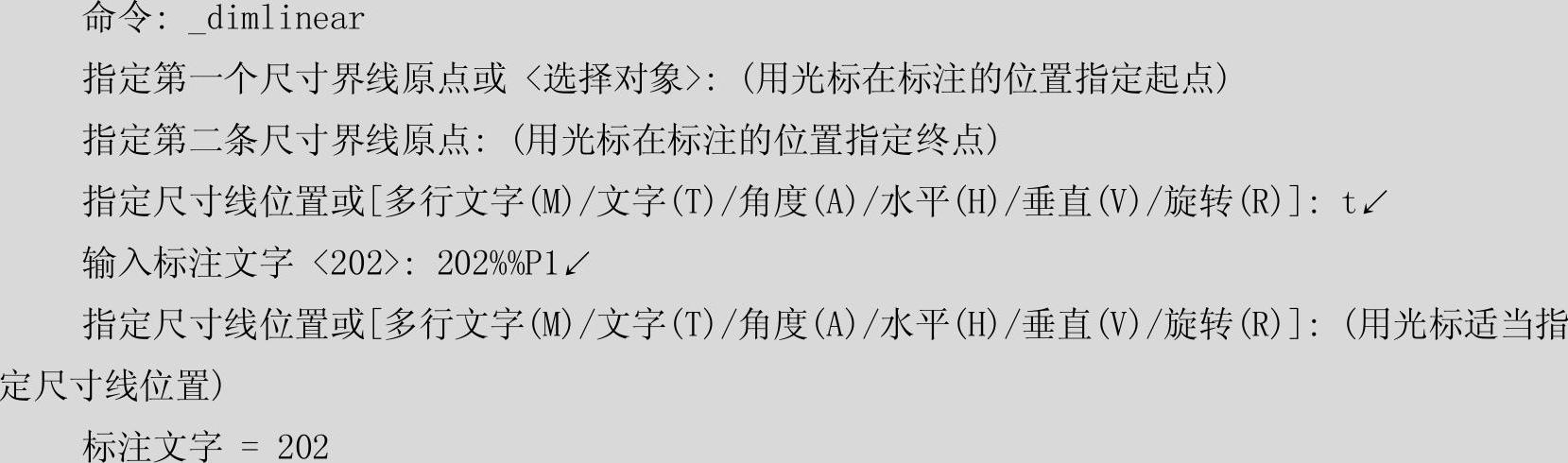
结果如图8-11所示。
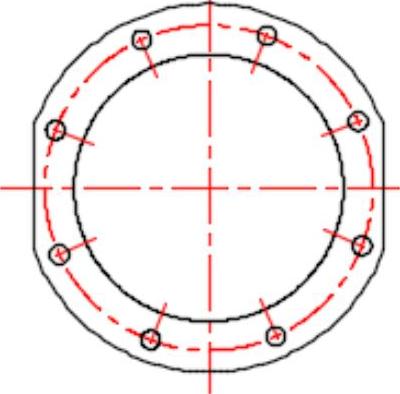
图8-10 阵列后的图形
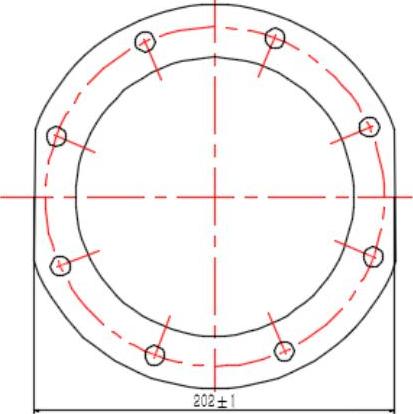
图8-11 线性标注
注意
在文字标注时,%%P表示±。
 引线标注。标注垫圈厚度。在命令行中输入“QLEADER”命令,命令行提示与操作如下:
引线标注。标注垫圈厚度。在命令行中输入“QLEADER”命令,命令行提示与操作如下:

此时输入S,按回车键,弹出如图8-12所示的“引线设置”对话框,在其中的“注释”选项卡中的“注释类型”一栏中选择“多行文字”,在“引线和箭头”选项卡中的“箭头”一栏中选择“无”,再单击“确定”按钮,AutoCAD会继续提示:
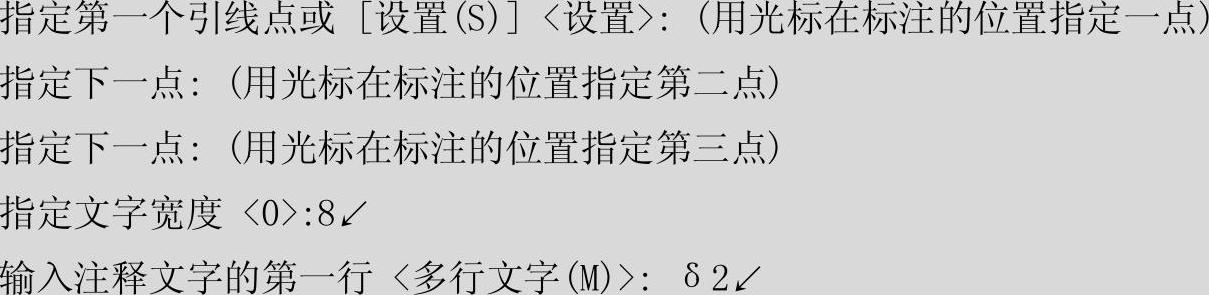

图8-13为使用该标注方式标注的结果。
注意
类似于δ、×这些特殊符号一般可以通过从文本中复制然后粘贴进命令行的方式实现。

图8-12 “引线设置”对话框

图8-13 引线标注的结果
 角度标注。以标注22.5°为例说明角度的标注方式,由于本例中的角度为参考尺寸,需要加注方框,所以在标注前需要设置标注样式。
角度标注。以标注22.5°为例说明角度的标注方式,由于本例中的角度为参考尺寸,需要加注方框,所以在标注前需要设置标注样式。
注意
按照《机械制图》国家标准,角度尺寸的尺寸数字要求水平放置,所以,此处在标注角度尺寸时,要新建标注样式,将其中的“文字”选项卡中的“文字对齐”项设置成“水平”。
1)单击“默认”选项卡“注释”下拉菜单中“标注样式”按钮 ,弹出“标注样式管理器”对话框,如图8-14所示,单击“新建”按钮,弹出“创建新标注样式”对话框如图8-15所示,在“用于”下拉列表框中选择“角度标注”,单击“继续”按钮,弹出“新建标注样式”对话框,在“文字”选项卡“文字外观”选项组中选中“绘制文字边框”复选框,在“文字对齐”选项组中选中“水平”单选按钮,如图8-16所示。
,弹出“标注样式管理器”对话框,如图8-14所示,单击“新建”按钮,弹出“创建新标注样式”对话框如图8-15所示,在“用于”下拉列表框中选择“角度标注”,单击“继续”按钮,弹出“新建标注样式”对话框,在“文字”选项卡“文字外观”选项组中选中“绘制文字边框”复选框,在“文字对齐”选项组中选中“水平”单选按钮,如图8-16所示。
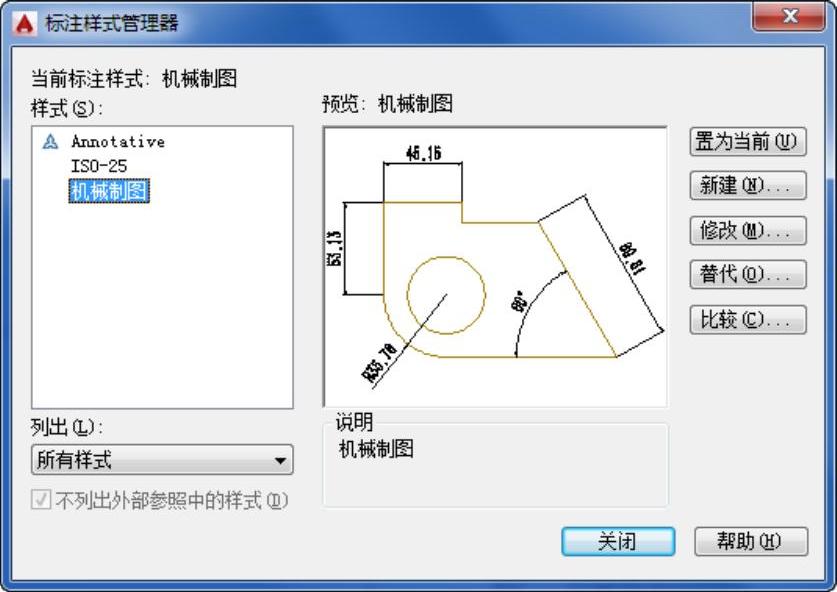
图8-14 “标注样式管理器”对话框
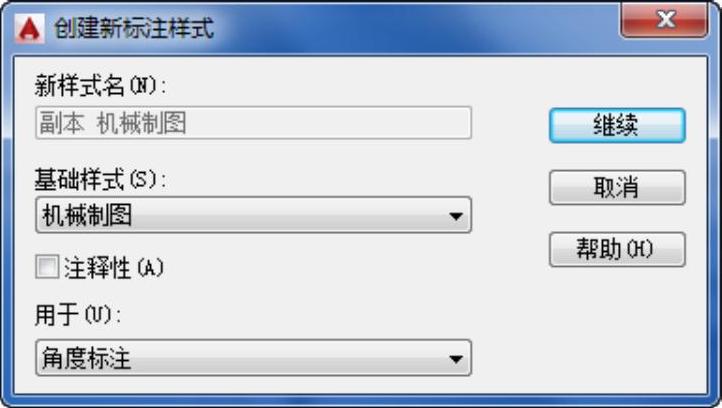
图8-15 “创建新标注样式”对话框
2)设置好以后,单击“默认”选项卡“注释”面板中的“角度”按钮 ,标注角度尺寸,结果如图8-17所示。
,标注角度尺寸,结果如图8-17所示。
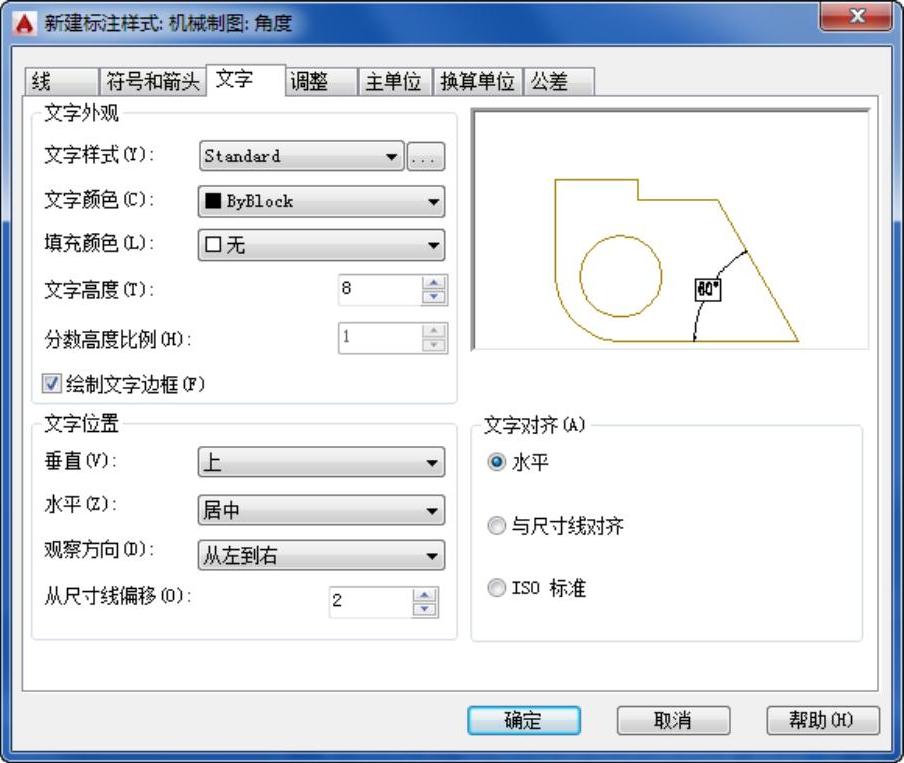
图8-16 “新建标注样式”对话框

图8-17 标注的角度
 直径标注。
直径标注。
1)单击“默认”选项卡“注释”下拉菜单中“标注样式”按钮 ,弹出“标注样式管理器”对话框,单击“新建”按钮,弹出“创建新标注样式”对话框如图8-18所示,在“用于”下拉列表框中选择“直径标注”,单击“继续”按钮,弹出“新建标注样式”对话框,在“文字”选项卡“文字对齐”选项组中选中“ISO标准”单选按钮,如图8-19所示。
,弹出“标注样式管理器”对话框,单击“新建”按钮,弹出“创建新标注样式”对话框如图8-18所示,在“用于”下拉列表框中选择“直径标注”,单击“继续”按钮,弹出“新建标注样式”对话框,在“文字”选项卡“文字对齐”选项组中选中“ISO标准”单选按钮,如图8-19所示。
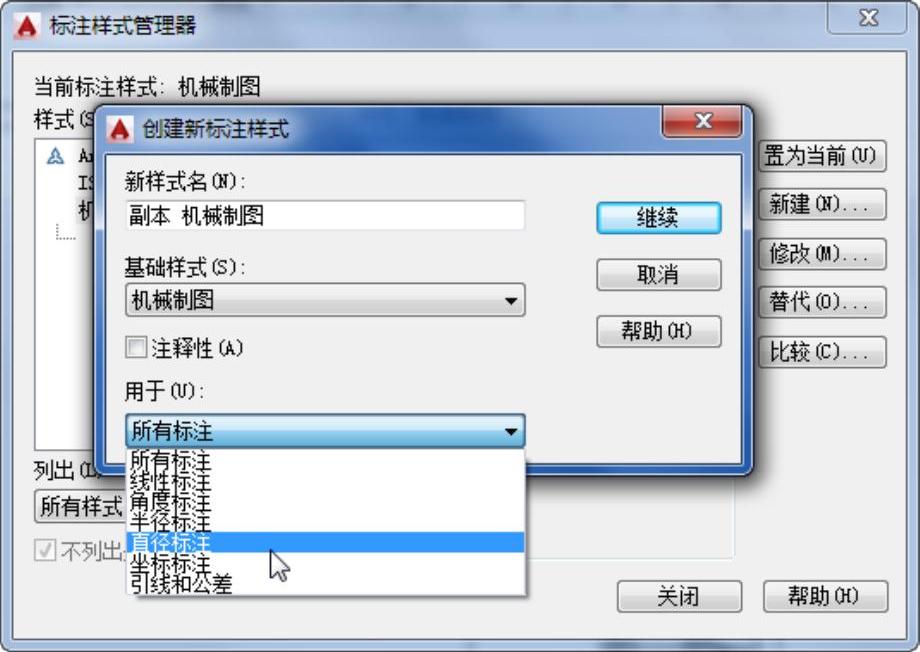
图8-18 创建新标注样式
2)设置好以后,单击“默认”选项卡“注释”面板中的“直径”按钮 ,命令行提示与操作如下:
,命令行提示与操作如下:
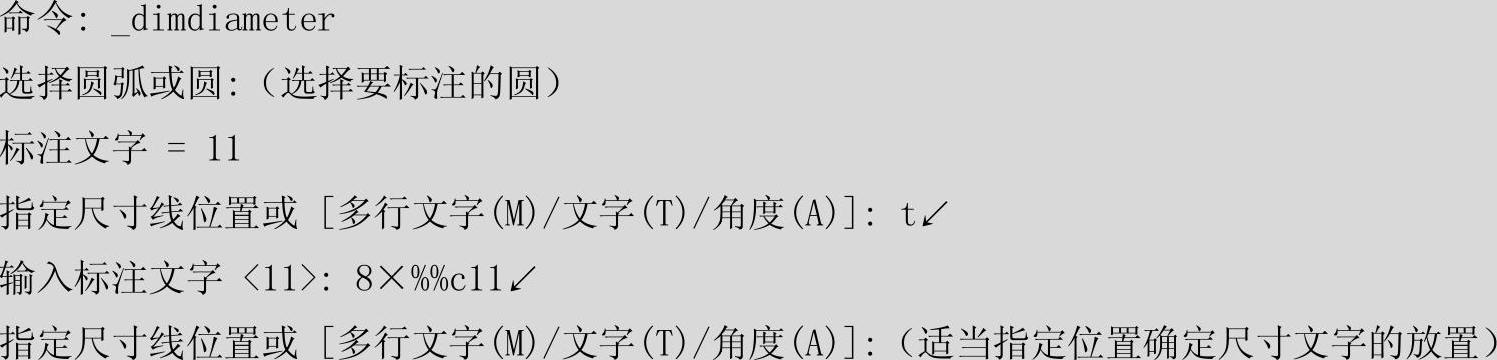
结果如图8-20所示。(https://www.daowen.com)

图8-19 “新建标注样式”对话框
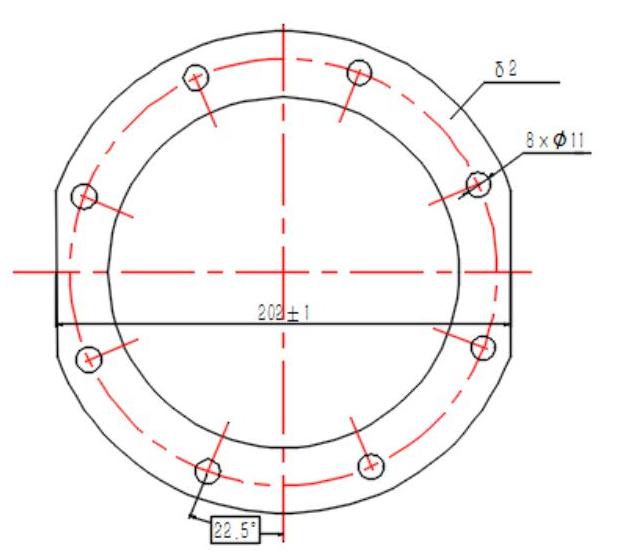
图8-20 直径标注结果
3)单击“默认”选项卡“注释”面板中的“多行文字”按钮 ,弹出“文字编辑器”选项卡,标注文字“均布”,如图8-21所示。
,弹出“文字编辑器”选项卡,标注文字“均布”,如图8-21所示。
文字标注结果如图8-22所示。
4)单击“默认”选项卡“注释”面板下拉菜单中“标注样式”按钮 ,选择“标注样式”列表中的“机械制图”样式,单击“替代”按钮,弹出“替代当前样式:机械制图”对话框,在“文字”选项卡“文字外观”选项组中选中“绘制文字边框”复选框,在“文字对齐”选项组中选中“ISO标准”单选按钮,如图8-23所示。单击“确定”按钮。
,选择“标注样式”列表中的“机械制图”样式,单击“替代”按钮,弹出“替代当前样式:机械制图”对话框,在“文字”选项卡“文字外观”选项组中选中“绘制文字边框”复选框,在“文字对齐”选项组中选中“ISO标准”单选按钮,如图8-23所示。单击“确定”按钮。

图8-21 文字标注
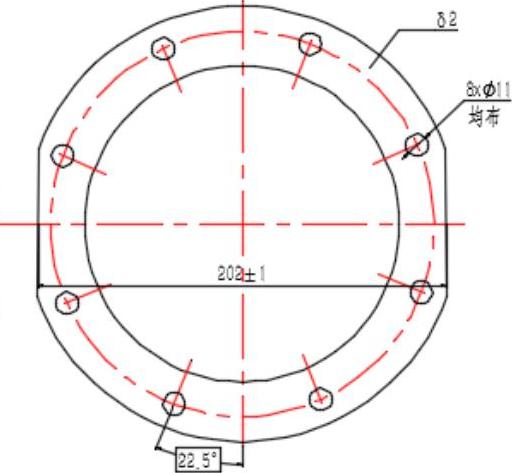
图8-22 文字标注结果
5)单击“默认”选项卡“注释”面板中的“直径”按钮 ,标注圆形中心线,标注结果如图8-24所示。
,标注圆形中心线,标注结果如图8-24所示。
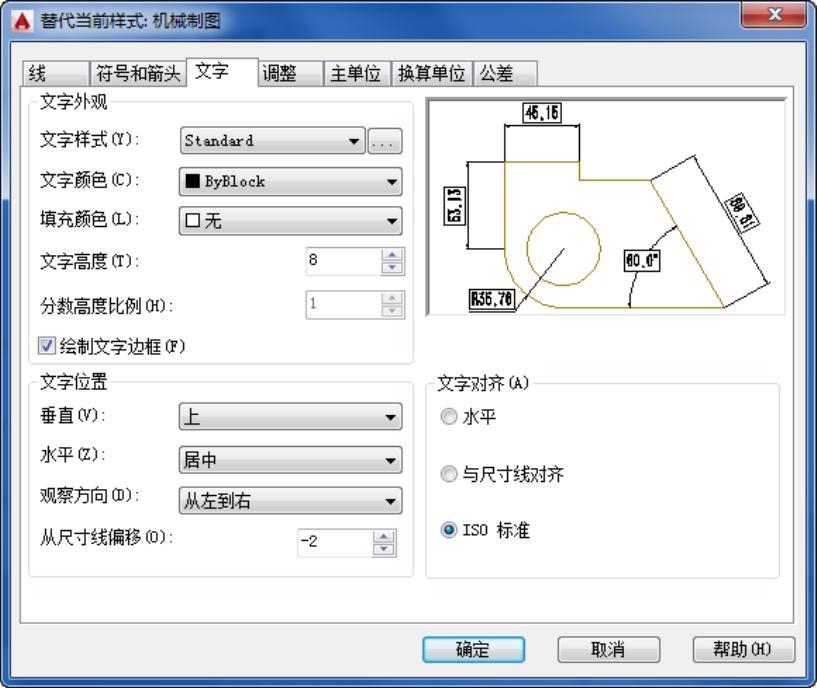
图8-23 替代标注样式设置
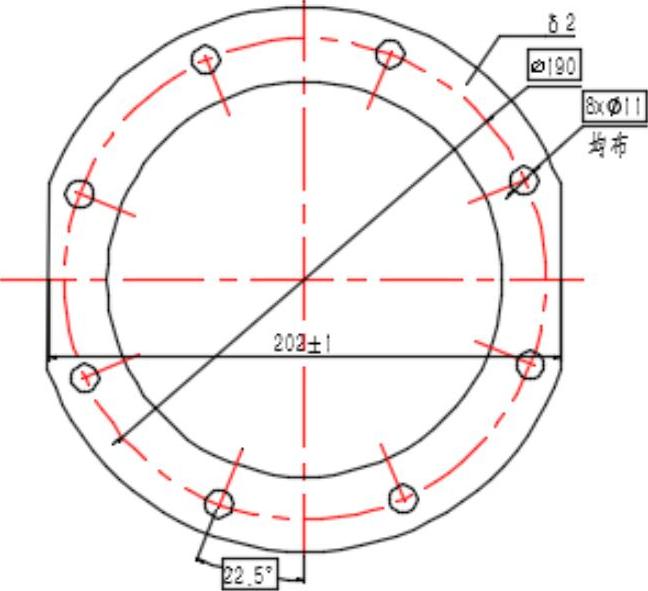
图8-24 直径标注
6)选择刚才标注的直径尺寸,将光标放置文字下方的夹点处,夹点颜色由蓝色变成红色,并弹出快捷菜单,选择“仅移动文字”命令,如图8-25所示,适当移动尺寸数字到合适位置,结果如图8-26所示。
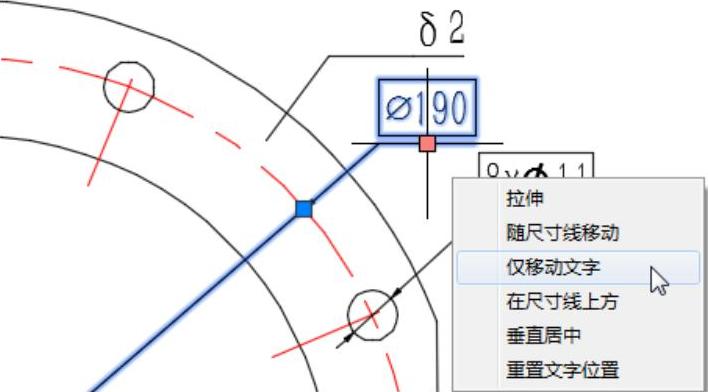
图8-25 右键快捷菜单
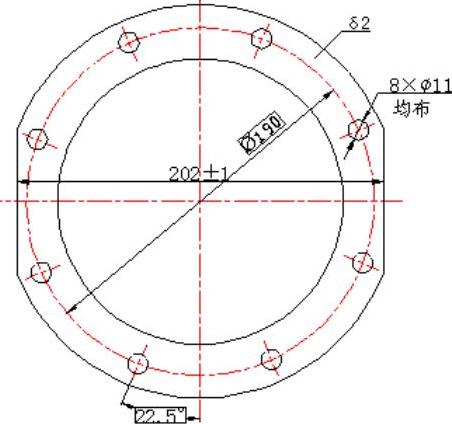
图8-26 移动尺寸数字
7)同样方法,再次替代当前标注样式,弹出“替代当前样式:机械制图”对话框,在“公差”选项卡“公差格式”选项组中选择“极限偏差”方式,“精度”设置为0,“上偏差”设置为1,“下偏差”设置为0,“高度比例”设置为0.5,“垂直位置”设置为“中”,其他默认设置,如图8-27所示;在“文字”选项卡“文字对齐”选项组中选中“与尺寸线对齐”单选按钮,其他默认设置,如图8-28所示。单击“确定”按钮。
8)单击“默认”选项卡“注释”面板中的“直径”按钮 ,标注内部同心圆,标注结果如图8-29所示。调整尺寸数字到适当位置,结果如图8-30所示。
,标注内部同心圆,标注结果如图8-29所示。调整尺寸数字到适当位置,结果如图8-30所示。
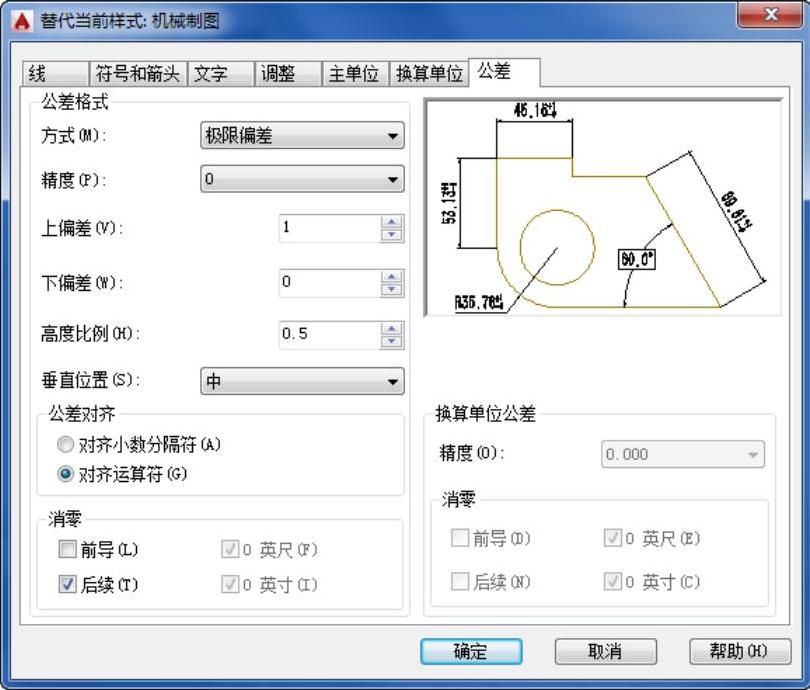
图8-27 替代标注样式“公差”选项卡设置1

图8-28 替代标注样式“公差”选项卡设置2
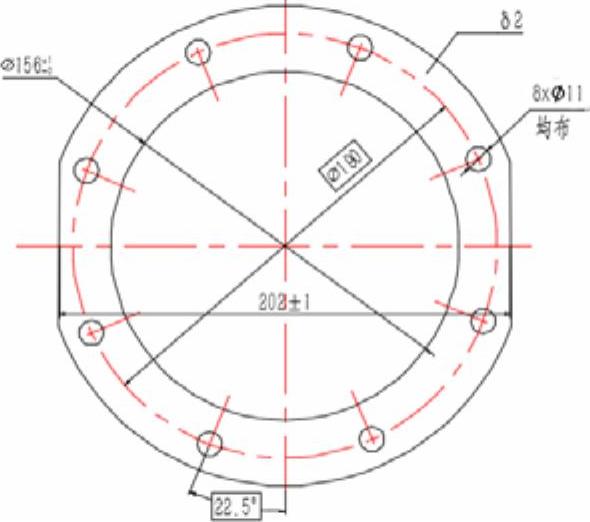
图8-29 带公差直径标注

图8-30 移动尺寸数字
9)同样方法,再次替代当前标注样式,弹出“替代当前样式:机械制图”对话框,在“公差”选项卡“公差格式”选项组中选择“极限偏差”方式,“精度”设置为0,“上偏差”设置为0,“下偏差”设置为1,“高度比例”设置为0.5,“垂直位置”设置为“中”,其他默认设置,如图8-31所示。单击“确定”按钮。
10)单击“默认”选项卡“注释”面板中的“直径”按钮 ,标注外部同心圆,并调整尺寸数字到适当位置,结果如图8-32所示。
,标注外部同心圆,并调整尺寸数字到适当位置,结果如图8-32所示。

图8-31 替代标注样式“公差”选项卡设置

图8-32 带公差直径标注
注意
在标注样式的“公差”选项卡“公差格式”选项组的“下偏差”设置过程中,系统自动默认为下偏差为负值,即在输入的数字前加一个负号,这一点需要读者格外注意。
 标注形位公差。
标注形位公差。
1)在命令行中输入“qleader”命令,命令行提示与操作如下:
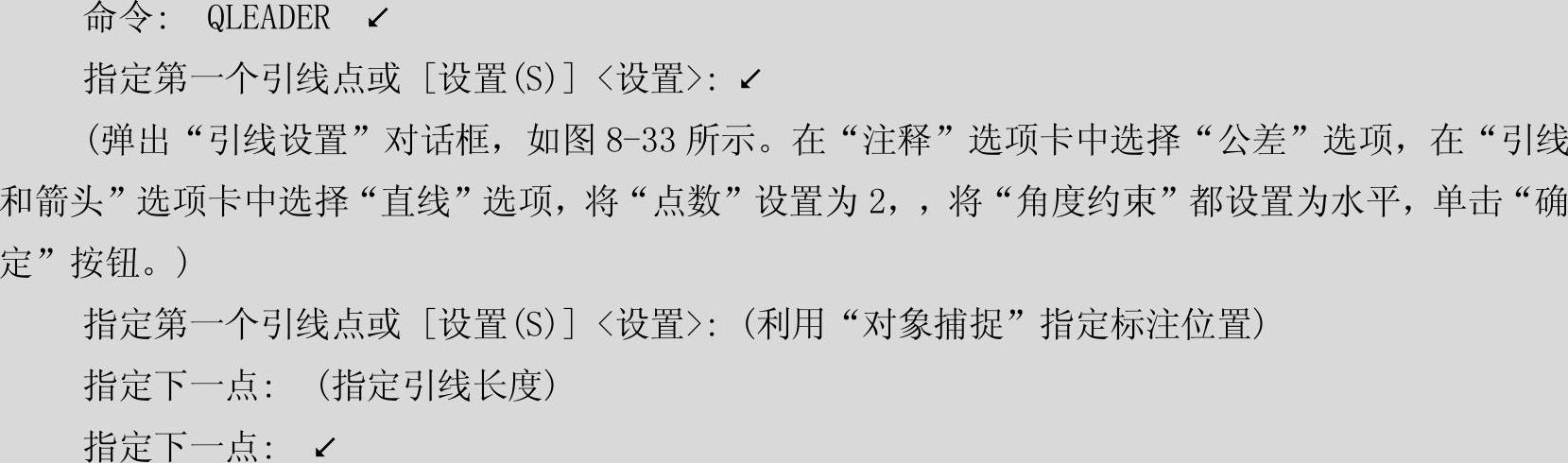
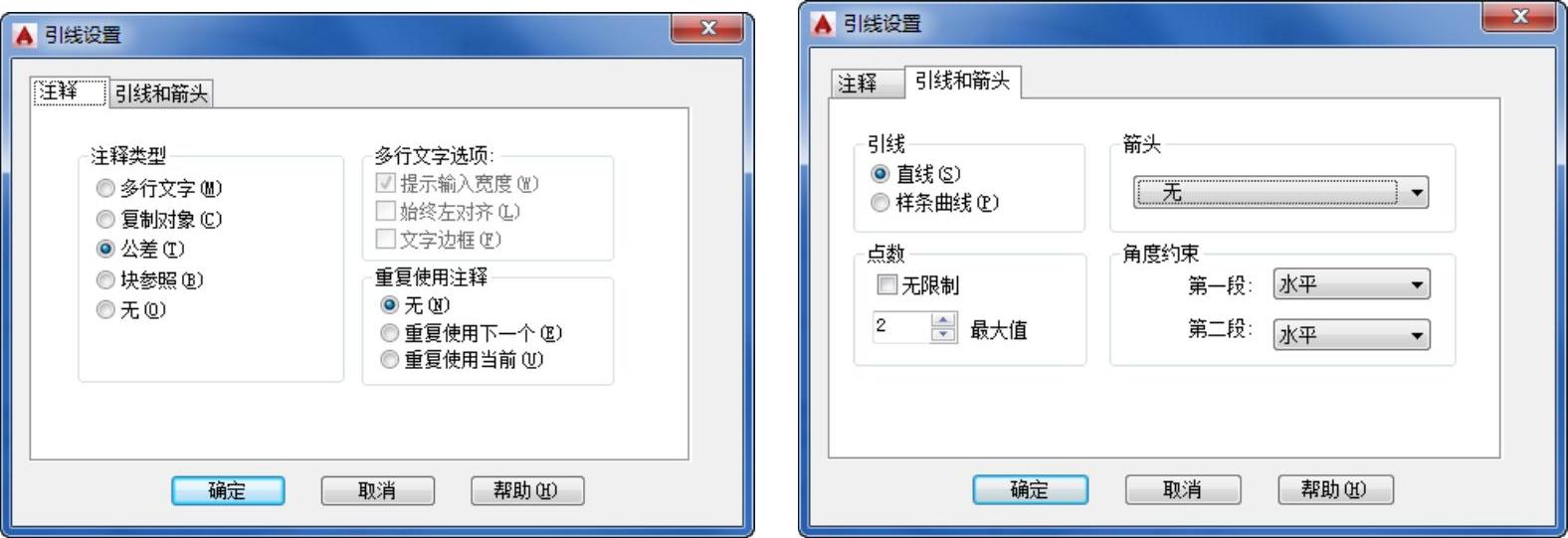
图8-33 “引线设置”对话框
2)弹出“形位公差”对话框,如图8-34所示。单击“符号”,弹出“特征符号”对话框,如图8-35所示,选择一种形位公差符号。在公差1、公差2和基准1、基准2、基准3文本框中输入公差值和基准面符号,单击“确定”按钮,结果如图8-36所示。
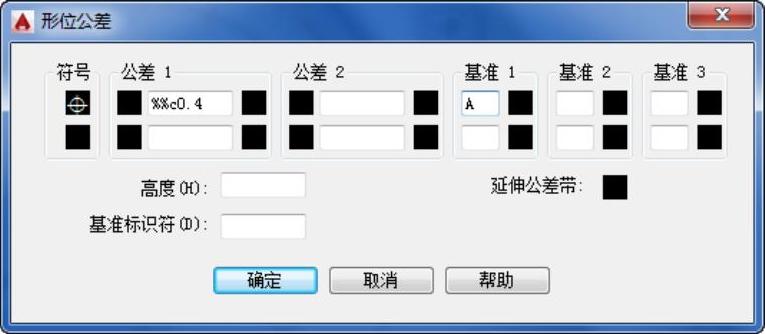
图8-34 “形位公差”对话框
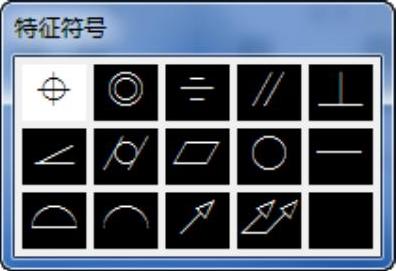
图8-35 “特征符号”对话框
 标注基准面符号。
标注基准面符号。
1)绘制基准面符号。利用“矩形”“图案填充”“直线”等命令指定适当尺寸绘制基准面符号,如图8-37所示。
2)设置基准面值的文字样式。单击“样式”工具栏中“文字样式”按钮 ,弹出“文字样式”对话框,在其中设置标注基准面符号的文字样式,如图8-38所示。
,弹出“文字样式”对话框,在其中设置标注基准面符号的文字样式,如图8-38所示。
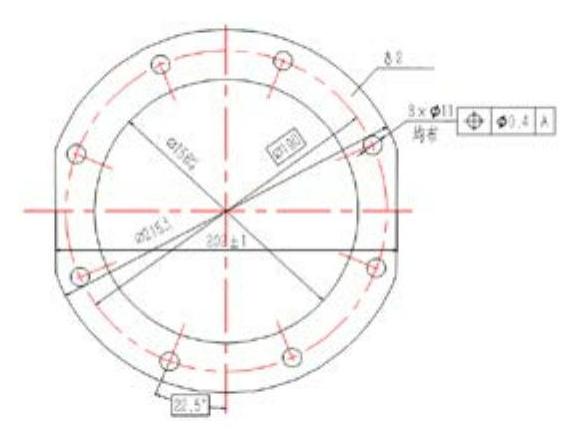
图8-36 形位公差标注
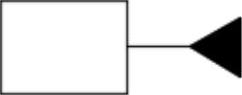
图8-37 插入的基准面符号

图8-38 “文字样式”对话框
3)输入文字。单击“默认”选项卡“注释”面板中的“多行文字”按钮 ,指定文字输入区域,弹出“文字编辑器”选项卡,指定文字高度为8,在基准面符号圆中输入文字A,如图8-39所示。
,指定文字输入区域,弹出“文字编辑器”选项卡,指定文字高度为8,在基准面符号圆中输入文字A,如图8-39所示。
4)移动和旋转基准面符号。单击“默认”选项卡“修改”面板中的“移动”按钮 和“旋转”按钮
和“旋转”按钮 ,将输入文字的基准面符号移动到适当位置并进行旋转,完成基准面符号标注如图8-40所示。
,将输入文字的基准面符号移动到适当位置并进行旋转,完成基准面符号标注如图8-40所示。
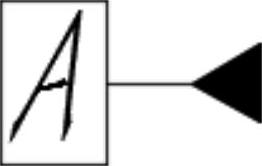
图8-39 输入文字
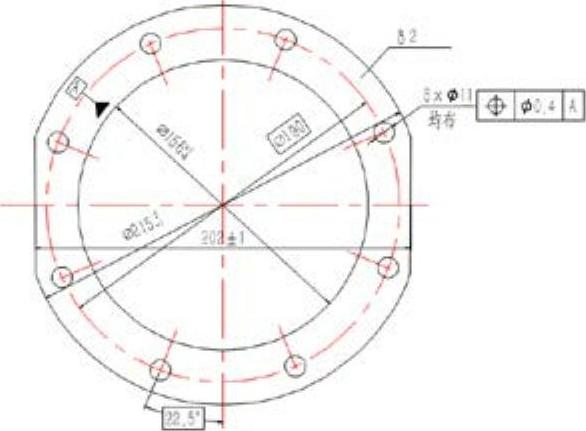
图8-40 绘制的基准面符号
 标注表面粗糙度。
标注表面粗糙度。
1)插入绘制表面粗糙度图块。单击“默认”选项卡“绘图”面板工具栏中的“直线”按钮 ,绘制表面粗糙度符号,如图8-41,将绘制的表面粗糙度符号移动到如图8-42所示的图形中。
,绘制表面粗糙度符号,如图8-41,将绘制的表面粗糙度符号移动到如图8-42所示的图形中。
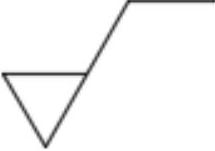
图8-41 表面粗糙度符号
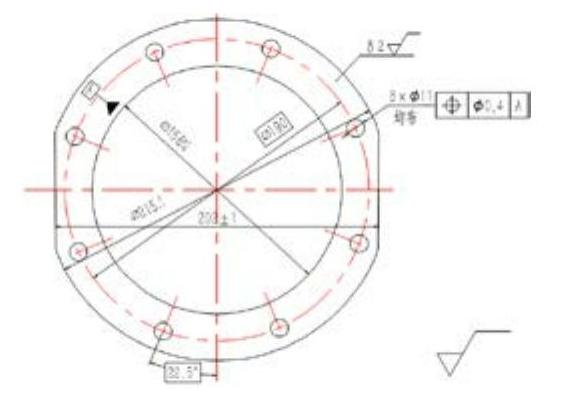
图8-42 插入表面粗糙度图块
2)标注文字。选择菜单栏中的“绘图”→“文字”→“多行文字”命令,命令行提示与操作如下:
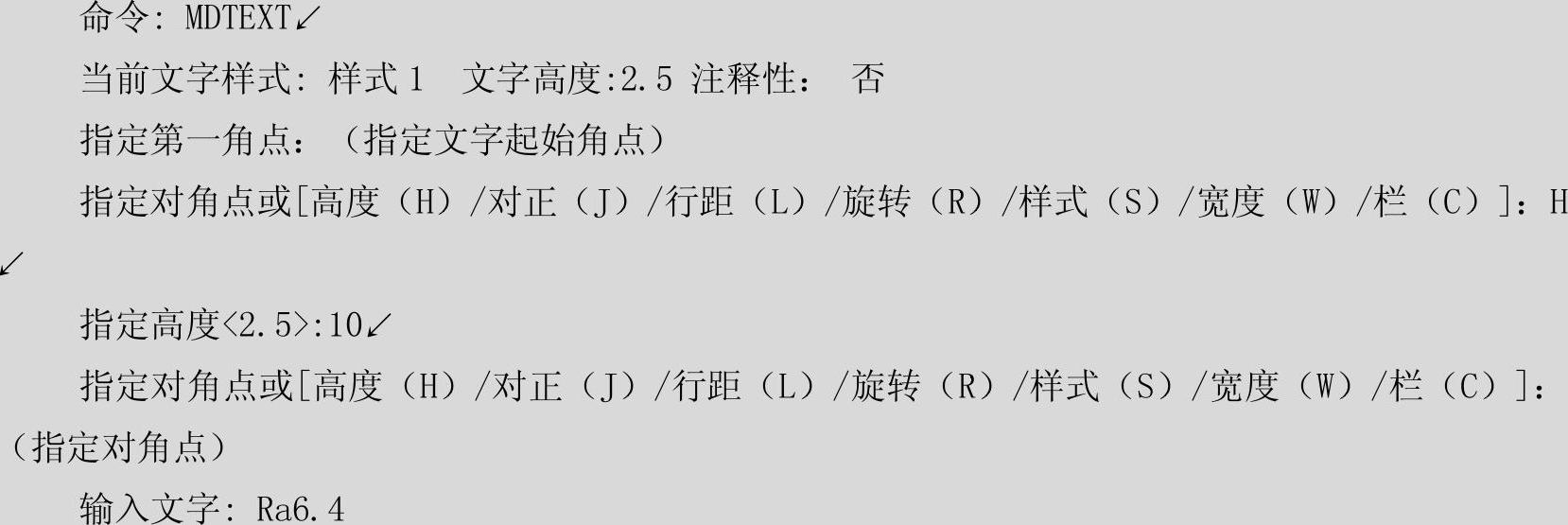
3)同样利用绘制和插入图块的方法标注其他表面粗糙度。
 标注技术要求。单击“绘图”工具栏中的“多行文字”按钮
标注技术要求。单击“绘图”工具栏中的“多行文字”按钮 ,标注技术要求,结果如图8-43所示。
,标注技术要求,结果如图8-43所示。
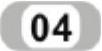 填写标题栏。标题栏是反应图形属性的一个重要信息来源,用户可以在其中查找零部件的材料、设计者及修改等信息。其填写与标注文字的过程相似,这里不再赘述,图8-44所示为填写好的标题栏。
填写标题栏。标题栏是反应图形属性的一个重要信息来源,用户可以在其中查找零部件的材料、设计者及修改等信息。其填写与标注文字的过程相似,这里不再赘述,图8-44所示为填写好的标题栏。
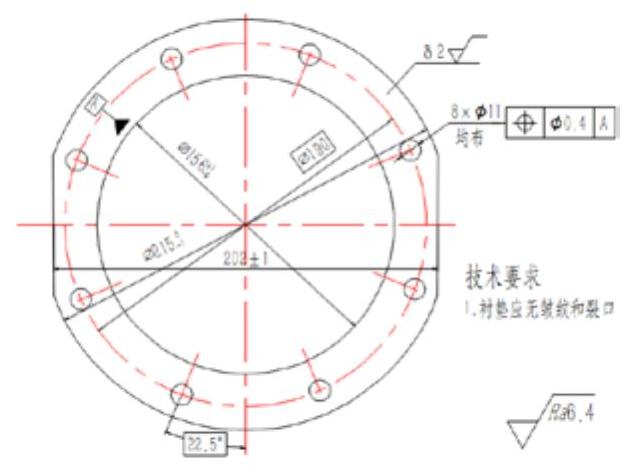
图8-43 标注技术要求
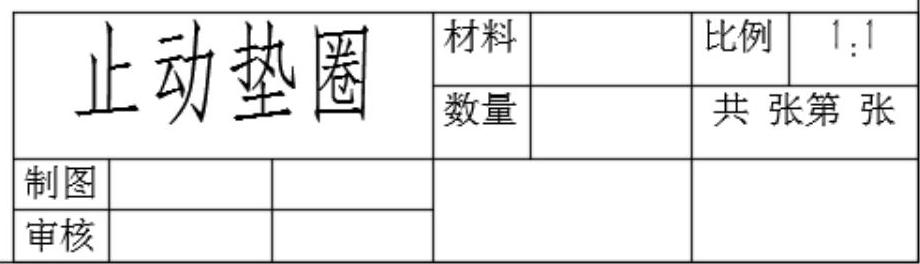
图8-44 填写好的标题栏
免责声明:以上内容源自网络,版权归原作者所有,如有侵犯您的原创版权请告知,我们将尽快删除相关内容。






