以传动轴的绘制过程为例介绍断面图的绘制方法,如图7-178所示。
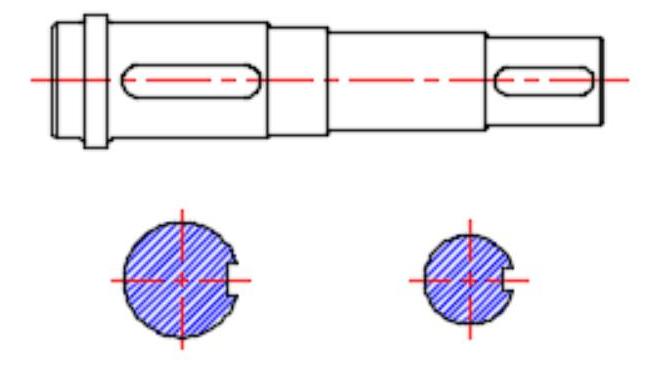
图7-178 传动轴
光盘路径
光盘\动画演示\第7章\传动轴.avi
操作步骤
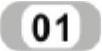 配置绘图环境。设置图层。单击“默认”选项卡“绘图”面板中的“图层特性”按钮
配置绘图环境。设置图层。单击“默认”选项卡“绘图”面板中的“图层特性”按钮 ,弹出“图层特性管理器”对话框,新建三个图层:
,弹出“图层特性管理器”对话框,新建三个图层:
第一图层命名为“中心线”,颜色设为红色,线型加载为CENTER,其余属性保持系统默认设置。
第二图层命名为“轮廓线”,线宽属性为0.3mm,其余属性保持系统默认设置。
第三图层命名为“剖面线”,颜色设为蓝色,,其余属性保持系统默认设置。
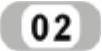 绘制中心线。将“中心线”层置为当前层,单击“默认”选项卡“绘图”面板中的“直线”按钮
绘制中心线。将“中心线”层置为当前层,单击“默认”选项卡“绘图”面板中的“直线”按钮 ,绘制直线,坐标为{(60,200),(360,200)},如图7-179所示。
,绘制直线,坐标为{(60,200),(360,200)},如图7-179所示。
 绘制传动轴主视图。
绘制传动轴主视图。
 将“轮廓线”层置为当前层。
将“轮廓线”层置为当前层。

图7-179 绘制中心线
 绘制边界线。单击“默认”选项卡“绘图”面板中的“直线”按钮
绘制边界线。单击“默认”选项卡“绘图”面板中的“直线”按钮 ,绘制直线1,坐标为{(70,200),(70,240)}。
,绘制直线1,坐标为{(70,200),(70,240)}。
 缩放和平移视图。利用“缩放”和“平移”命令将视图调整到易于观察的程度。
缩放和平移视图。利用“缩放”和“平移”命令将视图调整到易于观察的程度。
 偏移边界线。单击“默认”选项卡“修改”面板中的“偏移”按钮
偏移边界线。单击“默认”选项卡“修改”面板中的“偏移”按钮 ,以直线1为起始,以前一次偏移线为基准依次向右绘制直线2至直线7,偏移量依次为16、12、80、30、80和60,如图7-180所示。
,以直线1为起始,以前一次偏移线为基准依次向右绘制直线2至直线7,偏移量依次为16、12、80、30、80和60,如图7-180所示。
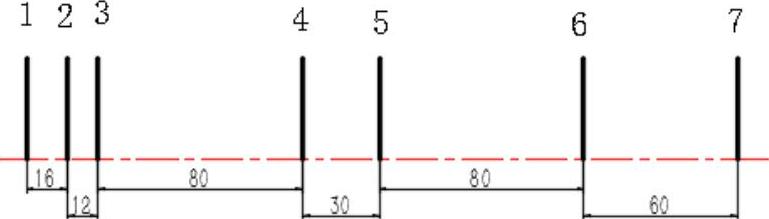
图7-180 偏移边界线
 偏移中心线。单击“默认”选项卡“修改”面板中的“偏移”按钮
偏移中心线。单击“默认”选项卡“修改”面板中的“偏移”按钮 ,偏移中心线,均以中心线为基准向上偏移22.5、25、27.5、29和33,如图7-181所示。
,偏移中心线,均以中心线为基准向上偏移22.5、25、27.5、29和33,如图7-181所示。
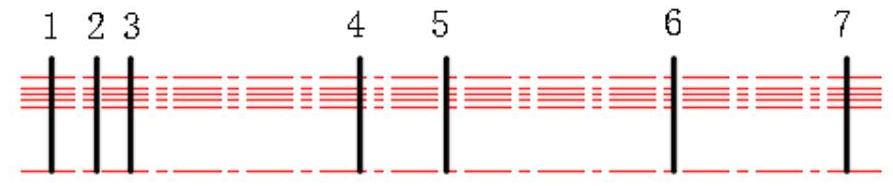
图7-181 偏移中心线
 更改图形对象的图层属性。选中5条偏移中心线,将其改为“轮廓线”层,如图7-182所示。
更改图形对象的图层属性。选中5条偏移中心线,将其改为“轮廓线”层,如图7-182所示。

图7-182 更改图层属性
 修剪纵向直线。单击“默认”选项卡“修改”面板中的“修剪”按钮
修剪纵向直线。单击“默认”选项卡“修改”面板中的“修剪”按钮 ,以5条横向直线作为剪切边,对7条纵向直线进行修剪,结果如图7-183所示。
,以5条横向直线作为剪切边,对7条纵向直线进行修剪,结果如图7-183所示。

图7-183 修剪纵向直线
 修剪横向直线。单击“默认”选项卡“修改”面板中的“修剪”按钮
修剪横向直线。单击“默认”选项卡“修改”面板中的“修剪”按钮 ,以7条纵向直线作为剪切边,对5条横向直线进行修剪,结果如图7-184所示。
,以7条纵向直线作为剪切边,对5条横向直线进行修剪,结果如图7-184所示。
 端面倒直角。单击“默认”选项卡“修改”面板中的“倒角”按钮
端面倒直角。单击“默认”选项卡“修改”面板中的“倒角”按钮 ,采用修剪、角度、距离模式,倒角长度为2,倒角角度为45,对左右端面的两条直线进行倒角处理,端面倒直角后的效果如图7-185所示。
,采用修剪、角度、距离模式,倒角长度为2,倒角角度为45,对左右端面的两条直线进行倒角处理,端面倒直角后的效果如图7-185所示。

图7-184 修剪横向直线

图7-185 端面倒直角
 台阶面倒圆角。单击“默认”选项卡“修改”面板中的“圆角”按钮
台阶面倒圆角。单击“默认”选项卡“修改”面板中的“圆角”按钮 ,采用不修剪、半径模式,命令行提示与操作如下:
,采用不修剪、半径模式,命令行提示与操作如下:
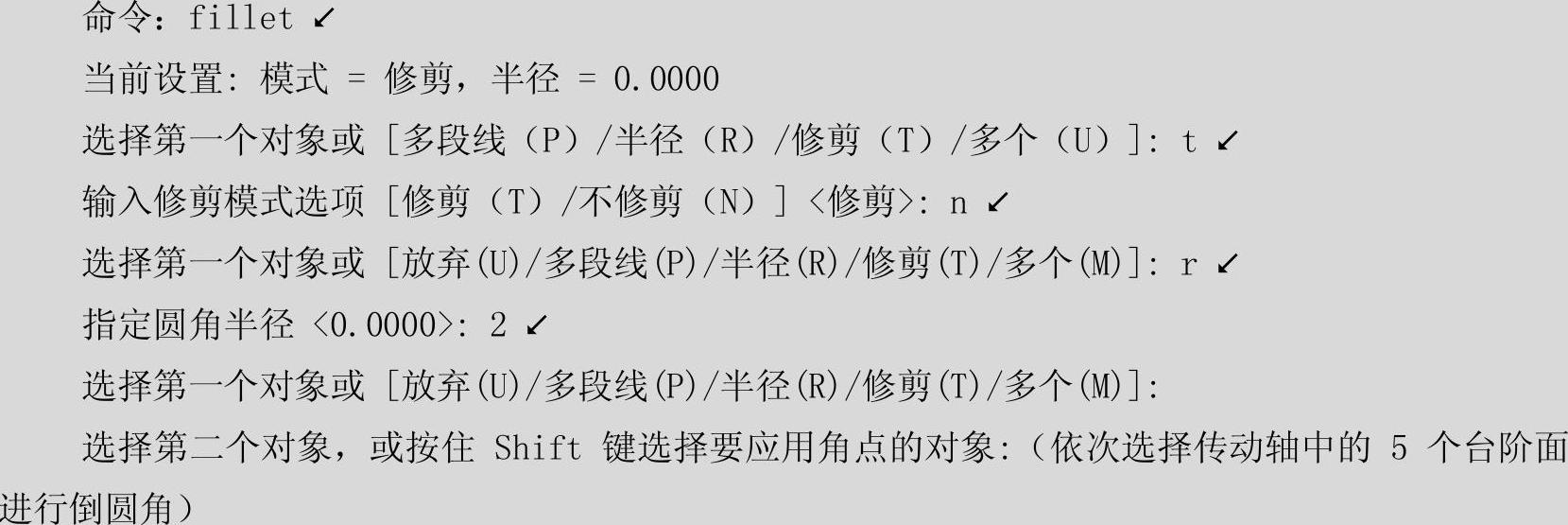
倒圆角后的效果如图7-186所示。
 修剪圆角边。由于采用了不修剪模式下的倒圆角操作,在每处圆角边都存在多余的边,单击“默认”选项卡“修改”面板中的“修剪”按钮
修剪圆角边。由于采用了不修剪模式下的倒圆角操作,在每处圆角边都存在多余的边,单击“默认”选项卡“修改”面板中的“修剪”按钮 ,将其删除,修剪前后的对比如图7-187所示。
,将其删除,修剪前后的对比如图7-187所示。

图7-186 台阶面倒圆角

图7-187 修剪圆角边
 绘制键槽轮廓线。单击“默认”选项卡“修改”面板中的“偏移”按钮
绘制键槽轮廓线。单击“默认”选项卡“修改”面板中的“偏移”按钮 ,结果如图7-188所示。
,结果如图7-188所示。
 更改偏移中心线的图层属性。将两条中心线从“中心线”转为“轮廓线”。
更改偏移中心线的图层属性。将两条中心线从“中心线”转为“轮廓线”。
 键槽倒圆角。单击“默认”选项卡“修改”面板中的“圆角”按钮
键槽倒圆角。单击“默认”选项卡“修改”面板中的“圆角”按钮 ,采用修剪、半径模式,左侧键槽圆角半径为8,右侧键槽圆角半径为7,如图7-189所示。
,采用修剪、半径模式,左侧键槽圆角半径为8,右侧键槽圆角半径为7,如图7-189所示。

图7-188 绘制键槽轮廓线

图7-189 倒圆角后的键槽(https://www.daowen.com)
 镜像成形。单击“默认”选项卡“修改”面板中的“镜像”按钮
镜像成形。单击“默认”选项卡“修改”面板中的“镜像”按钮 ,完成传动轴下半部分的绘制,如图7-190所示。
,完成传动轴下半部分的绘制,如图7-190所示。
 补全端面线。单击“默认”选项卡“修改”面板中的“直线”按钮
补全端面线。单击“默认”选项卡“修改”面板中的“直线”按钮 ,利用“对象捕捉”,补全左右的端面线。至此,传动轴的主视图绘制完毕,如图7-191所示。
,利用“对象捕捉”,补全左右的端面线。至此,传动轴的主视图绘制完毕,如图7-191所示。
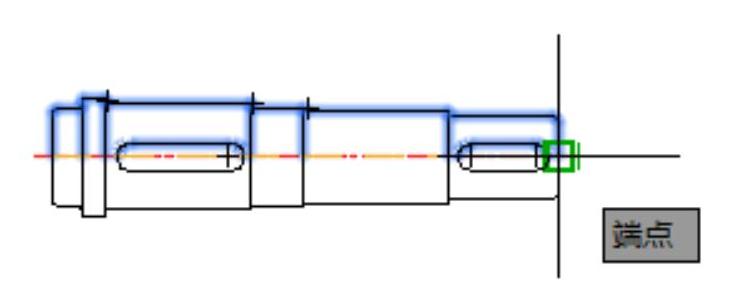
图7-190 使用镜像绘制轴的下半部分
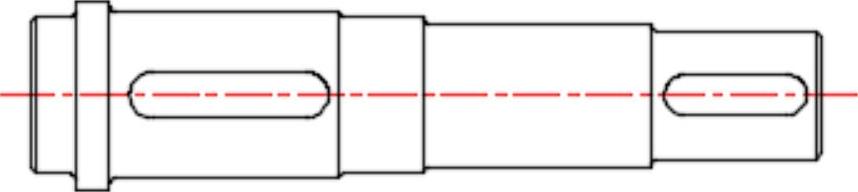
图7-191 传动轴主视图
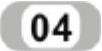 绘制键槽剖面图。
绘制键槽剖面图。
 切换图层。将“中心线”置为当前层。
切换图层。将“中心线”置为当前层。
 绘制剖面图中心线。单击“默认”选项卡“修改”面板中的“直线”按钮
绘制剖面图中心线。单击“默认”选项卡“修改”面板中的“直线”按钮 ,绘制两组十字交叉直线,直线{(100,100),(170,100)}和直线{(135,65),(135,135)},直线{(250,100),(310,100)}和直线{(280,70),(280,130)},如图7-192所示。
,绘制两组十字交叉直线,直线{(100,100),(170,100)}和直线{(135,65),(135,135)},直线{(250,100),(310,100)}和直线{(280,70),(280,130)},如图7-192所示。
 绘制剖面圆。将“轮廓线”置为当前图层,单击“默认”选项卡“绘图”面板中的“圆”按钮
绘制剖面圆。将“轮廓线”置为当前图层,单击“默认”选项卡“绘图”面板中的“圆”按钮 ,绘制两个圆,一为圆心(135,100)和半径为29,另一为圆心(280,100)和半径为22.5,结果如图7-193所示。
,绘制两个圆,一为圆心(135,100)和半径为29,另一为圆心(280,100)和半径为22.5,结果如图7-193所示。
 绘制键槽轮廓线。单击“默认”选项卡“修改”面板中的“偏移”按钮
绘制键槽轮廓线。单击“默认”选项卡“修改”面板中的“偏移”按钮 ,在左右两个圆各自绘制1条直线,左侧圆水平中心线上下偏移8,水平偏移6;右侧圆水平中心线上下偏移7,水平偏移5.5;如图7-194所示,注意中心线的偏移线同样需要更改其图层属性。
,在左右两个圆各自绘制1条直线,左侧圆水平中心线上下偏移8,水平偏移6;右侧圆水平中心线上下偏移7,水平偏移5.5;如图7-194所示,注意中心线的偏移线同样需要更改其图层属性。
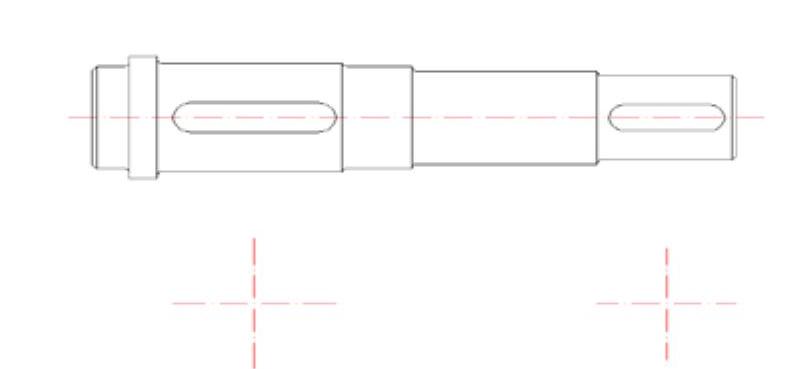
图7-192 绘制剖面图中心线
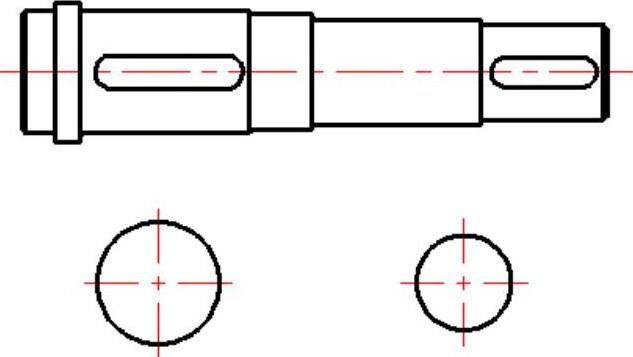
图7-193 绘制剖面圆
 绘制键槽。单击“默认”选项卡“修改”面板中的“修剪”按钮
绘制键槽。单击“默认”选项卡“修改”面板中的“修剪”按钮 ,通过剪切3条偏移直线,形成键槽,如图7-195所示。
,通过剪切3条偏移直线,形成键槽,如图7-195所示。
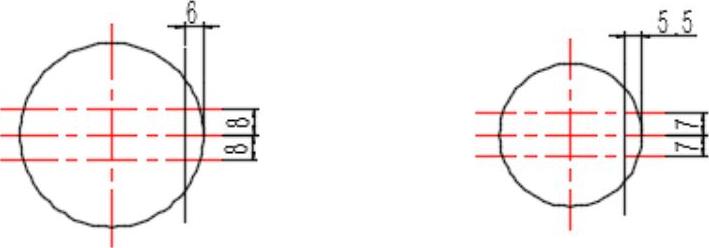
图7-194 绘制键槽轮廓线
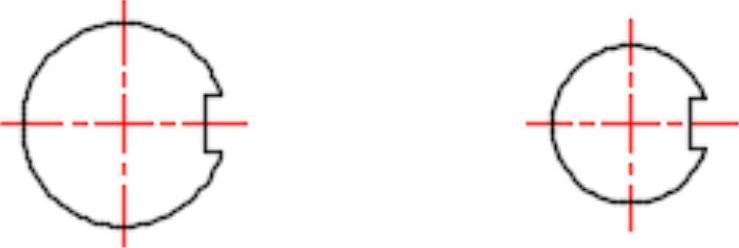
图7-195 剪切形成键槽
 绘制剖面线。将“剖面线”层置为当前层,对图7-196所示轮廓进行图案填充。
绘制剖面线。将“剖面线”层置为当前层,对图7-196所示轮廓进行图案填充。
结果如图7-197所示。至此,键槽的剖面图绘制工作完成。
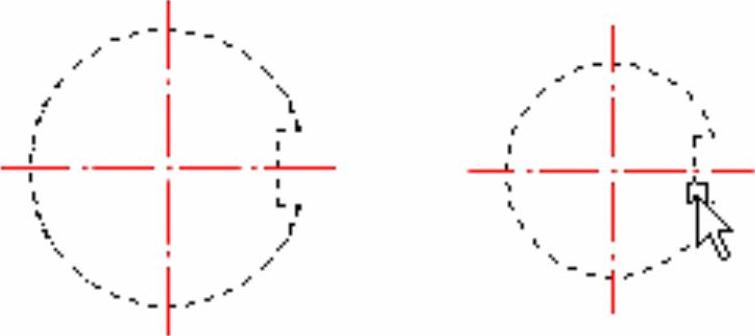
图7-196 选择填充轮廓线

图7-197 绘制剖面线
最终结果如图7-178所示。
补充
根据断面图的配置位置,断面图可分为移出断面图和重合断面图两种。配置在视图之外的断面图,称为移出断面图,如图7-198所示。画在视图内的断面图,称为重合断面图。
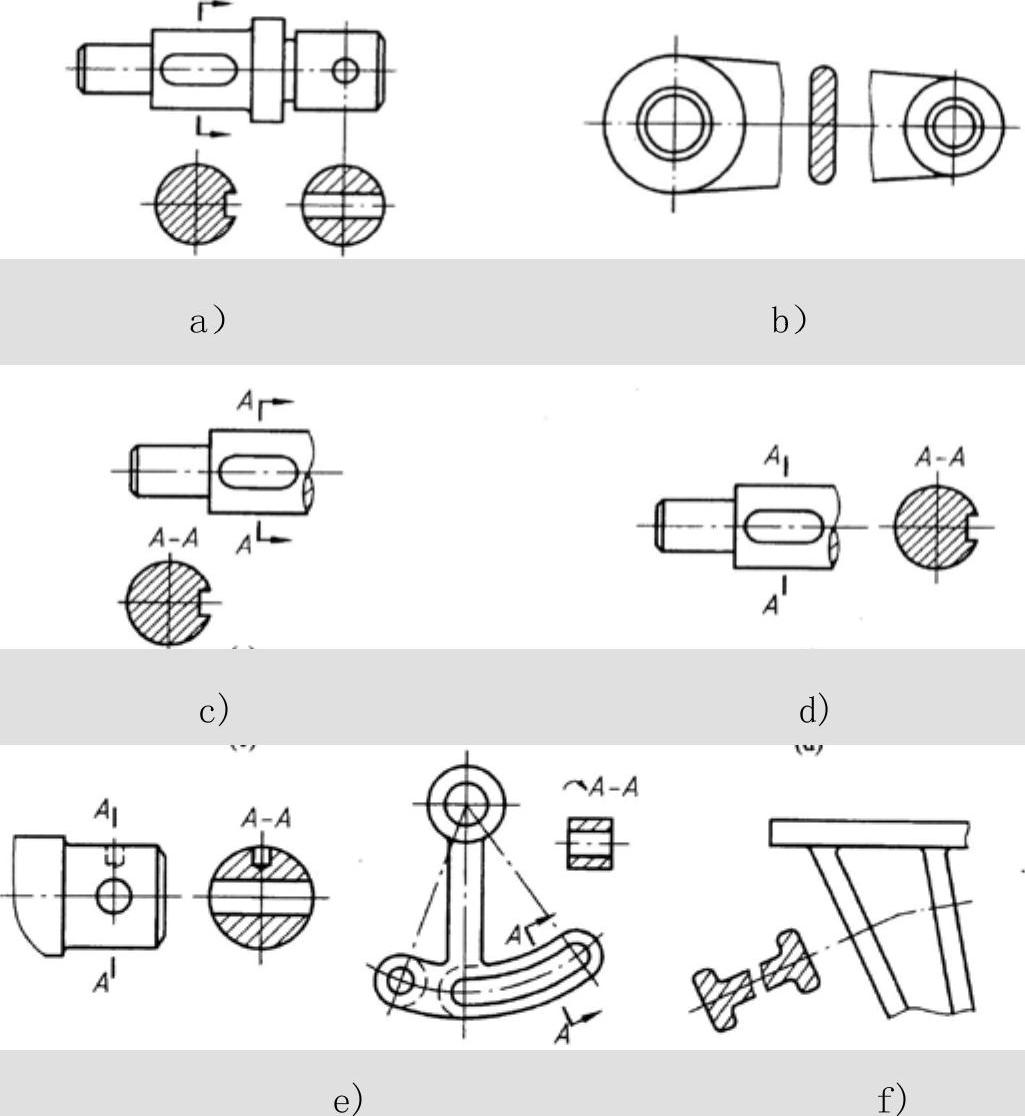
图7-198 移出断面
1.移出断面图
移出断面图的轮廓线必须用粗实线绘制,如图7-198a所示。
(1)一般情况下,画出断面的真实形状,如图7-198c、d所示。
(2)断面图形对称时,也可以绘制在视图中断处,如图7-198b所示。
(3)特殊情况下,被剖切结构按剖视绘制。
当剖切面通过回转面形成的孔、凹坑的轴线时,这些结构按剖视绘制,如图7-198e所示。当剖切面剖切非回转面形成的结构,出现完全分开的两个断面时,这些结构按剖视绘制,如图7-198f所示。
(4)由两个或多个相交的剖切平面剖切物体得出的移出断面图,中间一般应断开绘制,如图7-198g所示。
2.重合断面图
为与视图中的轮廓线相区分,重合断面图的轮廓线必须用细实线绘制。
当视图中的轮廓线与重合断面图的图形重叠时,视图中的轮廓线仍应连续画出,不可间断,如图7-199所示。
重合断面图必须配置在视图内的剖切位置处。
因为重合断面图就配置在视图内的剖切位置处,故其标注一律可省略字母。
对称的重合断面图,可不必标注,如图7-200所示。
不对称的重合断面图,只要画出剖切符号与箭头,如图7-199所示。有时也可不标注。

图7-199 轮廓线与重合断面图的图形重叠
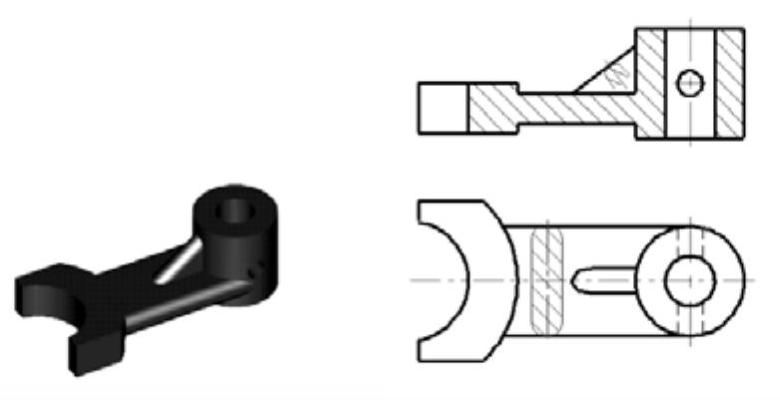
图7-200 对称的重合断面图
免责声明:以上内容源自网络,版权归原作者所有,如有侵犯您的原创版权请告知,我们将尽快删除相关内容。





