以如图7-74所示的阀盖绘制为例讲述全剖视图的绘制方法。
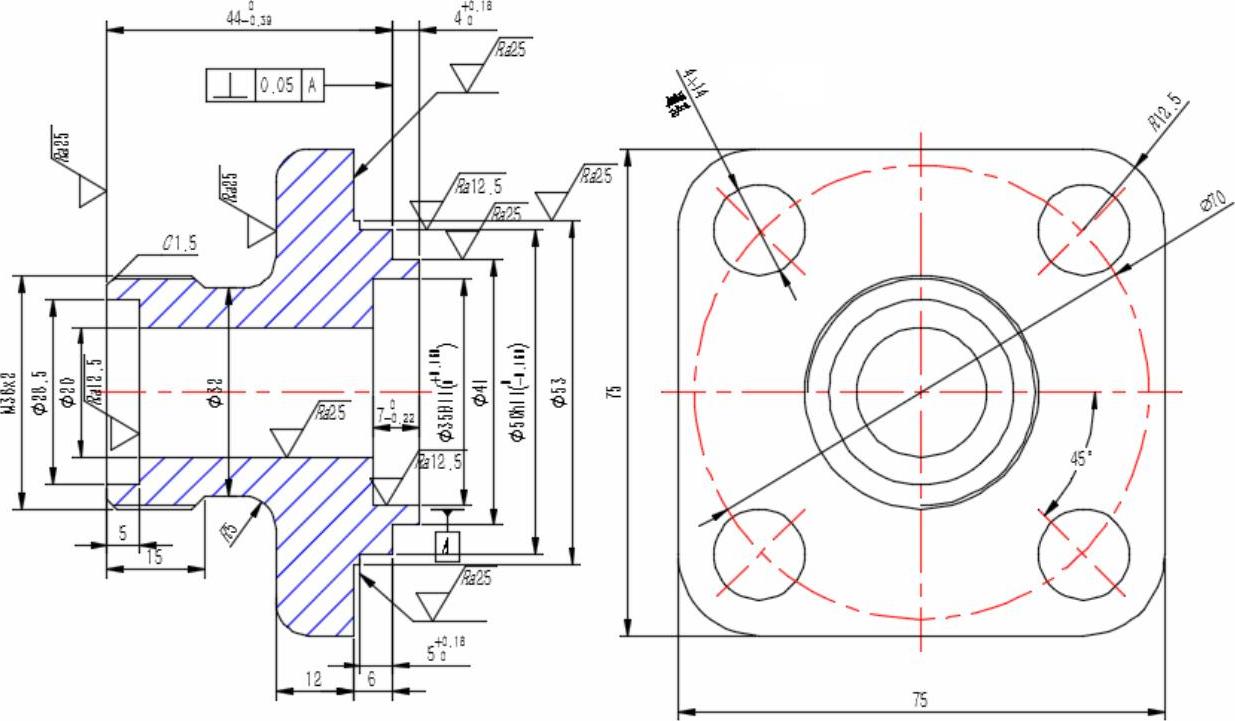
图7-74 阀盖
光盘路径
光盘\动画演示\第7章\阀盖.avi
操作步骤
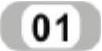 设置图层。
设置图层。
单击“默认”选项卡“图层”面板中的“图层特性”按钮 ,新建3个图层:
,新建3个图层:
第一图层命名为“轮廓线”,线宽属性为0.3mm,其余属性默认。
第二图层命名为“中心线”,颜色设为红色,线型加载为CENTER,其余属性默认。
第三图层命名为“细实线”,颜色设为蓝色,其余属性默认。
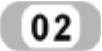 设置绘图环境。在命令行输入“limits”命令,设置图纸幅面为297×210。
设置绘图环境。在命令行输入“limits”命令,设置图纸幅面为297×210。
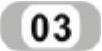 绘制阀盖左视图中心线及圆。
绘制阀盖左视图中心线及圆。
 将“中心线”层置为当前层。单击状态栏中的“线宽”按钮,显示线宽;单击“对象捕捉”按钮,打开对象捕捉功能。
将“中心线”层置为当前层。单击状态栏中的“线宽”按钮,显示线宽;单击“对象捕捉”按钮,打开对象捕捉功能。
 单击“默认”选项卡“绘图”面板中的“直线”按钮
单击“默认”选项卡“绘图”面板中的“直线”按钮 ,命令行提示与操作如下:
,命令行提示与操作如下:
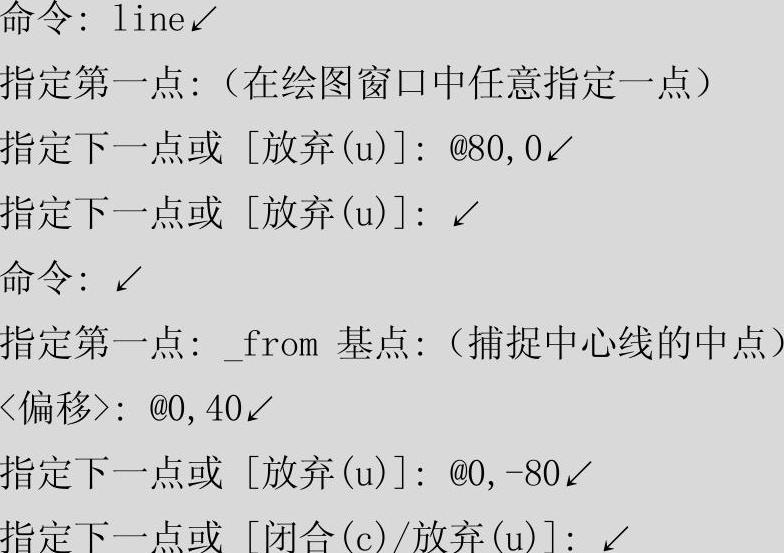
 单击“默认”选项卡“绘图”面板中的“圆”按钮
单击“默认”选项卡“绘图”面板中的“圆”按钮 ,捕捉中心线的交点,绘制直径为70的圆;单击“默认”选项卡“绘图”面板中的“直线”按钮
,捕捉中心线的交点,绘制直径为70的圆;单击“默认”选项卡“绘图”面板中的“直线”按钮 ,从中心线的交点→@45<45,绘制直线,结果如图7-75所示。
,从中心线的交点→@45<45,绘制直线,结果如图7-75所示。
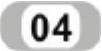 绘制阀盖左视图外轮廓线。
绘制阀盖左视图外轮廓线。
 将“轮廓线”层置为当前层,单击“默认”选项卡“绘图”面板中的“多边形”按钮
将“轮廓线”层置为当前层,单击“默认”选项卡“绘图”面板中的“多边形”按钮 ,命令行提示与操作如下:
,命令行提示与操作如下:
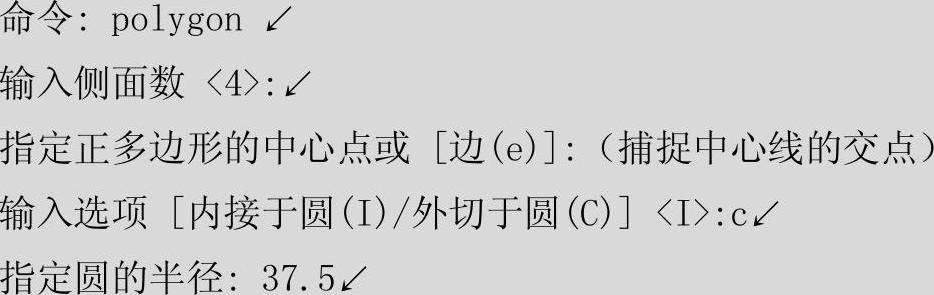
 单击“默认”选项卡“修改”面板中的“圆角”按钮
单击“默认”选项卡“修改”面板中的“圆角”按钮 ,对正方形进行倒圆角操作,圆角半径为12.5。单击“默认”选项卡“绘图”面板中的“圆”按钮
,对正方形进行倒圆角操作,圆角半径为12.5。单击“默认”选项卡“绘图”面板中的“圆”按钮 ,捕捉中心线的交点,分别绘制直径为36、28.5及20的圆;捕捉中心线圆与倾斜中心线的交点,绘制直径为14的圆。单击“默认”选项卡“修改”面板中的“环形阵列”按钮
,捕捉中心线的交点,分别绘制直径为36、28.5及20的圆;捕捉中心线圆与倾斜中心线的交点,绘制直径为14的圆。单击“默认”选项卡“修改”面板中的“环形阵列”按钮 ,进行阵列操作,命令行提示与操作如下:
,进行阵列操作,命令行提示与操作如下:

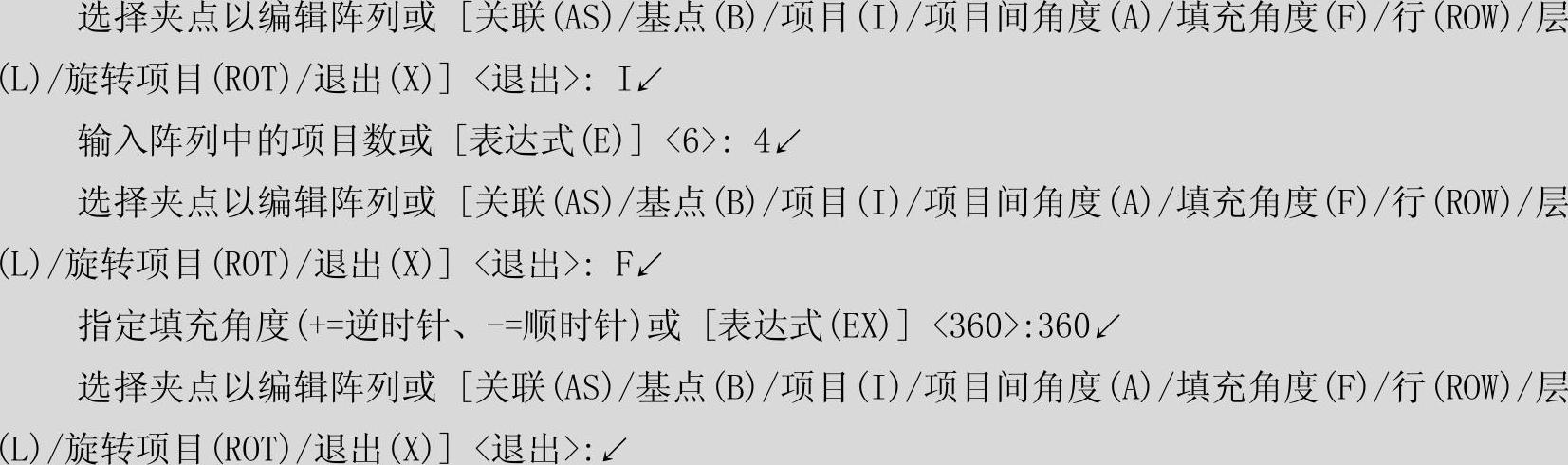
然后对中心线的长度进行适当调整,结果如图7-76所示。
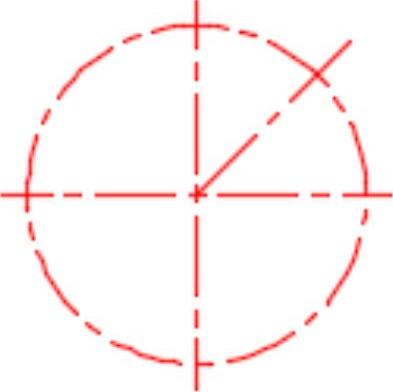
图7-75 绘制中心线
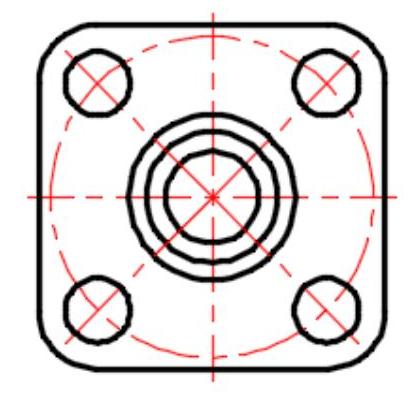
图7-76 绘制外轮廓线
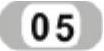 绘制螺纹小径圆。将“细实线”层置为当前层。单击“默认”选项卡“绘图”面板中的“圆”按钮
绘制螺纹小径圆。将“细实线”层置为当前层。单击“默认”选项卡“绘图”面板中的“圆”按钮 ,捕捉直径为36的圆的圆心,绘制直径为34的圆。单击“默认”选项卡“修改”面板中的“修剪”按钮
,捕捉直径为36的圆的圆心,绘制直径为34的圆。单击“默认”选项卡“修改”面板中的“修剪”按钮 ,对细实线的螺纹小径圆进行修剪,结果如图7-77所示。
,对细实线的螺纹小径圆进行修剪,结果如图7-77所示。
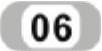 绘制阀盖主视图外轮廓线。
绘制阀盖主视图外轮廓线。
 将“轮廓线”层置为当前层。单击状态栏中的“正交”按钮,打开正交功能。
将“轮廓线”层置为当前层。单击状态栏中的“正交”按钮,打开正交功能。
 单击“默认”选项卡“绘图”面板中的“直线”按钮
单击“默认”选项卡“绘图”面板中的“直线”按钮 ,命令行提示与操作如下:
,命令行提示与操作如下:

 单击状态栏中的“对象追踪”按钮,打开对象追踪功能。捕捉左视图水平中心线的端点,如图7-78所示,向左拖动光标,此时出现一条虚线,在适当位置处单击确定一点。
单击状态栏中的“对象追踪”按钮,打开对象追踪功能。捕捉左视图水平中心线的端点,如图7-78所示,向左拖动光标,此时出现一条虚线,在适当位置处单击确定一点。
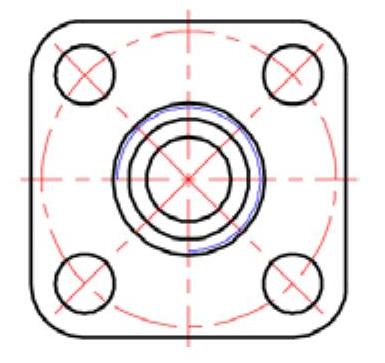
图7-77 阀盖左视图
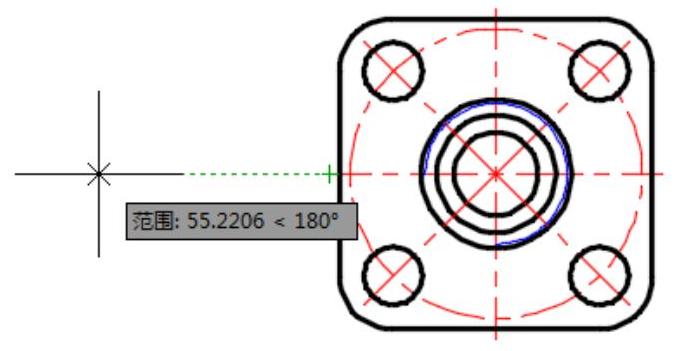
图7-78 对象追踪确定起始点
 从该点→@0,18→@15,0→@0,-2→@11,0→@0,21.5→@12,0→@0,-11→@1,0→@0,-1.5→@5,0→@0,-4.5→@4,0→将光标移动到中心线端点,此时出现一条虚线,如图7-79所示。
从该点→@0,18→@15,0→@0,-2→@11,0→@0,21.5→@12,0→@0,-11→@1,0→@0,-1.5→@5,0→@0,-4.5→@4,0→将光标移动到中心线端点,此时出现一条虚线,如图7-79所示。
 向左拖动光标到两条虚线的交点处单击,结果如图7-80所示。
向左拖动光标到两条虚线的交点处单击,结果如图7-80所示。
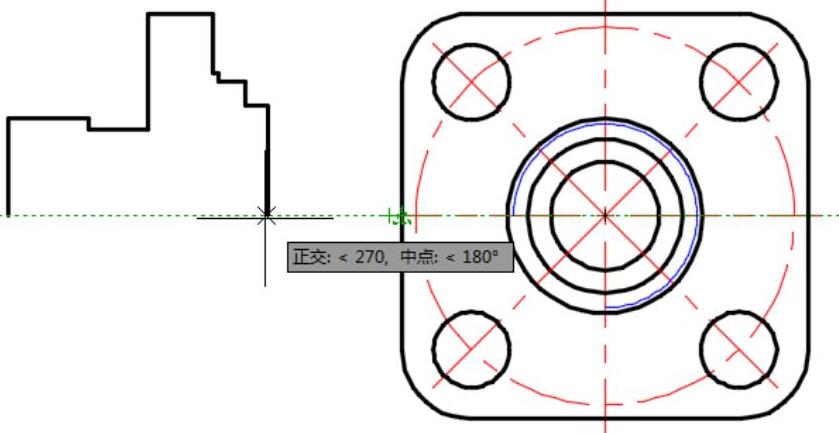
图7-79 对象追踪确定终点
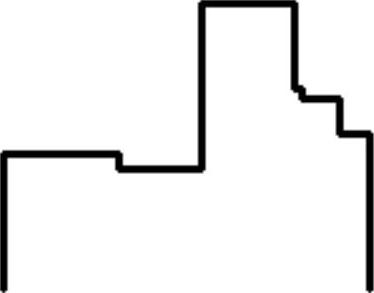
图7-80 阀盖主视图外轮廓线
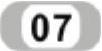 绘制阀盖主视图中心线。将“中心线”层置为当前层,单击“默认”选项卡“绘图”面板中的“直线”按钮
绘制阀盖主视图中心线。将“中心线”层置为当前层,单击“默认”选项卡“绘图”面板中的“直线”按钮 ,命令行提示与操作如下:
,命令行提示与操作如下:
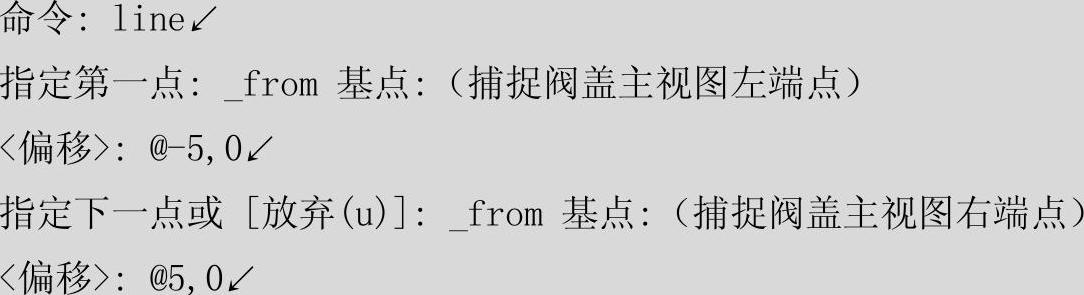 (https://www.daowen.com)
(https://www.daowen.com)
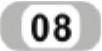 绘制阀盖主视图内轮廓线。
绘制阀盖主视图内轮廓线。
 将“轮廓线”层置为当前层,单击“默认”选项卡“绘图”面板中的“直线”按钮
将“轮廓线”层置为当前层,单击“默认”选项卡“绘图”面板中的“直线”按钮 ,命令行提示与操作如下:
,命令行提示与操作如下:

 从该点→@5,0→捕捉与中心线的垂足,绘制直线。
从该点→@5,0→捕捉与中心线的垂足,绘制直线。
 方法同前,利用对象追踪功能,捕捉左视图直径为20的圆的上象限点,向左拖动光标,此时出现一条虚线,捕捉刚刚绘制的直线上的最近点单击,从该点→@36,0,绘制直线。单击“默认”选项卡“绘图”面板中的“直线”按钮
方法同前,利用对象追踪功能,捕捉左视图直径为20的圆的上象限点,向左拖动光标,此时出现一条虚线,捕捉刚刚绘制的直线上的最近点单击,从该点→@36,0,绘制直线。单击“默认”选项卡“绘图”面板中的“直线”按钮 ,捕捉直线端点→@0,8→捕捉与阀盖右边线的垂足,绘制直线,结果如图7-82所示。
,捕捉直线端点→@0,8→捕捉与阀盖右边线的垂足,绘制直线,结果如图7-82所示。
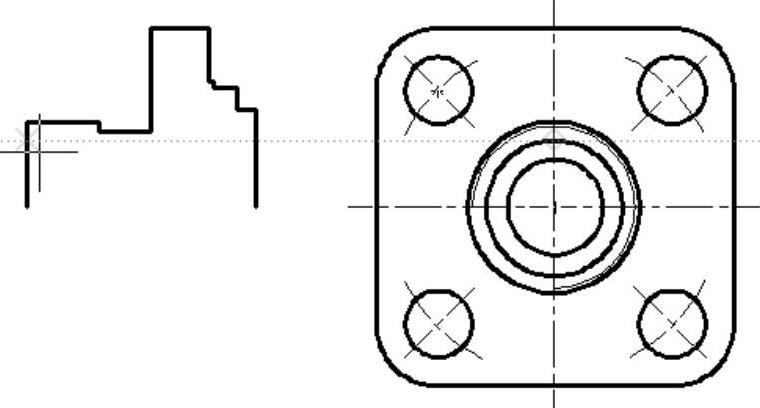
图7-81 对象追踪确定起始点
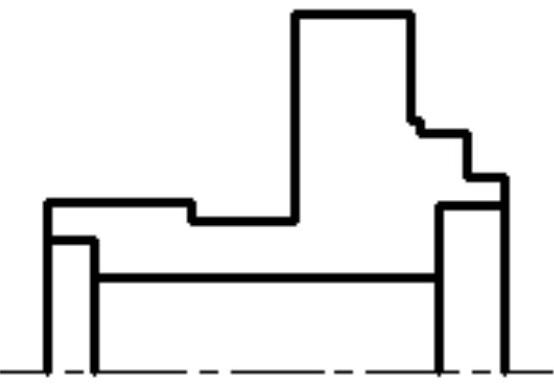
图7-82 阀盖主视图内轮廓线
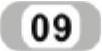 绘制主视图M36螺纹小径。单击“默认”选项卡“修改”面板中的“偏移”按钮
绘制主视图M36螺纹小径。单击“默认”选项卡“修改”面板中的“偏移”按钮 ,选取阀盖主视图左端M36轴段上边线,将其向下偏移1。选取偏移后的直线,将其所在层修改为“细实线”层。
,选取阀盖主视图左端M36轴段上边线,将其向下偏移1。选取偏移后的直线,将其所在层修改为“细实线”层。
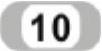 对主视图进行倒圆角及倒角操作。单击“默认”选项卡“修改”面板中的“倒角”按钮
对主视图进行倒圆角及倒角操作。单击“默认”选项卡“修改”面板中的“倒角”按钮 ,对主视图M36轴段左端进行倒角操作,倒角距离为1.5。单击“默认”选项卡“修改”面板中的“圆角”按钮
,对主视图M36轴段左端进行倒角操作,倒角距离为1.5。单击“默认”选项卡“修改”面板中的“圆角”按钮 ,对主视图进行倒圆角操作,圆角半径分别为r2及r5。方法同前,单击“默认”选项卡“修改”面板中的“修剪”按钮
,对主视图进行倒圆角操作,圆角半径分别为r2及r5。方法同前,单击“默认”选项卡“修改”面板中的“修剪”按钮 ,对M36螺纹小径的细实线进行修剪,结果如图7-83所示。
,对M36螺纹小径的细实线进行修剪,结果如图7-83所示。
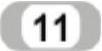 绘制完阀盖主视图。单击“默认”选项卡“修改”面板中的“镜像”按钮
绘制完阀盖主视图。单击“默认”选项卡“修改”面板中的“镜像”按钮 ,用窗口选择方式,选取主视图的轮廓线,以主视图的中心线为镜像线,进行镜像操作。将“细实线”层置为当前层。单击“默认”选项卡“绘图”面板中的“图案填充”按钮
,用窗口选择方式,选取主视图的轮廓线,以主视图的中心线为镜像线,进行镜像操作。将“细实线”层置为当前层。单击“默认”选项卡“绘图”面板中的“图案填充”按钮 ,如图7-84所示,选取填充区域,绘制剖面线。
,如图7-84所示,选取填充区域,绘制剖面线。
主视图的结果如图7-85所示。阀盖的视图结果如图7-74所示。
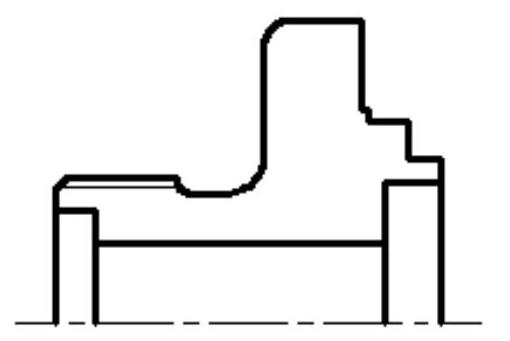
图7-83 倒圆角及倒角后的主视图
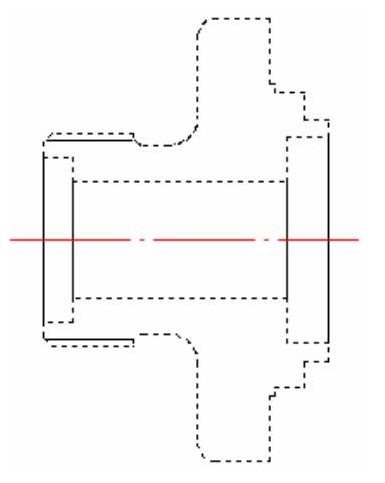
图7-84 选取填充区域
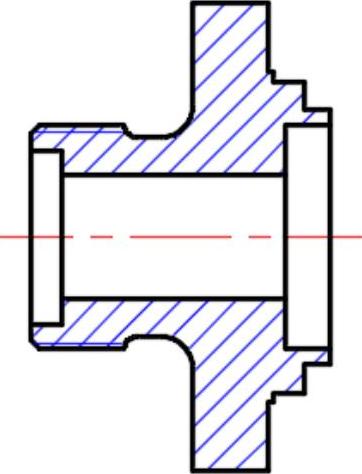
图7-85 阀盖主视图
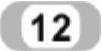 保存图形。单击“标准”工具栏中的“保存”按钮
保存图形。单击“标准”工具栏中的“保存”按钮 ,将图形以“阀盖”为文件名,保存在指定路径中。
,将图形以“阀盖”为文件名,保存在指定路径中。
补充
1.剖视图绘制注意事项
(1)剖切面的选择。有利于清楚地表达内部形状的真实情况。使剖切面平行剖视图所在投影面尽量通过较多的内部结构的对称面或轴线,如图7-86所示。

图7-86 正确的剖切面
(2)假想剖切。剖切是一种假想,其他视图仍应完整画出,如图7-87所示。
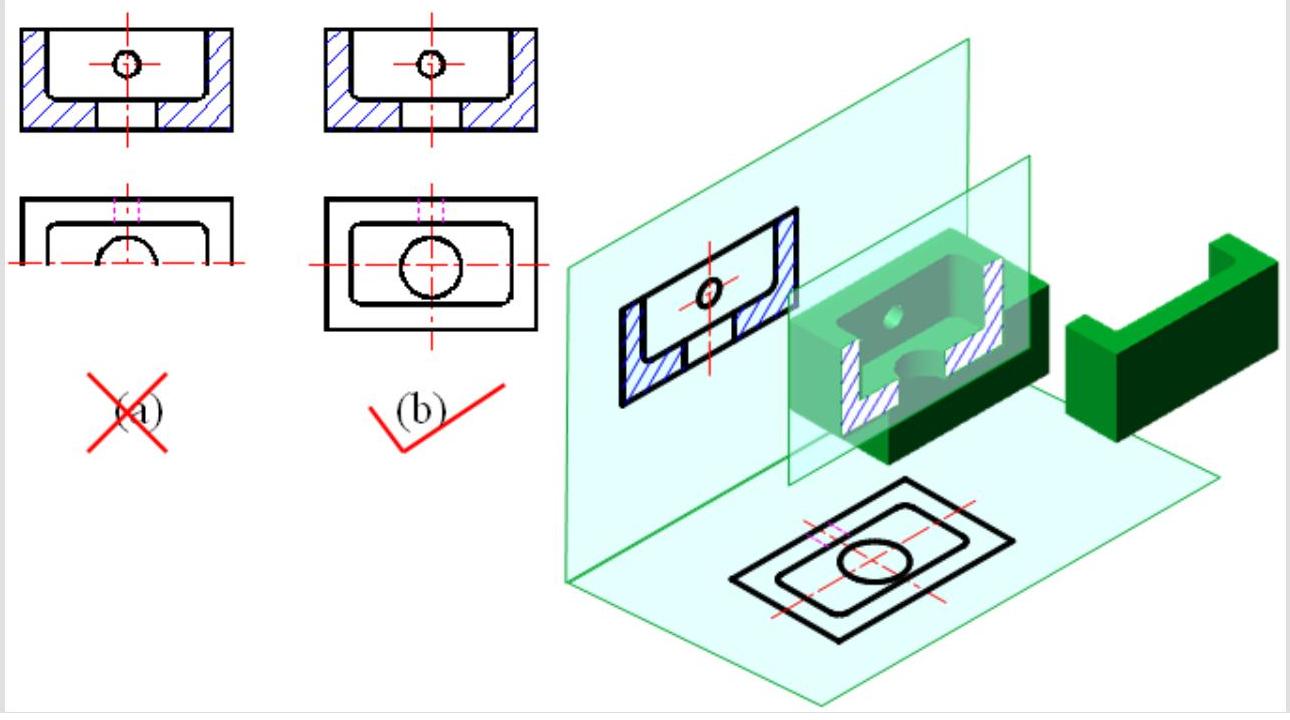
图7-87 正确的剖切面
(3)虚线处理。在剖视图中一般不画虚线,对未表达清楚的结构,少量虚线可省略视图,在不影响剖视图清晰的情况下用虚线表示;其他视图中凡已表达清楚的内部结构其虚线均可省略,如图7-88所示。

图7-88 正确的剖切面
(4)剖视图中不要漏线。剖切平面后的可见轮廓线应全部画出,如图7-89所示。
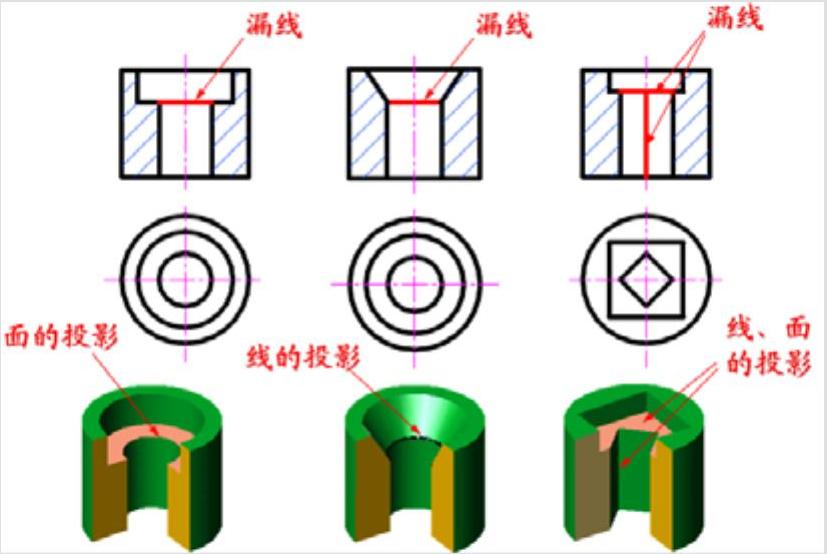
图7-89 正确的剖切面
(5)剖面线。同一物体,剖面线画法应一致。在按纵向剖切时,肋板上不绘制剖面线,用粗实线将肋板与邻接部分分开,如图7-90所示。
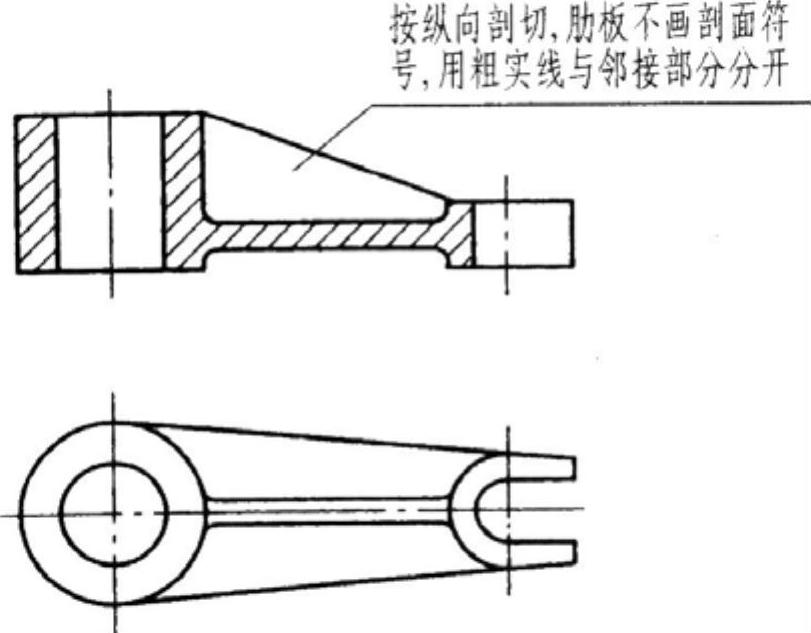
图7-90 剖视图中肋的规定画法
2.两种特殊的剖切面
(1)斜剖。用不平行于某一基本投影面的平面剖切机件的方法,习惯上称为斜剖,如图7-91所示。
斜剖主要用于表达机件上具有倾斜结构的内部形状。采用斜剖画剖视图时,应尽量使剖视图按投影关系配置。必要时也可将它配置在其他适当的位置。在不致引起误解时,允许将图形旋转,标注形式,采用斜剖画出的剖视图都必须进行标注,虽然剖切平面是倾斜的,但标注的字母必须水平。
(2)圆柱面剖切。可以用圆柱面作为剖切平面。采用圆柱面作为剖切平面时,剖视图应按展开绘制,并在图名后加注“展开”两字,如图7-92所示。
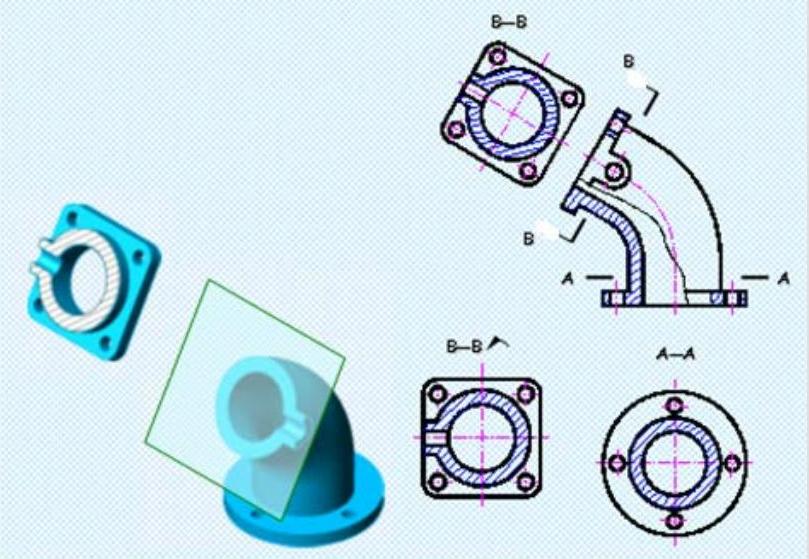
图7-91 斜剖

图7-92 用圆柱面剖切
免责声明:以上内容源自网络,版权归原作者所有,如有侵犯您的原创版权请告知,我们将尽快删除相关内容。








