利用轴承座零件图的绘制实例帮助读者进一步加深理解,如图7-44所示。
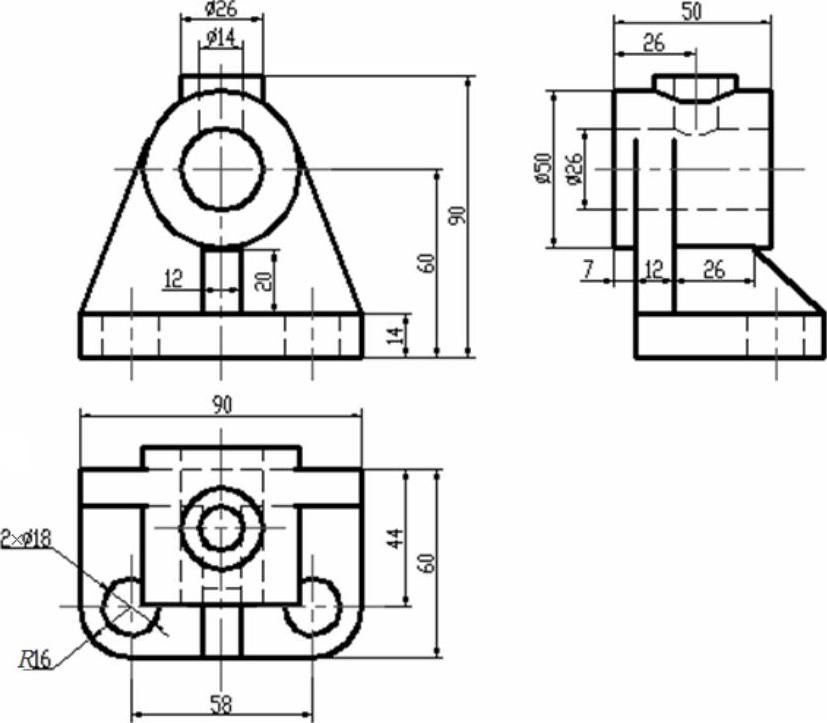
图7-44 轴承座零件图
光盘路径
光盘\动画演示\第7章\轴承座.avi
操作步骤
 设置图层。单击“默认”选项卡“图层”面板中的“图层特性”按钮
设置图层。单击“默认”选项卡“图层”面板中的“图层特性”按钮 ,弹出“图层特性管理器”对话框,新建以下三个图层:
,弹出“图层特性管理器”对话框,新建以下三个图层:
 第一图层命名为“轮廓线”,线宽属性为0.3mm,其余属性保持系统默认设置。
第一图层命名为“轮廓线”,线宽属性为0.3mm,其余属性保持系统默认设置。
 第二图层命名为“中心线”,颜色设为红色,线型加载为CENTER,其余属性保持系统默认设置。
第二图层命名为“中心线”,颜色设为红色,线型加载为CENTER,其余属性保持系统默认设置。
 第三图层命名为“虚线”,颜色设为蓝色,线型加载为DASHED,其余属性保持系统默认设置。
第三图层命名为“虚线”,颜色设为蓝色,线型加载为DASHED,其余属性保持系统默认设置。
 绘制主视图。
绘制主视图。
 将“轮廓线”层置为当前层。单击“默认”选项卡“绘图”面板中的“直线”按钮
将“轮廓线”层置为当前层。单击“默认”选项卡“绘图”面板中的“直线”按钮 ,以任意点为起点绘制端点为(@0,-14)、(@90,0)、(@0,14)的封闭直线。
,以任意点为起点绘制端点为(@0,-14)、(@90,0)、(@0,14)的封闭直线。
 将“中心线”层置为当前层。单击“默认”选项卡“绘图”面板中的“直线”按钮
将“中心线”层置为当前层。单击“默认”选项卡“绘图”面板中的“直线”按钮 ,绘制主视图竖直中心线,如图7-45所示。
,绘制主视图竖直中心线,如图7-45所示。
 将“轮廓线”层置为当前层。单击“默认”选项卡“绘图”面板中的“圆”按钮
将“轮廓线”层置为当前层。单击“默认”选项卡“绘图”面板中的“圆”按钮 ,绘制圆,命令行提示与操作如下:
,绘制圆,命令行提示与操作如下:
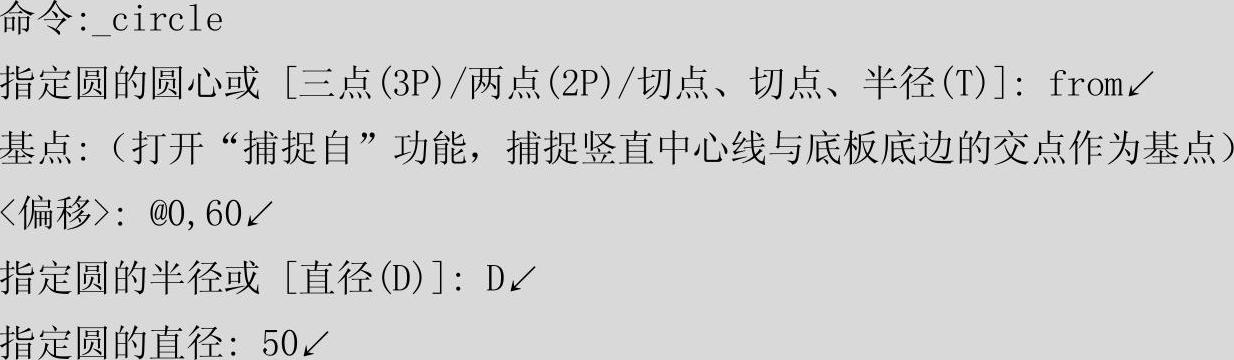
 单击“默认”选项卡“绘图”面板中的“圆”按钮
单击“默认”选项卡“绘图”面板中的“圆”按钮 ,捕捉φ50圆的圆心,绘制φ26圆,结果如图7-46所示。
,捕捉φ50圆的圆心,绘制φ26圆,结果如图7-46所示。
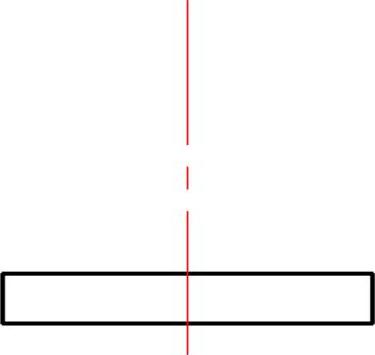
图7-45 绘制中心线
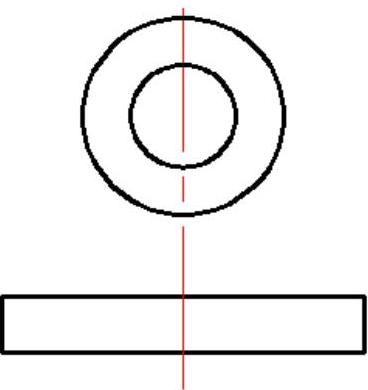
图7-46 绘制圆
 将“中心线”层置为当前层。单击“默认”选项卡“绘图”面板中的“直线”按钮
将“中心线”层置为当前层。单击“默认”选项卡“绘图”面板中的“直线”按钮 ,绘制φ50圆的水平中心线。
,绘制φ50圆的水平中心线。
 将“轮廓线”层置为当前层。单击“默认”选项卡“绘图”面板中的“直线”按钮
将“轮廓线”层置为当前层。单击“默认”选项卡“绘图”面板中的“直线”按钮 ,捕捉底板左上角点和φ50圆的切点,绘制直线。重复“直线”命令,绘制另一边的切线,结果如图7-47所示。
,捕捉底板左上角点和φ50圆的切点,绘制直线。重复“直线”命令,绘制另一边的切线,结果如图7-47所示。
 单击“默认”选项卡“修改”面板中的“偏移”按钮
单击“默认”选项卡“修改”面板中的“偏移”按钮 ,将底板底边向上偏移90。重复“偏移”命令,将竖直中心线分别向右偏移13和7。
,将底板底边向上偏移90。重复“偏移”命令,将竖直中心线分别向右偏移13和7。
 单击“默认”选项卡“绘图”面板中的“直线”按钮
单击“默认”选项卡“绘图”面板中的“直线”按钮 ,捕捉右侧竖直中心线与上端水平线的交点和右侧竖直中心线与φ50圆的交点。将“虚线”层置为当前层,重复“直线”命令,绘制凸台φ14孔的左边。
,捕捉右侧竖直中心线与上端水平线的交点和右侧竖直中心线与φ50圆的交点。将“虚线”层置为当前层,重复“直线”命令,绘制凸台φ14孔的左边。
 单击“默认”选项卡“修改”面板中的“删除”按钮
单击“默认”选项卡“修改”面板中的“删除”按钮 ,删除多余中心线,结果如图7-48所示。
,删除多余中心线,结果如图7-48所示。
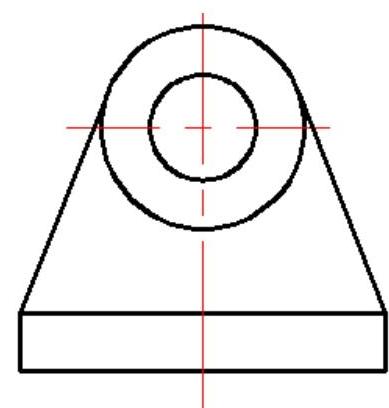
图7-47 绘制切线
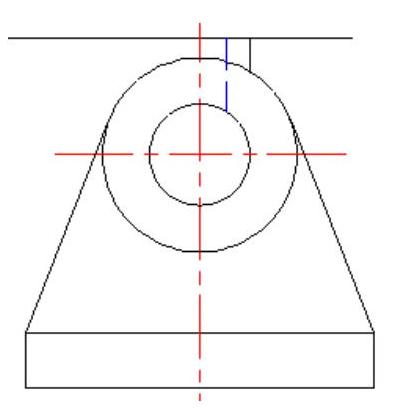
图7-48 删除多余中心线
 单击“默认”选项卡“修改”面板中“镜像”按钮
单击“默认”选项卡“修改”面板中“镜像”按钮 ,将绘制的凸台轮廓线沿竖直中心线进行镜像。
,将绘制的凸台轮廓线沿竖直中心线进行镜像。
 单击“默认”选项卡“修改”面板中的“修剪”按钮
单击“默认”选项卡“修改”面板中的“修剪”按钮 ,修剪多余的直线,结果如图7-49所示。
,修剪多余的直线,结果如图7-49所示。
 单击“默认”选项卡“修改”面板中的“偏移”按钮
单击“默认”选项卡“修改”面板中的“偏移”按钮 ,将竖直中心线分别向右偏移29和38。
,将竖直中心线分别向右偏移29和38。
 将“虚线”层置为当前层。单击“默认”选项卡“绘图”面板中的“直线”按钮
将“虚线”层置为当前层。单击“默认”选项卡“绘图”面板中的“直线”按钮 ,捕捉左侧竖直中心线与底板上边的交点和左侧竖直中心线与底板下边的交点,绘制直线。
,捕捉左侧竖直中心线与底板上边的交点和左侧竖直中心线与底板下边的交点,绘制直线。
 单击“默认”选项卡“修改”面板中的“删除”按钮
单击“默认”选项卡“修改”面板中的“删除”按钮 ,删除偏移距离为38的直线。
,删除偏移距离为38的直线。
 选择菜单栏中的“修改”→“拉长”命令,调整底板左边孔的中心线,命令行提示与操作如下:
选择菜单栏中的“修改”→“拉长”命令,调整底板左边孔的中心线,命令行提示与操作如下:
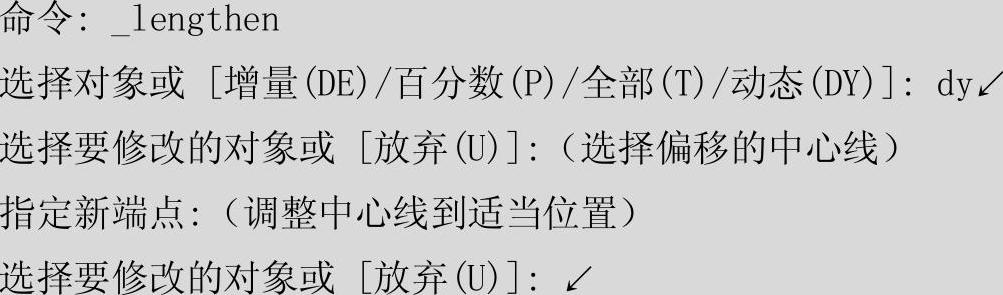
结果如图7-50所示。
 单击“默认”选项卡“修改”面板中的“镜像”按钮
单击“默认”选项卡“修改”面板中的“镜像”按钮 ,将绘制的孔轮廓线沿调整后的中心线进行镜像。
,将绘制的孔轮廓线沿调整后的中心线进行镜像。
 单击“默认”选项卡“修改”面板中的“镜像”按钮
单击“默认”选项卡“修改”面板中的“镜像”按钮 ,将左边的孔和中心线沿竖直中心线进行镜像处理,结果如图7-51所示。
,将左边的孔和中心线沿竖直中心线进行镜像处理,结果如图7-51所示。
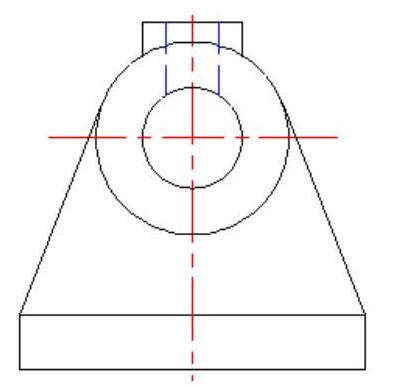
图7-49 修剪直线

图7-50 调整中心线长度
 单击“默认”选项卡“修改”面板中的“偏移”按钮
单击“默认”选项卡“修改”面板中的“偏移”按钮 ,将竖直中心线向左右偏移6。重复“偏移”命令,将底板上边向上偏移20。
,将竖直中心线向左右偏移6。重复“偏移”命令,将底板上边向上偏移20。
 将“轮廓线”层置为当前层。单击“默认”选项卡“绘图”面板中的“直线”按钮
将“轮廓线”层置为当前层。单击“默认”选项卡“绘图”面板中的“直线”按钮 ,捕捉偏移中心线与底板上边的交点和与φ50圆的交点,绘制直线。重复“直线”命令,绘制肋板另一边。
,捕捉偏移中心线与底板上边的交点和与φ50圆的交点,绘制直线。重复“直线”命令,绘制肋板另一边。
 单击“默认”选项卡“修改”面板中的“修剪”按钮
单击“默认”选项卡“修改”面板中的“修剪”按钮 ,修剪多余直线,结果如图7-52所示。
,修剪多余直线,结果如图7-52所示。
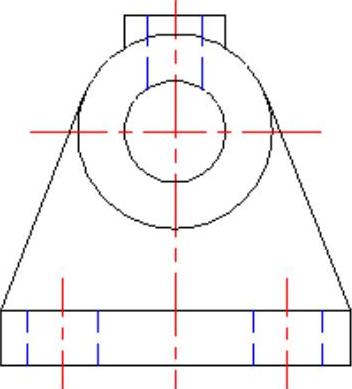
图7-51 镜像处理
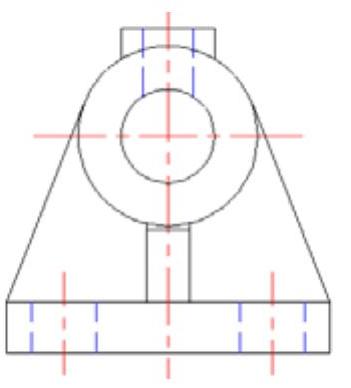
图7-52 绘制肋板
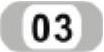 设置对象捕捉追踪功能。在状态栏中的“对象捕捉”按钮
设置对象捕捉追踪功能。在状态栏中的“对象捕捉”按钮 上右键,打开如图7-53所示的右键菜单。选择“对象捕捉设置”命令,系统弹出“草图设置”对话框,在“对象捕捉”选项卡中勾选“启用对象捕捉”和“启用对象捕捉追踪”复选框,单击“全部选择”按钮,选中所有的对象捕捉模式,如图7-54所示。单击“极轴追踪”选项卡,在该选项卡中勾选“启用极轴追踪”复选框,设置“增量角”为90,其余属性保持系统默认设置,如图7-55所示。
上右键,打开如图7-53所示的右键菜单。选择“对象捕捉设置”命令,系统弹出“草图设置”对话框,在“对象捕捉”选项卡中勾选“启用对象捕捉”和“启用对象捕捉追踪”复选框,单击“全部选择”按钮,选中所有的对象捕捉模式,如图7-54所示。单击“极轴追踪”选项卡,在该选项卡中勾选“启用极轴追踪”复选框,设置“增量角”为90,其余属性保持系统默认设置,如图7-55所示。
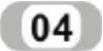 绘制俯视图。
绘制俯视图。
 单击“默认”选项卡“绘图”面板中的“直线”按钮
单击“默认”选项卡“绘图”面板中的“直线”按钮 ,绘制俯视图中底板轮廓线,如图7-56所示。命令行提示与操作如下:
,绘制俯视图中底板轮廓线,如图7-56所示。命令行提示与操作如下:


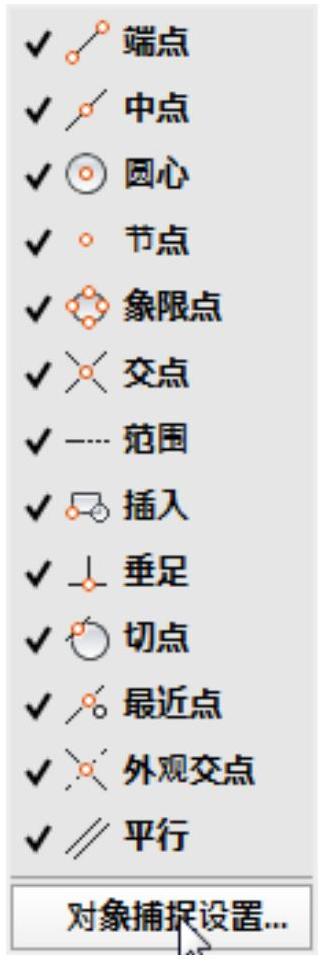
图7-53 右键菜单

图7-54 “对象捕捉”选项卡
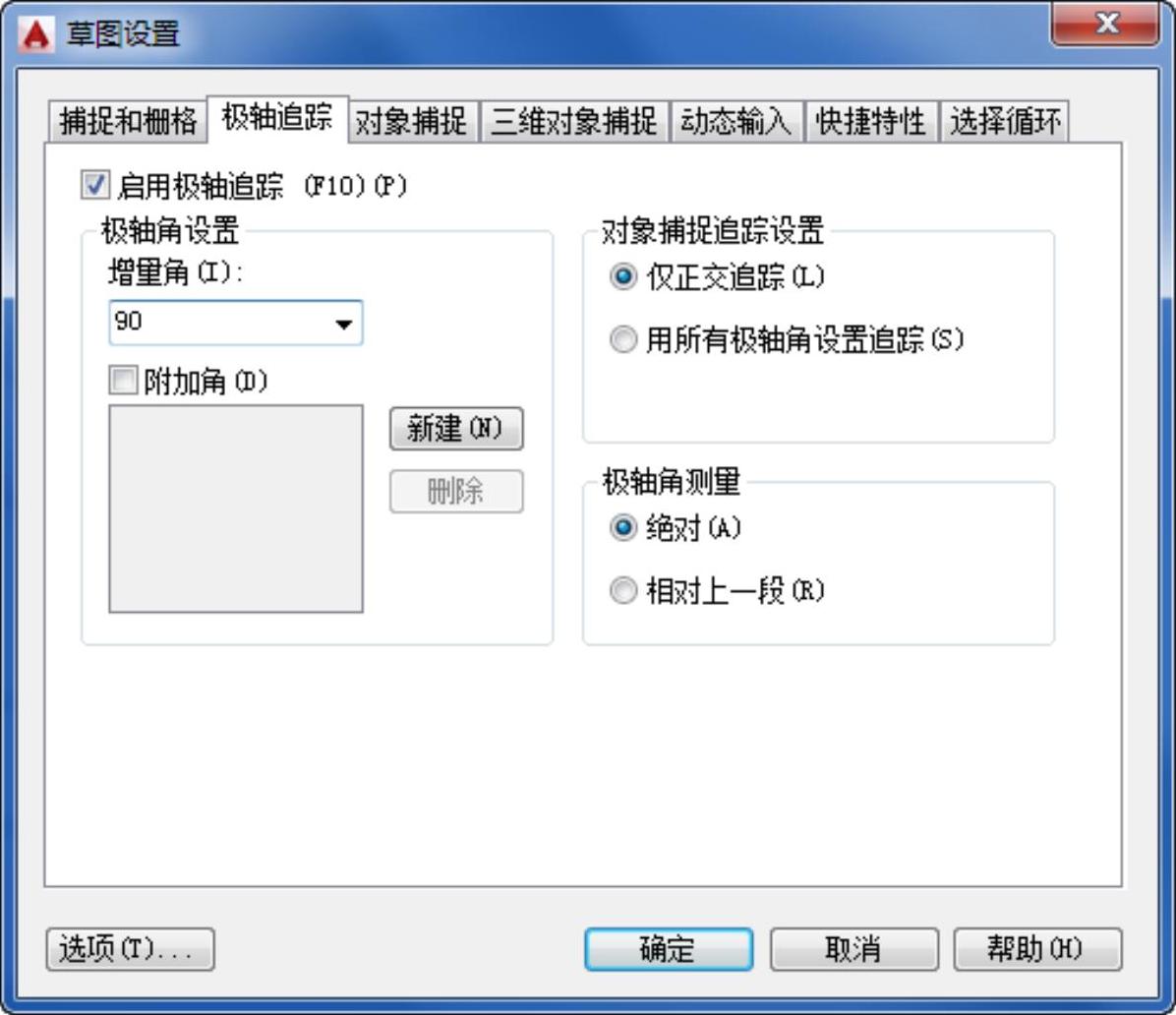
图7-55 “极轴追踪”选项卡

 将“中心线”层置为当前层。单击“默认”选项卡“绘图”面板中的“直线”按钮
将“中心线”层置为当前层。单击“默认”选项卡“绘图”面板中的“直线”按钮 ,仿照步骤
,仿照步骤 的操作,绘制俯视图的竖直中心线。
的操作,绘制俯视图的竖直中心线。
 单击“默认”选项卡“修改”面板中的“偏移”按钮
单击“默认”选项卡“修改”面板中的“偏移”按钮 ,将底板后边分别向下偏移12和44。重复“偏移”命令,将底板后边向上偏移7。
,将底板后边分别向下偏移12和44。重复“偏移”命令,将底板后边向上偏移7。
 将“轮廓线”层置为当前层,单击“默认”选项卡“绘图”面板中的“直线”按钮
将“轮廓线”层置为当前层,单击“默认”选项卡“绘图”面板中的“直线”按钮 ,利用对象捕捉追踪功能,绘制俯视图中圆柱的轮廓线。将“虚线”层置为当前层,绘制俯视图中的圆柱孔,结果如图7-57所示。
,利用对象捕捉追踪功能,绘制俯视图中圆柱的轮廓线。将“虚线”层置为当前层,绘制俯视图中的圆柱孔,结果如图7-57所示。
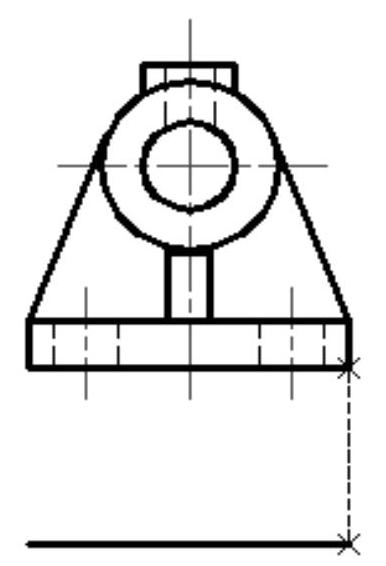
图7-56 利用对象追踪功能绘制底板
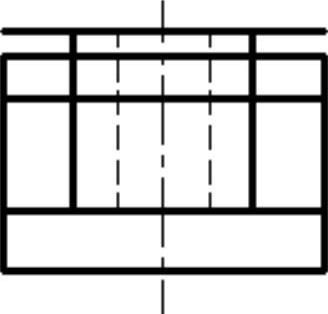
图7-57 绘制的圆柱及支承板(https://www.daowen.com)
 单击“默认”选项卡“修改”面板中的“修剪”按钮
单击“默认”选项卡“修改”面板中的“修剪”按钮 ,修剪多余的直线,结果如图7-58所示。
,修剪多余的直线,结果如图7-58所示。
 单击“默认”选项卡“修改”面板中的“圆角”按钮
单击“默认”选项卡“修改”面板中的“圆角”按钮 ,将进行圆角处理,命令行提示与操作如下:
,将进行圆角处理,命令行提示与操作如下:
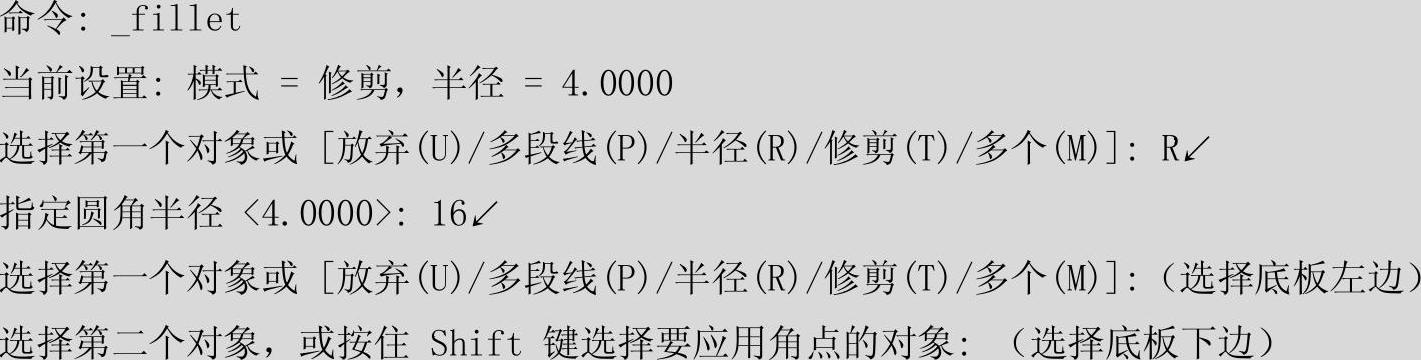
采用同样的方法绘制右边圆角,圆角半径为16,结果如图7-59所示。
 将“轮廓线”层置为当前层,单击“默认”选项卡“绘图”面板中的“圆”按钮
将“轮廓线”层置为当前层,单击“默认”选项卡“绘图”面板中的“圆”按钮 ,分别以上一步绘制的圆角圆心为圆心,绘制半径为9的圆。
,分别以上一步绘制的圆角圆心为圆心,绘制半径为9的圆。
 单击“默认”选项卡“绘图”面板中的“构造线”按钮
单击“默认”选项卡“绘图”面板中的“构造线”按钮 ,在主视图切点处绘制竖直构造线。
,在主视图切点处绘制竖直构造线。
 单击“默认”选项卡“修改”面板中的“修剪”按钮
单击“默认”选项卡“修改”面板中的“修剪”按钮 ,修剪支承板在辅助线中间的部分,结果如图7-60所示。
,修剪支承板在辅助线中间的部分,结果如图7-60所示。
 将“虚线”层置为当前层。单击“绘图”工具栏中的“直线”按钮
将“虚线”层置为当前层。单击“绘图”工具栏中的“直线”按钮 ,绘制支承板中的虚线。重复“直线”命令,利用对象捕捉追踪功能,绘制俯视图中加强肋的虚线。将“轮廓线”层置为当前层,绘制俯视图中加强肋的粗实线,结果如图7-61所示。
,绘制支承板中的虚线。重复“直线”命令,利用对象捕捉追踪功能,绘制俯视图中加强肋的虚线。将“轮廓线”层置为当前层,绘制俯视图中加强肋的粗实线,结果如图7-61所示。
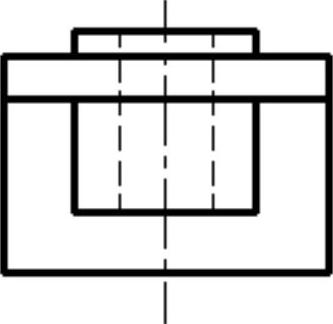
图7-58 修剪圆柱
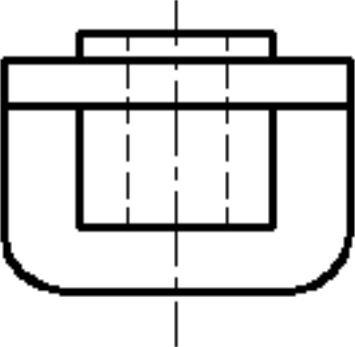
图7-59 倒圆角
 单击“默认”选项卡“修改”面板中的“打断”按钮
单击“默认”选项卡“修改”面板中的“打断”按钮 ,将支承板前边虚线在加强肋左边与支承板前边的交点处打断。同理,将支承板前边虚线在右边与支承板前边的交点处打断。
,将支承板前边虚线在加强肋左边与支承板前边的交点处打断。同理,将支承板前边虚线在右边与支承板前边的交点处打断。
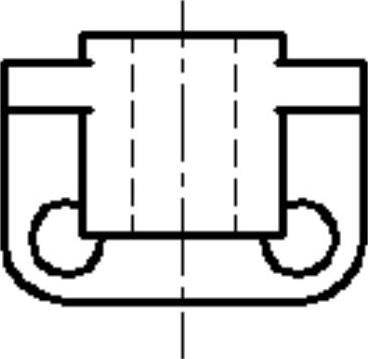
图7-60 修剪支承板结果
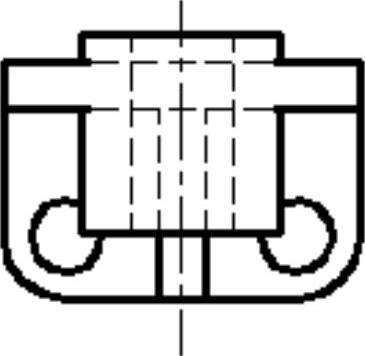
图7-61 俯视图中加强肋
 单击“默认”选项卡“修改”面板中的“移动”按钮
单击“默认”选项卡“修改”面板中的“移动”按钮 ,将中间打断的虚线向下移动26。
,将中间打断的虚线向下移动26。
 单击“默认”选项卡“绘图”面板中的“圆”按钮
单击“默认”选项卡“绘图”面板中的“圆”按钮 ,绘制φ26圆,命令行提示与操作如下:
,绘制φ26圆,命令行提示与操作如下:
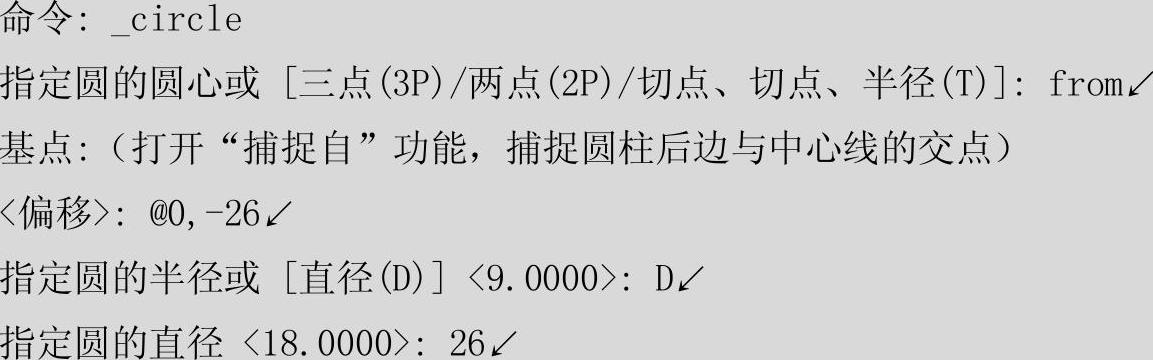
重复“圆”命令,捕捉φ26圆的圆心,绘制φ14圆。
 将“中心线”层置为当前层。利用对象捕捉追踪功能,绘制俯视图中圆的中心线,结果如图7-62所示。
将“中心线”层置为当前层。利用对象捕捉追踪功能,绘制俯视图中圆的中心线,结果如图7-62所示。
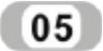 绘制左视图。
绘制左视图。
 将“轮廓线”层置为当前层。单击“默认”选项卡“修改”面板中的“复制”按钮
将“轮廓线”层置为当前层。单击“默认”选项卡“修改”面板中的“复制”按钮 ,将俯视图复制到适当位置。
,将俯视图复制到适当位置。
 单击“默认”选项卡“修改”面板中的“旋转”按钮
单击“默认”选项卡“修改”面板中的“旋转”按钮 ,将复制的俯视图旋转90°,结果如图7-63所示。
,将复制的俯视图旋转90°,结果如图7-63所示。
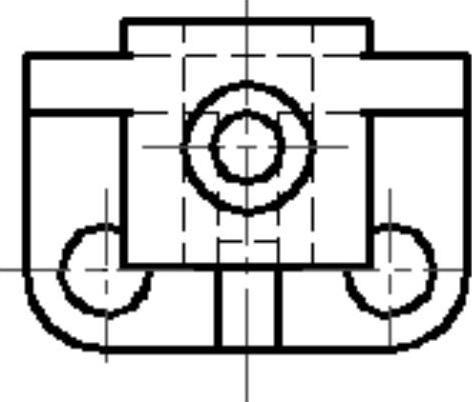
图7-62 绘制中心线
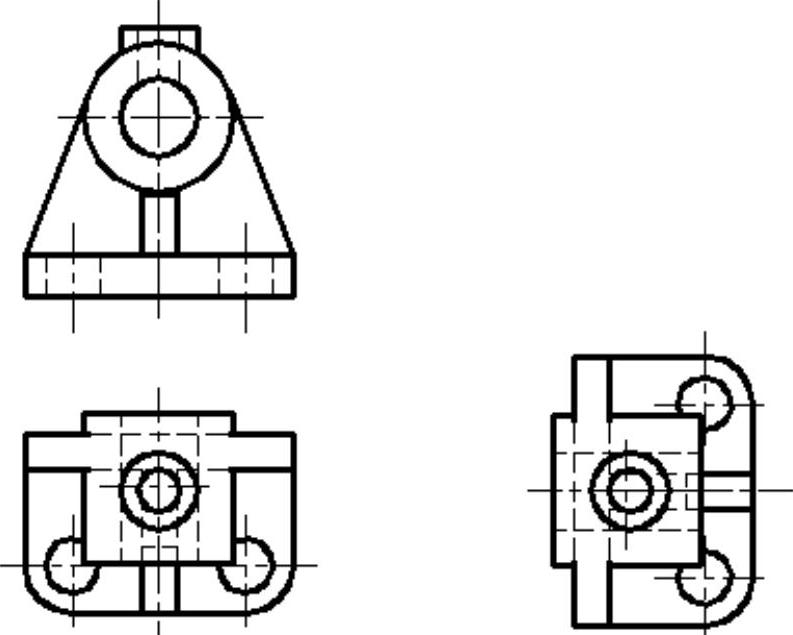
图7-63 复制并旋转俯视图
 单击“默认”选项卡“绘图”面板中的“直线”按钮
单击“默认”选项卡“绘图”面板中的“直线”按钮 ,利用对象捕捉追踪功能,如图7-64所示,先将光标移动到主视图中点1处,然后移动到复制并旋转的俯视图点2处,向上移动光标到两条闪动的虚线交点3处,单击,即可确定左视图中底板的位置。采用同样的方法绘制完成底板的其他图线。
,利用对象捕捉追踪功能,如图7-64所示,先将光标移动到主视图中点1处,然后移动到复制并旋转的俯视图点2处,向上移动光标到两条闪动的虚线交点3处,单击,即可确定左视图中底板的位置。采用同样的方法绘制完成底板的其他图线。
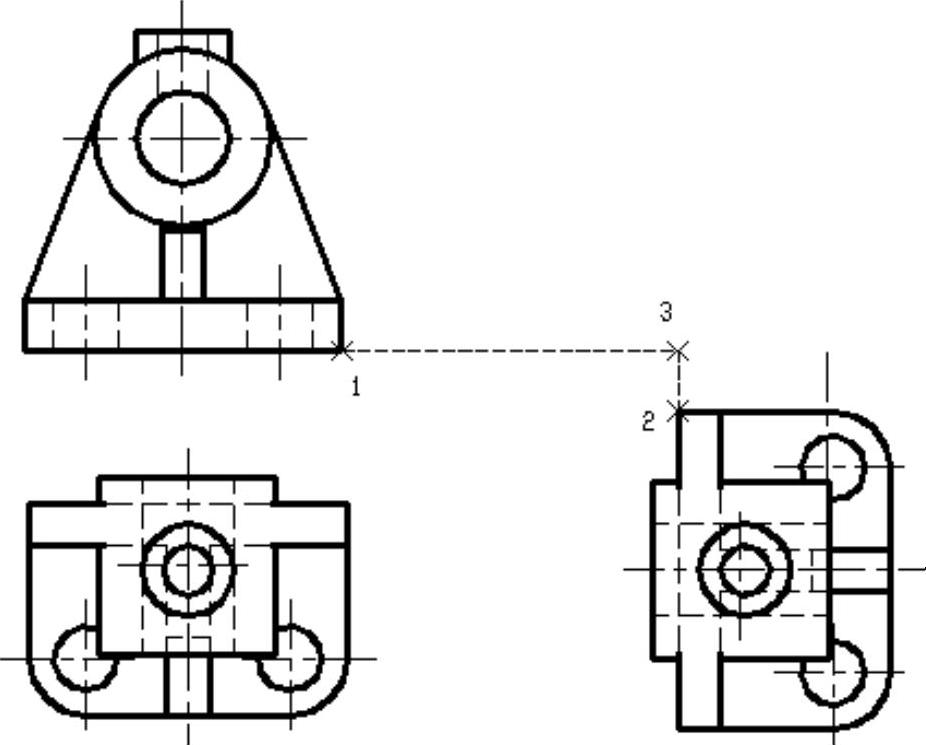
图7-64 利用对象捕捉追踪功能绘制左视图
 单击“默认”选项卡“修改”面板中的“移动”按钮
单击“默认”选项卡“修改”面板中的“移动”按钮 ,将φ50圆柱及φ26圆柱的内外轮廓线和中心线,如图7-65所示,捕捉圆柱左边与中心线的交点1作为基点,首先向上移动光标,利用对象捕捉追踪功能,将光标移动到主视图水平中心线的右端点2处,向右移动光标,在交点处单击即可。
,将φ50圆柱及φ26圆柱的内外轮廓线和中心线,如图7-65所示,捕捉圆柱左边与中心线的交点1作为基点,首先向上移动光标,利用对象捕捉追踪功能,将光标移动到主视图水平中心线的右端点2处,向右移动光标,在交点处单击即可。
 单击“默认”选项卡“绘图”面板中的“直线”按钮
单击“默认”选项卡“绘图”面板中的“直线”按钮 ,利用对象捕捉和对象捕捉追踪功能,绘制左视图中支承板及加强肋,并补全φ50圆柱的上边。
,利用对象捕捉和对象捕捉追踪功能,绘制左视图中支承板及加强肋,并补全φ50圆柱的上边。
 单击“修改”工具栏中的“修剪”按钮
单击“修改”工具栏中的“修剪”按钮 ,修剪φ50圆柱在支承板中间的部分。
,修剪φ50圆柱在支承板中间的部分。
 单击“修改”工具栏中的“复制”按钮
单击“修改”工具栏中的“复制”按钮 ,利用对象捕捉追踪功能,复制主视图中底板上的圆柱孔到左视图中。重复“复制”命令,利用对象捕捉追踪功能,复制主视图中的凸台到左视图。
,利用对象捕捉追踪功能,复制主视图中底板上的圆柱孔到左视图中。重复“复制”命令,利用对象捕捉追踪功能,复制主视图中的凸台到左视图。
 单击“修改”工具栏中的“修剪”按钮
单击“修改”工具栏中的“修剪”按钮 ,修剪多余的直线,结果如图7-66所示。
,修剪多余的直线,结果如图7-66所示。
 单击“绘图”工具栏中的“圆弧”按钮
单击“绘图”工具栏中的“圆弧”按钮 ,绘制左视图中的相贯线,命令行提示与操作如下:
,绘制左视图中的相贯线,命令行提示与操作如下:
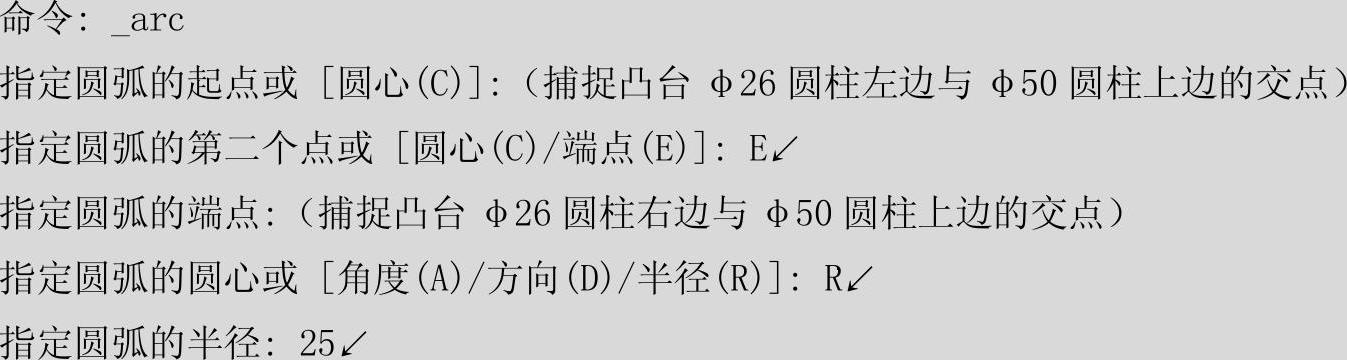
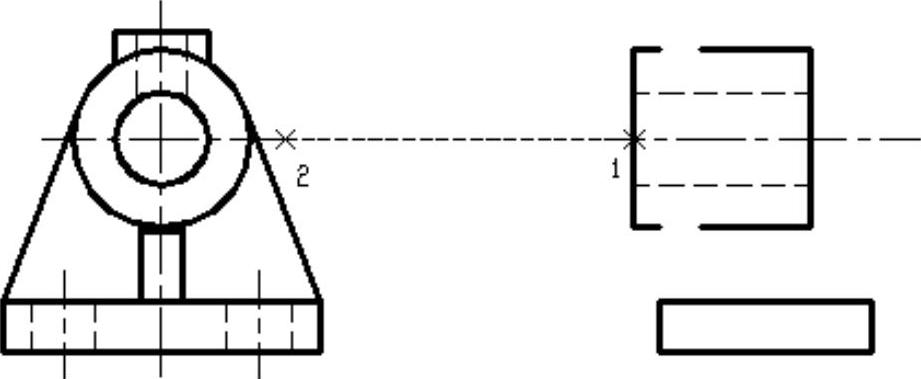
图7-65 移动圆柱
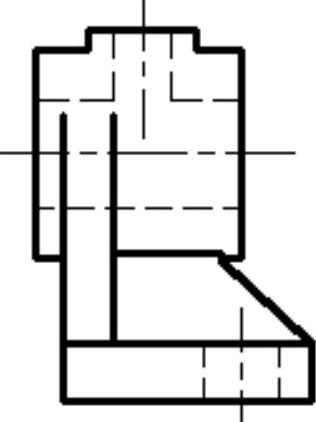
图7-66 修剪凸台及圆柱
将“虚线”层设置为当前层。重复“圆弧”命令,绘制凸台φ14与φ26圆柱的相贯线。
 单击“修改”工具栏中的“删除”按钮
单击“修改”工具栏中的“删除”按钮 ,删除复制的俯视图。
,删除复制的俯视图。
至此,轴承座三视图绘制完毕,如果三个视图的位置不理想,可以利用“移动”命令对其进行移动,但仍要保证它们之间的投影关系。
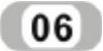 保存图形。单击“标准”工具栏中的“保存”按钮
保存图形。单击“标准”工具栏中的“保存”按钮 ,将图形以“轴承座”为文件名,保存在指定路径中。
,将图形以“轴承座”为文件名,保存在指定路径中。
补充
除了上面讲述的多视图表达方法外,还有两种特殊的视图表达方法针对特殊的机械结构而应用:
1.斜视图
由于物体上有倾斜部分,所以其视图不反映真形,表达得不够清楚,如图7-67a所示,给画图及读图带来不便。为了清楚表达物体上的倾斜结构,增设一个新投影面,此投影面平行于倾斜结构并垂直于任一基本投影面。将倾斜结构向新的投影面投射,可得到反映其真形的视图,即为斜视图,如图7-67b所示。
斜视图只是为表达物体倾斜结构的局部形状,因此画出倾斜结构的真形后,就可以用波浪线将其与物体的其他部分断开,成为一个局部的斜视图,如图7-68a所示。
绘制斜视图时应注意以下几点:
(1)必须在斜视图的上方标出视图的名称“×”,在相应视图的附近用箭头指明投射方向,并注上同样字母(字母一律水平书写)。
(2)同局部视图一样,斜视图的断裂边界以波浪线表示,当所表示的局部结构是完整的,且外形轮廓又成封闭时,波浪线可省略不画。
(3)斜视图一般按投影关系配置,必要时也可配置在其他适当的位置。必要时,允许将视图旋转配置,如图7-68b所示。表示该视图名称的字母应靠近旋转符号的箭头端,也允许将旋转角度标注在字母之后。
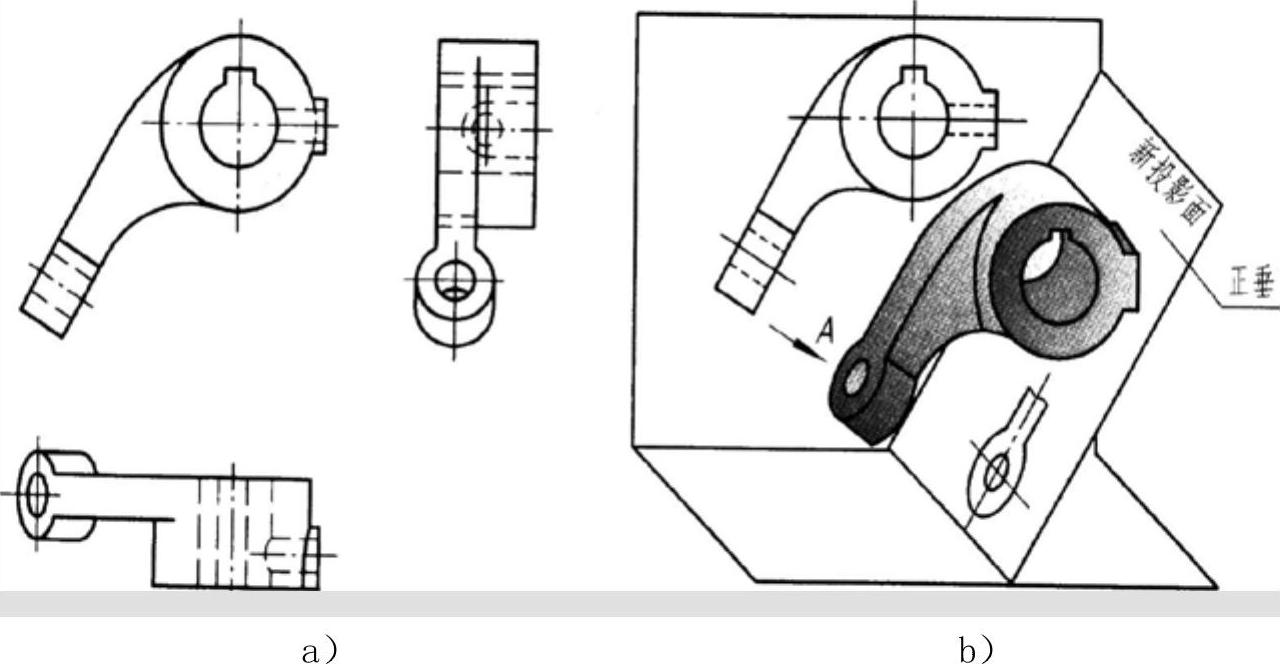
图7-67 压紧杆的基本视图及其倾斜结构的斜视图的形成
2.局部视图
当采用一定数量的基本视图后,机件上仍有部分结构形状尚未表达清楚,而又没有必要画出完整的基本视图时可采用局部视图,如图7-69所示。
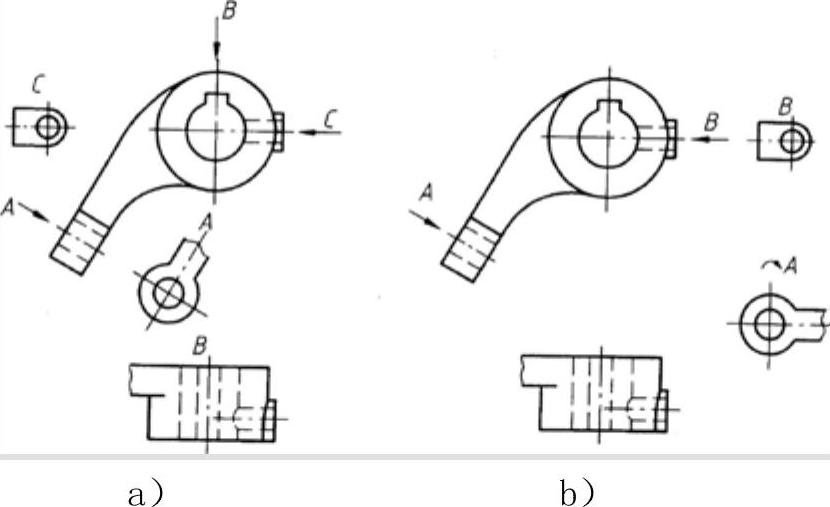
图7-68 用主视图和斜视图、局部视图清晰表达的压紧杆
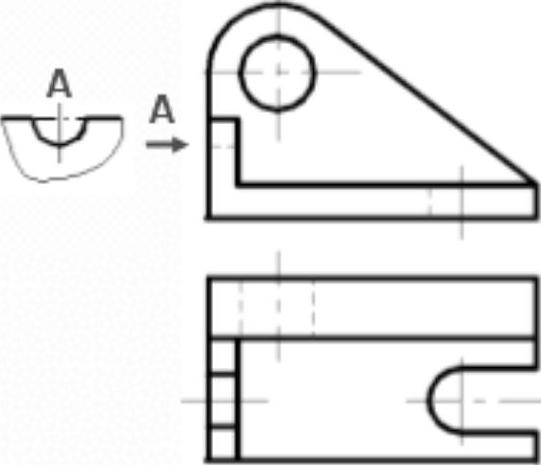
图7-69 局部视图
绘制局部视图时应注意以下几点:
(1)为了看图方便,局部视图应尽量配置在箭头所指的方向并与原有视图保持投影关系,但也允许配置在其他适当地方。
(2)绘制局部视图时,一般应在局部视图的上方标出视图的名称“×”,在相应视图的附近用箭头指明投射方向,并标注上同样的字母。当局部视图按投影关系配置,中间又没有其他图形隔开时,可省略标注。
(3)局部视图的断裂边界应以波浪线表示,波浪线相当于物体的断裂线。
免责声明:以上内容源自网络,版权归原作者所有,如有侵犯您的原创版权请告知,我们将尽快删除相关内容。






