如图7-25所示,以支座的绘制过程为例讲述坐标定位法绘制多视图的方法。
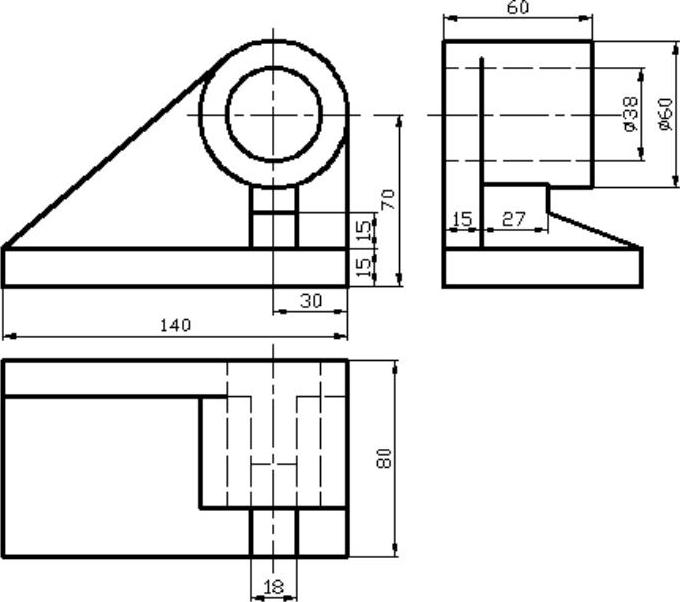
图7-25 支座
绘制步骤:
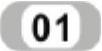 设置图层。单击“默认”选项卡“图层”面板中的“图层特性”按钮
设置图层。单击“默认”选项卡“图层”面板中的“图层特性”按钮 ,新建4个图层:
,新建4个图层:
 第一图层命名为“轮廓线”,线宽属性为0.3mm,其余属性默认。
第一图层命名为“轮廓线”,线宽属性为0.3mm,其余属性默认。
 第二图层命名为“中心线”,颜色设为红色,线型加载为CENTER,其余属性默认。
第二图层命名为“中心线”,颜色设为红色,线型加载为CENTER,其余属性默认。
 第三图层命名为“虚线”,颜色设为蓝色,线型加载为DASHED,其余属性默认。
第三图层命名为“虚线”,颜色设为蓝色,线型加载为DASHED,其余属性默认。
 第四图层命名为“细实线”,其余属性默认。
第四图层命名为“细实线”,其余属性默认。
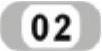 设置绘图环境。
设置绘图环境。
在命令行输入LIMITS,设置图纸幅面为420×297。
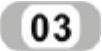 绘制轴承座主视图。
绘制轴承座主视图。
 将“轮廓线”层置为当前层。单击状态栏中的“线宽”按钮,显示线宽。
将“轮廓线”层置为当前层。单击状态栏中的“线宽”按钮,显示线宽。
 单击“默认”选项卡“绘图”面板中的“矩形”按钮
单击“默认”选项卡“绘图”面板中的“矩形”按钮 ,点取绘图窗口中任意一点,确定矩形的左下角点,输入(@140,15)为矩形右上角点,绘制轴承座底板。单击“默认”选项卡“绘图”面板中的“直线”按钮
,点取绘图窗口中任意一点,确定矩形的左下角点,输入(@140,15)为矩形右上角点,绘制轴承座底板。单击“默认”选项卡“绘图”面板中的“直线”按钮 ,打开对象捕捉功能,捕捉矩形右上角点,到(@0,55)之间绘制直线。
,打开对象捕捉功能,捕捉矩形右上角点,到(@0,55)之间绘制直线。
 单击“默认”选项卡“绘图”面板中的“圆”按钮
单击“默认”选项卡“绘图”面板中的“圆”按钮 ,命令行提示与操作如下:
,命令行提示与操作如下:

回车,捕捉半径为30的圆的圆心,绘制直径为38的同心圆。
 单击“默认”选项卡“绘图”面板中的“直线”按钮
单击“默认”选项卡“绘图”面板中的“直线”按钮 ,捕捉矩形左上角点,到半径为30的圆切点之间绘制直线。单击“默认”选项卡“修改”面板中的“偏移”按钮
,捕捉矩形左上角点,到半径为30的圆切点之间绘制直线。单击“默认”选项卡“修改”面板中的“偏移”按钮 ,选取右边竖直线,将其分别向左偏移21和39,结果如图7-26所示。
,选取右边竖直线,将其分别向左偏移21和39,结果如图7-26所示。
 单击“默认”选项卡“修改”面板中的“修剪”按钮
单击“默认”选项卡“修改”面板中的“修剪”按钮 ,如图7-27所示,对偏移的直线进行修剪。
,如图7-27所示,对偏移的直线进行修剪。
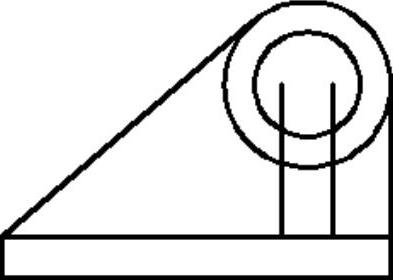
图7-26 偏移直线
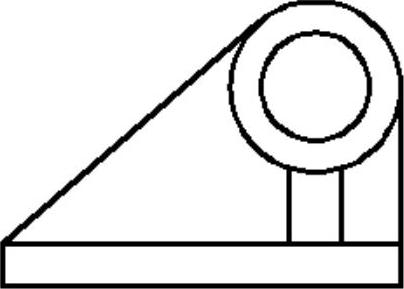
图7-27 修剪直线
 单击“默认”选项卡“绘图”面板中的“直线”按钮
单击“默认”选项卡“绘图”面板中的“直线”按钮 ,命令行提示与操作如下:
,命令行提示与操作如下:
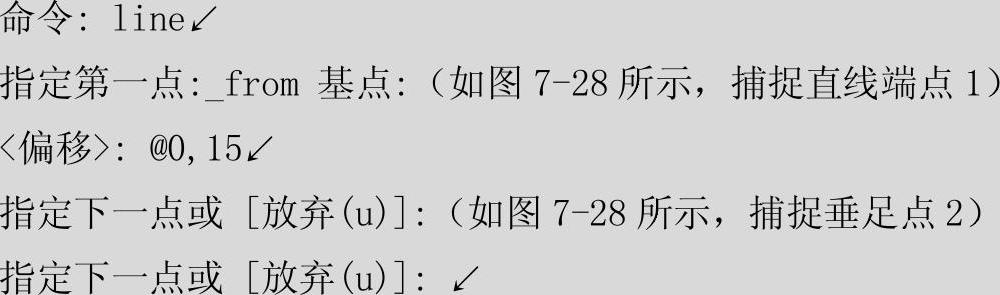
结果如图7-28所示。
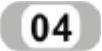 绘制轴承座主视图中心线。将“中心线”层置为当前层,单击“默认”选项卡“绘图”面板中的“直线”按钮
绘制轴承座主视图中心线。将“中心线”层置为当前层,单击“默认”选项卡“绘图”面板中的“直线”按钮 ,命令行提示与操作如下:
,命令行提示与操作如下:
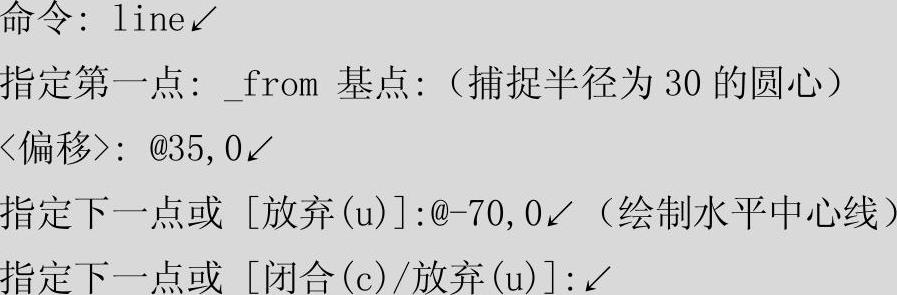
相同方法绘制竖直中心线,结果如图7-29所示。
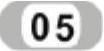 绘制轴承座俯视图底板外轮廓线。将“轮廓线”层置为当前层,单击“默认”选项卡“绘图”面板中的“直线”按钮
绘制轴承座俯视图底板外轮廓线。将“轮廓线”层置为当前层,单击“默认”选项卡“绘图”面板中的“直线”按钮 ,命令行提示与操作如下:
,命令行提示与操作如下:

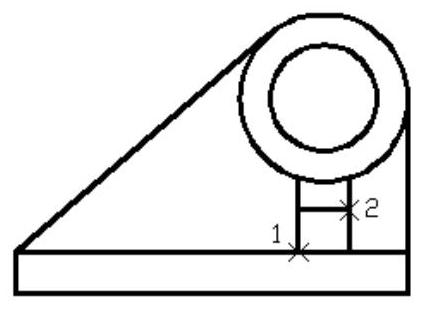
图7-28 绘制直线
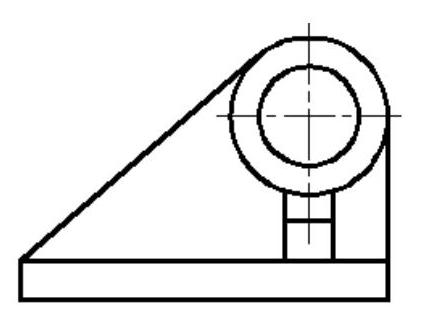
图7-29 轴承座主视图
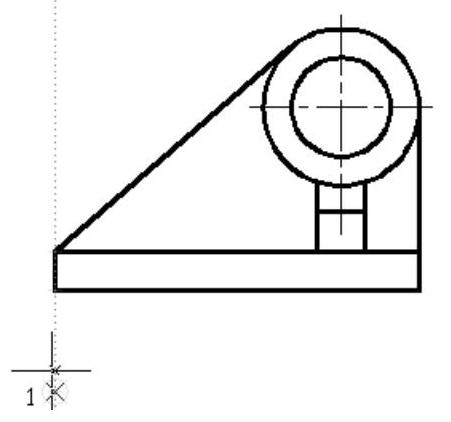
图7-30 利用对象追踪确定点1
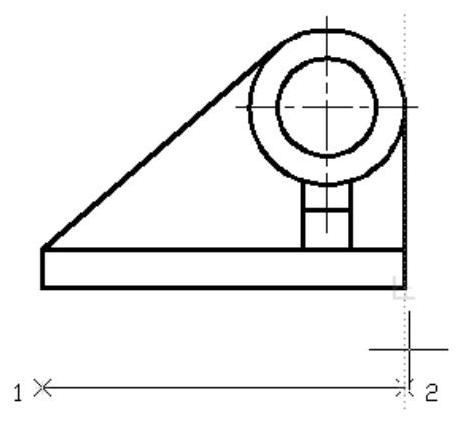
图7-31 确定点2

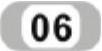 绘制俯视图其余外轮廓线。
绘制俯视图其余外轮廓线。
 单击“默认”选项卡“修改”面板中的“偏移”按钮
单击“默认”选项卡“修改”面板中的“偏移”按钮 ,选取俯视图后边线,分别将其向前偏移15和60;选取俯视图右边线,分别将其向左偏移21、39和60。
,选取俯视图后边线,分别将其向前偏移15和60;选取俯视图右边线,分别将其向左偏移21、39和60。
 将“0”图层置为当前层,单击“默认”选项卡“绘图”面板中的“构造线”按钮
将“0”图层置为当前层,单击“默认”选项卡“绘图”面板中的“构造线”按钮 ,捕捉主视图左端直线与半径为30的圆的切点,绘制竖直辅助线,结果如图7-33所示。(https://www.daowen.com)
,捕捉主视图左端直线与半径为30的圆的切点,绘制竖直辅助线,结果如图7-33所示。(https://www.daowen.com)
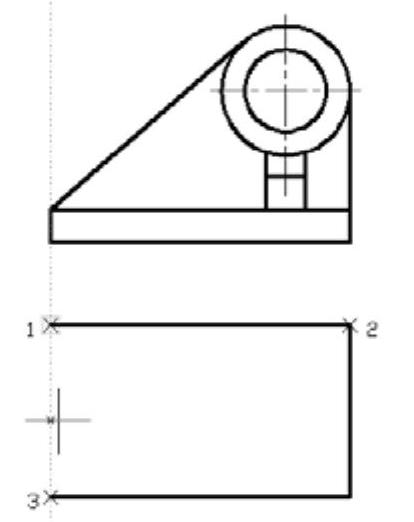
图7-32 确定点3

图7-33 偏移直线及绘制辅助线
 单击“默认”选项卡“绘图”面板中的“修剪”按钮
单击“默认”选项卡“绘图”面板中的“修剪”按钮 ,如图7-34所示,对偏移的直线进行修剪。单击“默认”选项卡“修改”面板中的“删除”按钮
,如图7-34所示,对偏移的直线进行修剪。单击“默认”选项卡“修改”面板中的“删除”按钮 ,删除辅助线及多余的线,结果如图7-34所示。
,删除辅助线及多余的线,结果如图7-34所示。
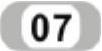 绘制俯视图内轮廓线。
绘制俯视图内轮廓线。
 将“虚线”层置为当前层。单击“默认”选项卡“绘图”面板中的“构造线”按钮
将“虚线”层置为当前层。单击“默认”选项卡“绘图”面板中的“构造线”按钮 ,分别捕捉主视图直径为38圆左象限点及右象限点,绘制竖直辅助线。单击“默认”选项卡“默认”面板中的“直线”按钮
,分别捕捉主视图直径为38圆左象限点及右象限点,绘制竖直辅助线。单击“默认”选项卡“默认”面板中的“直线”按钮 ,如图7-35所示,捕捉俯视图直线端点1,到垂足点2,绘制直线。方法同前,绘制另两条虚线,结果如图7-35所示。
,如图7-35所示,捕捉俯视图直线端点1,到垂足点2,绘制直线。方法同前,绘制另两条虚线,结果如图7-35所示。
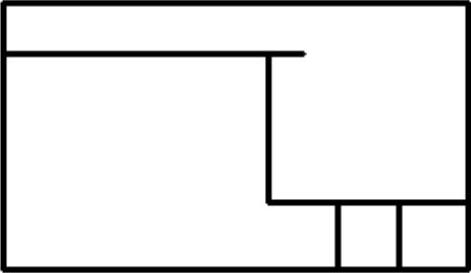
图7-34 俯视图外轮廓线
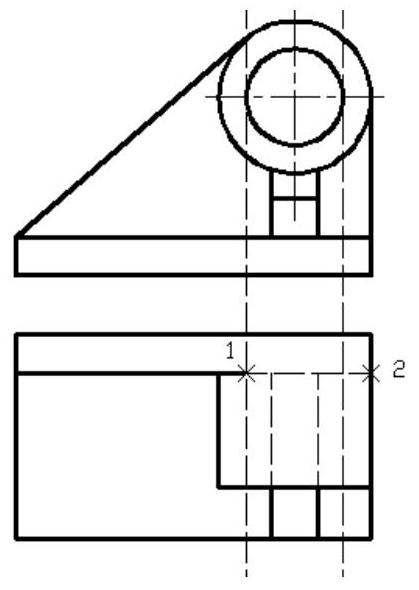
图7-35 绘制虚线
 单击“默认”选项卡“修改”面板中的“修剪”按钮
单击“默认”选项卡“修改”面板中的“修剪”按钮 ,如图7-36所示,对虚线进行修剪。
,如图7-36所示,对虚线进行修剪。
 单击“默认”选项卡“修改”面板中的“打断”按钮
单击“默认”选项卡“修改”面板中的“打断”按钮 ,如图7-36所示,水平虚线在1点及2点处打断。单击“默认”选项卡“修改”面板中的“移动”按钮
,如图7-36所示,水平虚线在1点及2点处打断。单击“默认”选项卡“修改”面板中的“移动”按钮 ,选取虚线12,将其向前移动27。
,选取虚线12,将其向前移动27。
 将“中心线”层置为当前层,方法同前,利用对象追踪功能,绘制俯视图中心线。
将“中心线”层置为当前层,方法同前,利用对象追踪功能,绘制俯视图中心线。
结果如图7-37所示。
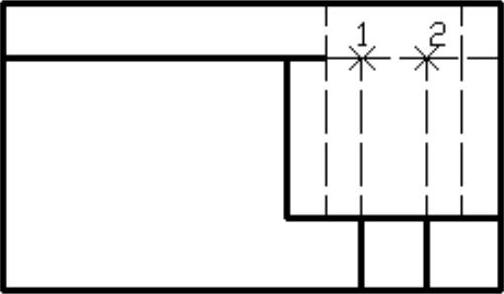
图7-36 修剪虚线
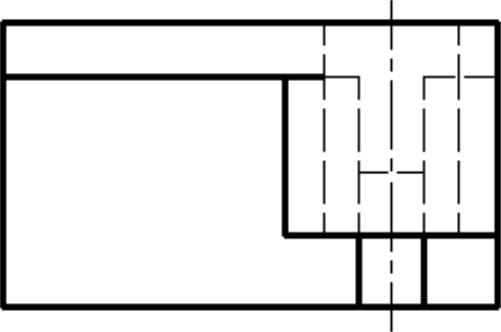
图7-37 轴承座俯视图
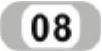 绘制轴承座左视图外轮廓线。
绘制轴承座左视图外轮廓线。
 将“轮廓线”层置为当前层。单击“默认”选项卡“绘图”面板中的“矩形”按钮
将“轮廓线”层置为当前层。单击“默认”选项卡“绘图”面板中的“矩形”按钮 ,利用对象追踪功能,捕捉主视图矩形右下角点,向右拖动鼠标,确定矩形的左下角点,输入(@80,15)为矩形右上角点,绘制轴承座底板。
,利用对象追踪功能,捕捉主视图矩形右下角点,向右拖动鼠标,确定矩形的左下角点,输入(@80,15)为矩形右上角点,绘制轴承座底板。
 单击“默认”选项卡“绘图”面板中的“直线”按钮
单击“默认”选项卡“绘图”面板中的“直线”按钮 ,从点1(矩形左上角点)→点2(如图7-38所示,利用对象追踪功能,捕捉主视图半径为30的圆上象限点,确定点2)→(@60,0)→点3(利用对象追踪功能,捕捉主视图半径为30的圆下象限点,确定点3)→点4(捕捉垂足点),绘制直线,结果如图7-39所示。
,从点1(矩形左上角点)→点2(如图7-38所示,利用对象追踪功能,捕捉主视图半径为30的圆上象限点,确定点2)→(@60,0)→点3(利用对象追踪功能,捕捉主视图半径为30的圆下象限点,确定点3)→点4(捕捉垂足点),绘制直线,结果如图7-39所示。
 单击“默认”选项卡“修改”面板中的“偏移”按钮
单击“默认”选项卡“修改”面板中的“偏移”按钮 ,选取左视图左边线,分别将其向右偏移15、42。单击“默认”选项卡“绘图”面板中的“构造线”按钮
,选取左视图左边线,分别将其向右偏移15、42。单击“默认”选项卡“绘图”面板中的“构造线”按钮 ,分别捕捉主视图半径为30的圆左端切点1,直线端点2,及直线端点3,分别绘制水平辅助线,如图7-40所示。
,分别捕捉主视图半径为30的圆左端切点1,直线端点2,及直线端点3,分别绘制水平辅助线,如图7-40所示。
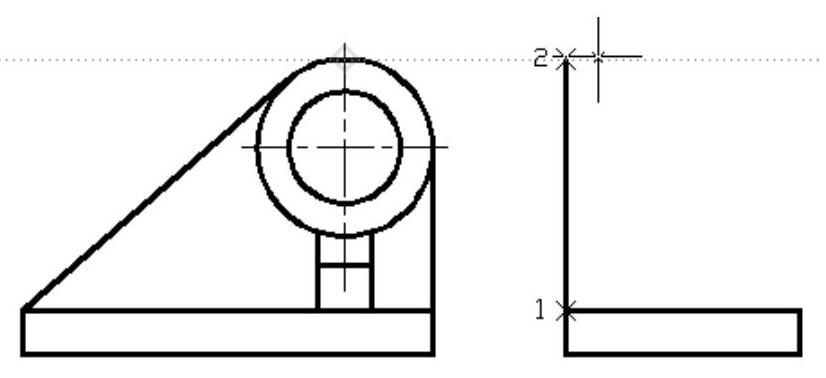
图7-38 利用对象追踪确定点2
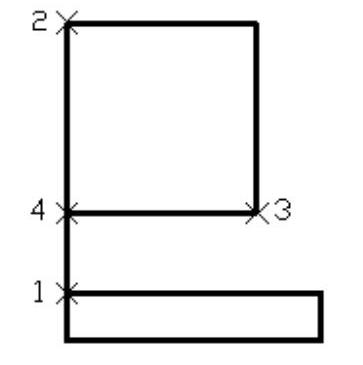
图7-39 绘制直线
 单击“默认”选项卡“修改”面板中的“修剪”按钮
单击“默认”选项卡“修改”面板中的“修剪”按钮 ,对直线进行修剪;单击“修改”面板中的“删除”按钮
,对直线进行修剪;单击“修改”面板中的“删除”按钮 ,删除辅助线及多余的线,结果如图7-41所示。
,删除辅助线及多余的线,结果如图7-41所示。
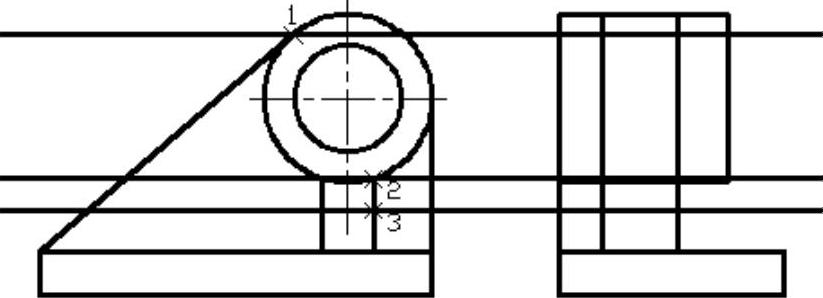
图7-40 绘制辅助线

图7-41 修剪及删除辅助线
 单击“默认”选项卡“绘图”面板中的“直线”按钮
单击“默认”选项卡“绘图”面板中的“直线”按钮 ,关闭正交功能,捕捉直线端点→捕捉矩形右上角点,绘制直线,结果如图7-42所示。
,关闭正交功能,捕捉直线端点→捕捉矩形右上角点,绘制直线,结果如图7-42所示。
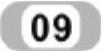 完成左视图的绘制。
完成左视图的绘制。
 单击“默认”选项卡“修改”面板中的“复制”按钮
单击“默认”选项卡“修改”面板中的“复制”按钮 ,选取俯视图中的虚线、粗实线及中心线,将其复制到俯视图右边。单击“默认”选项卡“修改”面板中的“旋转”按钮
,选取俯视图中的虚线、粗实线及中心线,将其复制到俯视图右边。单击“默认”选项卡“修改”面板中的“旋转”按钮 ,选取复制的对象,将其旋转90°,结果如图7-43所示。
,选取复制的对象,将其旋转90°,结果如图7-43所示。
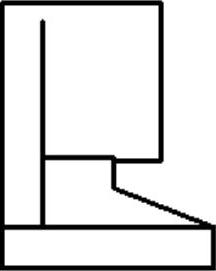
图7-42 左视图外轮廓线
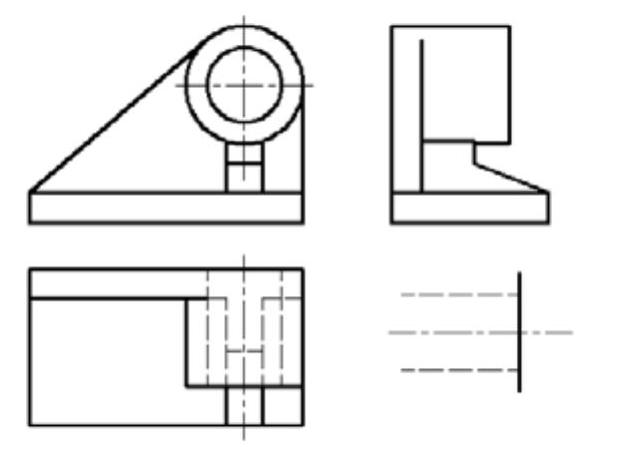
图7-43 复制并旋转图形
 单击“默认”选项卡“修改”面板中的“移动”按钮
单击“默认”选项卡“修改”面板中的“移动”按钮 ,选取旋转图形,以中心线与右边线的交点为基点,将其移动到左视图上端右边线的中点处。单击“修改”工具栏中的“删除”按钮
,选取旋转图形,以中心线与右边线的交点为基点,将其移动到左视图上端右边线的中点处。单击“修改”工具栏中的“删除”按钮 ,删除多余的右边线,结果如图7-25所示。
,删除多余的右边线,结果如图7-25所示。
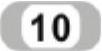 保存图形。单击“标准”工具栏中的“保存”按钮
保存图形。单击“标准”工具栏中的“保存”按钮 ,将图形以“支座2”为文件名,保存在指定路径中。
,将图形以“支座2”为文件名,保存在指定路径中。
免责声明:以上内容源自网络,版权归原作者所有,如有侵犯您的原创版权请告知,我们将尽快删除相关内容。







