绘制如图4-94所示的油杯。
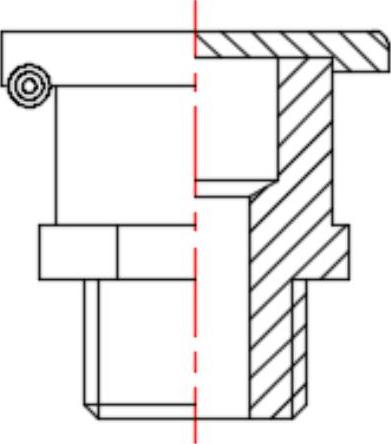
图4-94 油杯
光盘路径
光盘\动画演示\第4章\油杯.avi
操作步骤
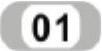 设置图层。单击“默认”选项卡“图层”面板中的“图层特性”按钮
设置图层。单击“默认”选项卡“图层”面板中的“图层特性”按钮 ,新建3个图层:
,新建3个图层:
第一图层命名为“轮廓线”,线宽属性为0.3mm,其余属性默认。
第二图层命名为“中心线”,颜色设为红色,线型加载为CENTER,其余属性默认。
第三图层命名为“细实线”,其余属性默认。
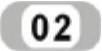 绘制中心线与辅助直线。将“中心线”层置为当前层。单击“默认”选项卡“绘图”面板中的“直线”按钮
绘制中心线与辅助直线。将“中心线”层置为当前层。单击“默认”选项卡“绘图”面板中的“直线”按钮 ,绘制竖直中心线。将“轮廓线”层设置为当前图层。重复“直线”命令,绘制水平辅助直线,结果如图4-95所示。
,绘制竖直中心线。将“轮廓线”层设置为当前图层。重复“直线”命令,绘制水平辅助直线,结果如图4-95所示。
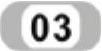 偏移处理。单击“默认”选项卡“修改”面板中的“偏移”按钮
偏移处理。单击“默认”选项卡“修改”面板中的“偏移”按钮 ,分别将竖直中心线向左偏移14、12、10和8,向右偏移14、10、8、6和4,将偏移后的直线转换为轮廓线层,再将水平辅助直线向上偏移2、10、11、12、13和14,向下偏移4和14,结果如图4-96所示。
,分别将竖直中心线向左偏移14、12、10和8,向右偏移14、10、8、6和4,将偏移后的直线转换为轮廓线层,再将水平辅助直线向上偏移2、10、11、12、13和14,向下偏移4和14,结果如图4-96所示。

图4-95 绘制辅助直线
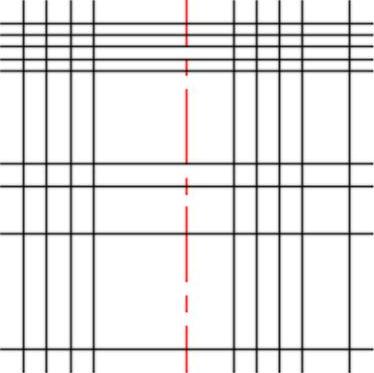
图4-96 偏移处理
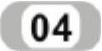 修剪处理。单击“默认”选项卡“修改”面板中的“修剪”按钮
修剪处理。单击“默认”选项卡“修改”面板中的“修剪”按钮 ,修剪相关图线,结果如图4-97所示。
,修剪相关图线,结果如图4-97所示。
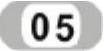 圆角处理。单击“默认”选项卡“修改”面板中的“圆角”按钮
圆角处理。单击“默认”选项卡“修改”面板中的“圆角”按钮 ,将修剪的图形进行圆角处理,命令行提示与操作如下:
,将修剪的图形进行圆角处理,命令行提示与操作如下:
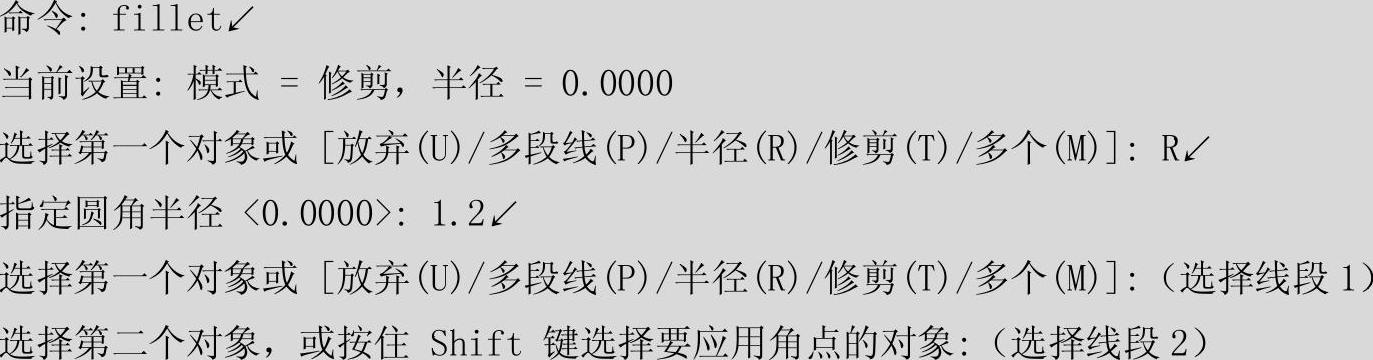
结果如图4-98所示。
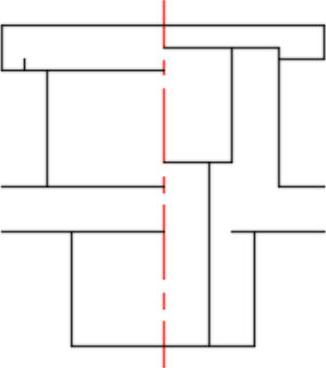
图4-97 修剪处理

图4-98 圆角处理
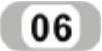 绘制圆。单击“默认”选项卡“绘图”面板中的“圆”按钮
绘制圆。单击“默认”选项卡“绘图”面板中的“圆”按钮 ,以点3为圆心,分别绘制半径为0.5、1和1.5的同心圆,结果如图4-99所示。
,以点3为圆心,分别绘制半径为0.5、1和1.5的同心圆,结果如图4-99所示。
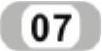 倒角处理。单击“默认”选项卡“修改”面板中的“倒角”按钮
倒角处理。单击“默认”选项卡“修改”面板中的“倒角”按钮 ,命令行提示与操作如下:
,命令行提示与操作如下:

重复“倒角”命令选择线段5和线段6进行倒角处理,结果如图4-100所示。
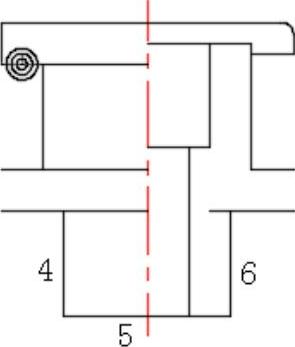
图4-99 绘制圆(https://www.daowen.com)
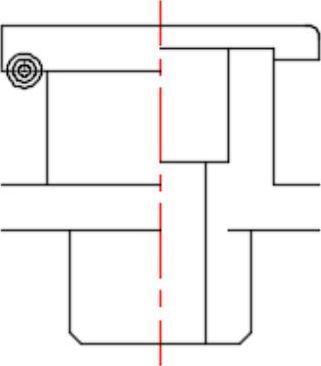
图4-100 倒角处理
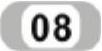 绘制直线。将“细实线”层置为当前层,单击“默认”选项卡“绘图”面板中的“直线”按钮
绘制直线。将“细实线”层置为当前层,单击“默认”选项卡“绘图”面板中的“直线”按钮 ,在倒角处绘制直线,结果如图4-101所示。
,在倒角处绘制直线,结果如图4-101所示。
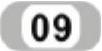 修剪处理。单击“默认”选项卡“修改”面板中的“修剪”按钮
修剪处理。单击“默认”选项卡“修改”面板中的“修剪”按钮 ,修剪相关图线,结果如图4-102所示。
,修剪相关图线,结果如图4-102所示。
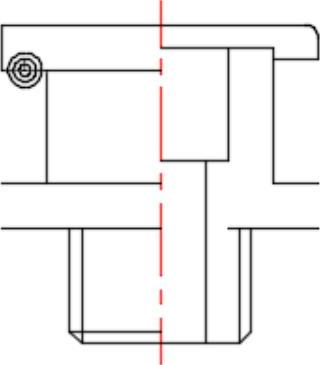
图4-101 绘制直线
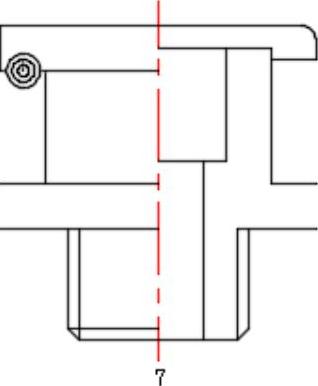
图4-102 修剪处理
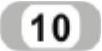 绘制正多边形。将“轮廓线”层置为当前层,单击“默认”选项卡“绘图”面板中的“多边形”按钮
绘制正多边形。将“轮廓线”层置为当前层,单击“默认”选项卡“绘图”面板中的“多边形”按钮 ,绘制正六边形,命令行提示与操作如下:
,绘制正六边形,命令行提示与操作如下:
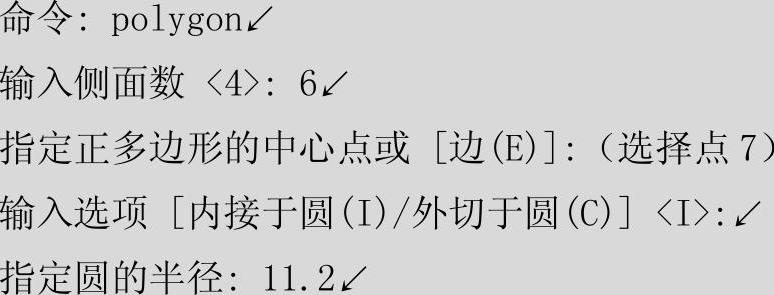
结果如图4-103所示。
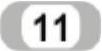 绘制直线。单击“默认”选项卡“绘图”面板中的“直线”按钮
绘制直线。单击“默认”选项卡“绘图”面板中的“直线”按钮 ,绘制直线,结果如图4-104所示。
,绘制直线,结果如图4-104所示。
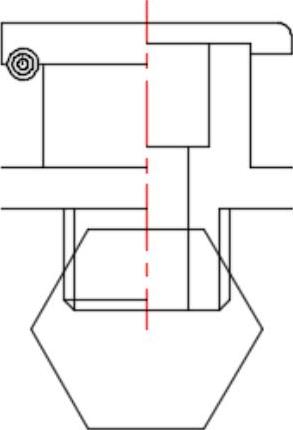
图4-103 绘制正多边形
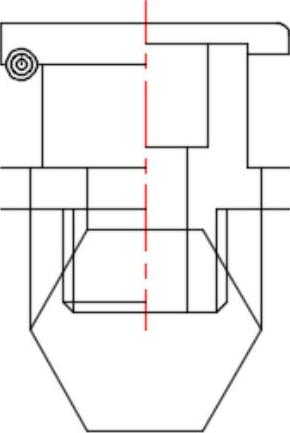
图4-104 绘制直线
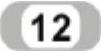 修剪处理。单击“默认”选项卡“修改”面板中的“修剪”按钮
修剪处理。单击“默认”选项卡“修改”面板中的“修剪”按钮 ,修剪相关图线,结果如图4-105所示。
,修剪相关图线,结果如图4-105所示。
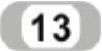 删除线段。单击“默认”选项卡“修改”面板中的“删除”按钮
删除线段。单击“默认”选项卡“修改”面板中的“删除”按钮 ,删除多余直线,结果如图4-106所示。
,删除多余直线,结果如图4-106所示。
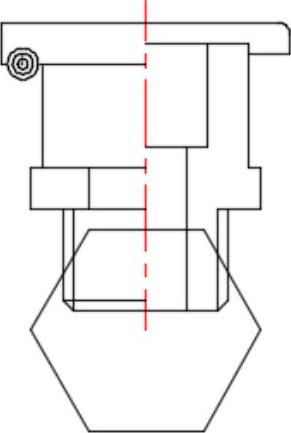
图4-105 修剪处理
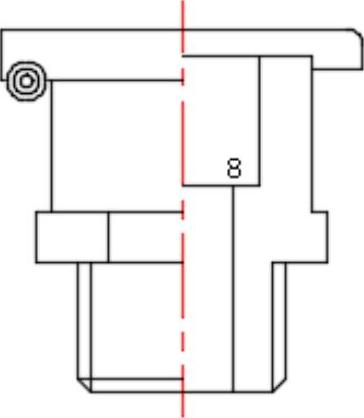
图4-106 删除结果
 绘制直线。单击“默认”选项卡“绘图”面板中的“直线”按钮
绘制直线。单击“默认”选项卡“绘图”面板中的“直线”按钮 ,绘制直线,起点为点8,终点坐标为(@5<30)。再绘制过其与相临竖直线交点的水平直线,结果如图4-107所示。
,绘制直线,起点为点8,终点坐标为(@5<30)。再绘制过其与相临竖直线交点的水平直线,结果如图4-107所示。
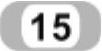 修剪处理。单击“默认”选项卡“修改”面板中的“修剪”按钮
修剪处理。单击“默认”选项卡“修改”面板中的“修剪”按钮 ,修剪相关图线,结果如图4-108所示。
,修剪相关图线,结果如图4-108所示。
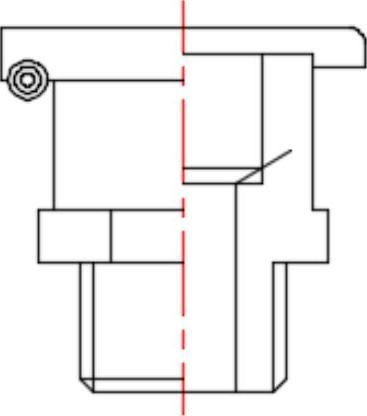
图4-107 绘制直线
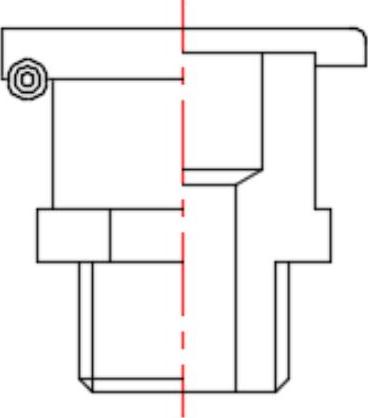
图4-108 修剪处理
 图案填充。将“细实线”层置为当前层。单击“默认”选项卡“绘图”面板中的“图案填充”按钮
图案填充。将“细实线”层置为当前层。单击“默认”选项卡“绘图”面板中的“图案填充”按钮 ,系统弹出“图案填充创建”选项卡,选择“用户定义”类型,分别输入角度为45°和135°,间距为1.5;选择相应的填充区域。两次填充后,结果如图4-94所示。
,系统弹出“图案填充创建”选项卡,选择“用户定义”类型,分别输入角度为45°和135°,间距为1.5;选择相应的填充区域。两次填充后,结果如图4-94所示。
免责声明:以上内容源自网络,版权归原作者所有,如有侵犯您的原创版权请告知,我们将尽快删除相关内容。




