梯形图的在线操作主要包括梯形图的在线/离线切换、程序下载与上传、监视程序运行和在线调试等项工作。下面分别简要介绍。
1.进入梯形图在线方式
在进入在线状态之前,首先需连接上位机与PLC的传输电缆。CP1H型PLC的程序传送主要有两种方式。一种采用USB的传输模式;另一种采用串行通信接口RS-232的传输模式。采用USB的传输模式时,用一根USB线将PLC的USB端口与上位机的USB端口相连(必须在断电时连接)。
采用串口模式时,可用RS-232C选件板与上位机的COM口相连。由于现在使用USB口较为广泛,因此以下主要介绍USB口的程序传输。在完成上述操作的同时,上位机需运行CX-P软件,并在离线状态下进行PLC接口的设置。
准备工作完成后,选取主菜单中“PLC(C)”项,在下拉菜单中单击“在线工作(W)”,如图4-49所示;或者直接用鼠标单击工具栏上“在线工作”按钮,此时屏幕出现提示框,如图4-50所示,需确认与PLC连接,单击“是(Y)”后,上位机与PLC开始通信,此时CPU面板上的通信灯不断闪烁,当梯形图编辑窗口的背景颜色由白色变为灰色时,如图4-51所示,表明系统已经正常地进入了在线状态;否则,会出现通信出错的提示。
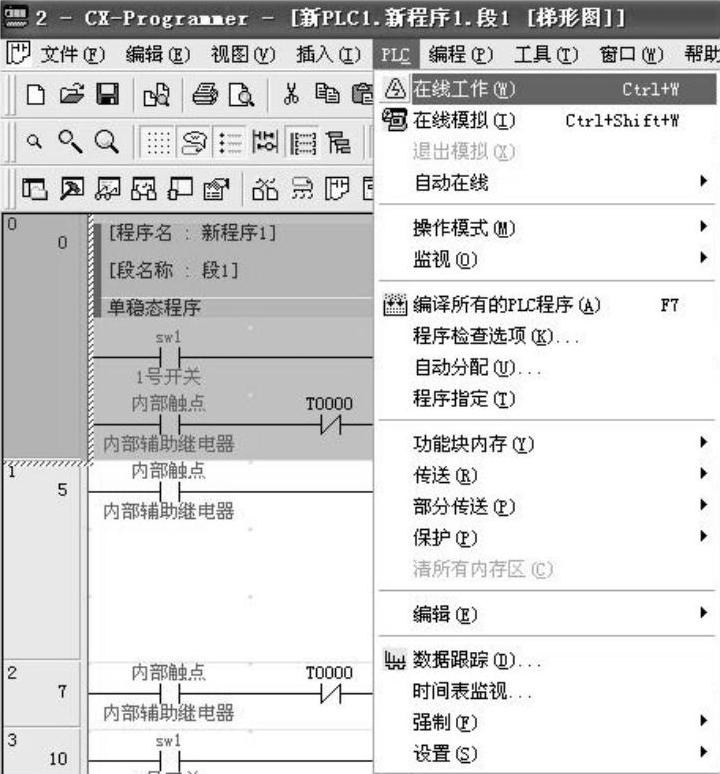
图4-49 PLC在线连接

图4-50 在线连接提示
上位机与PLC的在线状态与离线状态可以通过“在线工作”按钮灵活切换,只有当在线连接正常后,才能进行梯形图的传送及在线监控等其他在线操作。
2.程序传送
程序传送操作可用于传送和比较上位机与PLC内存中的程序,是实现在线监视PLC程序运行和在线编辑程序的前提。
(1)将程序从上位机传送到PLC
将上位机内编辑的程序、I/O表、设置等传送到PLC的用户存储器中,具体步骤如下:
1)进入在线状态,选取主菜单中的“PLC(C)”项,在下拉菜单中单击“传送(R)”,弹出下级菜单,如图4-51所示。

图4-51 从上位机下载梯形图到PLC
2)选中“到PLC(T)”后,弹出“下载选项”对话框,如图4-52所示。在选项中选中“程序”、“设置”、“符号”、“注释”、“程序索引”,单击“确定”按钮。
3)如果此时PLC正处于运行或监视状态时,将弹出一提示框,如图4-53所示,单击“是(Y)”按钮,PLC将自动转换为编程状态,程序开始下载,如图4-54所示,显示下载程序的大小和进程。当下载成功后,单击“确定”按钮。此时,PLC将恢复为运行或监视状态,开始运行新程序。
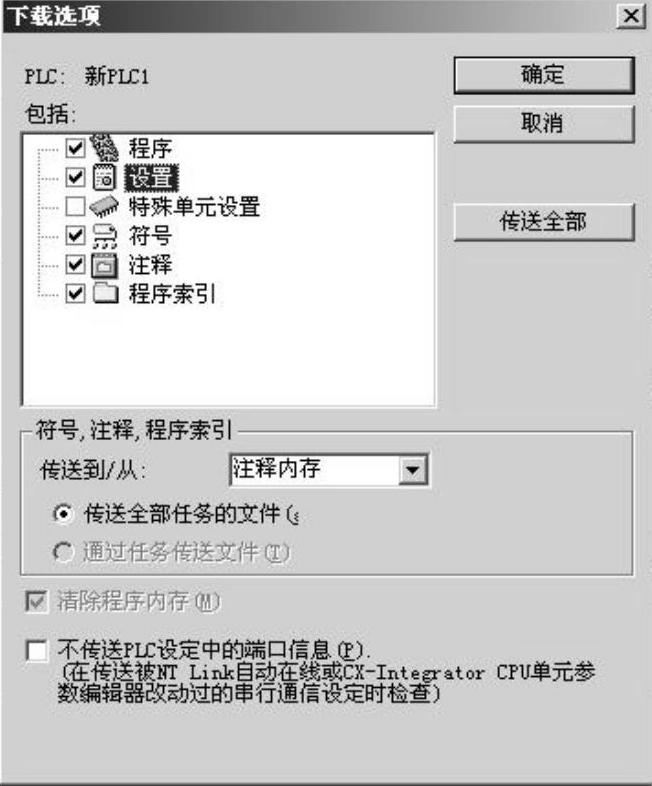
图4-52 下载程序选项
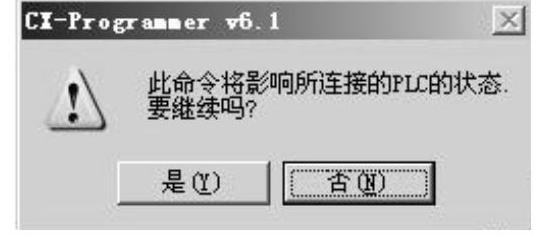
图4-53 下载程序提示框
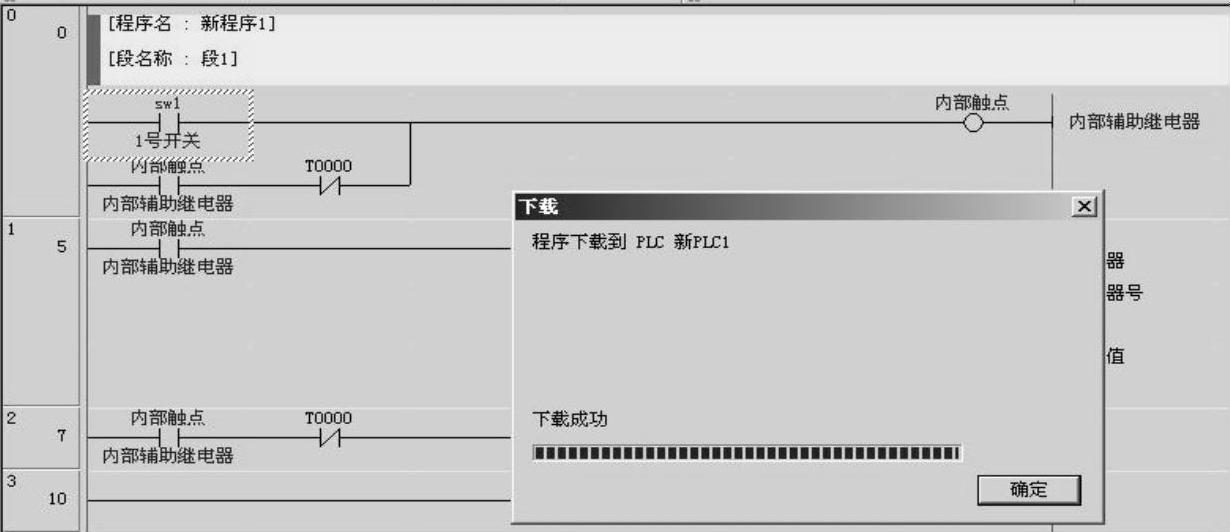
图4-54 梯形图下载进程
(2)将程序从PLC传送到上位机
上载的操作步骤与下载大同小异,在传送程序子菜单中选择“从PLC(F)”,目的是将PLC中的程序、I/O表和指令表等传送到上位机中进行修改和编辑,在此不赘述。
“传送”子菜单中的其他选项,如“与PLC比较(C)”、“到文件(T)”和“从文件(M)”等操作比较简单,用户可以自学或参见相关手册。
3.程序监控
CX-P软件在线状态下的程序监控是验证程序正确性的重要手段,其主要功能包括在上位机上检查程序,控制I/O位和其他位的状态,实现数据的跟踪、监控,在线调试PLC程序,以及在现场直接修改程序等。
需要注意的是PLC内的程序必须与CX-P上编辑的程序一致,可采用传送程序或比较程序的操作来确认。
(1)在线监视
1)将程序传送至PLC后,CX-P已处于在线状态,此时应使PLC运行下载的程序,选取主菜单中“PLC(C)”项,在下拉菜单中选取“操作模式(M)”,弹出下级菜单,如图4-55所示,在这一级菜单中,上位机可以设置PLC的工作状态。
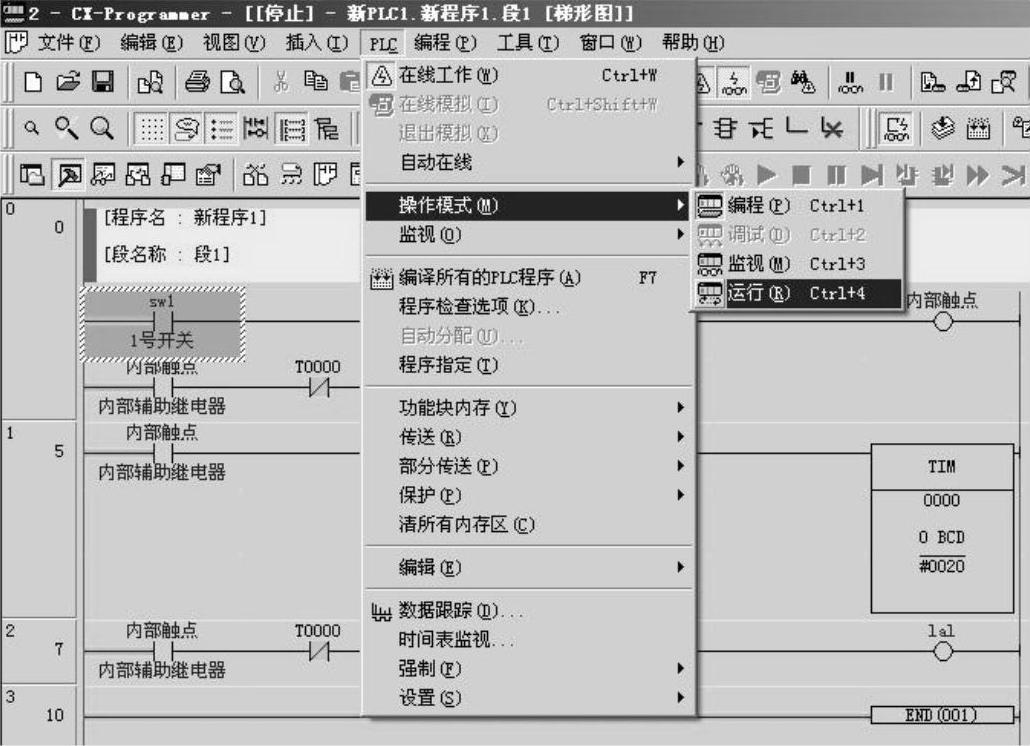
图4-55 在线设置PLC的工作模式
2)选择“运行(R)”或“监视(M)”后,PLC即开始运行程序,此时CPU面板上运行指示灯亮。接着,选取主菜单中“PLC(C)”项,在下拉菜单中选取“监视(O)”后,弹出下级菜单,单击“监视(M)”,如图4-56所示。或者直接单击工具栏上的“监视”按钮,也可以使CX-P进入在线监视状态。(https://www.daowen.com)
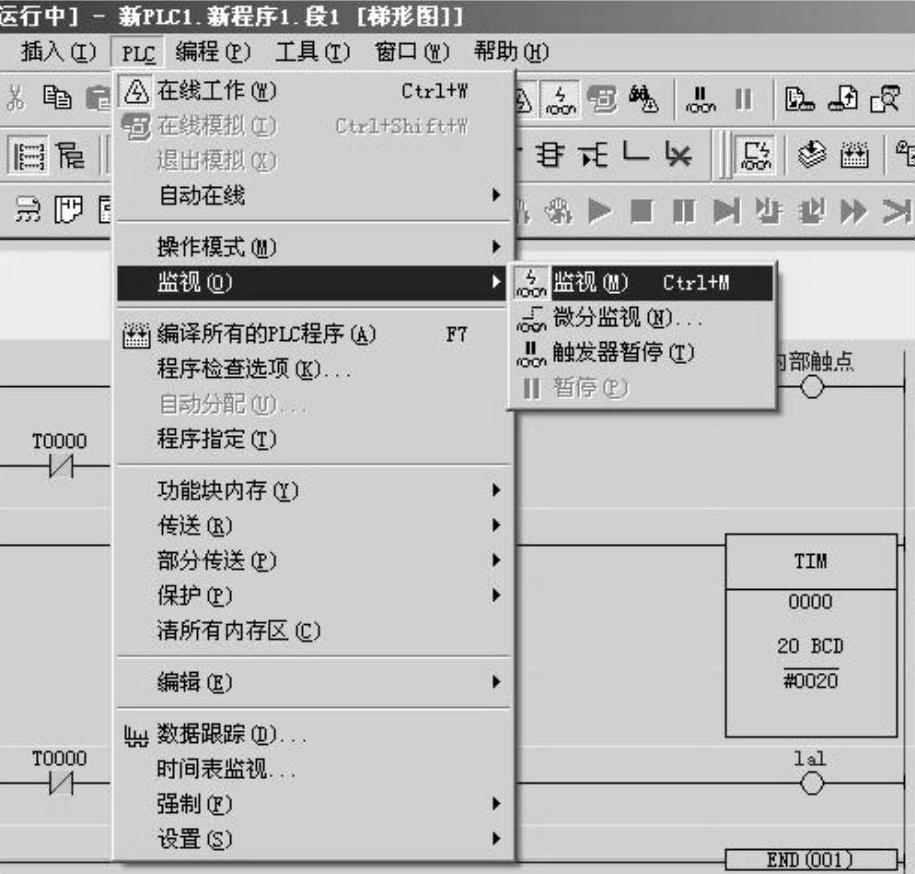
图4-56 设置上位机在线监视PLC
3)程序进入监视状态后,如图4-57所示,指令条中的绿色标记代表该处逻辑上是导通的,否则为断开状态。例如图中的T0000的常闭触点,定时器线圈等。利用“监视”命令可以方便而直观地监控程序的运行状况,增强了PLC的人机交互性。
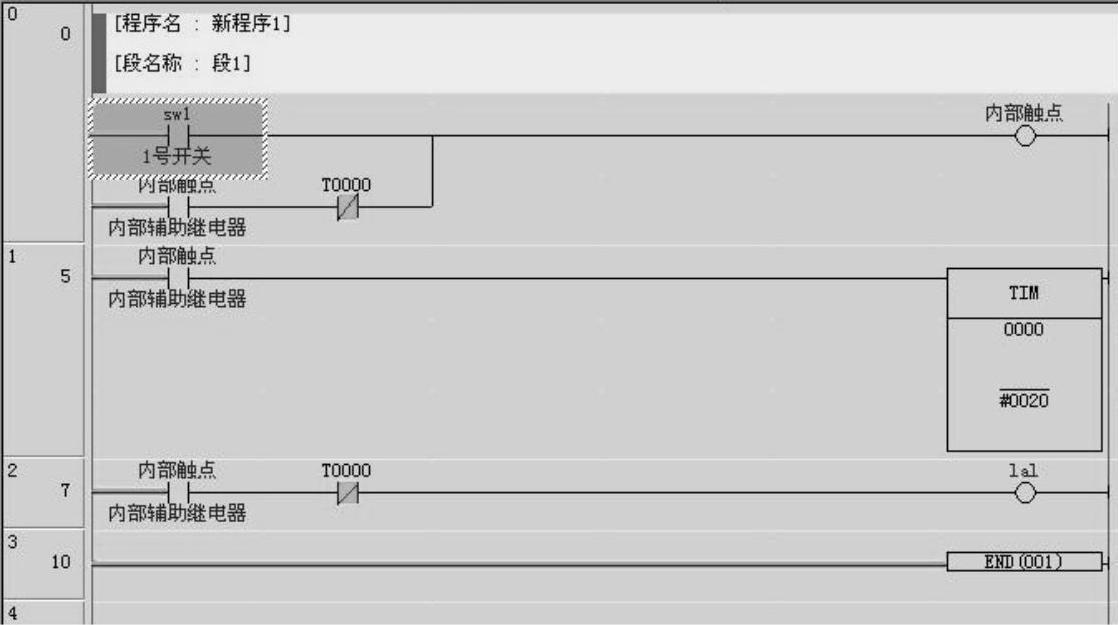
图4-57 上位机进入在线监视PLC状态
4)CX-P软件中的“强制”命令,可以方便地模拟真实控制过程,有效地验证了程序的正确性。例如,强制“1号开关”的常开触点为ON,其操作是用鼠标选中“1号开关”,单击鼠标右键,在弹出的快捷菜单中选取“强制(F)”子菜单中“为On”项,如图4-58所示。
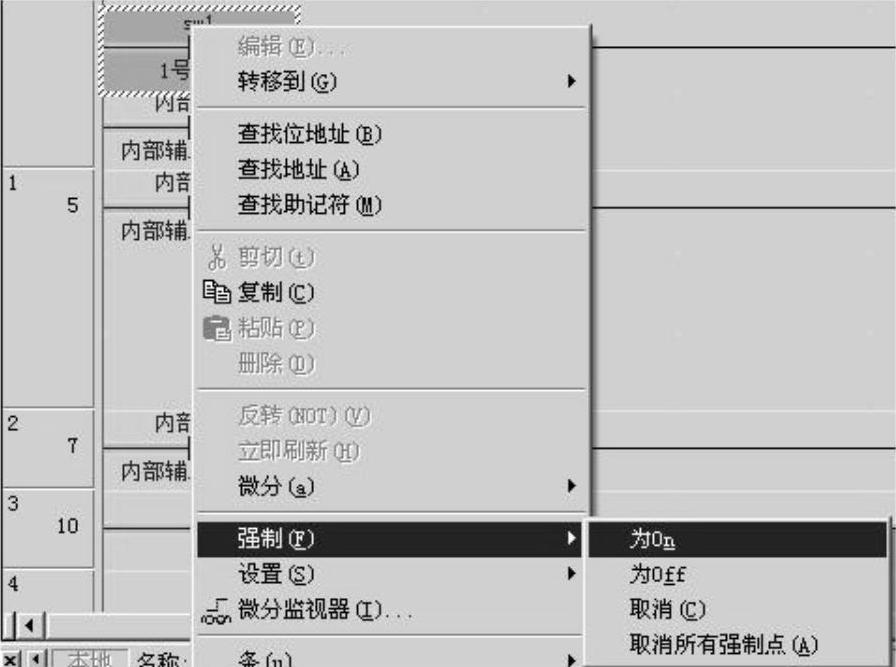
图4-58 上位机强制00001位为On
5)此时,“1号开关”上出现强制标识,绿色标记表明第一指令条逻辑导通,定时器也开始计时,且“1号灯”输出,如图4-59所示。

图4-59 继电器10.00强制输出
6)当计时2s后,定时器输出,“1号灯”灭,如图4-60所示,绿色标记的变化使“单稳态”程序的正确性一目了然。其他“强制”子命令不再赘述。
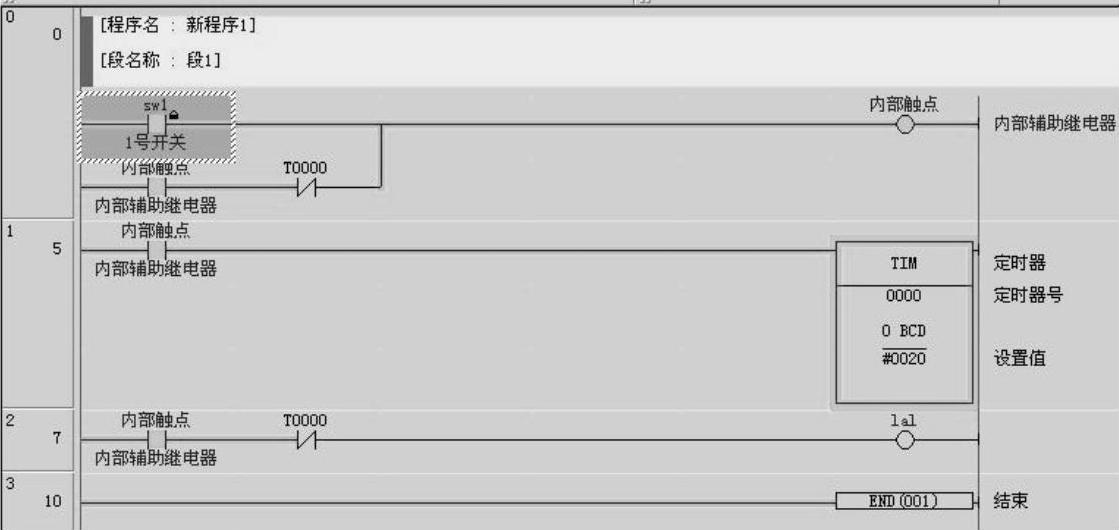
图4-60 定时器到时导通
(2)在线修改程序
当PLC正在运行程序时,如果要对某条指令作小修改,如更改某个参数等,可以采用“在线编辑”功能,这就避免了先离线修改程序,再传送到PLC中执行的过程,提高了编程效率。
下面以修改程序中TIM0000的设定值为例,简述在线修改程序的操作。
1)承接上例,使程序投入在线状态,用鼠标选中定时器的设定值,如图4-61所示。
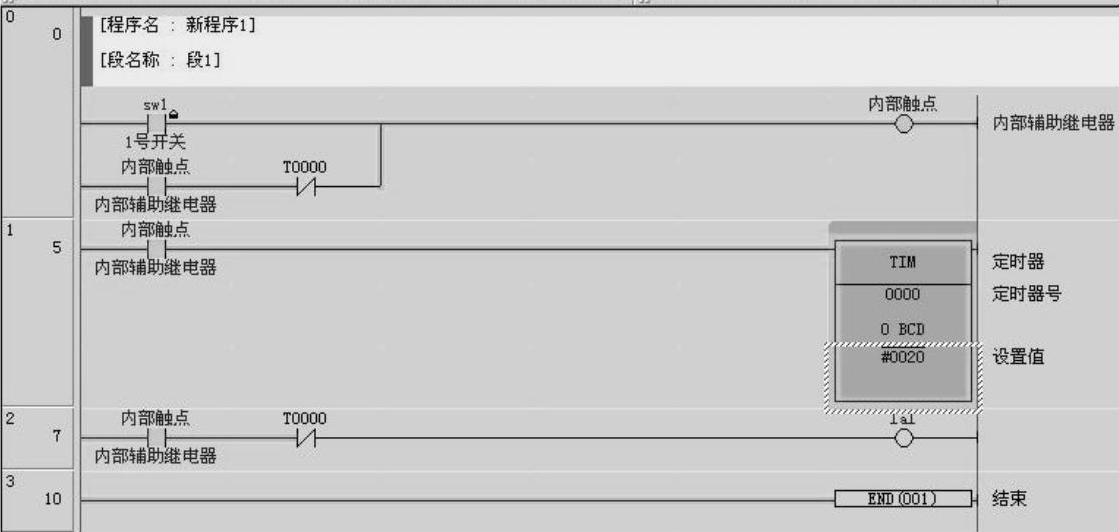
图4-61 选取在线修改定时器设定值
2)选择主菜单中的“程序(P)”,在下拉菜单中选中“在线编辑(E)”子项,在它的子菜单中选择“开始(B)”,如图4-62所示。

图4-62 在线编程操作
3)此时,定时器TIM 0000所在指令条背景色由灰色变为白色,如图4-63所示,下面可以编辑定时器,操作方法与离线状态下相同,单击鼠标右键,在弹出的快捷菜单中选“编辑(E)”,打开“编辑指令”对话框,如图4-64所示,在“操作数”框中将定时器的设定值从“0020”改为“0030”,单击“确定”按钮。
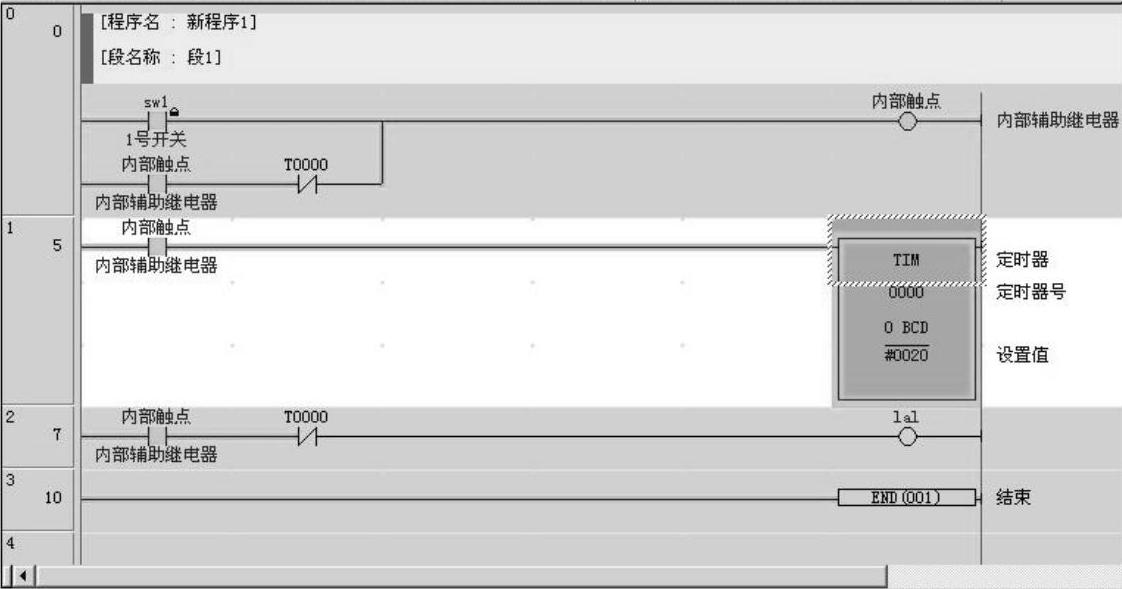
图4-63 定时器指令进入在线修改状态
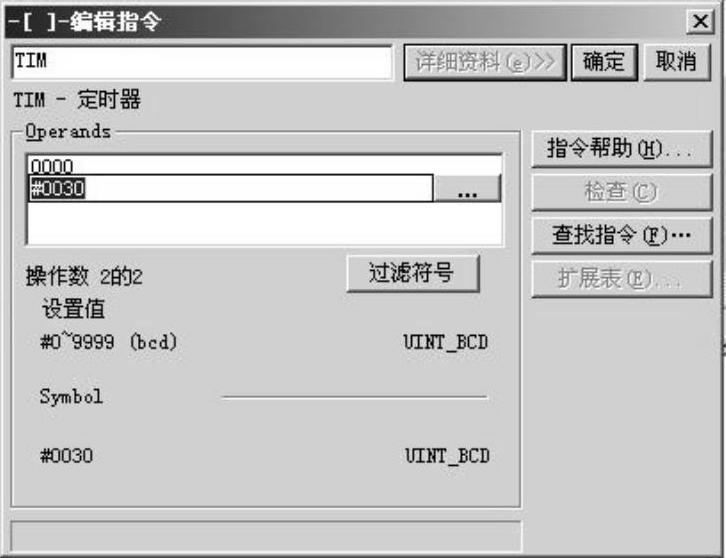
图4-64 修改定时器设定值
4)修改后的设定值还要发送到PLC中,于是选取主菜单中的“编辑(P)”,在下拉菜单中选中“在线编辑(E)”子项,接着在它的子菜单中单击“发送变更(E)”,如图4-65所示。

图4-65 在线发送修改
5)修改值被发送后,该指令条的背景色又由白色恢复为灰色,如图4-66所示。再次运行程序时,定时器将计时3秒后产生输出。

图4-66 在线编程操作成功
限于篇幅,本章对在线状态下的其他操作不做介绍,可以参见《CX-Programmer操作手册》。
免责声明:以上内容源自网络,版权归原作者所有,如有侵犯您的原创版权请告知,我们将尽快删除相关内容。






