在梯形图离线编程部分,主要应完成制作I/O表、清内存、设置PLC机型、PLC系统设定、编写梯形图逻辑、语法检查和工程保存等项工作。
1.编程准备
1)在Windows XP下启动CX-Programmer(以下简称CX-P),如图4-1所示。
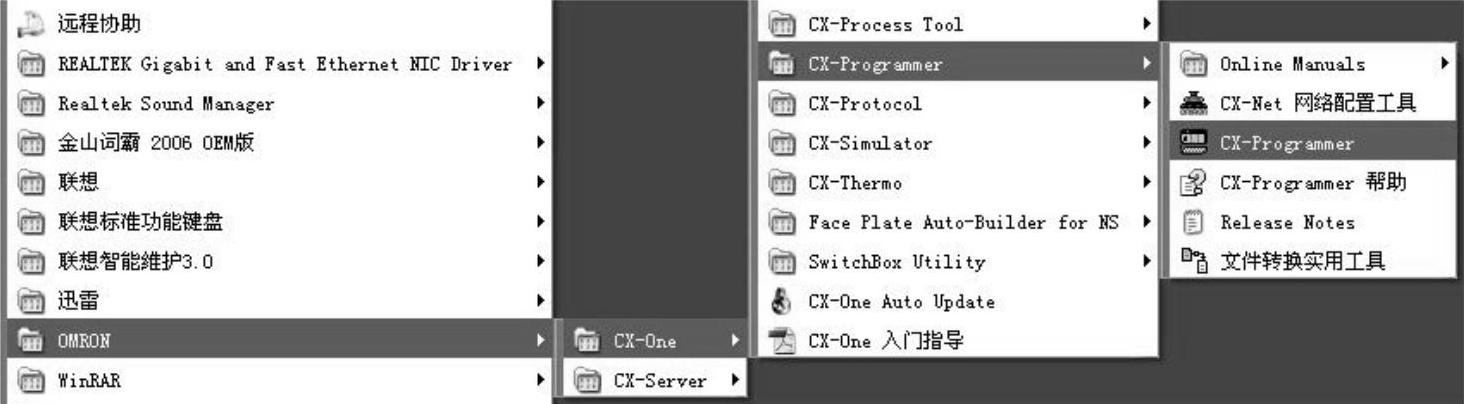
图4-1 启动CX-Progrmmer
2)进入CX-P主画面后,用鼠标单击主菜单中的“文件(F)”项下的“新建(N)”,或者直接单击工具栏上的“新建”图标来创建一个新文档。此时,屏幕上出现一个对话框,如图4-2所示。
3)设置PLC。首先,用户可以在“设备名称”中填写新建工程的名称,然后进行PLC机型的设置。在“设备类型”的下拉菜单中选取所用的PLC型号,例如,选用CP1H型。如图4-3所示。
PLC机型确定后,接着单击“设备类型”右侧的“设定(S)…”按钮,设置PLC的CPU类型,例如,选用XA型。如图4-4所示。
关于“网络类型”的设置,建议保持系统的默认值,如图4-5所示。这是由于C系列各型号PLC出厂设置的通信格式与“网络类型”中的默认值相同,一旦更改CX-P中“网络类型”的设置,则PLC中的设置也必须随之更改,反而带来了不必要的麻烦。

图4-2 配置PLC设备

图4-3 PLC选型

图4-4 CPU选型

图4-5 网络类型的设置
4)当PLC配置完成后,单击“确定”按钮。此时,进入了CX-Programmer操作界面,包括标题栏、菜单栏、工具栏、状态栏与五个窗口,如图4-6所示。这五个窗口分别是工程窗口、梯形图编辑窗口、地址引用工具窗口、输出窗口和查看窗口。

图4-6 CX-Programmer操作界面
其中,工程窗口主要是列出与编程相关的工程项目;梯形图编辑窗口主要用于编辑梯形图;输出窗口主要是显示编辑结果及错误信息;查看窗口用于在线状态下监视梯形图中某继电器位的数值变化;地址引用工具窗口用于检索大型梯形图中具有相同地址号的继电器位。例如在图4-7所示的机械手程序中,利用这两个窗口可以很方便地检索出地址为“1.08”的输入位,并能实时地在线监视“D1”、“D2”、“D3”等通道的数值。
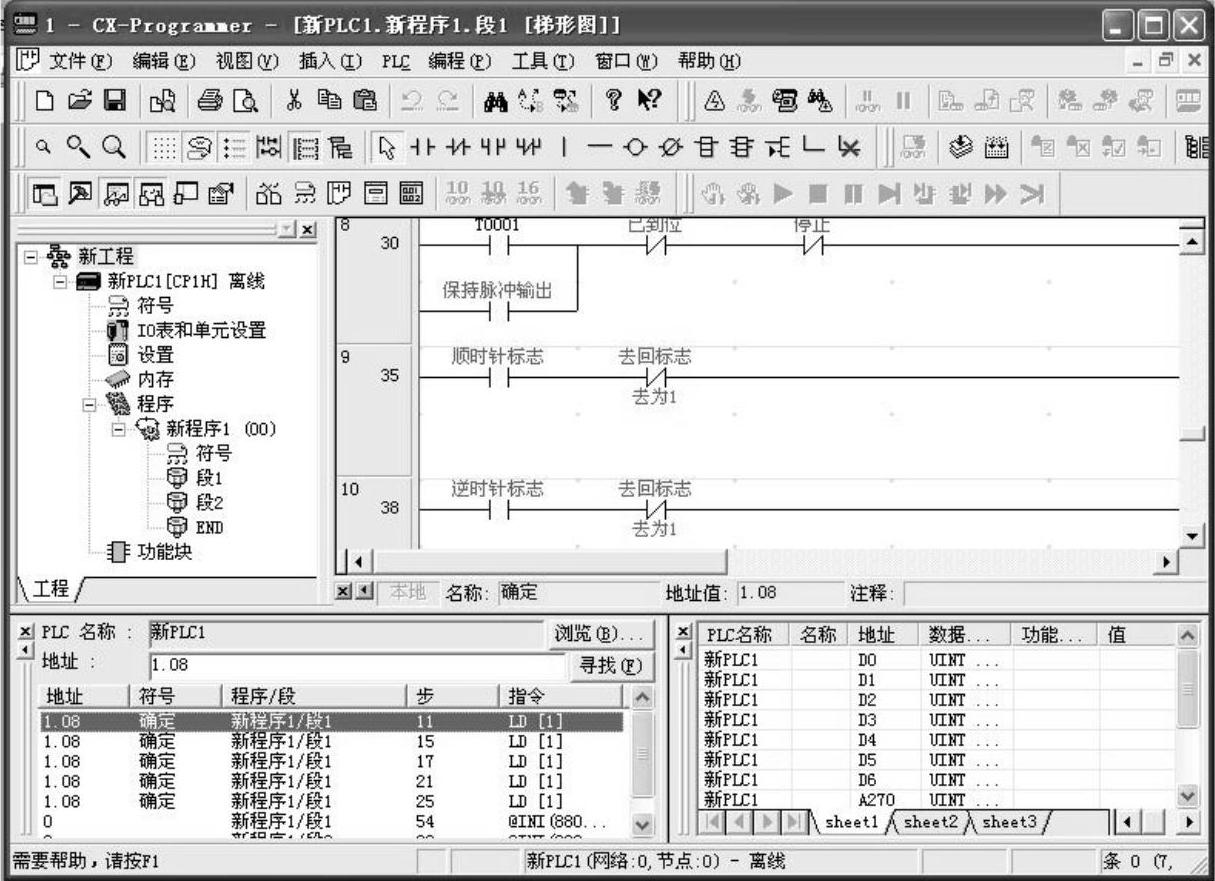
图4-7 地址引用与查看窗口示例
5)图4-6中的工程窗口是新工程的离线编程状态,它由符号、I/O表和单元设置、设置、内存、程序和功能块等项组成。单击“符号”,则右侧窗口显示PLC中的系统标志位。如图4-8所示。
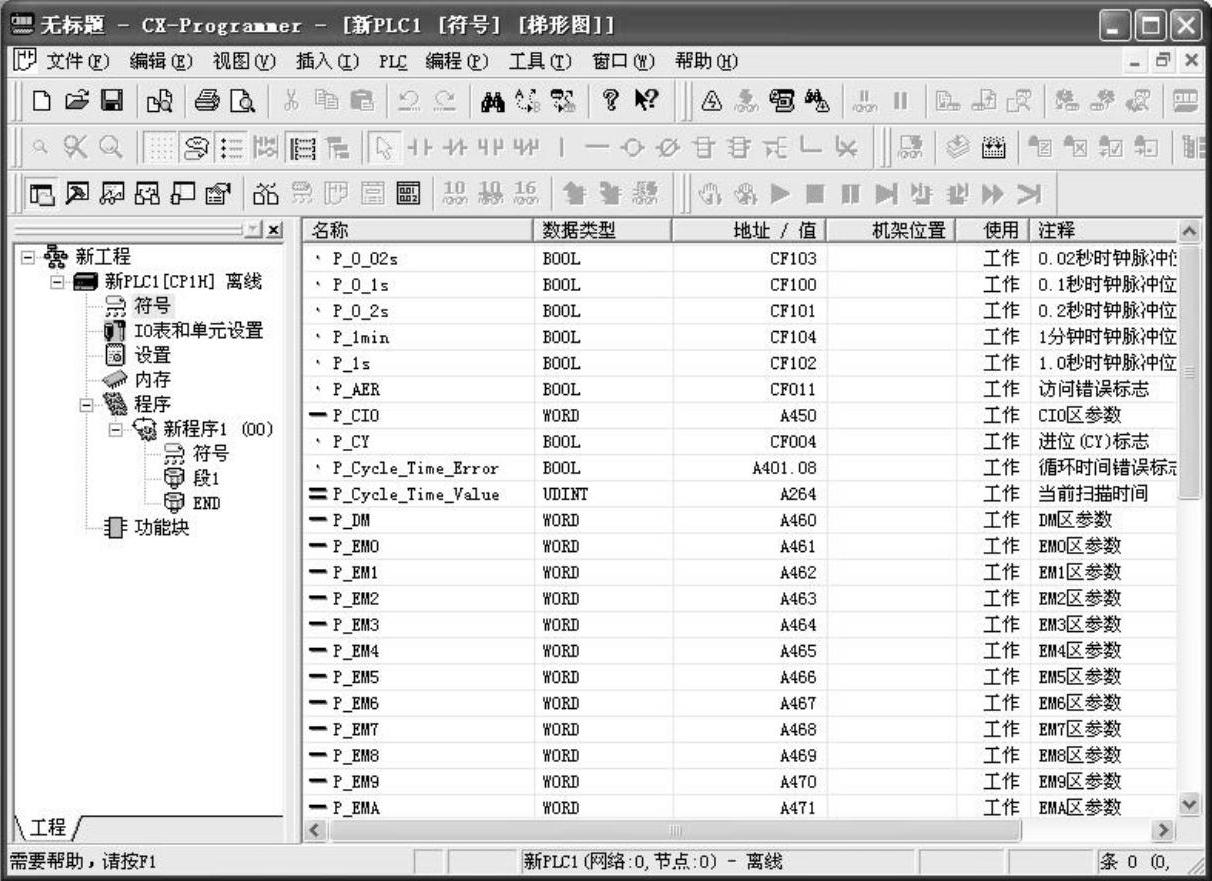
图4-8 全局符号表
图4-8所示符号属于“全局符号”,某些型号PLC可以执行若干“新程序”,在每个“新程序”中都能使用的符号为全局符号;而只能在某一“新程序”中使用的符号称为本地符号,如图4-9所示的机械手程序符号就属于“新程序1”下的“本地符号”,它只适用于“段1”和“段2”,而不能被“新程序2”调用。
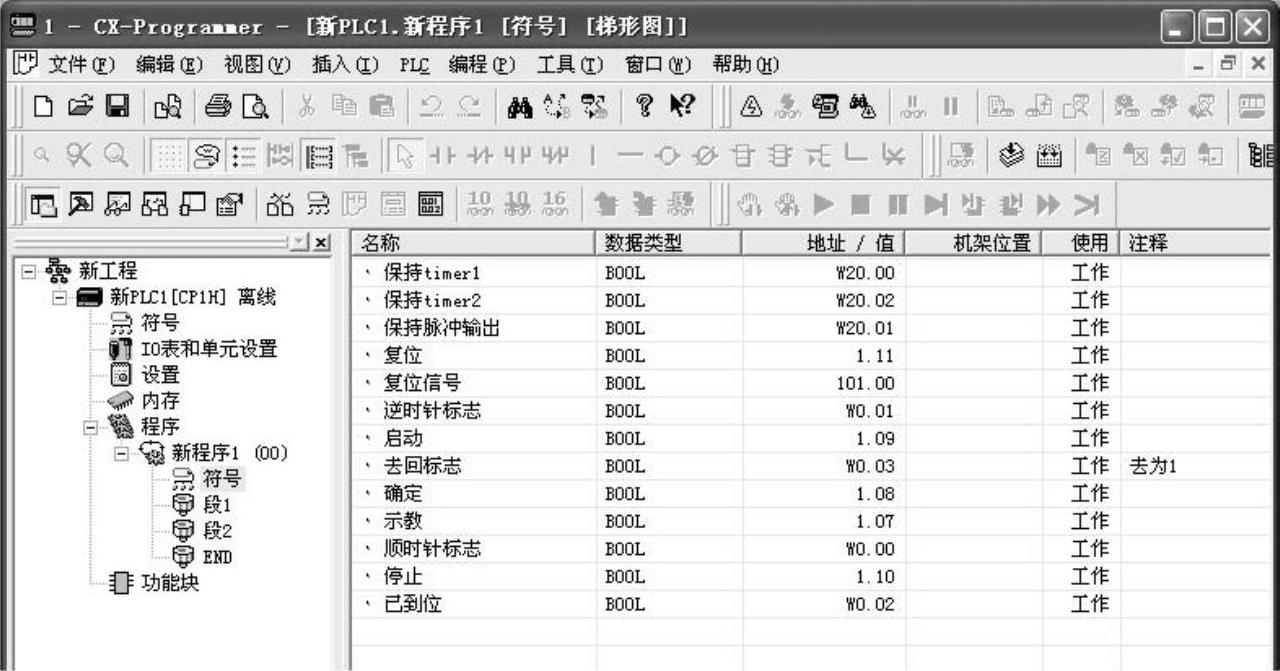
图4-9 本地符号表
6)单击“IO表和单元设置”,打开PLC型号选择窗口。例如,选择CP1H-XA40DT-D型,如图4-10所示。根据所选用的PLC的型号进行选取,单击“确定”按钮。
此时,进入了I/O表窗口,如图4-11所示。它显示PLC各母板上I/O卡的配置情况,可以根据实际插卡的情况在主母板或扩展母板上配置相应的I/O卡型号。这相当于手持编程器的登记I/O表操作,CPU上电后将校验I/O表。当然此步骤可以省略。
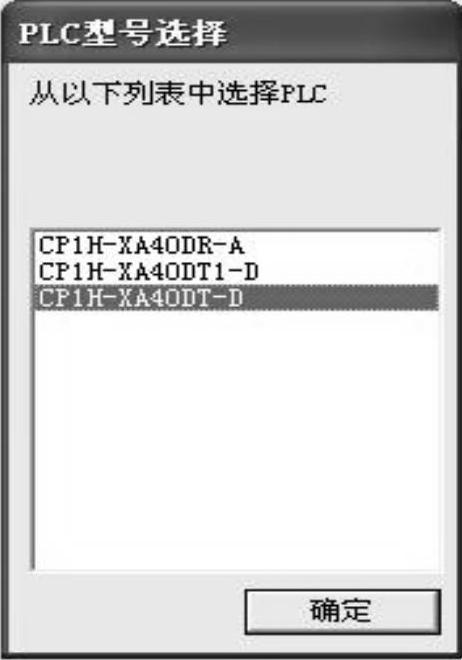
图4-10 PLC型号选择窗口
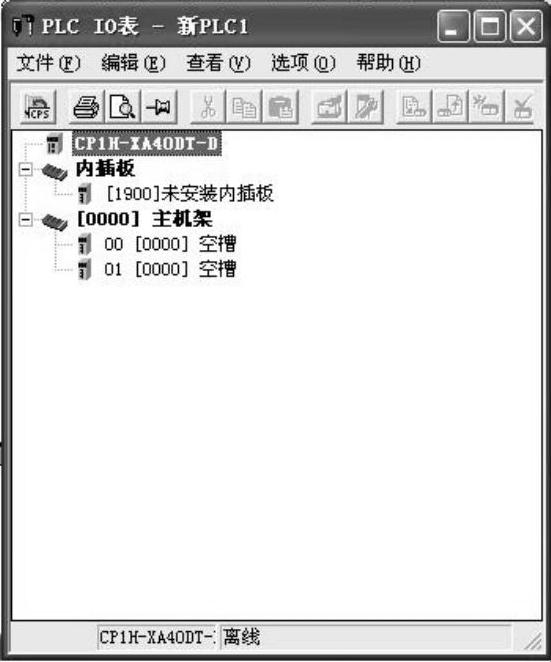
图4-11 配置I/O表
7)单击“设置”,打开PLC设定窗口,如图4-12所示。根据用户所需功能的不同,可以做全面的系统设置,包括启动模式、循环时间、中断响应、高速计数器、脉冲输出、模拟输入/输出、高速响应等。
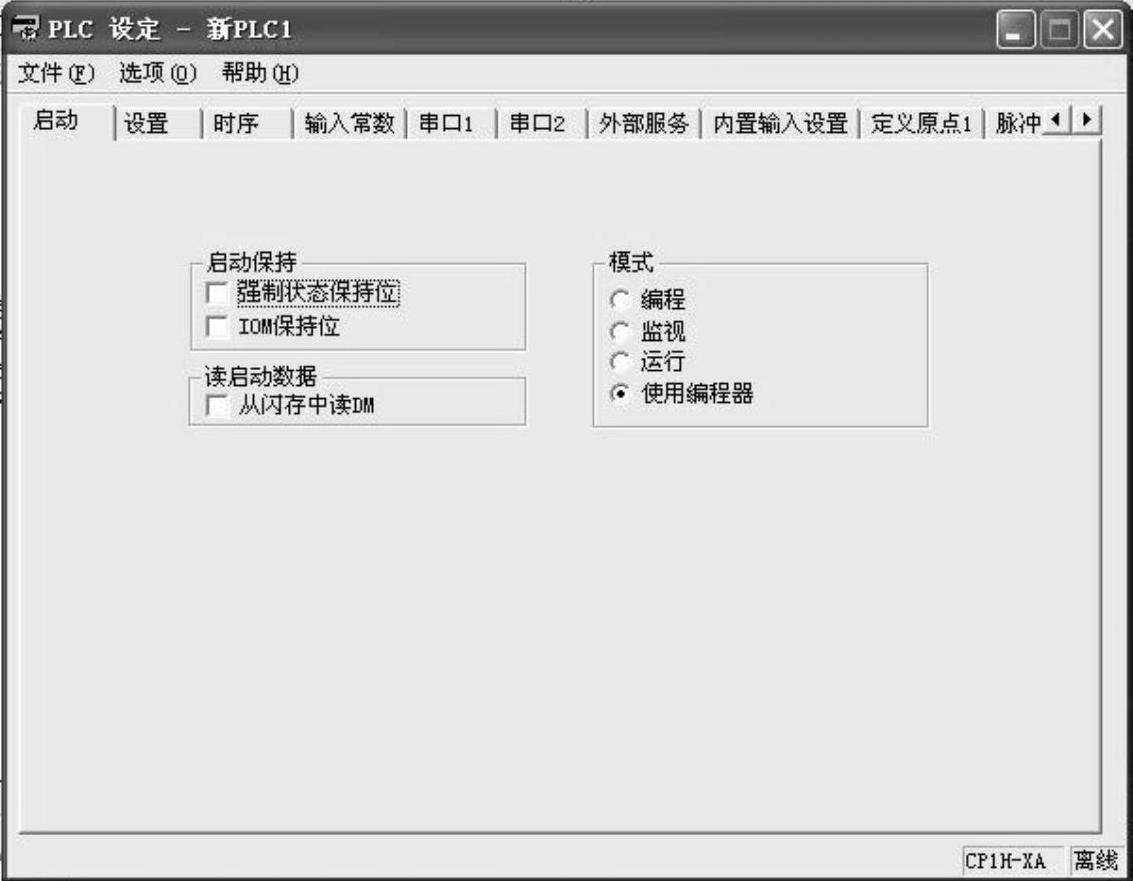
图4-12 PLC设置
下面以高速计数器和模拟输入/输出的设置为例进行简要说明。进行高速计数器设置时,单击“内置输入设置”选项卡,如图4-13所示。选中“使用高速计数器0”,进行计数模式、复位、输入设置的选择,如图4-14所示。
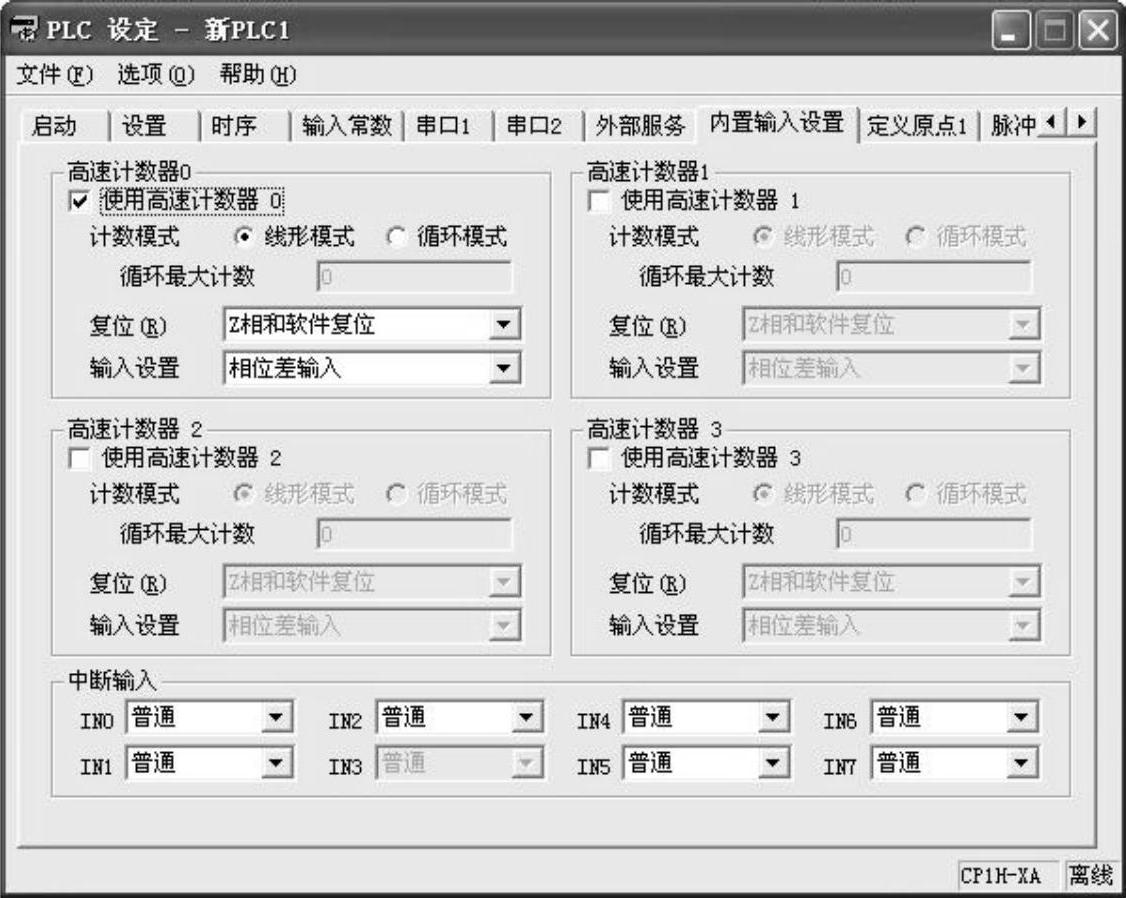
图4-13 内置输入设置窗口
进行模拟输入/输出设置时,单击“内建AD/DA”选项卡,选中“AD0CH”进行范围的选择,如图4-15所示。
8)单击“内存”,打开内存界面,其左侧窗口显示了PLC中的各继电器区,如单击“D”区,如图4-16所示,右侧窗口即显示了CP1H的D区中各字的工作状态,它可以用数或文字方式表示。

图4-14 复位方式的选择
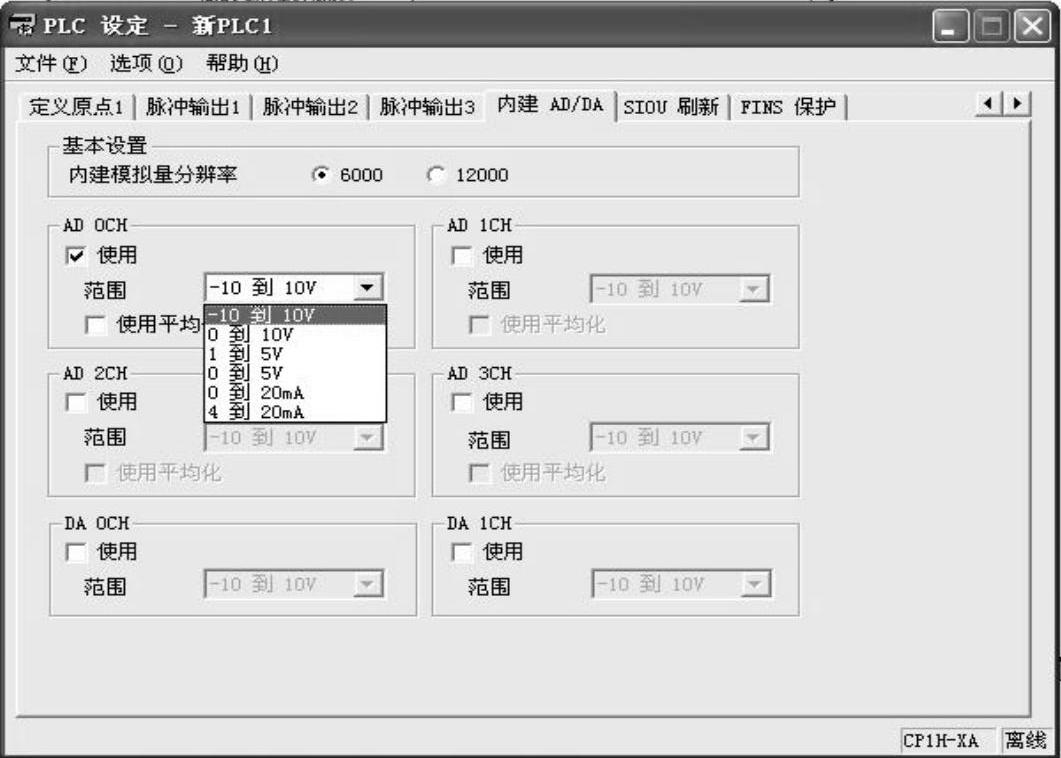
图4-15 模拟输入/输出设置窗口
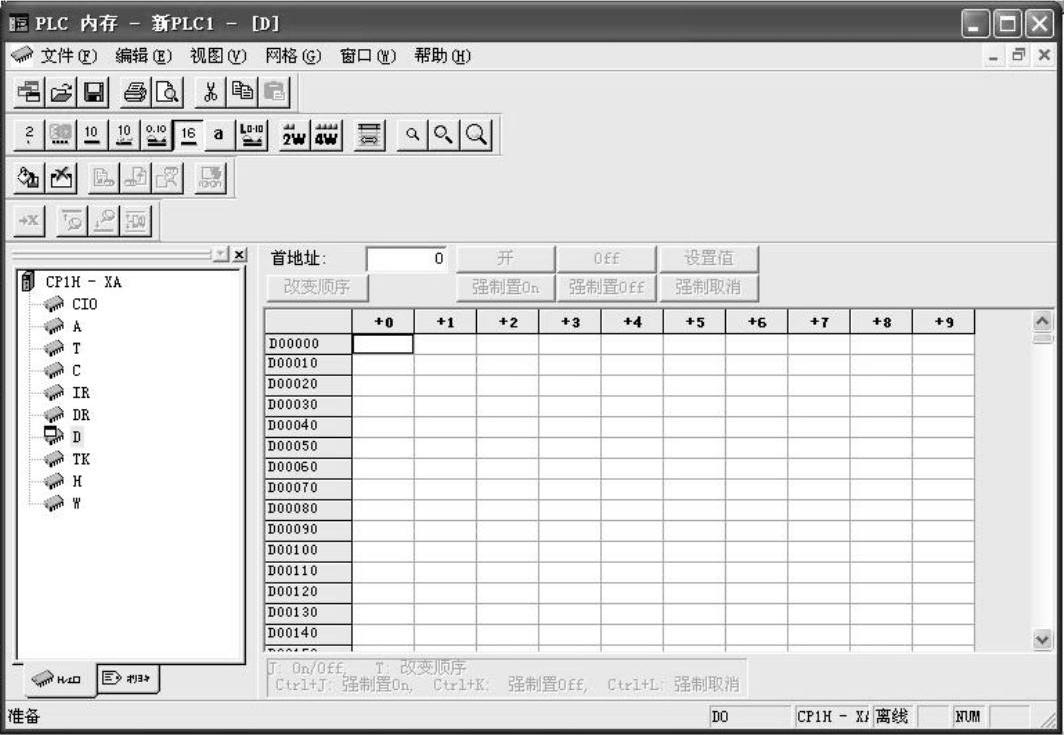
图4-16 配置数据区
9)单击图4-9的工程窗口中新程序项中的“符号”子项,右侧窗口显示空白表格,在上面单击鼠标右键弹出一快捷菜单,如图4-17所示。
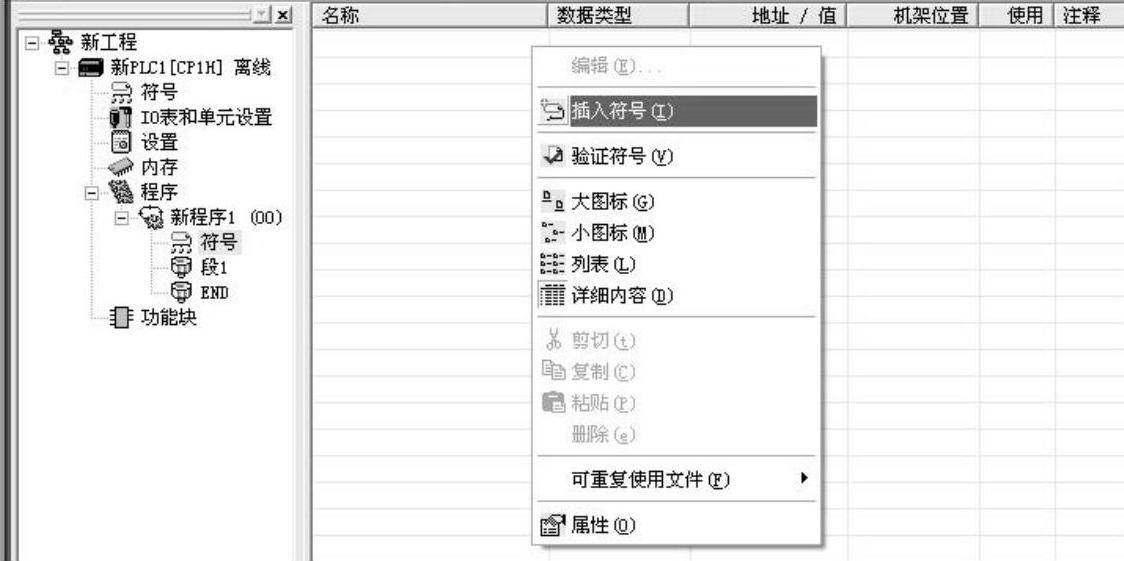
图4-17 插入新符号
单击“插入符号(I)”,打开“新符号”对话框,填入用户程序中新编的I/O点名称、地址和注释等,例如,名称为“起动”,数据类型为“BOOL”,地址为“1.07”,注释为“1号电动机起动”。如图4-18所示,编辑完I/O点,单击“确定”按钮,结果即显示在表格第一行,如图4-19所示。插入“全局符号”的操作与此相同。
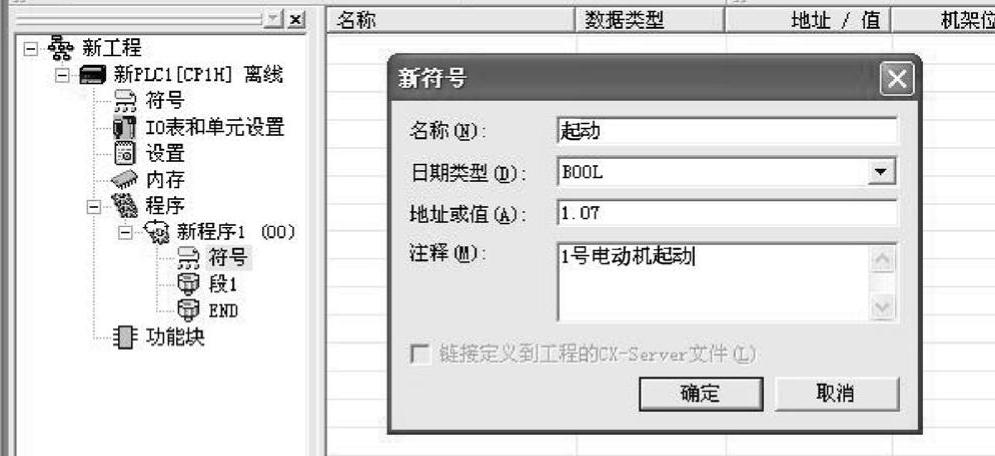
图4-18 定义新符号
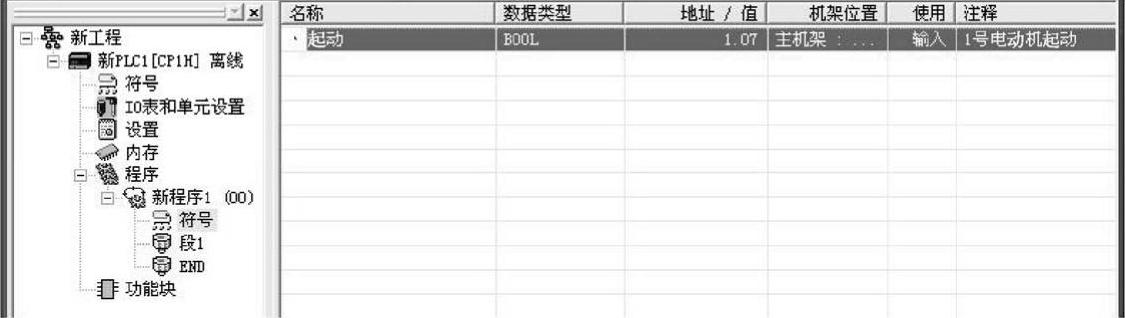
图4-19 成功配置新符号
此符号子项内容属于“本地符号”,是用户自己调用的所有I/O点,区别于“全局符号”。建议在编写梯形图之前,先编辑好全部I/O点,这样在编程时就可以方便地调用了,从而提高了编程效率。
10)如图4-20所示,单击“新程序1”中的“段1”子项,右侧窗口显示梯形图的编辑画面,从第一条指令行开始编辑,在CX-P软件中将指令行称为“条”,它从“0”开始编号,显示在指令条首的左上角。
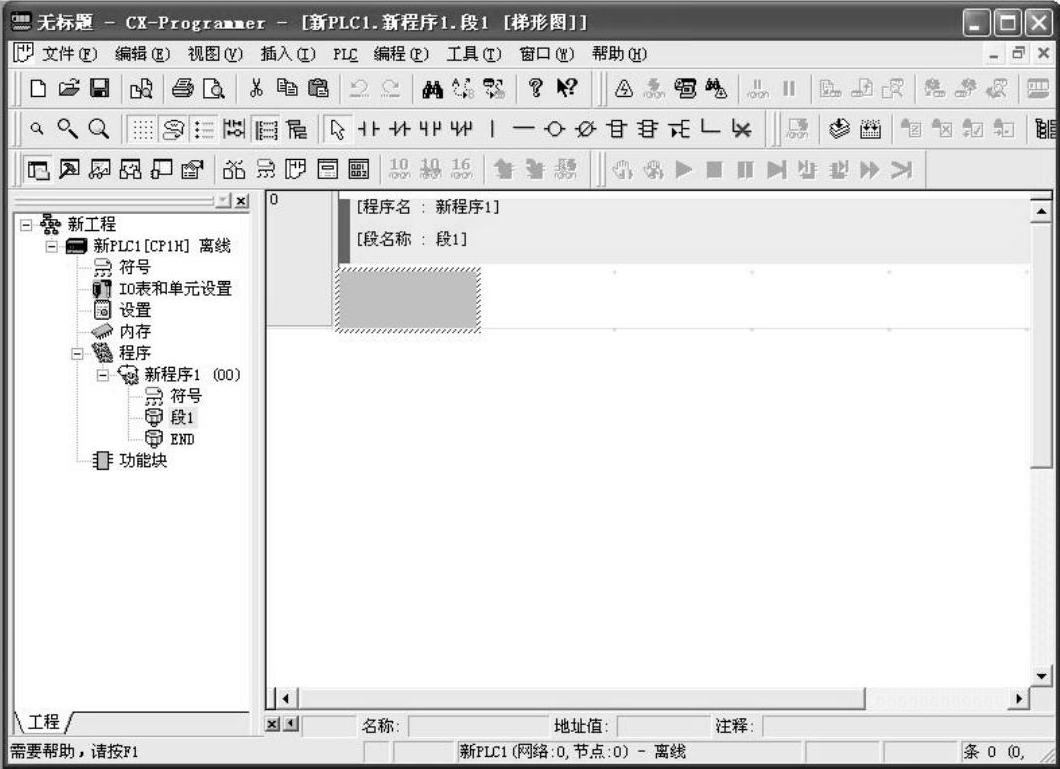
图4-20 梯形图编程界面
此时,可利用单击鼠标的方法从工具栏中选取所需元件,并置于指令条内相应位置。系统提供的常用工具栏如图4-21所示。
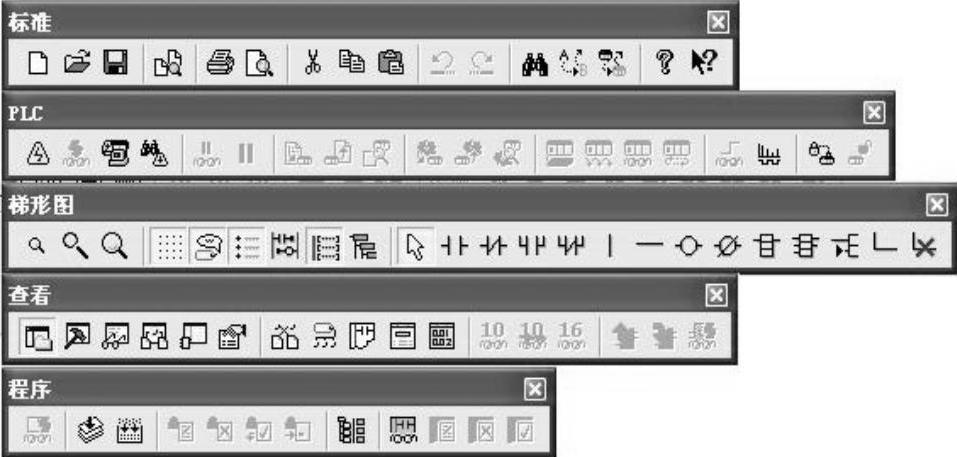
图4-21 常用工具栏
11)对于大型梯形图程序往往需要分工分段编写,CX-P软件提供了多段梯形图程序顺序循环扫描执行的功能。操作如图4-22所示,鼠标右键单击“新程序1”,在弹出的快捷菜单中选择“插入段”,则插入“段2”,如图4-23所示。
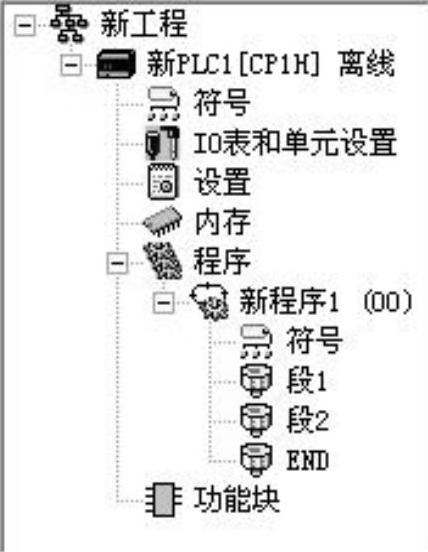
图4-22 插入程序段
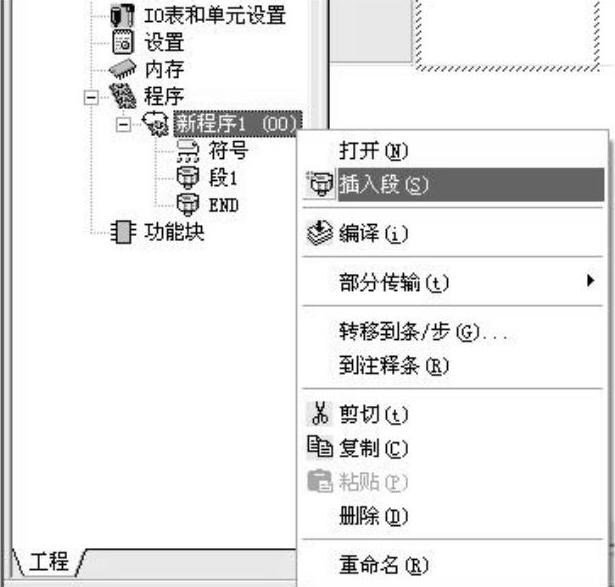
图4-23 增加新程序段2
12)对较复杂的顺序控制过程可以采用分段编程的方法,由于I/O点不同,所以CX-P软件提供了在同一台PLC上建立多段“新程序”的功能。操作如图4-24所示,鼠标右键单击“新PLC1[CP1H]离线”,在弹出的快捷菜单中选择“插入程序”,则插入“新程序2”,如图4-25所示。
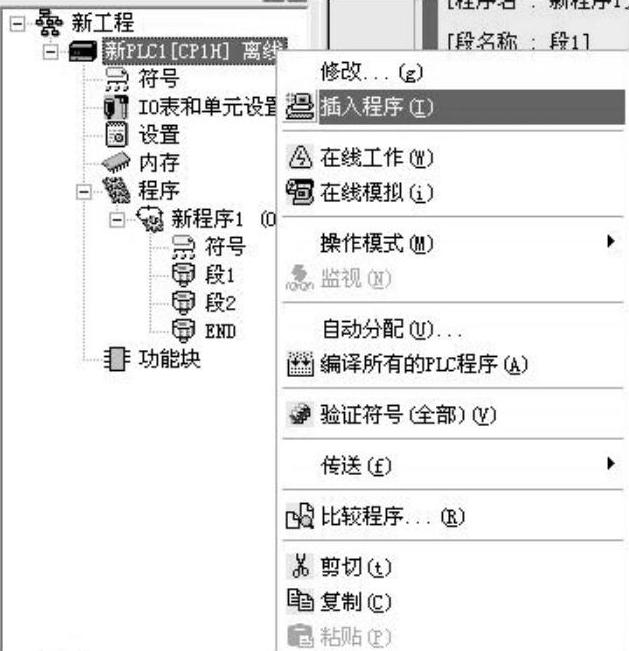
图4-24 插入新程序

图4-25 增加新程序2
由于未给“新程序2”设置执行顺序,故在其图标上有“×”标记,设置循环顺序的操作如图4-26所示,鼠标右键单击“新程序2”弹出一快捷菜单,选择“属性”,在图4-27所示的“程序属性”对话框中的“任务类型”下拉列表中选取除“循环任务00”外的任意循环任务段(循环任务00已分配给了“新程序1”),设置完成后“新程序2”的图标将变为“ ”。PLC将按循环任务的编号顺序执行程序。
”。PLC将按循环任务的编号顺序执行程序。
需要注意的是,插入新程序段的功能只有高级PLC(如CP1HPLC等)才具备。

图4-26 设置新程序的属性(https://www.daowen.com)
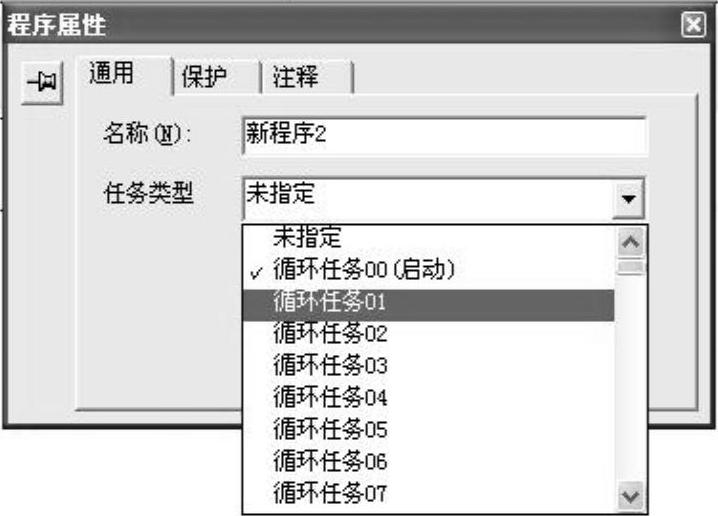
图4-27 设置新程序的循环任务类型
13)CX-P软件提供了多台PLC联控的功能,操作如图4-28所示,鼠标右键单击“新工程”,弹出一快捷菜单,选择“插入PLC”,选择PLC机型“CP1H”后,则在“新工程”下出现“新PLC2[CP1H]离线”项。如图4-29所示。
需要注意的是,各种符号属性的设置,都要区分“全局符号”与“本地符号”。
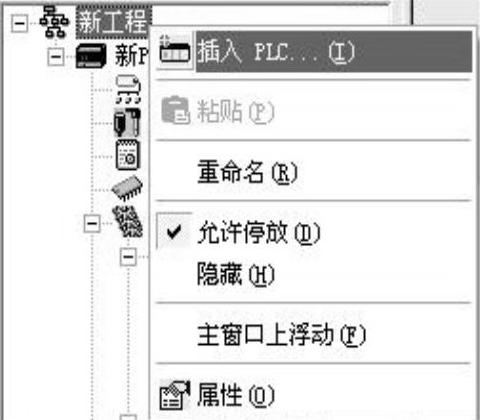
图4-28 插入新PLC
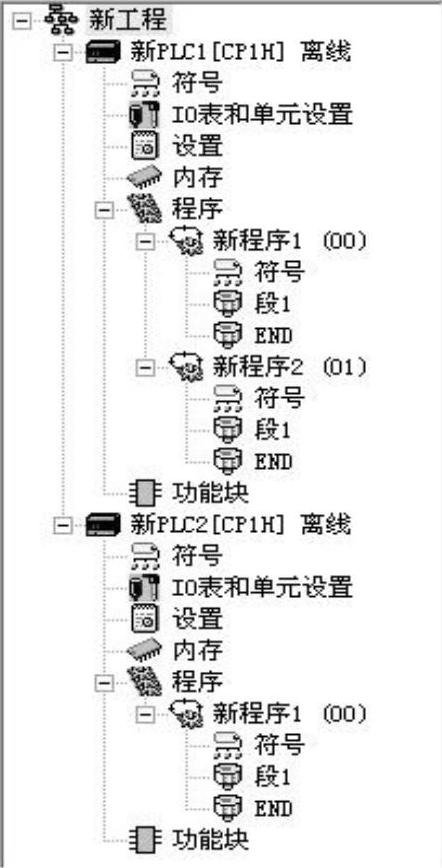
图4-29 增加新PLC2
2.编程操作
下面以“单稳态”程序为例,利用CP1HPLC简要地示范编写梯形图的过程。
1)进入图4-20的画面,用鼠标选取梯形图工具栏中的常开触点符号“ ”,此时鼠标指针变成“
”,此时鼠标指针变成“ ”,在梯形图编辑窗口的蓝色区域内单击鼠标左键,出现新接点窗口,如图4-30所示。
”,在梯形图编辑窗口的蓝色区域内单击鼠标左键,出现新接点窗口,如图4-30所示。
在光标处输入该触点的地址,如图4-31所示,单击“确定”按钮。

图4-30 “新接点”窗口
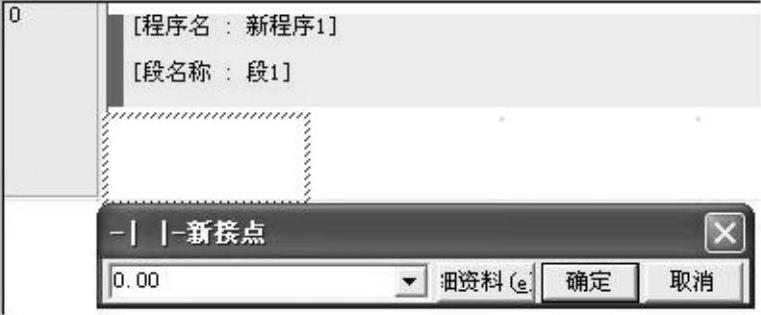
图4-31 “新接点”窗口输入地址
2)如图4-32所示,第一个触点已经输入到第一行的首位,常开触点的上方是该点的名称,下方是I/O注释。该触点的地址号显示在该行首的中部,也是从“0”开始编号,注意不要与指令条编号(位于行首左上角)相混淆。
在第一个触点的左侧有一个红色条状标记,它说明该指令条中有逻辑性错误或者是该指令条没有继电器输出线圈,而上图中的错误正是后者造成的。
如果I/O注释字数较多或想改变触点符号的显示方式,可选择主菜单中的“工具(T)”,在下拉菜单中单击“选项(O)”,弹出“选项”对话框,如图4-33所示,根据用户的需要来调整梯形图的各种显示状态及参数等。
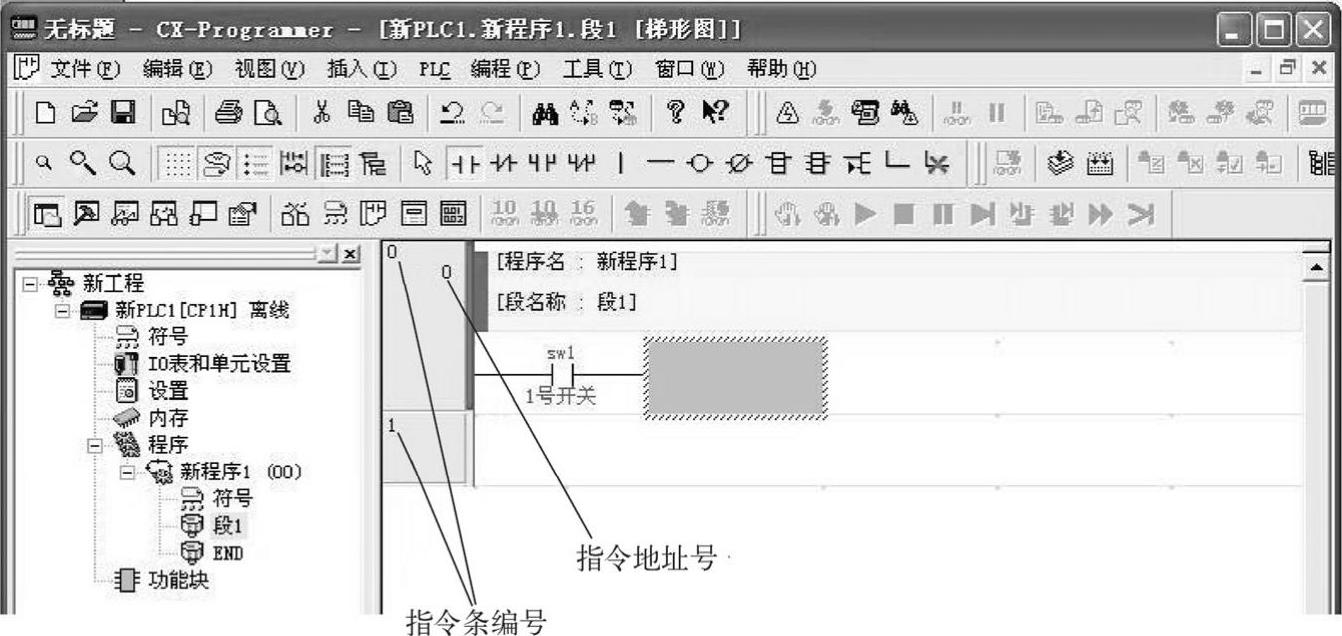
图4-32 显示出第一条指令
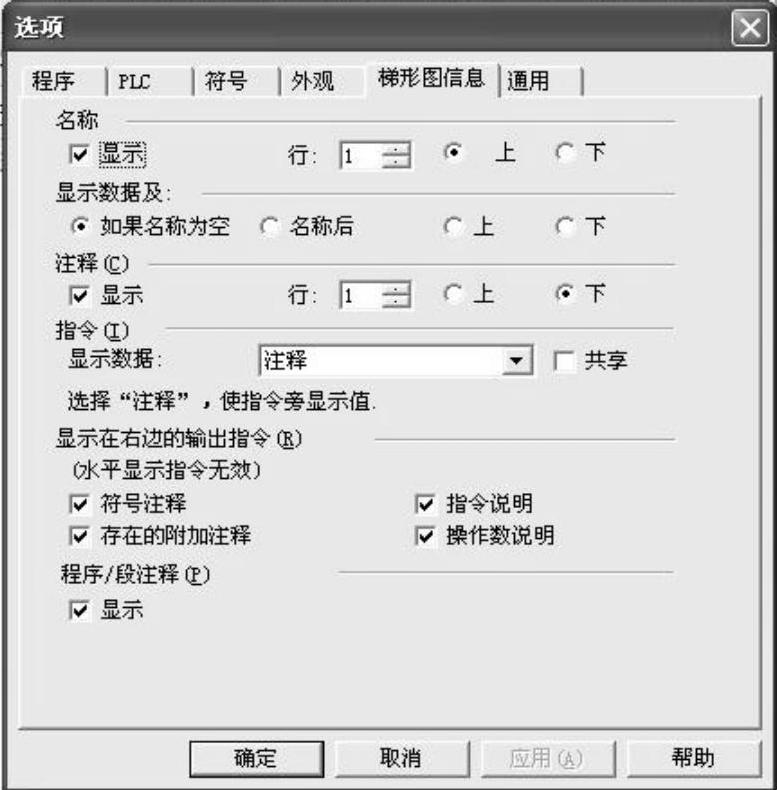
图4-33 CX-P软件的工具选项
3)在第一个触点输入后,继续用鼠标选取工具栏中的直线段,连续在该行上单击加入直线。注意,在紧靠右母板的指令位置选取输出线圈,符号为“ ”,在该位置上单击后再次弹出“新线圈”对话框,填入相应信息,如图4-34所示,单击“确定”按钮完成输出指令。此时,行首的红色错误标记消失,说明该指令条逻辑正确。同时,第二指令条出现,等待输入指令。
”,在该位置上单击后再次弹出“新线圈”对话框,填入相应信息,如图4-34所示,单击“确定”按钮完成输出指令。此时,行首的红色错误标记消失,说明该指令条逻辑正确。同时,第二指令条出现,等待输入指令。
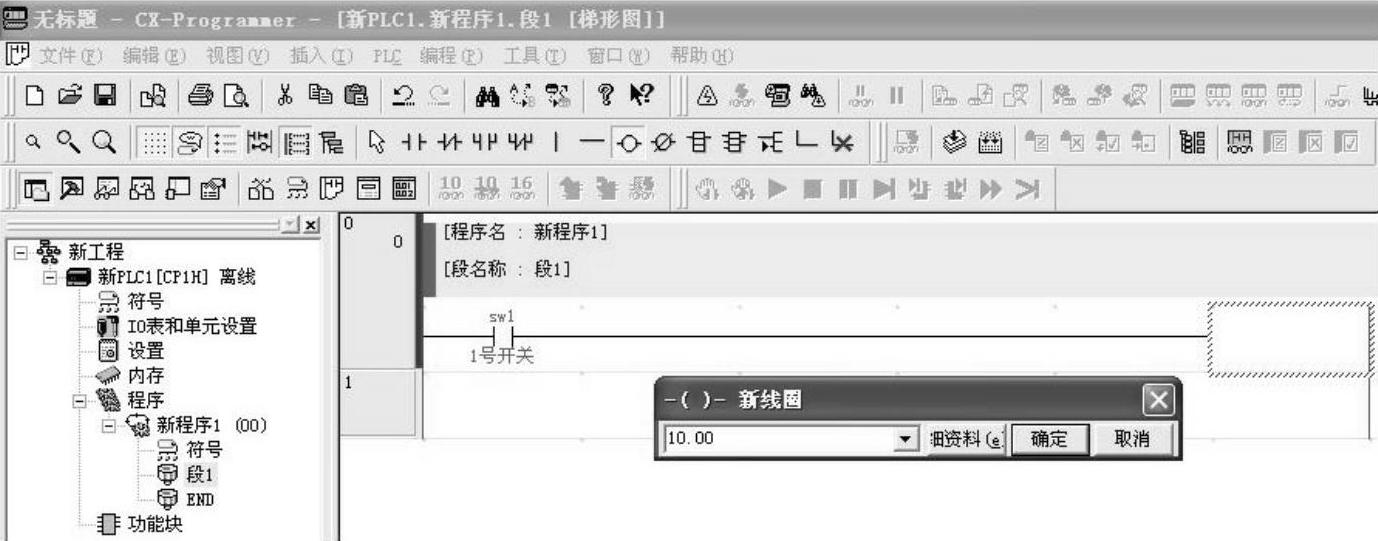
图4-34 写入输出线圈地址
4)在指令行空白处按<Enter>键,可插入空行,重复上述步骤,再输入两个新触点,如图4-35所示,需注意的是定时器触点写为“T0000”。该指令条编辑好后,将光标置于第二条首位。
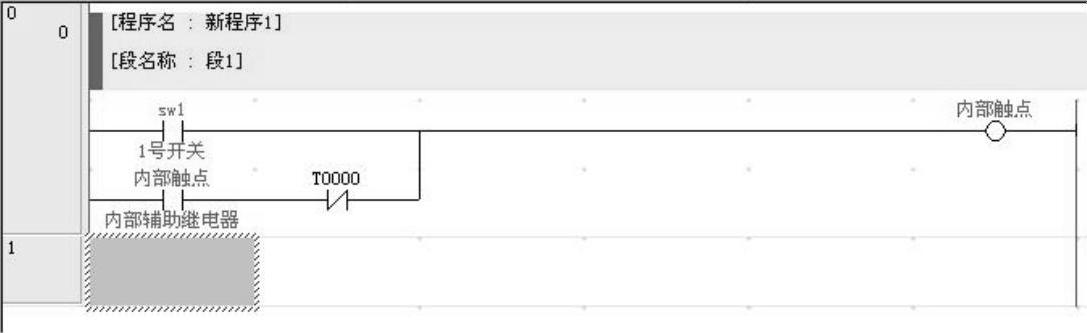
图4-35 显示出第一指令条
5)输入常开触点10.00,插入直线段,在右母板前输入定时器线圈。用鼠标选取工具栏中的指令按钮“ ”,并在紧贴右母板的位置单击,弹出“新指令”对话框,如图4-36所示,在指令处填入大写“TIM”,在“操作数”处,用鼠标单击不同位置,分别填入TIM编号“0000”及定时器设定值“0020”。单击“确定”按钮完成操作,如图4-37所示。
”,并在紧贴右母板的位置单击,弹出“新指令”对话框,如图4-36所示,在指令处填入大写“TIM”,在“操作数”处,用鼠标单击不同位置,分别填入TIM编号“0000”及定时器设定值“0020”。单击“确定”按钮完成操作,如图4-37所示。
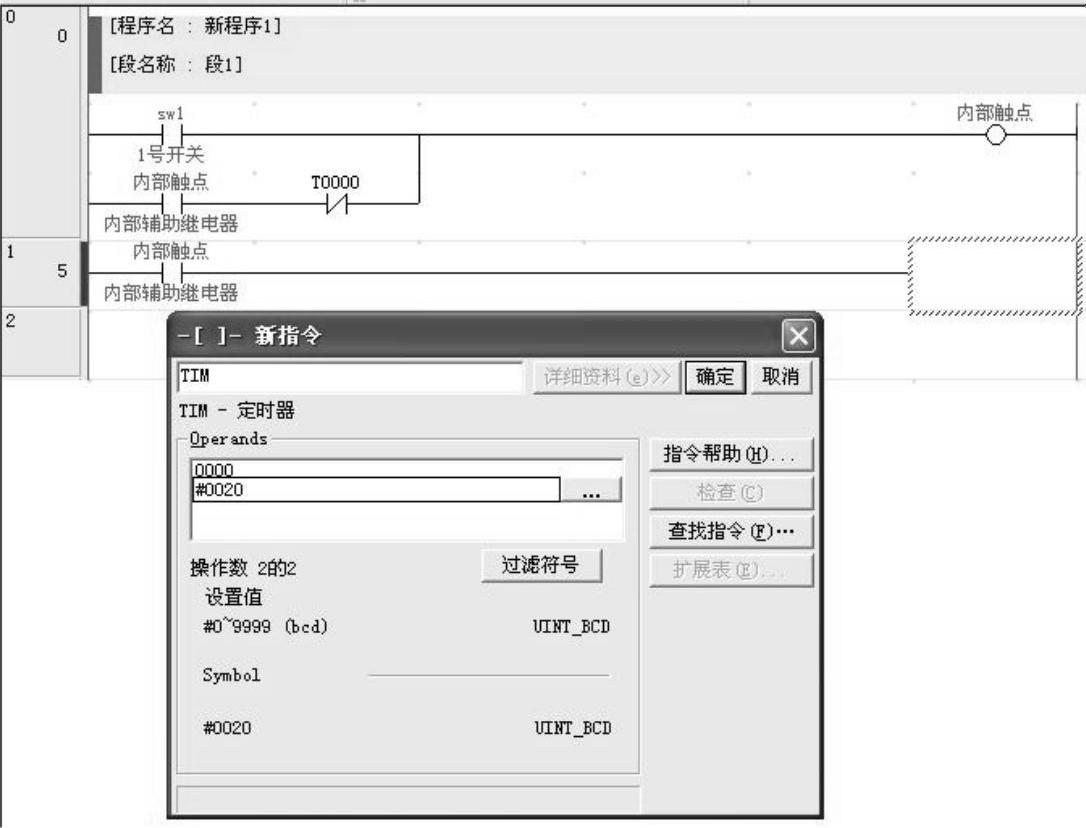
图4-36 输入定时器指令的操作数
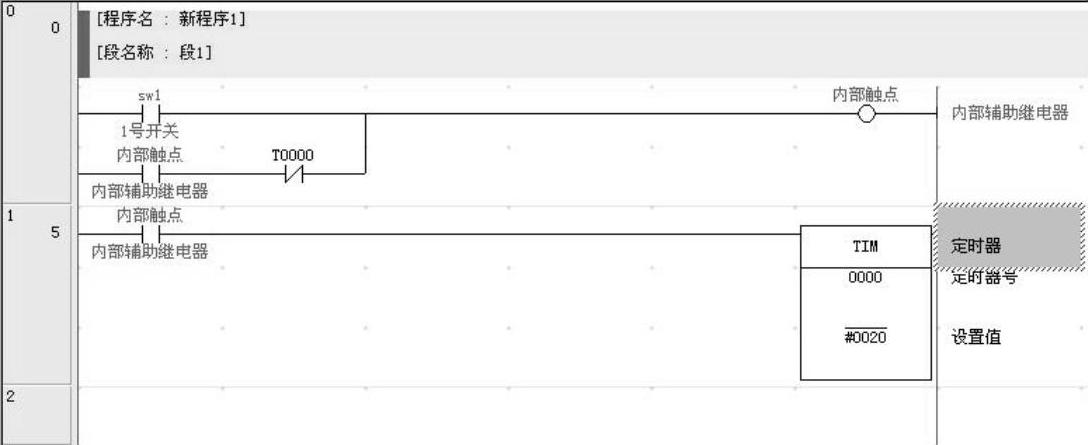
图4-37 显示出定时器指令
此时,注意观察第二指令条上两类编号的变化。
6)按上述方法,输入第三指令行,结果如图4-38所示。
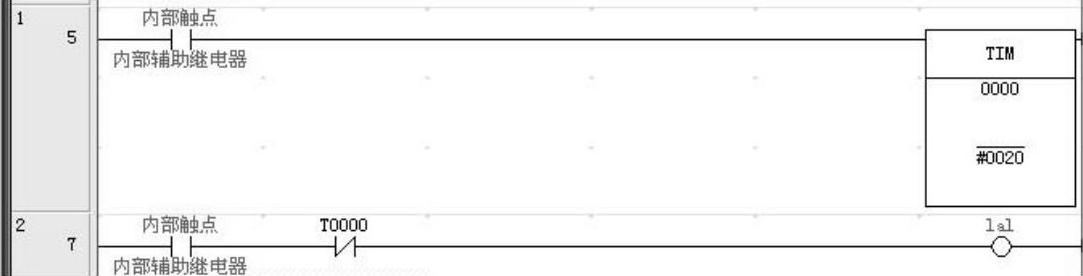
图4-38 成功输入三行指令条
7)输入程序结束指令END。同前,选取工具栏上的指令按钮,在右母板前单击,弹出“新指令”对话框,输入“END”,如图4-39所示。单击“确定”按钮结束指令的输入操作,如图4-40所示。至此,整个梯形图程序输入完毕。
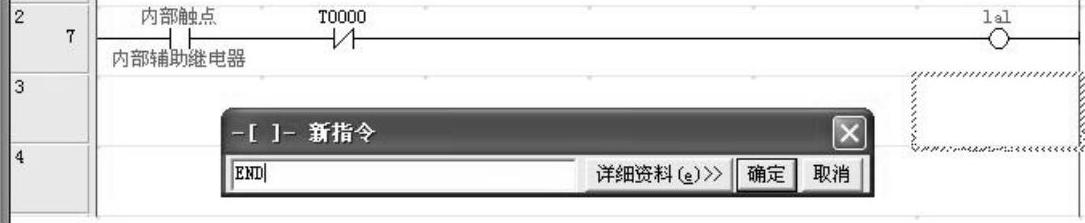
图4-39 输入END指令
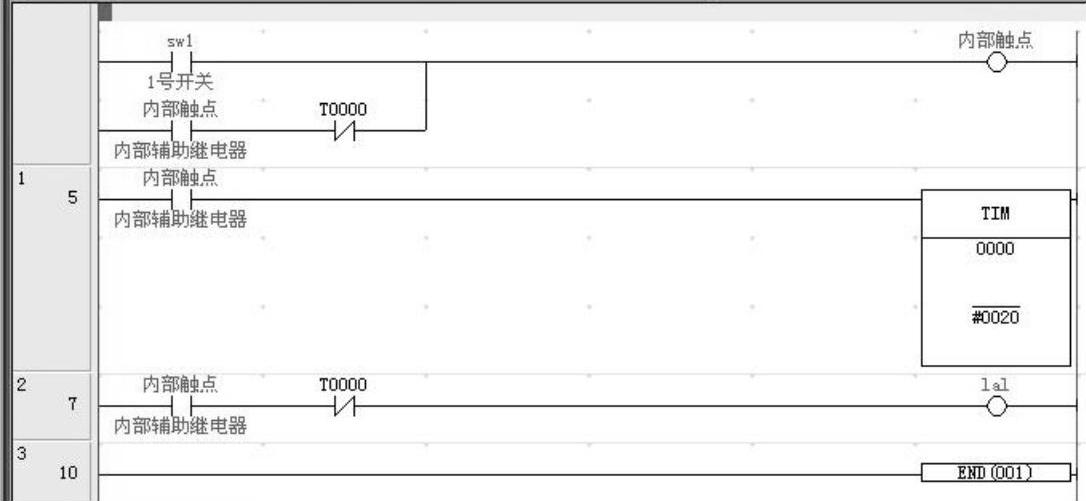
图4-40 编程完毕
3.检查程序和程序存盘
当程序编写完成后,应该自觉地对程序进行语法检查(也称为编译),这样做可以杜绝“低级”错误的发生,然后再保存程序或进行在线操作。操作方法如下:
1)继续延用上面的例子,选取主菜单中的“PLC(C)”项,在其下拉菜单中单击“程序检查选项(K)”子项,如图4-41所示。
此时弹出一个列表框,如图4-42所示,系统提供4种检查级别供用户选择,分别是由高到低“A、B、C、定制”等4级,选取某级,其检查项目即在列表框中显示。若选取了“定制”,则用户可以在列表框中任意选择检查项。选取完毕,单击“确定”按钮。

图4-41 设置程序检查选项
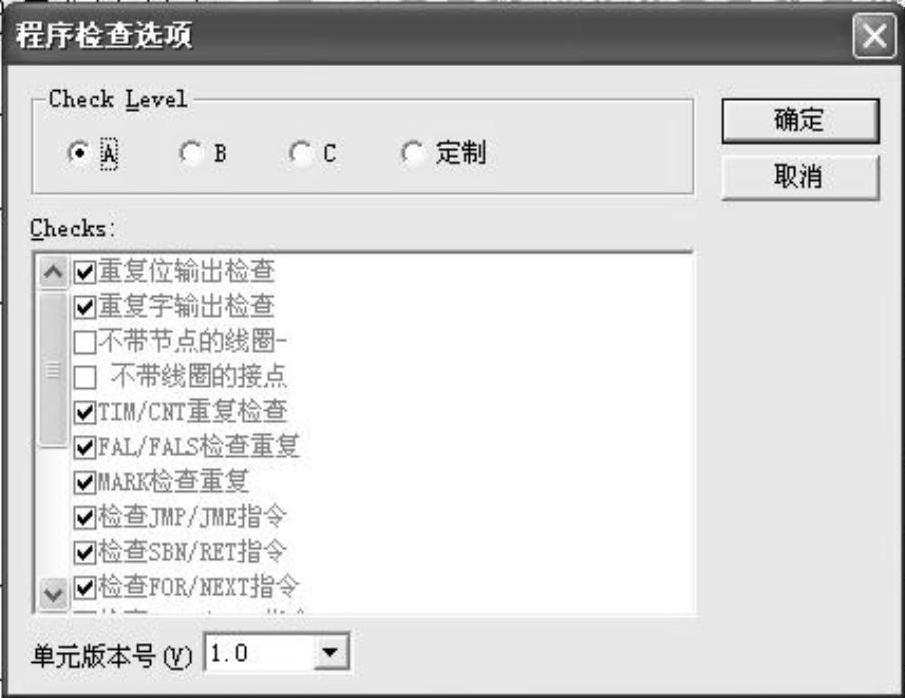
图4-42 程序检查选项明细表
2)选取主菜单中的“PLC(C)”项,在其下拉菜单中单击“编译所有的PLC程序(A)”子项,检查的结果将显示在输出窗口中的编译区内,单击工具栏中的“输出窗口”按钮,切换到输出窗口中的编译区,用户可查看系统检查的结果,如图4-43所示。
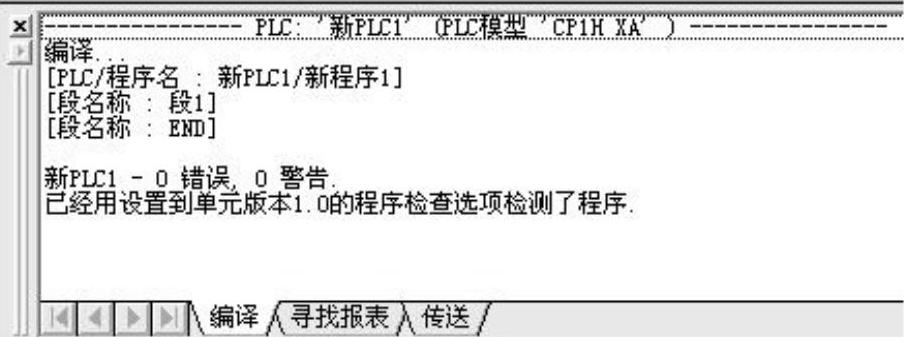
图4-43 输出窗口显示编译结果
图中“新PLC1-0错误,0警告”的含义是上面输入的梯形图语法正确,其中“错误”级别高,会导致程序不能运行;而“警告”级别相对较低,它不影响程序的执行。
此外,检查程序也可以选取主菜单中的“程序(P)”项,在其下拉菜单中单击“编译(C)”子项,结果同样显示在编译区中。如果用户忘记编译操作也无妨,当下载程序到PLC时,CX-P将自动地进行程序编译操作,检查程序的错误。
3)单击主菜单中“保存”按钮,弹出“保存CX-Programmer文件”对话框,如图4-44所示,填入保存路径和文件名,单击“保存(S)”按钮完成操作。
4.编辑梯形图
编辑梯形图的操作包括指令条的复制、剪切和删除等,以及在指令条间加入条注释的操作。下面简要介绍其操作。
(1)指令条的复制
在编写梯形图程序时,经常会遇到相同结构的指令条,为了提高编程的效率,可以使用CX-P中提供的复制命令。
继续引用上面的例子,如图4-45所示,欲复制第一个指令条到“END”之前,用鼠标单击第一个指令条的编号“0”此时该指令条全部被选中,再单击鼠标右键,在弹出的快捷菜单中选取“复制”命令,然后将光标移到“END”指令条,并选中该条,接着单击鼠标右键,在弹出的快捷菜单中选取“粘贴”命令,则将第一指令条复制到“END”之前,如图4-46所示。
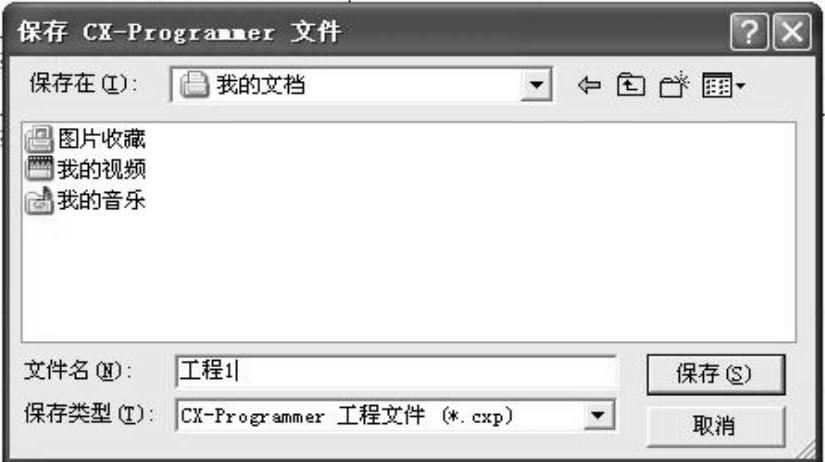
图4-44 保存新建工程文件
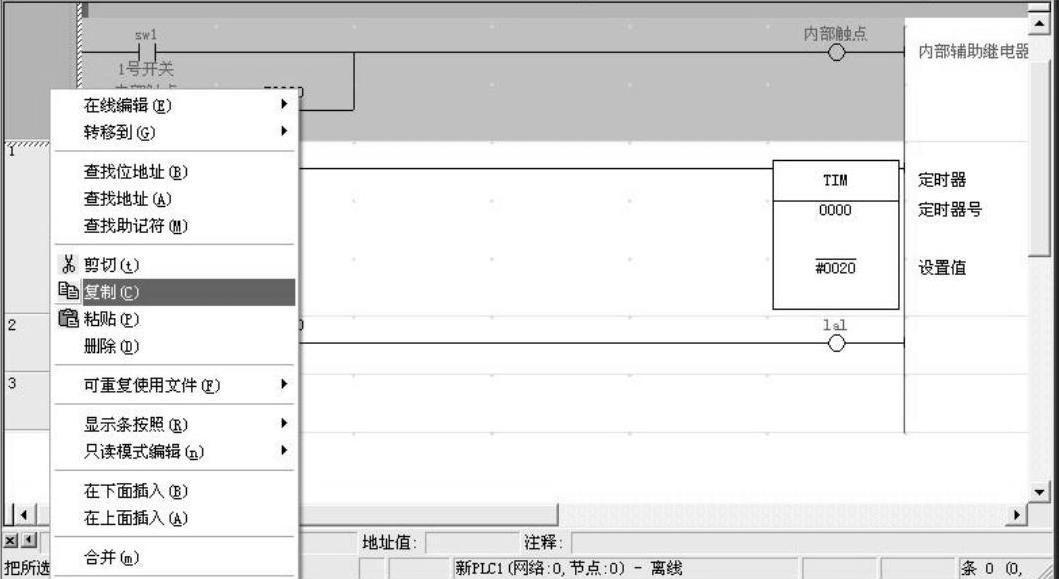
图4-45 选取并复制指令条
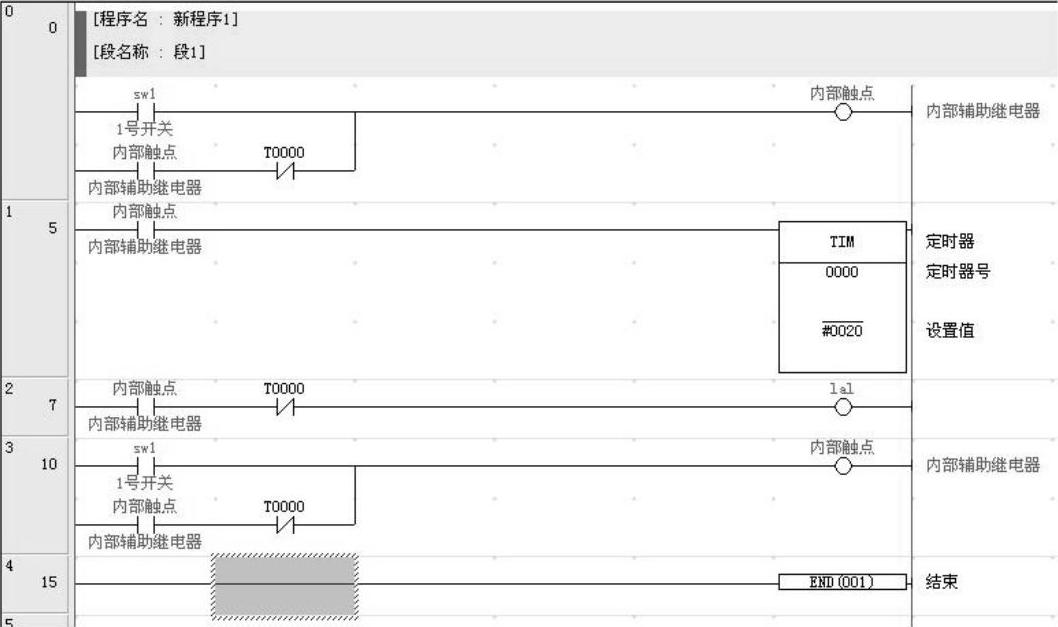
图4-46 指令条复制成功
关于剪切、删除的操作与复制相类似,在此不赘述。
(2)创建指令条注释
由于大型程序往往是由若干相对独立的程序段构成的,需在独立段的指令条间加入条注释,这样配合I/O点注释和指令注释,使梯形图的可读性增强。下面举例说明。
如图4-47所示,选中第一指令条,单击鼠标右键,在弹出的快捷菜单中选取“属性(O)”,出现“条属性”对话框,填入“单稳态程序”,如图4-48所示,条注释显示在了第一指令条上方。若要删除条注释,可以单击“条属性”对话框中的删除按钮。
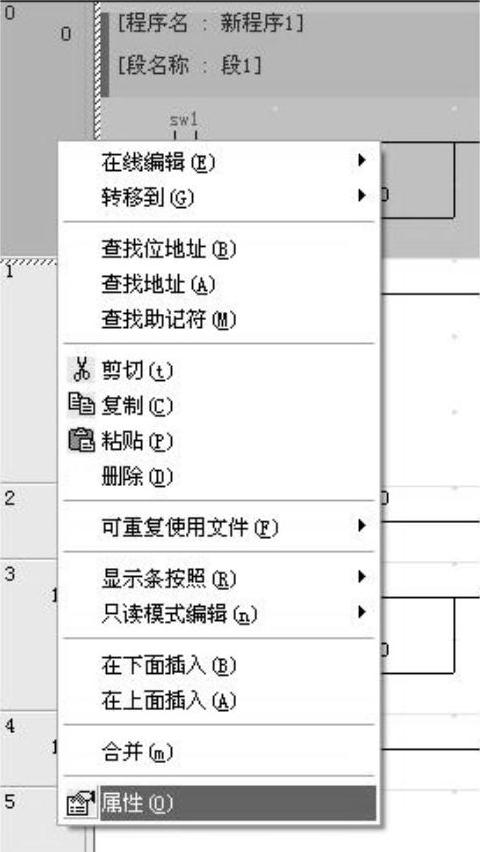
图4-47 设置指令条属性
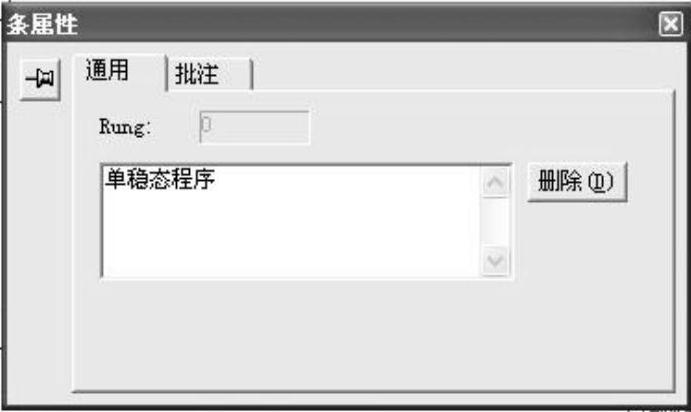
图4-48 输入指令条注释
梯形图在离线状态下的其他操作,基本沿袭了Windows的标准操作模式,在此不赘述。
免责声明:以上内容源自网络,版权归原作者所有,如有侵犯您的原创版权请告知,我们将尽快删除相关内容。





