1.组态变量
TP使用两种类型的变量:过程变量和内部变量。过程变量是由控制器提供过程值的变量,也称为外部变量;不连接到控制器的变量称为内部变量,内部变量存储在HMI设备的内存中,只有设备本身能够访问内部变量。
外部变量是PLC中所定义的存储单元的映像,无论是HMI设备还是PLC,都可对该存储位置进行读写访问。所能采用的数据类型取决于与HMI设备相连的PLC。
在添加HMI时,程序会提示将要连接的PLC和端口,以及所用的通信驱动程序,选择后会建立如图9.2所示的连接。
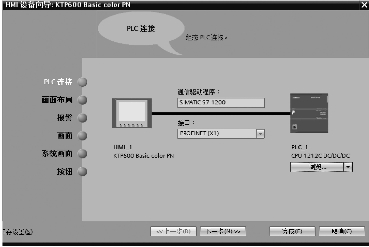
图9.2 添加HM I界面
在项目树中双击设备和网络,打开如图9.3所示的网络配置图,系统将显示一条名为“HMI连接_1”表示连接关系的绿色线,表示HMI和PLC建立了连接。双击项目树HMI设备下的“连接”打开连接对话框,可以查看存在的连接。

图9.3 网络配置图
在项目树中双击HMI设备下的“HMI变量”→“显示所有变量”,打开HMI变量编辑器,双击“名称”→“添加”以增加新的变量,可以修改变量名称,在“连接”列设置变量为内部变量还是过程变量,如图9.4(a)所示,过程变量要选择相应的连接,并在“PLC变量”列指定该HMI变量对应的PLC变量,在“数据类型”列选择合适的数据类型,如图9.4(b)所示。这样一个变量就创建完成了。
还可以创建数组变量以组态具有相同数据类型的大量变量,数组元素保存到连续的地址空间中。需要在所连接PLC的数据块中创建数组变量,再将数组变量连接到HMI变量。为了寻址数据的各个数组元素,数组使用从1开始的整数索引。
2.组态画面(https://www.daowen.com)
在项目视图左侧的项目树中,双击HMI设备的“画面”项下的“添加新画面”,可以添加新的画面,双击项目树中的画面名称可以打开面面编辑器,可以对画面进行编辑。打开面面,拖动右侧“工具箱”下“元素”里的IO域图标到画面中适当位置,选中IO域,在属性对话框的“常规”项下,设置其连接的过程变量为图9.4建立的过程变量“HMI变量1”,其他保持不变。
在设计画面时,有时需要在多幅画面中显示同一部分内容,如公司的标志等,这些可以利用模板来简化组态过程。在项目树中,双击“画面管理”下的“添加新模板”,可以添加新的模板,双击某一模板名称可以打开相应的模板画面。在模板中,可组态将在基于此模板的所有画面中显示的对象。一个画面只能基于一个模板,一个HMI设备可以创建多个模板。一个画面只能基于一个模板,一个HMI设备可以创建多个模板。

图9.4 创建变量
全局画面用于功能键和报警窗、报警指示器分配给HMI设备的所有面面。在项目树中,双击“画面管理”下的“全局面面”,可以打开全局画面编辑器。
注意:画面中的组态具有最高优先级1,优先于模板的组态。模板中的组态具有次级优先级2,优先于全局画面中对象的组态。全局画面中对象的组态具有最低优先级3。即,如果模板中的对象与画面中的对象具有相同的位置,则模板对象被覆盖。
3.运行与模拟
STEP 7 Basic的HMI组态编辑器提供了HMI的仿真功能。通过菜单命令“在线”→“仿真”→“使用变量仿真器”可以起动带变量仿真器的HMI项目运行系统,如图9.5所示。点击图9.5(b)所示变量仿真器的“变量”列中的空白项,选中出现的变量“HMI变量1”,在“模拟”项中选择“随机”函数,修改其最小值和最大值分别为0和100,勾选“开始”复选框,则可以观察到图9.5(a)所示画面中IO域的值的变化。
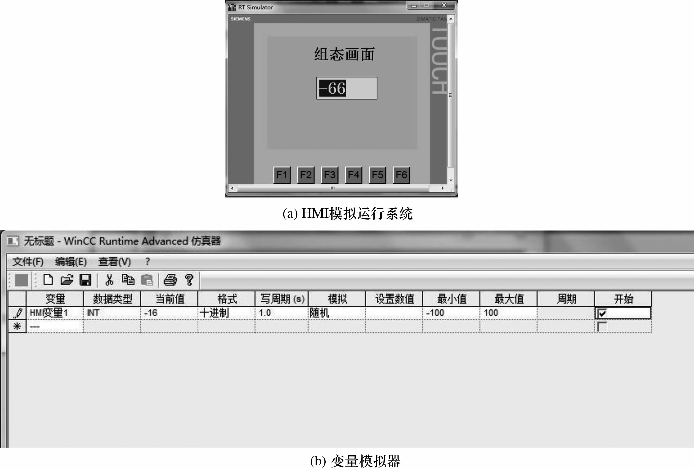
图9.5 带变量仿真器的模拟运行系统
如图9.5(b)所示变量仿真器提供了正弦、随机、增量、减量、移位等几种模拟函数,根据需要选用合适的函数进行模拟仿真,也可以直接在“设置数值”列输入期望的数值来模拟变量的值。在进行HMI项目模拟运行时,也可以通过菜单命令“在线”→“仿真”→“起动”来起动HMI项目的模拟运行,此时变量仿真器将不起动,无法进行变量的模拟。
免责声明:以上内容源自网络,版权归原作者所有,如有侵犯您的原创版权请告知,我们将尽快删除相关内容。





