每次启动软件后,AutoCAD都会自动默认一个图层,其名称为“0”,该图层在使用过程中不能被删除,也不能被重命名。用户可以根据自己的设计需要,创建若干个自己的图层,不同的图层设置不同的特性,如颜色、线型、线宽等,可大大地方便使用,提高绘图的效率。
启动【图层特性管理器】即可创建新的图层,或者对现有图层进行修改和管理。
调用【图层特性管理器】的方法有:
·单击【图层】工具栏中的【图层特性管理器】按钮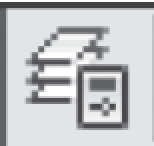 。
。
·单击菜单栏中的【格式】/【图层】命令。
·命令行输入:layer↙(缩写la)。
执行该命令后,会弹出如图4-7所示的【图层特性管理器】对话框。

图4-7 【图层特性管理器】对话框
在该对话框内可以看到,当前已有图层为系统默认的不能删除和重命名的图层“0”。一般情况下不使用该图层。
创建新图层的步骤如下:
(1)单击【图层特性管理器】对话框中的【新建图层】按钮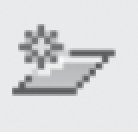 ,如图4-8a所示,建立一个新的图层,新图层以临时名称“图层1”命名,并出现在列表中,其特性均与图层“0”一致。
,如图4-8a所示,建立一个新的图层,新图层以临时名称“图层1”命名,并出现在列表中,其特性均与图层“0”一致。
(2)单击新图层的“名称”位置,将其名称修改为“粗实线”。
(3)单击该图层的“颜色”位置,弹出图4-8a所示的【选择颜色】对话框,为该图层指定颜色。

图4-8a 【选择颜色】对话框
(4)该图层默认线型是“Continous”(连续),适用于“粗实线”,可不做修改。如果要选择其他线型,单击该图层的“线型”位置,弹出图4-8b所示的【选择线型】对话框,如果该对话框内没有所需线型,择单击【加载】按钮,在弹出的【加载或重载线型】对话框中进行选择。如图4-8c所示。(https://www.daowen.com)
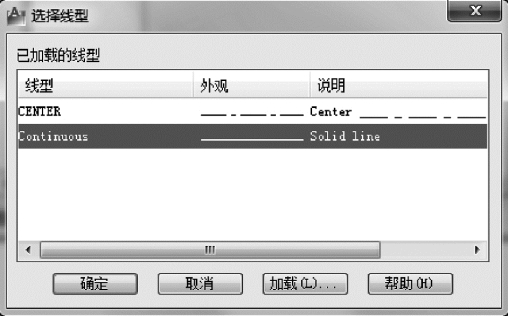
图4-8b 【选择线型】对话框

图4-8c 【加载或重载线型】对话框
(5)单击该图层的“线宽”位置,弹出图4-8d所示的【线宽】对话框,指定该图层的线宽为0.5 mm。(注:线宽可根据实际需要来指定,一般粗线是细线宽度的两倍)
(6)如果还需要创建其他图层,再重复上述操作。如图4-8e所示,共创建了6个图层,各图层有不同的特性,对于一般的机械工程图,这些图层基本够用。此处之所以将各图层颜色设置的不同是为了在绘图过程能很轻易地对不同对象进行区分,特别是当图形复杂,线条较多时,设置不同的显示颜色对于编辑修改很有好处。
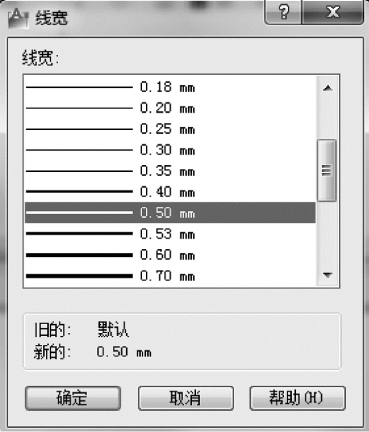
图4-8d 【线宽】对话框
(7)最后单击【确定】按钮,完成图层设置并关闭对话框。
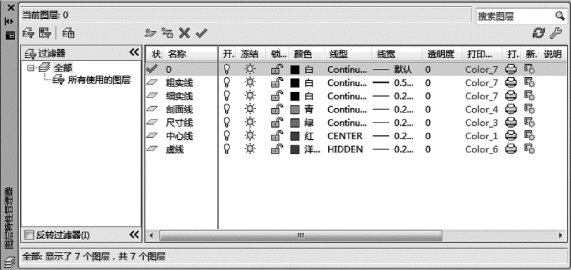
图4-8e 【图层特性管理器】对话框
建立图层,设置颜色、线型和线宽见表4-2。
表4-2 图层名称、线型、颜色和线宽设置
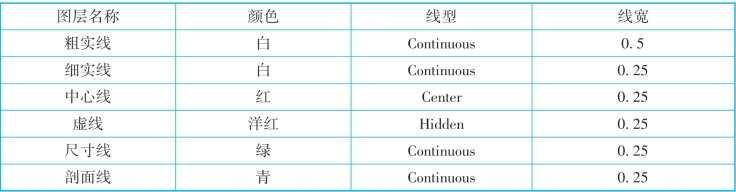
图层创建完成后,在【图层】工具栏的下拉列表中可以看到所创建的图层。如图4-8f所示。在此选中某图层即可使用该图层绘制图形,也可以选中已有的图形对象,然后打开该下拉列表,改变所选对象所属图层。
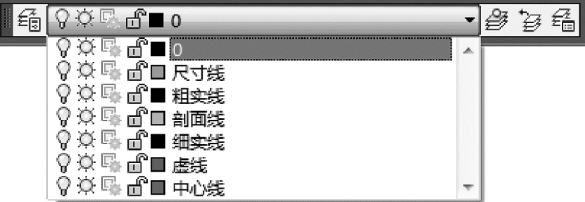
图4-8f 【图层】工具栏下拉列表
免责声明:以上内容源自网络,版权归原作者所有,如有侵犯您的原创版权请告知,我们将尽快删除相关内容。







