在机械行业图样中,常常需要绘制剖视图或剖面图,在这些剖视图中,为了区分不同的零件剖面,常需要对剖面进行图案填充。填充图案是指选用某一个图案来填充封闭区域,从而使该区域表达一定的信息。在机械制图中,在金属零件的剖面区域填充的图案称为剖面线,该剖面线用与水平方向的锐角角度为45°、间距均匀的细实线表达,向左或者向右倾斜均可。在同一金属零件的零件图中,剖面线方向与间距必须一致。AutoCAD的图案填充功能是把各种类型的图案填充到指定区域中,用户可以自定义图案的类型,也可以修改已定义的图案特征。
输入命令的方式:
·单击【绘图】工具栏中的【图案填充】按钮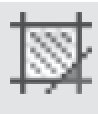 。
。
·单击菜单栏中的【绘图】/【图案填充】命令。
·命令行提示输入:bhatch↙(缩写bh)。
执行图案填充的步骤如下:
(1)执行图案填充的命令,弹出【图案填充和渐变色】对话框,如图3-12a所示。
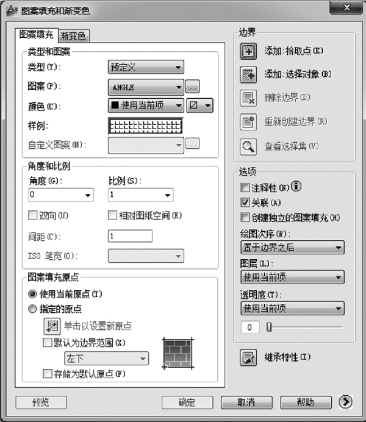
图3-12a 【图案填充和渐变色】对话框
(2)在【类型和图案】选项组的【图案】下拉列表框中,选择ANSI31,如图3-12b所示。
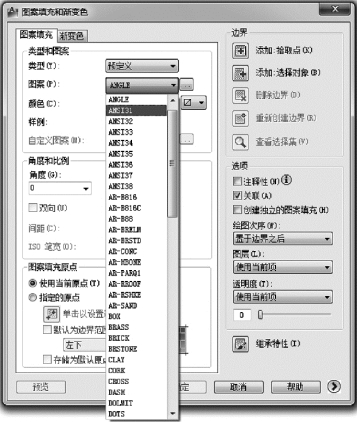
图3-12b 【图案】下拉列表框
(3)在【角度和比例】选项组指定角度和比例值,这里设定角度为0、比例为2,如图3-12c所示。
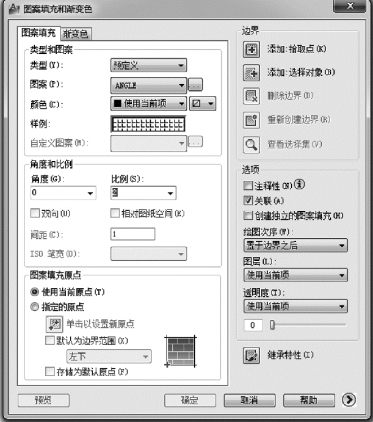
图3-12c 【角度和比例】选项组
(4)在【边界】选项组中,单击【添加:拾取点】按钮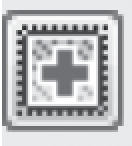 ,如图3-12c所示。
,如图3-12c所示。
(5)返回到绘图区,在图形中的4个封闭区域分别单击一下,如图3-12d所示。
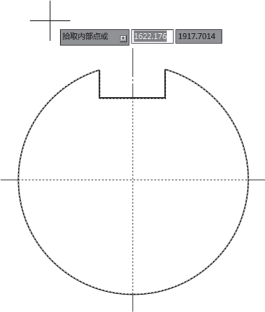
图3-12d 指定封闭区域
(6)按“Enter”键,或者单击鼠标右键并在快捷菜单上选择【确定】选项。
(7)在【图案填充和渐变色】对话框中,单击【确定】按钮,即可在指定的区域绘制剖面线。如图3-12e所示。
【类型和图案】各选项的应用:
【类型(Y)】:下拉列表中有【预定义】、【用户定义】、【自定义】三个选项。【预定义】:指从AutoCAD的acad·pat文件中选择一种图案进行填充,是常用的方法。【用户定义】:该项允许用户用当前线型通过指定间距和角度自定义一个简单的图案。【自定义】:该项允许用户从其他的【·pat】文件中指定一种图案。
如果在【图案填充和渐变色】对话框中,单击【图案】列表框右侧的按钮,如图3-13所示。弹出如图3-14所示的【填充图案选项板】对话框。该对话框有ANSI、ISO、【其他预定义】和【自定义】4个选项卡,在这些选项卡中列出了AutoCAD 2012中自带的常用填充图案。注意,不同的选项卡具有不同的填充图案。可以在该对话框中选择需要的填图案,然后单击【确定】按钮。
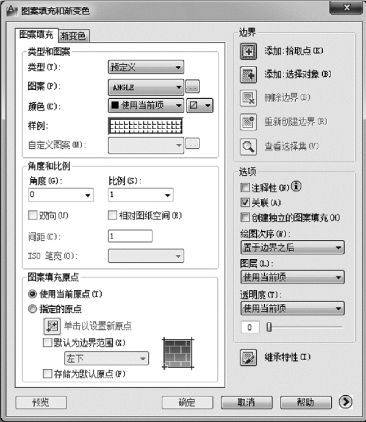
图3-13 【图案】列表框
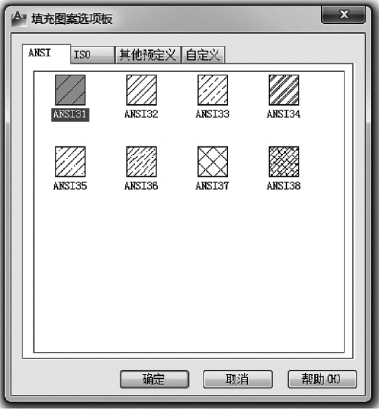 (https://www.daowen.com)
(https://www.daowen.com)
图3-14 【填充图案选项板】对话框
【图案(P)】:下拉列表中有预定义的几十种工程图中常用的剖面图案。
【样例】:显示所选图案的预览图形。
【自定义图案(M)】:显示用户自定义的图案。
【角度和比例】:各选项的应用。
【角度(G)】:可输入填充图案与水平方向的夹角。
【比例(S)】:用于控制平行线间的间距,比值越大,图线间距越大。
【间距(C)】:用于【用户自定义】类型时,设置平行线间的距离。
【ISO笔宽(O)】:当使用图案中的ISO图案时,设置平行线间的距离。
机械图样中常用的金属材料的剖面线为ANSI31,非金属材料的剖面线为ANSI37。选择图案类型后,根据需要可改变角度或比例。金属材料的角度常用的是0°和90°,比例数值越大,剖面线的间距越大,如图3-15所示。
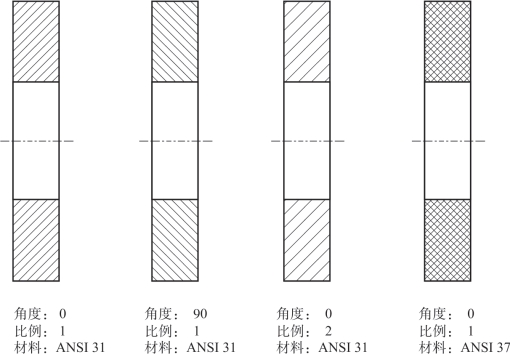
图3-15 角度、比例、材料不同设置的填充图案示例
【图案填充原点】:各选项的应用。
【使用当前原点(T)】:即使用当前UCS的原点作为图案填充的原点(默认)。
【指定的原点】:选中此项时,用户可单击【单击以设置新原点】按钮,到绘图区中选择一点作为图案填充的原点。
【边界】:各选项的应用。
【添加:拾取点】:单击此按钮后,将返回绘图区域在某封闭的填充区域中指定一点,单击右键或回车确认后,再返回图3-12a所示的对话框,单击【确定】按钮完成图案填充。
【添加:选择对象】:单击此按钮后,将返回绘图区域选择指定的对象作为填充的边界。用此按钮选择的填充边界可以是封闭的,也可以是不封闭的,用该按钮时,系统不检测内部对象(即忽略内部孤岛),必须手动选择内部对象,以确保正确填充。
【删除边界(D)】:可用于删除已选中的边界。
【重新创建边界(R)】:重新创建填充图案的边界。
【查看选择集(V)】:高亮显示图中已选中的边界集。
【选项】:各选项的应用。
【关联(A)】:当同时对几个实体边界进行图案填充时,选案相互关联。
【创建独立的图案填充(H)】:选中此项时,所同时填充的图案间相互无关。
【绘图次序(W)】:可以在图案填充之前给它指定绘图顺序。从下拉列表中可选择的项有:不指定、后置、前置、置于边界之后、置于边界之前等。如将图案填充置于边界之后可以更容易地选择图案填充边界,也可以在创建图案填充之后,根据需要更改它的绘图顺序。
【继承特性】:将已有填充图案的特性,复制给要填充的图案。
免责声明:以上内容源自网络,版权归原作者所有,如有侵犯您的原创版权请告知,我们将尽快删除相关内容。







