1.工作原理
偏心直动从动件盘形凸轮机构简图如图4-71所示,原动件凸轮逆时针匀速转动,带动滚子和推杆运动,输出运动为推杆上下移动,要求确定推杆任意时刻的位置、速度和加速度。
初始条件:凸轮基圆半径R=50 mm,滚子半径r=10 mm。凸轮转速n=60 r/min。推程:摆线运动。回程:345次多项式运动。偏心距e=10 mm。
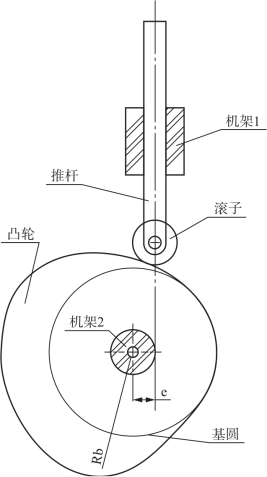
图4-71 凸轮机构简图
2.零件造型
(1)凸轮理论廓线坐标文件的获得方法
凸轮的理论廓线是由基圆半径和从动件运动规律来共同确定的,由此可求得理论廓线的计算方程,按一定的间隔,计算出的凸轮理论轮廓曲线x,y,z坐标值,输入到文本文件中,对于平面凸轮,z=0,保存文件名为“凸轮理论廓线坐标.txt”。
(2)凸轮零件造型
启动Solid Works 2012,选择【文件】/【新建】/【零件】命令,创建一个新零件文件。选择【插入】/【曲线】/【通过XYZ点的曲线】命令,在出现的对话框中单击“浏览…”,在【文件类型】中选择Text Files类型文件,浏览到“凸轮理论廓线坐标.txt”文本文件,单击“打开”,坐标数据将显示在“曲线文件”表中,如图4-72所示。单击“确定”,将凸轮理论廓线用样条曲线绘制出来,如图4-73所示。

图4-72 凸轮理论廓线坐标

图4-73 凸轮理论廓线
选择【插入】/【草图绘制】命令,选择【前视基准面】,单击前面绘制好的曲线,选择【工具】/【草图工具】/【等距实体】命令,点击廓线内侧,得到向内的等距曲线,等距尺寸为滚子半径,如图4-74所示。此即为凸轮的实际轮廓曲线,在原点处绘制凸轮轴孔,如图4-74所示。
单击【特征】/【拉伸凸台/基体】命令,如图4-75所示,以距离10 mm拉伸凸轮,得到凸轮的三维实体,如图4-76所示。以文件名“凸轮”保存。

图4-74 凸轮实际轮廓曲线

图4-75 凸轮拉伸菜单

图4-76 凸轮三维实体
(3)滚子、推杆和机架
按图4-77、图4-78、图4-79分别绘制滚子、推杆和机架的草图,注意要在两处位置设置机架,单击【特征】/【拉伸凸台/基体】命令,以距离10 mm拉伸,得到零件滚子、推杆和机架,分别以文件名“滚子”、“推杆”和“机架”保存。

图4-77 滚子草图

图4-78 推杆草图
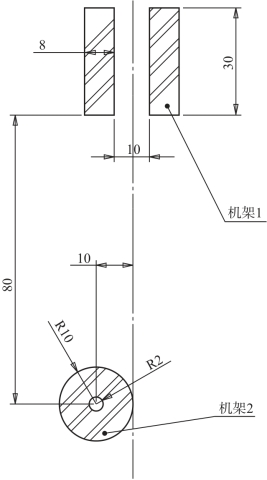
图4-79 机架草图
3.装配
选择【文件】/【新建】/【装配体】命令,建立一个新装配体文件。将机架、推杆和滚子添加进来,将机架设为固定零部件,将各正面设置为“重合”,推杆外侧面与机架1内侧面设置为“重合”,凸轮轴孔与机架2设置为“同轴心”,如图4-80所示。(https://www.daowen.com)

图4-80 凸轮机构装配图

图4-81 装配体中的配合关系
装配完毕后,所有配合关系如图4-81所示,以文件名“凸轮机构装配体”保存该文件。
4.仿真分析
在装配体界面,将“Solid Works Motion”插件载入,单击布局选项卡中的【运动算例1】,在Motion Manager工具栏中的【算例类型】下拉列表中选择“Motion分析”。
(1)添加马达
单击Motion Manager工具栏中的“马达”按钮“ ”,为凸轮添加一个逆时针等速旋转马达,如图4-82所示,马达转速n=60 r/min,马达位置为凸轮轴孔处。
”,为凸轮添加一个逆时针等速旋转马达,如图4-82所示,马达转速n=60 r/min,马达位置为凸轮轴孔处。
(2)添加曲线接触
单击Motion Manager工具栏上的“接触”按钮,如图4-83所示,在弹出的属性管理器中【接触类型】栏内选择曲线接触“![]() ”,【选择】栏内分别选取凸轮和滚子的边线,如图4-84所示,在图4-83中,选择【曲线始终接触】复选框,其余参数为默认设置,单击“确定”按钮。
”,【选择】栏内分别选取凸轮和滚子的边线,如图4-84所示,在图4-83中,选择【曲线始终接触】复选框,其余参数为默认设置,单击“确定”按钮。

图4-82 添加马达

图4-83 【接触】方式对话框

图4-84 凸轮和滚子边线
(3)仿真参数设置
在Motion Manager界面中将时间的长度设到2s,单击工具栏上的“运动算例属性”按钮“ ”,在弹出的属性管理器中的【Motion分析】栏内将每秒帧数设为100,其余参数为默认设置,如图4-58所示,单击“确定”按钮,完成仿真参数的设置。
”,在弹出的属性管理器中的【Motion分析】栏内将每秒帧数设为100,其余参数为默认设置,如图4-58所示,单击“确定”按钮,完成仿真参数的设置。
(4)仿真分析
单击Motion Manager工具栏上的“计算”按钮“ ”,进行仿真求解,在求解过程中可以看到凸轮机构的运动情况,在2s的时间内凸轮逆时针旋转了两圈,仿真计算完毕后,单击工具栏上的“结果和图解”按钮“
”,进行仿真求解,在求解过程中可以看到凸轮机构的运动情况,在2s的时间内凸轮逆时针旋转了两圈,仿真计算完毕后,单击工具栏上的“结果和图解”按钮“ ”,在弹出的属性管理器中进行如图4-85的参数设置,其中“
”,在弹出的属性管理器中进行如图4-85的参数设置,其中“ ”显示栏的面为推杆上的任意一个面,输出即为此面的运动参数。单击“确定”按钮,生成推杆的位移图解,如图4-86所示。
”显示栏的面为推杆上的任意一个面,输出即为此面的运动参数。单击“确定”按钮,生成推杆的位移图解,如图4-86所示。
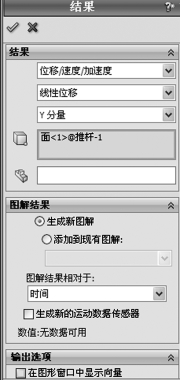
图4-85 【结果】属性管理器

图4-86 推杆位移曲线图解
同理,在图4-85中的前两个下拉列表框第二栏中,分别选择“速度”和“加速度”,即可分别得到推杆的速度和加速度曲线图解,如图4-87和4-88所示。
设置不同的参数,观察输出的结果,分析它们之间的变化规律。

图4-87 推杆速度曲线图解

图4-88 推杆加速度曲线图解
免责声明:以上内容源自网络,版权归原作者所有,如有侵犯您的原创版权请告知,我们将尽快删除相关内容。






