1.加载Solid Works Motion插件
启动SolidWorks软件后,选择【工具】/【插件】命令,弹出如图4-37所示的【插件】属性管理器,选中 SolidWorks Motion复选框后,单击【确定】按钮,即可将Motion插件载入,如果只选中左边复选框,插件只在本次运行中载入,若同时选中左、右两边复选框,插件会在软件启动时自动载入。
SolidWorks Motion复选框后,单击【确定】按钮,即可将Motion插件载入,如果只选中左边复选框,插件只在本次运行中载入,若同时选中左、右两边复选框,插件会在软件启动时自动载入。
2.Motion Manager界面介绍
在装配体界面,单击布局选项卡中的【运动算例1】,进入如图4-38所示运动算例界面,在【算例类型1】下拉列表中选择“Motion分析”,进入Motion Manager界面。如图4-39所示,Motion Manager界面主要分为工具栏、模型设计树及时间线视图区三部分,当界面中按钮为灰色时不可用,相关按钮图标说明如下。
(1)工具栏按钮图标
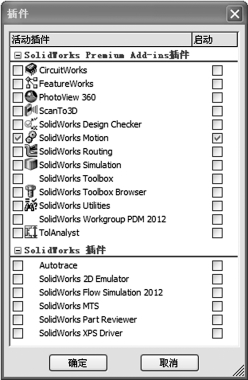
图4-37 【插件】属性管理器
•计算按钮 单击该按钮,软件对所设计的运动算例进行求解计算。
单击该按钮,软件对所设计的运动算例进行求解计算。
•从头播放按钮 单击该按钮,模拟动画从仿真开始时刻播放。
单击该按钮,模拟动画从仿真开始时刻播放。
•播放按钮 单击该按钮,模拟动画从当前设定时刻开始播放。
单击该按钮,模拟动画从当前设定时刻开始播放。
•停止按钮 单击该按钮,停止模拟动画的播放。
单击该按钮,停止模拟动画的播放。

图4-38 运动算例界面

图4-39 Motion Manager界面
•播放速度![]() 单击下拉菜单按钮,可设定10种动画播放速度,其中有7种是播放速度的倍数,3种是动画播放的持续时间。
单击下拉菜单按钮,可设定10种动画播放速度,其中有7种是播放速度的倍数,3种是动画播放的持续时间。
•播放模式按钮![]() 单击该按钮,可将模拟动画的播放设定为正常、循环和往复三种模式。
单击该按钮,可将模拟动画的播放设定为正常、循环和往复三种模式。
•保存动画按钮 单击该按钮,将模拟动画保存为视频,视频格式自行设定,默认为avi格式。
单击该按钮,将模拟动画保存为视频,视频格式自行设定,默认为avi格式。
•动画向导按钮 单击该按钮,可在设定时刻插入视图,还可设定旋转及爆炸动画,也可解除爆炸动画。
单击该按钮,可在设定时刻插入视图,还可设定旋转及爆炸动画,也可解除爆炸动画。
•自动键码按钮 单击该按钮,可为移动或更改后的零部件在时间栏内自动生成新键码,再次单击该按钮可将其关闭。
单击该按钮,可为移动或更改后的零部件在时间栏内自动生成新键码,再次单击该按钮可将其关闭。
•添加/更新键码按钮 单击该按钮,可在时间栏上添加新键码,或者更新当前已有键码。
单击该按钮,可在时间栏上添加新键码,或者更新当前已有键码。
•马达按钮 单击该按钮,为装配体添加驱动。(https://www.daowen.com)
单击该按钮,为装配体添加驱动。(https://www.daowen.com)
•弹簧按钮 单击该按钮,在零部件之间添加弹簧。
单击该按钮,在零部件之间添加弹簧。
•阻尼按钮 单击该按钮,在零部件之间添加阻尼。
单击该按钮,在零部件之间添加阻尼。
•力按钮 单击该按钮,为零部件添加力或者力矩。
单击该按钮,为零部件添加力或者力矩。
•接触按钮 单击该按钮,为选定的多个零部件定义接触。
单击该按钮,为选定的多个零部件定义接触。
•引力按钮 单击该按钮,开启运动算例的引力、数值及方向的自行设定。
单击该按钮,开启运动算例的引力、数值及方向的自行设定。
•结果图解按钮 单击该按钮,添加运动算例的计算结果图解。
单击该按钮,添加运动算例的计算结果图解。
•运动算例属性按钮 单击该按钮,为设计算例设定仿真属性。
单击该按钮,为设计算例设定仿真属性。
•视图切换按钮 单击该按钮,可在基于事件的运动视图和时间线视图之间切换。
单击该按钮,可在基于事件的运动视图和时间线视图之间切换。
•折叠Motion Manager按钮 单击该按钮,可将Motion Manager界面最小化;再次单击该按钮,还原Motion Manager先前的界面。
单击该按钮,可将Motion Manager界面最小化;再次单击该按钮,还原Motion Manager先前的界面。
(2)模型设计树按钮图标
•无过滤按钮 处于按下状态时,在Motion Manager设计树中显示所有项目。
处于按下状态时,在Motion Manager设计树中显示所有项目。
•过滤动画按钮 处于按下状态时,只显示在动画过程中移动或更改的项目。
处于按下状态时,只显示在动画过程中移动或更改的项目。
•过滤驱动按钮 处于按下状态时,只显示引发运动或其他更改的项目。
处于按下状态时,只显示引发运动或其他更改的项目。
•过滤选定按钮 处于按下状态时,只显示当前选定的项目。
处于按下状态时,只显示当前选定的项目。
•过滤结果按钮 处于按下状态时,只显示Motion分析结果项目。
处于按下状态时,只显示Motion分析结果项目。
(3)时间线视图区按钮图标
•键码 Motion Manager设计树中相关项目的键码,可以编辑、拖动、复制、粘贴及删除,其中,拖动“
Motion Manager设计树中相关项目的键码,可以编辑、拖动、复制、粘贴及删除,其中,拖动“![]() ”的键码可设定运动算例的仿真时间。
”的键码可设定运动算例的仿真时间。
•时间线 时间线在时间线视图区可任意拖动,拖动时,装配体运动单元会随着时间线的时刻点不同而变化位置。
时间线在时间线视图区可任意拖动,拖动时,装配体运动单元会随着时间线的时刻点不同而变化位置。
•整屏显示全图按钮 单击该按钮,完整显示时间线视图区。
单击该按钮,完整显示时间线视图区。
•放大按钮 单击该按钮,将时间线视图区放大,时间刻度的分度值变小。
单击该按钮,将时间线视图区放大,时间刻度的分度值变小。
•缩小按钮 单击该按钮,将时间线视图区放小,时间刻度的分度值变大。
单击该按钮,将时间线视图区放小,时间刻度的分度值变大。
免责声明:以上内容源自网络,版权归原作者所有,如有侵犯您的原创版权请告知,我们将尽快删除相关内容。




