草图绘制就是指利用草图绘制工具将模型的剖面轮廓绘制出来。在Solid Works中,实体模型的大多数特征都是从2D草图绘制开始的,草图包含3个要素,分别是几何线条、几何尺寸和几何约束。在绘制草图时,可先绘制大致形状,然后再通过几何尺寸和几何约束来规范草图,使其成为需要的图形。
1.草图绘制过程
在绘制草图前应将工具栏切换到【草图】状态下,如图4-3所示。
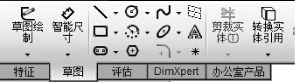
图4-3 草图绘制工具栏
一般草图的绘制过程如下。
①选择草图绘制的基准面。在Feature Manager设计树中,系统提供了三个草图绘制基准面,即前视基准面、上视基准面和右视基准面。默认情况下,系统选择的是前视基准面。此外,用户还可以根据绘图需要新建基准面,然后选取新建的基准面作为草图绘制的基准面。
②单击草图绘制工具栏中的“草图绘制”按钮 ,进入草图绘制模式。此时,“草图绘制”按钮被激活,状态栏也显示正在编辑草图。
,进入草图绘制模式。此时,“草图绘制”按钮被激活,状态栏也显示正在编辑草图。
③单击“草图绘制工具”按钮进行草图绘制,如“直线” 、“圆”
、“圆” 、“矩形”
、“矩形” 等。
等。
④使用草图编辑工具对绘制的图形进行编辑,如“裁剪实体” 、“镜向实体”
、“镜向实体” 等。
等。
⑤使用“智能尺寸” 工具,标注草图的几何尺寸。
工具,标注草图的几何尺寸。
⑥对所绘制的图形添加几何关系,使草图处于完全定义状态。
⑦退出草图绘制模式。如果绘制的草图不是很理想,可以右击Feature Manager设计树中的草图,然后在弹出的快捷菜单中选取“编辑草图” ,对草图进行修改。
,对草图进行修改。
草图除了可以在基准面上绘制外,还可以在零件的面上绘制,其绘制过程与前面所讲的类似,只需将基准面换成需要绘制草图的面即可。如果要在零件的另一面上继续绘制草图,这时需要退出当前草图,然后选择新的面再进行草图绘制。这种草图的绘制在三维建模中运用非常多,例如,在零件的面上需要拉伸一个凸台,就必须先在零件的该面上草绘出凸台的截面形状。
2.基本图形的创建
Solid Works 2012提供的草图工具栏中包含了草图创建的几乎所有工具,如图4-4所示。利用这些工具可以绘制出复杂的轮廓。所有复杂的图形都是由一些基本图形组成的,掌握了基本图形的创建就等于草图绘制完成了一半。我们将基本图形的创建分为基本图形的绘制和基本图形的编辑两部分,下面将对这两部分进行介绍。

图4-4 草图工具栏
基本图形的绘制是指利用草图绘制工具来绘制草图的基本图形,如直线、圆、圆弧、样条曲线、多边形、椭圆等。这里介绍几种最基本的几何图形。
(1)直线的绘制
在所有草图中,直线是最基本的几何图形。单击草图工具栏按钮“\”(直线)时会出现【插入线条】属性管理器,如图4-5所示。在属性管理器中可以选择直线绘制的类型,类型有水平、竖直、角度、无限长度的直线,也可以绘制出构造线。
对绘制出的直线还可以进行如下几种修改:
①选择并拖动一个端点来延长或缩短直线。
②选取一条直线拖动到另一个位置来实现直线位置的移动。
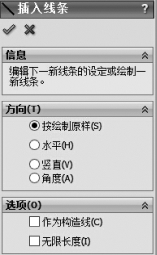
图4-5 【插入线条】属性管理器
③选择一个端点并拖动它来改变直线倾斜的角度。
(2)圆的绘制(https://www.daowen.com)
圆也是草图绘制中经常使用的基本图形之一,Solid Works 2012的草图工具栏“ ”(圆)提供了两种绘制圆的方法:创建圆和周边圆。如图4-6所示,系统默认的方式是创建圆,即指定圆的圆心和半径。周边圆则是通过给定圆周上的三点来生成圆。
”(圆)提供了两种绘制圆的方法:创建圆和周边圆。如图4-6所示,系统默认的方式是创建圆,即指定圆的圆心和半径。周边圆则是通过给定圆周上的三点来生成圆。

图4-6 【圆】属性管理器
通过以上两种方法绘制的圆都可以进行修改,例如,拖动圆的边线来放大或缩小圆,或者拖动圆的中心来移动圆。如果要改变圆的属性,可以在草图中选择所要修改的圆,然后在【圆】属性管理器中进行编辑。
(3)矩形的绘制
单击草图工具栏上的按钮“ ”(矩形绘制),弹出【矩形】属性管理器,如图4-7所示。利用该属性管理器能绘制出5种四边形,即边角矩形、中心矩形、3点边角矩形、3点中心矩形和平行四边形。
”(矩形绘制),弹出【矩形】属性管理器,如图4-7所示。利用该属性管理器能绘制出5种四边形,即边角矩形、中心矩形、3点边角矩形、3点中心矩形和平行四边形。

图4-7 【矩形】属性管理器
3.智能尺寸标注
智能尺寸标注是草图绘制过程中的重要组成部分。虽然系统能够自动捕捉用户的设计意图,但绘制出的图形往往不能满足设计要求,还需进行尺寸修改和标注。在Solid Works中,可通过更改标注的尺寸来改变零件的大小和形状,即具有“尺寸驱动”功能。
(1)设置度量单位
在Solid Works 2012中有多种度量单位可供选择,设置度量单位的方式为:选择【工具】/【选项】命令,点击【文档属性】对话框,然后选择【单位】项目,如图4-8所示,在【单位系统】中选择MMGS(毫米、克、秒),最后单击【确定】按钮。
(2)线性尺寸的标注
线性尺寸一般用于标注直线段的长度和两几何元素间的距离,标注方法如下。
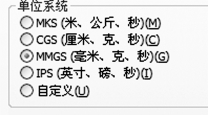
图4-8 设置度量单位
①单击工具栏中的“智能尺寸”按钮“ ”。
”。
②选择要标注的直线段或要标注距离的两个几何元素,出现尺寸标注线,并随着鼠标指针移动。
③在适当位置单击已固定尺寸标注线,弹出如图4-9所示的【修改】对话框,可以对当前尺寸进行修改。在对话框中输入所要求的尺寸值,单击“确定”按钮“ ”,完成尺寸标注。线性尺寸标注的例子如图4-10所示。
”,完成尺寸标注。线性尺寸标注的例子如图4-10所示。

图4-9 【修改】对话框

图4-10 线性尺寸标注
修改尺寸的另一种方法是:双击尺寸值打开【修改】对话框,再进行尺寸修改。
(3)半径和直径尺寸的标注
半径和直径尺寸的标注方法与线性尺寸的标注方法相同。在系统默认情况下,Solid Works 2012对圆弧标注半径尺寸,对圆标注直径尺寸,如图4-11所示。

图4-11 半径和直径尺寸的标注
免责声明:以上内容源自网络,版权归原作者所有,如有侵犯您的原创版权请告知,我们将尽快删除相关内容。






