下面以Mastercam X8为例,简单介绍Mastercam主程序的安装过程。
Step1.Mastercam软件一般有一张安装光盘,将安装光盘中的文件复制到电脑中,然后双击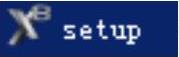 程序,此时系统会弹出图2.4.1所示的“选择安装语言”对话框,接受系统默认的
程序,此时系统会弹出图2.4.1所示的“选择安装语言”对话框,接受系统默认的 选项,单击
选项,单击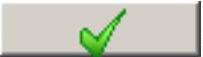 按钮。
按钮。

图2.4.1 “选择安装语言”对话框
Step2.此时系统会弹出图2.4.2所示的“Mastercam X8(内部版本 17.0.14947.0)安装管理器”对话框(一)。
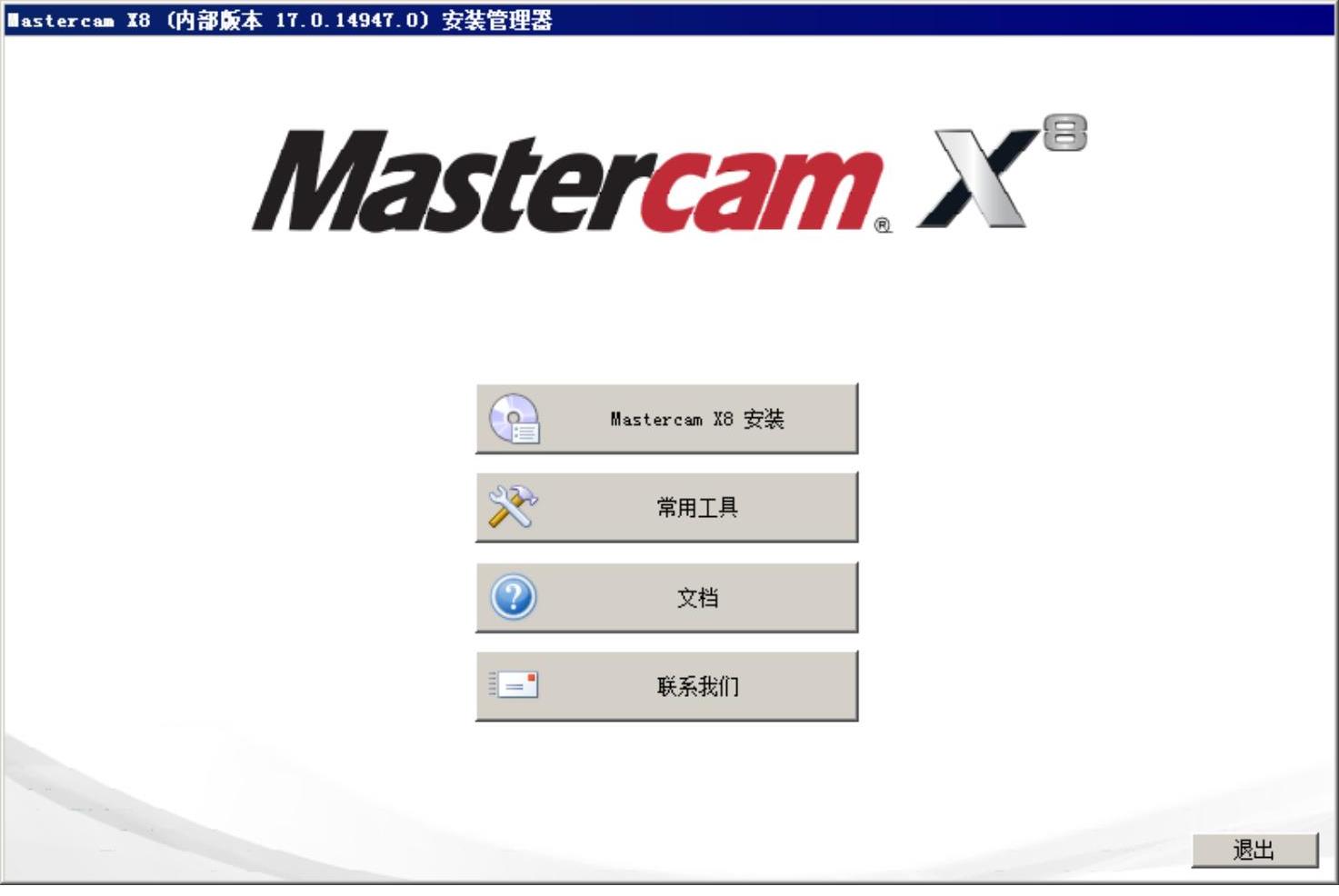
图2.4.2 “Mastercam X8(内部版本 17.0.14947.0)安装管理器”对话框(一)
Step3.单击 按钮,系统弹出图2.4.3所示的“Mastercam X8(内部版本17.0.14947.0)安装管理器”对话框(二),选中
按钮,系统弹出图2.4.3所示的“Mastercam X8(内部版本17.0.14947.0)安装管理器”对话框(二),选中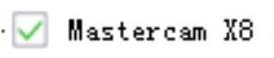 复选框。
复选框。
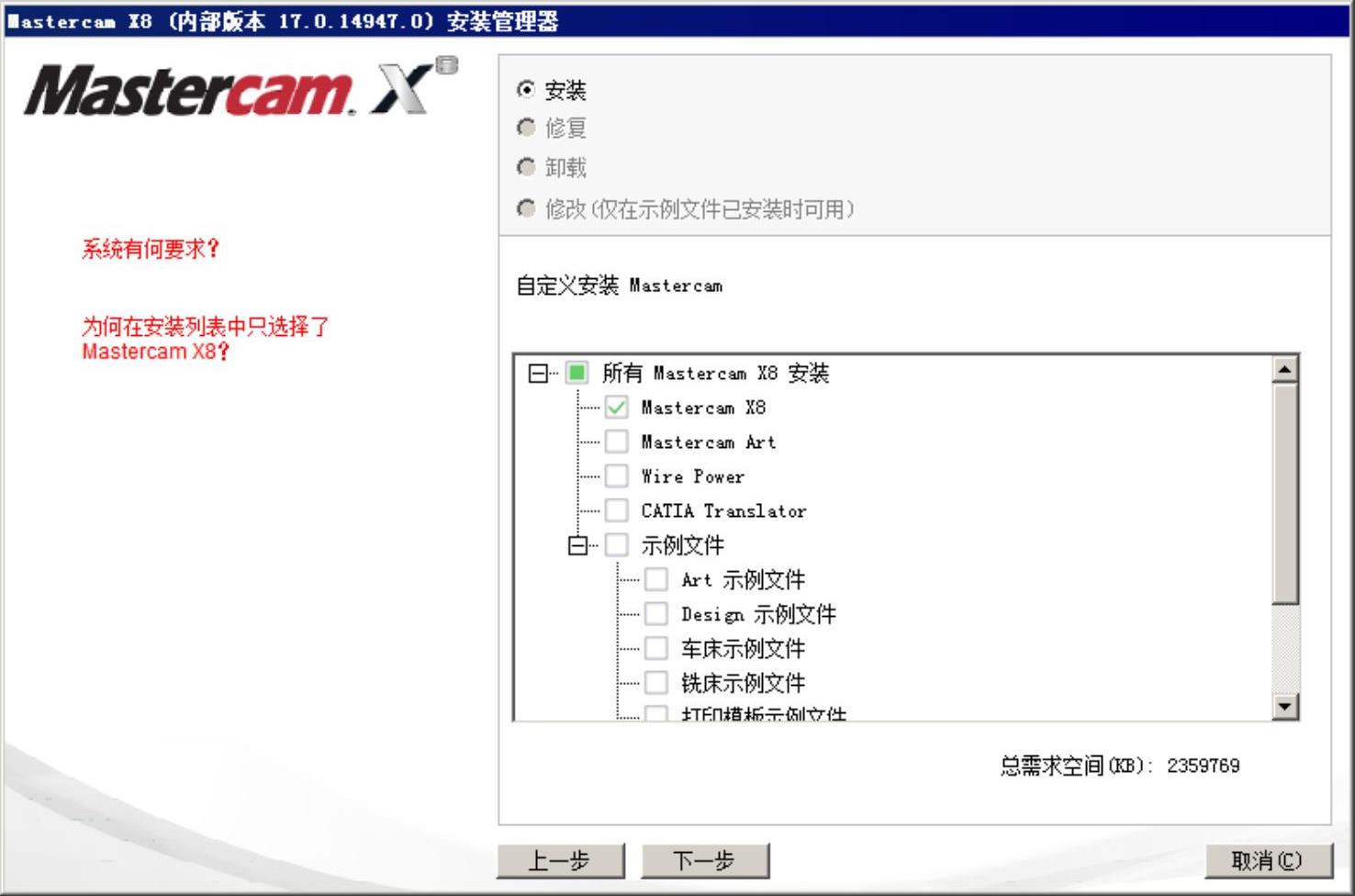
图2.4.3 “Mastercam X8(内部版本 17.0.14947.0)安装管理器”对话框(二)
Step4.单击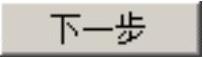 按钮,系统弹出“Mastercam X8(内部版本17.0.14947.0)安装管理器”对话框(三),如图2.4.4所示。
按钮,系统弹出“Mastercam X8(内部版本17.0.14947.0)安装管理器”对话框(三),如图2.4.4所示。
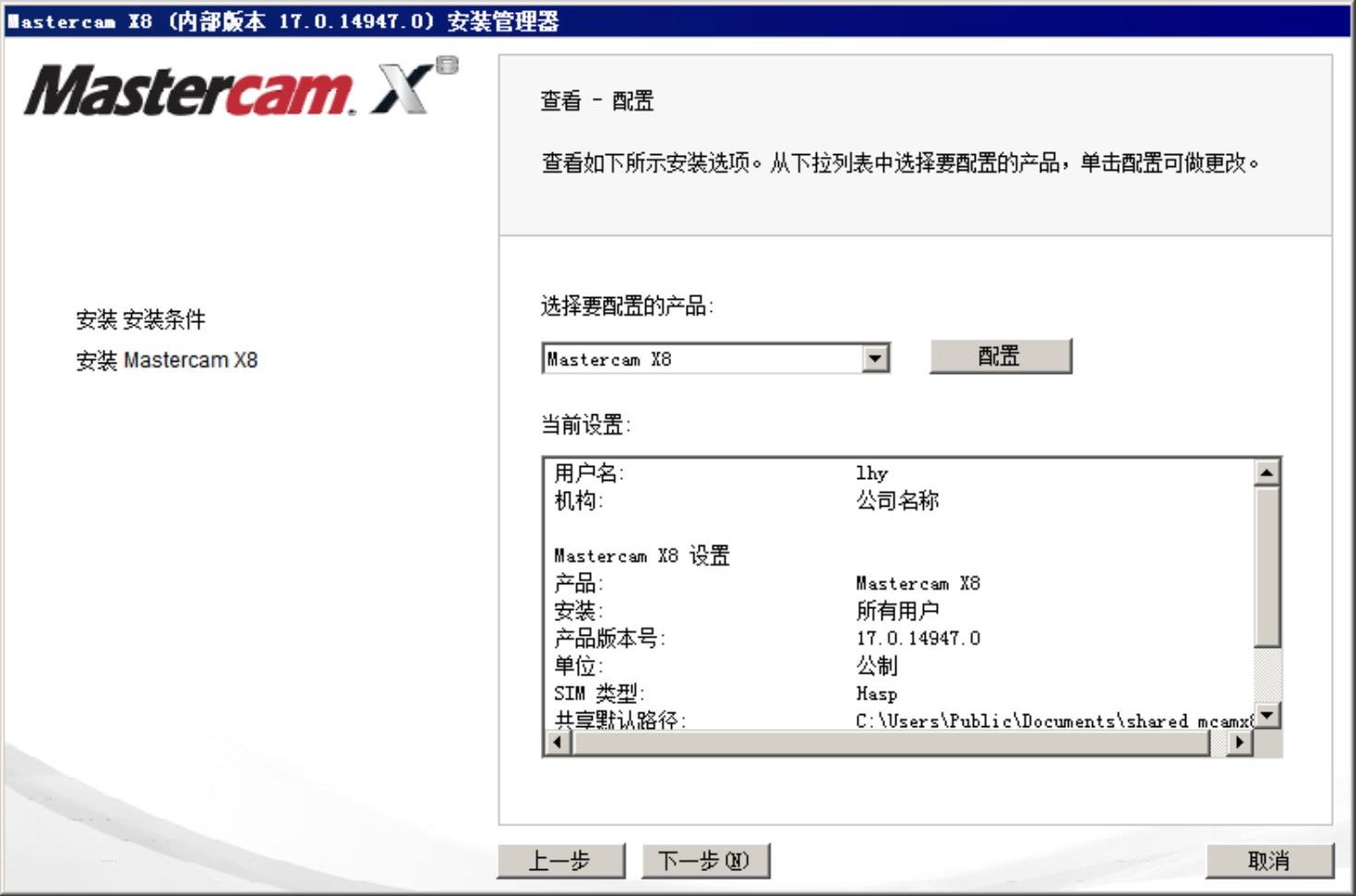 (https://www.daowen.com)
(https://www.daowen.com)
图2.4.4 “Mastercam X8(内部版本 17.0.14947.0)安装管理器”对话框(三)
Step5.配置产品。单击 按钮,系统弹出“Mastercam X8(内部版本 17.0.14947.0)安装管理器”对话框(四),如图2.4.5所示,保持系统默认的参数(读者也可以根据自己的需求,单击
按钮,系统弹出“Mastercam X8(内部版本 17.0.14947.0)安装管理器”对话框(四),如图2.4.5所示,保持系统默认的参数(读者也可以根据自己的需求,单击 按钮选择其他的安装路径),单击
按钮选择其他的安装路径),单击 按钮返回。
按钮返回。
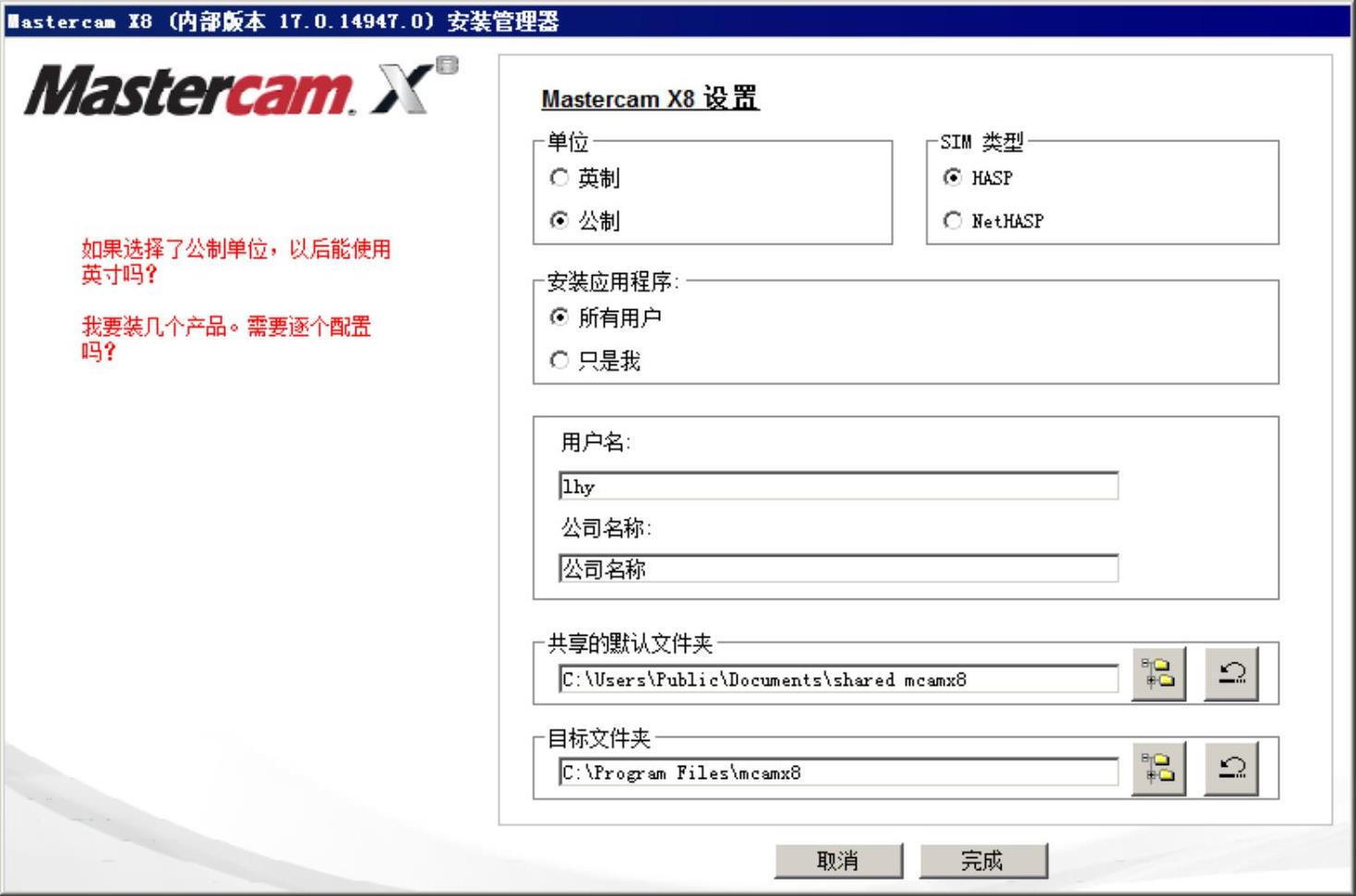
图2.4.5 “Mastercam X8(内部版本17.0.14947.0)安装管理器”对话框(四)
Step6.设定安装路径。单击 按钮,系统弹出“Mastercam X8(内部版本 17.0.14947.0)安装管理器”对话框(五),如图2.4.6所示。
按钮,系统弹出“Mastercam X8(内部版本 17.0.14947.0)安装管理器”对话框(五),如图2.4.6所示。
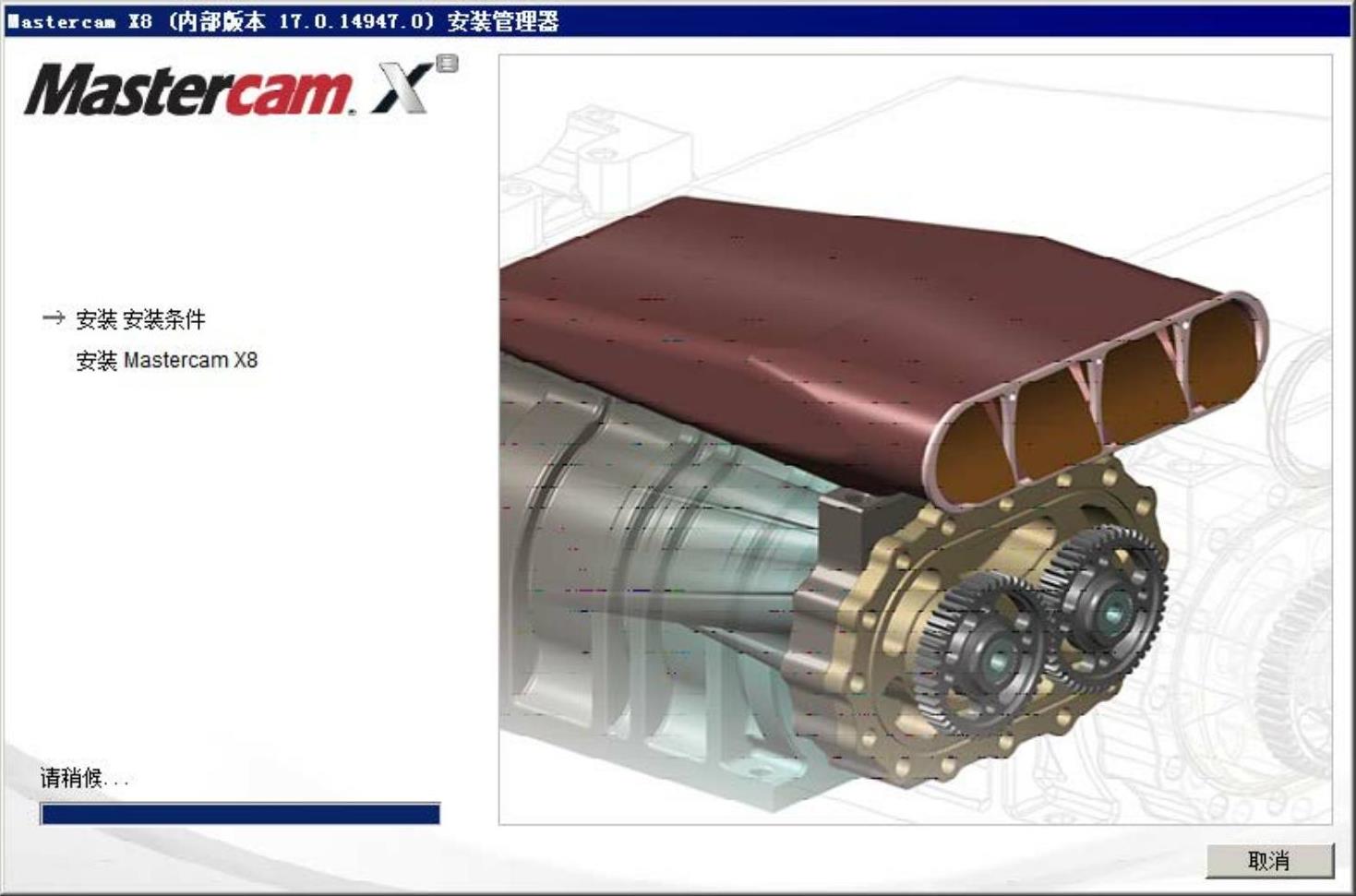
图2.4.6 “Mastercam X8(内部版本 17.0.14947.0)安装管理器”对话框(五)
Step7.稍等片刻,系统弹出“Mastercam X8(内部版本 17.0.14947.0)安装管理器”对话框(六),如图2.4.7所示,取消勾选 复选框,单击
复选框,单击 按钮,完成安装。
按钮,完成安装。
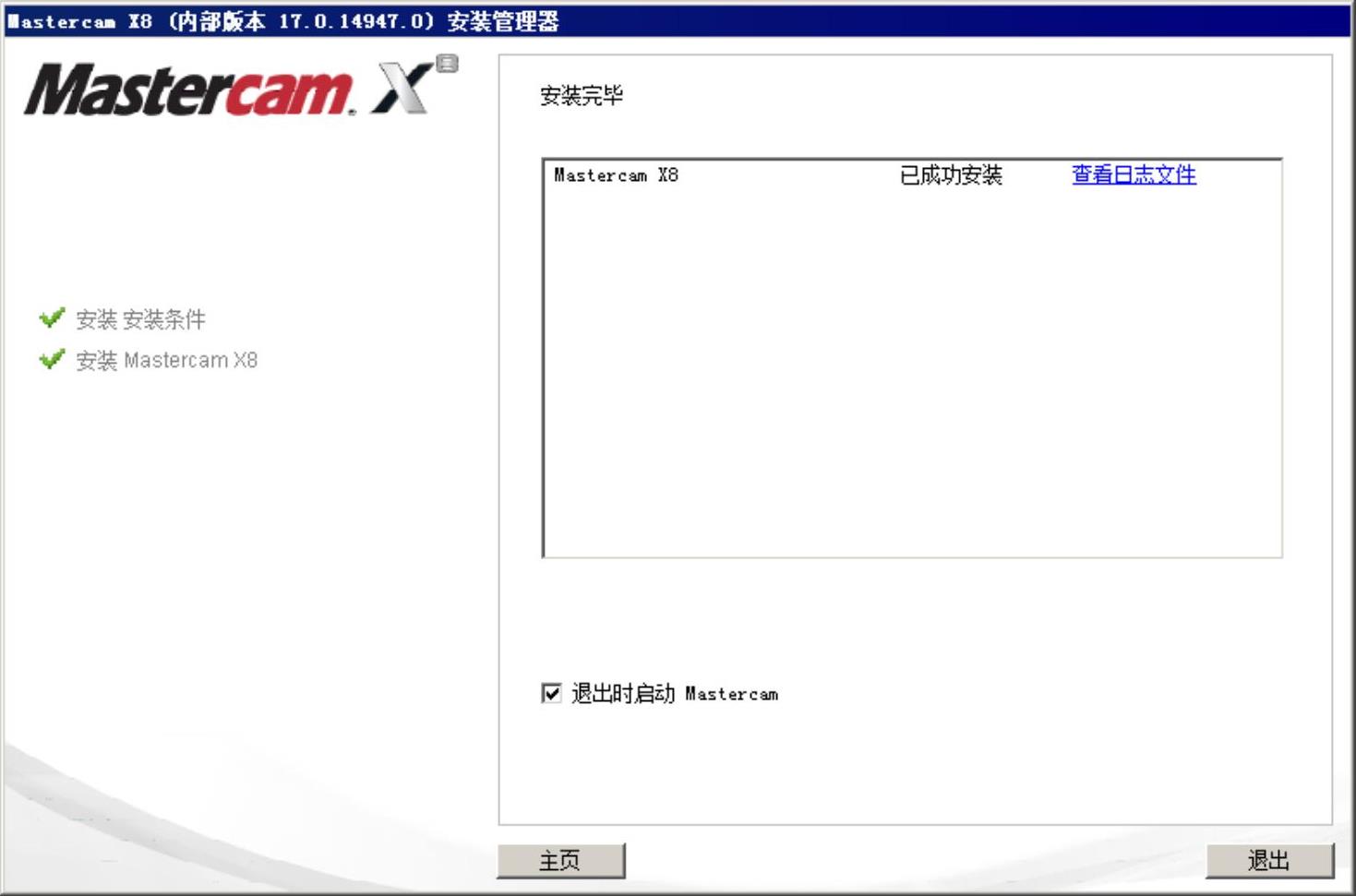
图2.4.7 “Mastercam X8(内部版本 17.0.14947.0)安装管理器”对话框(六)
免责声明:以上内容源自网络,版权归原作者所有,如有侵犯您的原创版权请告知,我们将尽快删除相关内容。







