
1. 绘图任务
设置相关的绘图环境,绘制如图7.1.1所示的燕尾槽图形。
2. 绘图要求
(1)以自己的姓名加学号命名建立文件夹。
(2)绘制如图 7.1.1 所示的燕尾槽图形。
(3)要求线型、线宽合适,并以“燕尾槽”为名存入刚才建立的文件夹。

图7.1.1

燕尾槽图形是中心对称的图形。可以使用复制命令,只要绘制出相同的一部分即可把整个图形绘制出来。

复制命令及运用
1. 功 能
在轴测图中用复制命令绘制图形,能快速地绘制出相同的形状,在绘制时图形的平面切换用F5功能键完成。
2. 调 用
方法1:下拉菜单【修改】—【复制】。
方法2:工具栏 。
。
方法3:命令行输入CO。
3. 步 骤
命令:_copy
选择对象:指定对角点:
指定基点或 [位移(D)/模式(O)] <位移>:
指定第二个点或 [阵列(A)] <使用第一个点作为位移>:Enter


燕尾槽的绘制
步骤1:执行“新建”命令,新建文件。
步骤 2:选择菜单栏“工具”—“绘图设置”命令,在弹出的“草图设置”对话框中,设置等轴测捕捉绘制环境,如图7.1.2所示。

图7.1.2
步骤 3:选择菜单栏“格式”—“线宽”命令,在弹出的“线框设置”对话框中,设置线宽的显示比例,并开启线宽的显示功能,如图7.1.3所示。
步骤4:在命令行设置系统变量LTSCALE的值为2,然后按F8功能键打开状态栏上的“正交”功能。
步骤5:选择菜单栏“绘图”—“直线”命令,配合“正交模式”功能在 150° 方向上绘制矩形的轴测投影,如图7.1.4所示。
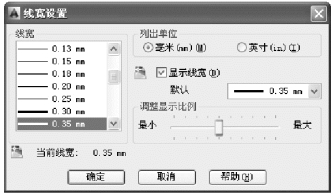
图7.1.3
命令:_line
指定下一点或 [放弃(U)]:<正交 关> <正交 开> 36
指定下一点或 [放弃(U)]:32
指定下一点或 [闭合(C)/放弃(U)]:36
指定下一点或 [闭合(C)/放弃(U)]:

图7.1.4
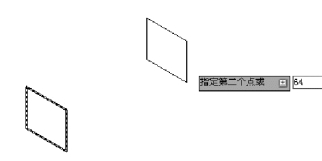
图7.1.5(https://www.daowen.com)
步骤6:选择菜单栏“复制”命令,选中矩形,按F5功能键,将等轴测平面切换为“等轴测平面 俯视”,复制矩形,如图7.1.5所示。
命令:_copy
选择对象:指定对角点:
指定基点或 [位移(D)/模式(O)] <位移>: //端点
指定第二个点或 [阵列(A)] <使用第一个点作为位移>: <等轴测平面 俯视> 64
步骤 7:重复执行“直线”命令,在 30° 方向上绘制三条连接直线,删除多余的连线,完成整个六棱柱轴测图的绘制,如图7.1.6所示。
步骤8:重复执行“直线”命令,打开对象捕捉中点捕捉功能,在 150° 方向上绘制燕尾槽。
命令:_line
指定第一个点:_from 基点:_mid 于 <偏移>:18
指定下一点或 [放弃(U)]:6
指定下一点或 [放弃(U)]:<等轴测平面 右视> 6
指定第一个点:_from 基点:<偏移>:15
绘制结果如图7.1.7所示。
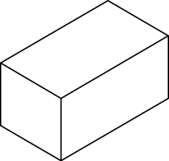
图7.1.6

图7.1.7
完成一半的燕尾槽,按同样的方法完成另一半燕尾槽的绘制,如图7.1.8所示。
步骤9:复制后面的燕尾槽。
命令:_copy
选择对象:指定对角点:找到1个,总计6个 当前设置:复制模式 = 多个
指定基点或 [位移(D)/模式(O)] <位移>:选择端点
指定第二个点或 [阵列(A)] <使用第一个点作为位移>:36
完成后面燕尾槽的创建,如图7.1.9所示。

图7.1.8
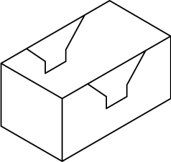
图7.1.9
步骤10:执行“直线”命令,配合端点捕捉功能,连接可见的图线,如图7.1.10所示。
步骤11:使用“修剪”命令,对燕尾槽进行修剪,并删除多余图线,完成完整燕尾槽的创建,如图7.1.11所示。

图7.1.10

图7.1.11
步骤12:最后执行“另存为”命令,将图形存储为“燕尾槽.dwg”


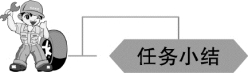
通过“燕尾槽”轴测图的绘制,可以得出以下结论:对于中心对称的图形只要画出相同一面的形状,另外一面可以用复制命令进行快速绘制,可显著提高画图效率和正确率。但要注意轴测图中不能用镜像命令绘制中心对称图形。

打开正交模式,然后使用Line、Copy命令绘制如下图形,巩固正等轴测图的绘制技法。

练习图1

练习图2
免责声明:以上内容源自网络,版权归原作者所有,如有侵犯您的原创版权请告知,我们将尽快删除相关内容。







