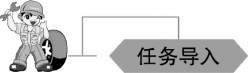
1. 绘图任务
设置相关的绘图环境,绘制如图 2.3.5.1 所示的等分椭圆图形。
2. 绘图要求
(1)以自己的姓名加学号命名建立文件夹。
(2)将图形界限设置为 200×200,并设置如下图层:
标注线图层BZX,线型Continuous,线宽0.25,颜色为绿色。
粗实线图层CCX,线型Continuous,线宽0.5,颜色为白色。
点画线图层DHX,线型Center,线宽0.25,颜色为红色。
(3)绘制一个两轴长分别为100及60的椭圆;椭圆中绘制一个三角形,三角形三个顶点分别为椭圆上四分点、椭圆左下 椭圆弧的中点、椭圆右下
椭圆弧的中点、椭圆右下 椭圆弧的中点;绘制三角形的内切圆,绘制结果如图 2.3.5.1 所示。
椭圆弧的中点;绘制三角形的内切圆,绘制结果如图 2.3.5.1 所示。
(4)按绘图方式要求及尺寸抄画等分椭圆,并以“等分椭圆”为名存入刚才建立的文件夹。
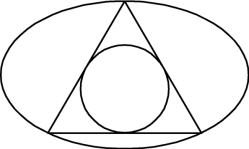
图2.3.5.1
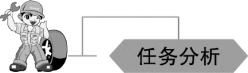
等分椭圆图形的难点就是三角形三个等分点的确定,故需要掌握点命令的使用方法。
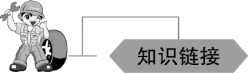
一、点样式设置
1. 功 能
等分椭圆在 AutoCAD 中,系统默认情况下绘制的点显示为一个小黑点,不便于观察。因此,在绘制点之前一般要设置点样式,使其清晰可见。
2. 调 用
方法 1:下拉菜单【格式】—【点样式】。
方法 2:命令行输入DDP。
3. 步 骤
输入点命令,系统弹出“点样式”对话框,如图 2.3.5.2所示。
“点样式”对话框各选项功能如下:
点样式:提供了20种样式,可以从中任选 1 种。
点大小:确定所选点的大小尺寸。
相对于屏幕设置大小:即点的尺寸是随绘图区的变化而改变。
按绝对单位设置大小:即点的尺寸大小不变。
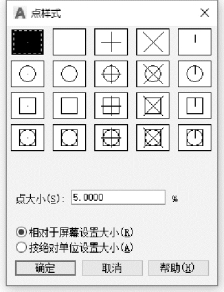
图2.3.5.2
二、点命令
1. 功 能
绘制点,包括单点、多点、定数等分点和定距等分点四种类型。
2. 调 用
方法 1:下拉菜单【绘图】—【点】。
方法 2:工具栏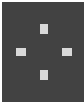 。
。
方法 3:命令行输入PO。
3. 步 骤
(1)单 点移动鼠标到合适的位置单击,放置单点。
命令:PO
当前点模式:PDMODE=3 PDSIZE=0.0000
指定点:(单击要画的点)(https://www.daowen.com)
(2)多 点
移动鼠标在需要添加点的地方单击,创建多个点。
命令:【绘图】—【点】—【多点】
当前点模式:PDMODE=3 PDSIZE=0.0000(指定一个或多个所要画的点)
(3)定数等分点
绘制定数等分点就是将指定的对象以一定的数量进行等分。
命令:【绘图】—【点】—【定数等分】
选择要定数等分的对象:(选择要定数等分的对象)
输入线段数目或[块(B)]:5(输入等分数目或选项)
(4)定距等分点
绘制定距等分点是将指定对象按确定的长度进行等分。与定数等分不同的是:因为等分后的子线段数目是线段总长除以等分距,所以由于等分距的不确定性,定距等分后可能会出现剩余线段。
命令:【绘图】—【点】—【定距等分】
选择要定距等分的对象:(选择要定距等分的对象)
指定线段长度或[块(B)]:(输入等分长度或选项)
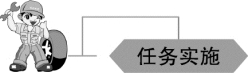

等分椭圆的绘制
步骤 1:图层设置。设置粗实线、细实线、点画线的名称、线型、颜色等,且设置图形界限。
步骤2:绘制一个两轴长分别为100及60的椭圆。
步骤3:设置点样式为 ,如图2.3.5.3所示。
,如图2.3.5.3所示。
步骤4:定数等分点命令等分椭圆为8等分,如图2.3.5.4所示。
步骤5:运用点捕捉绘制三角形,如图2.3.5.5所示。
步骤6:用“3T”法绘制圆,并且设置点样式为隐身,如图2.3.5.6所示。

图2.3.5.3
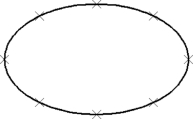
图2.3.5.4
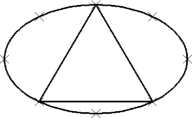
图2.3.5.5
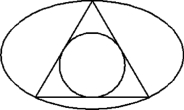
图2.3.5.6
步骤7:以“等分椭圆”为名保存文件。
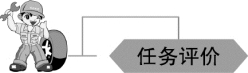

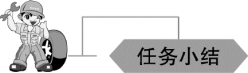
通过本次任务,掌握点命令及使用方法。

1. 绘制一个长为 60、宽为 30 的矩形;在矩形对角线处绘制一个半径为10的圆;在矩形下边线左右各 1/8 处绘制圆的切线;再绘制一个圆的同心圆,半径为 5,完成后以“2.3.5LX1”为名进行保存。
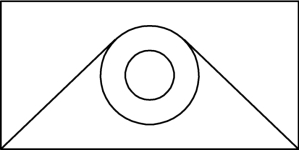
练习图1
2. 利用点命令,抄画如下图例。
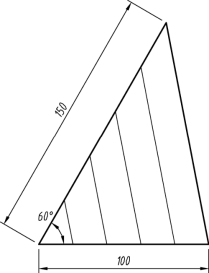
练习图2
免责声明:以上内容源自网络,版权归原作者所有,如有侵犯您的原创版权请告知,我们将尽快删除相关内容。







