
1. 绘图任务
设置相关的绘图环境,绘制如图 2.3.2.1 所示的扳手图形。
2. 绘图要求
(1)以自己的姓名加学号命名建立文件夹。
(2)将图形界限设置为 200×200,并设置如下图层:
标注线图层BZX,线型Continuous,线宽0.25,颜色为绿色。
粗实线图层CCX,线型Continuous,线宽0.5,颜色为白色。
点化线图层DHX,线型Center,线宽0.25,颜色为红色。
(3)按绘图方式要求及尺寸抄画扳手,并以“扳手”为名存入刚才建立的文件夹。
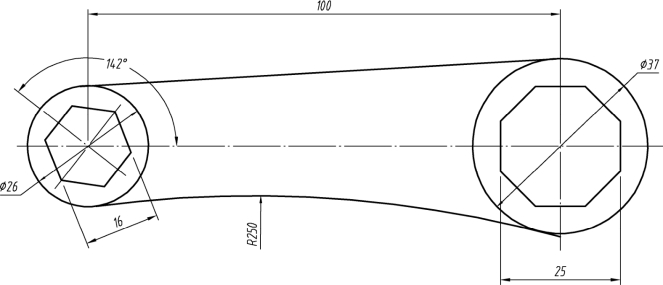
图2.3.2.1

扳手图形由左右两个正多边形同心圆组成,并且用直线和圆弧相切。只要掌握了正多边形的绘制,那么该图形的绘制就迎刃而解。

正多边形命令
1. 功 能
可以绘制 3~1 012 的任意正多边形。
2. 调 用
方法 1:下拉菜单【绘图】—【正多边形】。
方法 2:工具栏 。
。
方法 3:命令行输入POL。
3. 步 骤
(1)边长法
命令:POL
输入侧面数<4>:(输入边数)
指定正多边形的中心点或 [边(E)]:E(输入选项E)
指定边的第一个端点:(输入边的第1个端点)
指定边的第二个端点:(输入边的第2个端点)
(2)内接于圆法
命令:POL
输入侧面数<4>:(输入边数)
指定正多边形的中心点或 [边(E)]:(指定正多边形的中心点)
输入选项 [内接于圆(I)/外切于圆(C)] <I>:I(输入选项I)
指定圆的半径:(输入圆的半径)
(3)外切于圆法
命令:POL
输入侧面数<4>:(输入边数)
指定正多边形的中心点或 [边(E)]:(指定正多边形的中心点)
输入选项 [内接于圆(I)/外切于圆(C)] <I>:C(输入选项C)
指定圆的半径:(输入圆的半径)


扳手的绘制(https://www.daowen.com)
步骤1:图层设置。设置粗实线、细实线、点画线的名称、线型、颜色等,且设置图形界限。
步骤2:绘制 φ26 的圆。
步骤3:绘制对边距为16的正六边形,如图2.3.2.2所示。
命令:Polygon
输入侧面数<6>:
指定正多边形的中心点或 [边(E)]:
输入选项 [内接于圆(I)/外切于圆(C)] <C>:
指定圆的半径:@8<142

图2.3.2.2

图2.3.2.3
步骤4:绘制 φ37 的圆,与 φ26 的圆相距100。
步骤5:绘制对边距为25的正六边形,如图2.3.2.3所示。
步骤6:绘制 φ26 和 φ37 的公切线。
步骤7:绘制 φ26 和 φ37 的公切圆 R250,如图2.3.2.4所示。

图2.3.2.4

图2.3.2.5
步骤8:绘制中心线,如图 2.3.2.5 所示。
步骤9:以“扳手”为名保存文件。



通过本任务,熟练掌握用多种方法绘制正多边形。

1. 绘制一个边长为 20,AB 边与水平线夹角为 30° 的正七边形;绘制一个半径为10的圆,且圆心与正七边形同心;再绘制正七边形的外接圆;绘制一个与正七边形相距10的外围正七边形,如练习图 1 所示,完成后以“2.3.2LX1”为文件名进行保存。
2. 绘制十二个相切的圆,圆心与圆心的距离为 12;绘制此十二个相切圆的外切圆,如练习图 2 所示,完成后以“2.3.2LX2”为文件名进行保存。
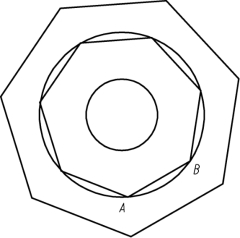
练习图1

练习图2
3. 利用圆、多边形等相关命令,抄画如下图例。

练习图3
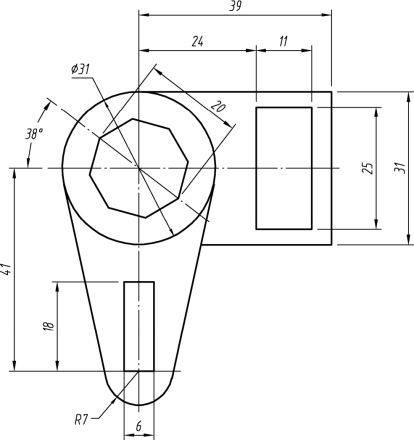
练习图4

练习图5

练习图6
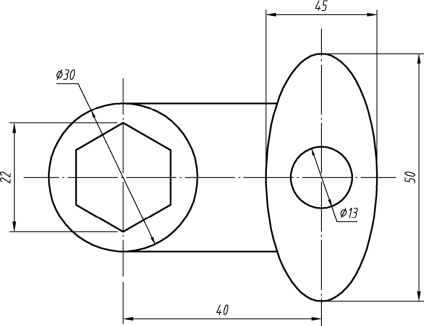
练习图7
免责声明:以上内容源自网络,版权归原作者所有,如有侵犯您的原创版权请告知,我们将尽快删除相关内容。







