
1. 绘图任务
设置相关的绘图环境,绘制如图 2.1.6.1 所示的艺术图形。
2. 绘图要求
(1)以自己的姓名加学号命名建立文件夹。
(2)将图形界限设置为200×200,并设置如下图层:
标注线图层BZX,线型Continuous,线宽0.13,颜色为绿色。
粗实线图层CCX,线型Continuous,线宽0.35,颜色为白色。
(3)按绘图方式要求及尺寸抄画艺术图形,并以“艺术图形”为名存入刚才建立的文件夹。

图2.1.6.1

通过对象捕捉追踪功能绘制直线,大大加快了绘图的效率。

对象捕捉追踪功能的启用
对象捕捉追踪是对象捕捉与极轴追踪的综合,启用对象捕捉追踪之前,应先启用极轴追踪和自动对象捕捉,并根据绘图需要设置极轴追踪的增量角,设置好对象捕捉的捕捉模式。在“草图设置”对话框中的“对象捕捉”选项卡中,“启用对象捕捉追踪”复选框打勾即启用对象捕捉追踪。在绘图过程中,利用【F11】键或单击状态栏上的 (对象追踪)按钮,可随时切换对象捕捉追踪的启用与否。
(对象追踪)按钮,可随时切换对象捕捉追踪的启用与否。
启用对象捕捉追踪功能之后,当AutoCAD提示确定点且将光标位于可自动捕捉到的点的附近时,AutoCAD 会自动捕捉相应的点。此时,拖动鼠标向所要画的直线方向微微移动,结果显示如图 2.1.6.2 所示,输入所要绘制直线的起点与A点之间的距离,就确定了直线的起点。
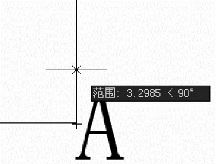
图2.1.6.2


艺术图形的绘制
步骤 1:设置图层及图形界限。设置标注线图层BZX,线型Continuous,线宽0.13,颜色为绿色;粗实线图层CCX,线型Continuous,线宽0.35,颜色为白色;并且将图形界限设置为200×200。
步骤 2:设置“对象捕捉追踪”。右键单击状态栏上的 (对象捕捉)按钮,弹出“草图设置”进行相应的捕捉设置;点击
(对象捕捉)按钮,弹出“草图设置”进行相应的捕捉设置;点击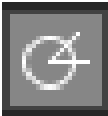 (极轴追踪)按钮以及
(极轴追踪)按钮以及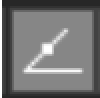 (对象捕捉追踪)按钮。(https://www.daowen.com)
(对象捕捉追踪)按钮。(https://www.daowen.com)
步骤 3:绘制 105×90 的长方形。
步骤 4:单击“绘图”—“直线”命令,即执行 Line 命令,鼠标移动到如图 2.1.6.3(a)所示位置,AutoCAD自动捕捉到端点,拖动鼠标沿竖直直线向上移动一定距离,此时AutoCAD提示如下:
指定第一点:[通过捕捉到端点距离的方式确定 D 点的位置:输入40,按【Enter】键显示如图2.1.6.3(b)所示]
指定下一点或 [放弃(U)]:[鼠标移动到如图2.1.6.3(c)所示位置,AutoCAD自动捕捉到端点,拖动鼠标沿水平直线向左移动一定距离如图 2.1.6.3(d)所示,输入 30,按【Enter】键显示如图 2.1.6.3(e)所示]
指定下一点或 [放弃(U)]:

图2.1.6.3
用同样的方法依次绘制其他直线,即可得到图形。
步骤 5:以“艺术图形”为名存入刚才建立的文件夹。
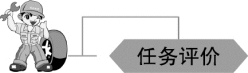


利用对象捕捉追踪绘制直线,可以从某一直线的任意一段距离开始绘制直线,大大提高了绘制的效率。

利用对象捕捉追踪画直线命令,抄画如下图例。

练习图1

练习图2

练习图3
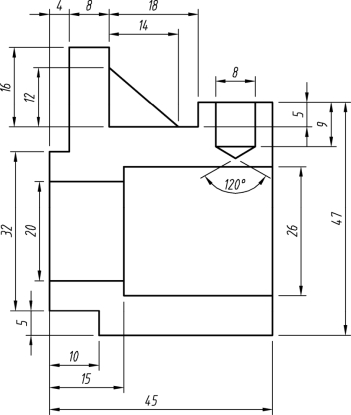
练习图4
免责声明:以上内容源自网络,版权归原作者所有,如有侵犯您的原创版权请告知,我们将尽快删除相关内容。








