实例概述:
本实例介绍了手柄的设计过程。读者在学习本实例后,可以熟练掌握拉伸特征、回转特征、圆角特征、倒斜角特征和镜像特征的创建。零件模型及相应的模型树如图7.1所示。

图7.1 零件模型及模型树
Step1.新建文件。选择下拉菜单
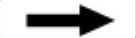
 命令,系统弹出“新建”对话框。在
命令,系统弹出“新建”对话框。在 选项卡的
选项卡的 区域中选取模板类型为
区域中选取模板类型为 ,在
,在 文本框中输入文件名称handle_body,单击
文本框中输入文件名称handle_body,单击 按钮,进入建模环境。
按钮,进入建模环境。
Step2.创建图7.2所示的拉伸特征1。
(1)选择命令。选择下拉菜单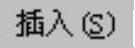


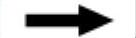
 命令(或单击
命令(或单击 按钮),系统弹出“拉伸”对话框。
按钮),系统弹出“拉伸”对话框。
(2)定义草图平面,绘制截面草图。单击“拉伸”对话框中的“绘制截面”按钮 ,系统弹出“创建草图”对话框。
,系统弹出“创建草图”对话框。
①定义草图平面。单击 按钮,选取XY基准平面为草图平面,选中
按钮,选取XY基准平面为草图平面,选中 区域的
区域的 复选框,单击
复选框,单击 按钮。
按钮。
②进入草图环境,绘制图7.3所示的截面草图。
③选择下拉菜单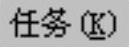
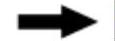
 命令(或单击
命令(或单击 按钮),退出草图环境。
按钮),退出草图环境。
(3)定义拉伸开始值和结束值。在“拉伸”对话框 区域的
区域的 下拉列表中选择
下拉列表中选择 选项,并在其下的
选项,并在其下的 文本框中输入值0;在
文本框中输入值0;在 区域的
区域的 下拉列表中选择
下拉列表中选择 选项,并在其下的
选项,并在其下的 文本框中输入值2,其他参数采用系统默认设置。
文本框中输入值2,其他参数采用系统默认设置。
(4)单击 按钮,完成拉伸特征1的创建。
按钮,完成拉伸特征1的创建。

图7.2 拉伸特征1
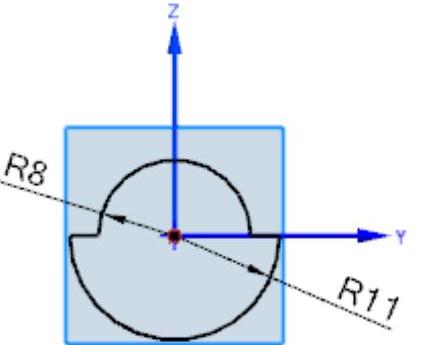
图7.3 截面草图
Step3.创建图7.4所示的拉伸特征2。选择下拉菜单
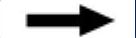

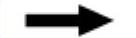
 命令(或单击
命令(或单击 按钮),选取图7.5所示的平面为草图平面,取消选中
按钮),选取图7.5所示的平面为草图平面,取消选中 区域的
区域的 复选框,绘制图7.6所示的截面草图。在“拉伸”对话框
复选框,绘制图7.6所示的截面草图。在“拉伸”对话框 区域的
区域的 下拉列表中选择
下拉列表中选择 选项,并在其下的
选项,并在其下的 文本框中输入值0;在
文本框中输入值0;在 区域的
区域的 下拉列表中选择
下拉列表中选择 选项,并在其下的
选项,并在其下的 文本框中输入值10,在
文本框中输入值10,在 区域中选择
区域中选择 选项,采用系统默认的求和对象。
选项,采用系统默认的求和对象。
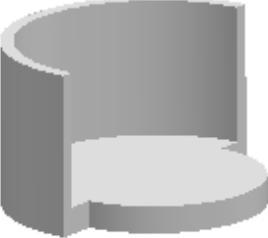
图7.4 拉伸特征2
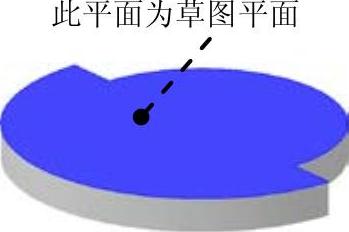
图7.5 定义草图平面
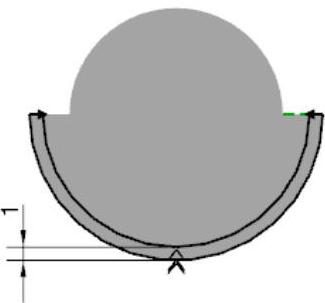
图7.6 截面草图
Step4.创建图7.7所示的拉伸特征3。选择下拉菜单



 命令,选取图7.8所示的平面为草图平面,绘制图7.9所示的截面草图,在“拉伸”对话框
命令,选取图7.8所示的平面为草图平面,绘制图7.9所示的截面草图,在“拉伸”对话框 区域的
区域的 下拉列表中选择
下拉列表中选择 选项,并在其下的
选项,并在其下的 文本框中输入值0;在
文本框中输入值0;在 区域的
区域的 下拉列表中选择
下拉列表中选择 选项,并在其下的
选项,并在其下的 文本框中输入值8,在
文本框中输入值8,在 区域的下拉列表中选择
区域的下拉列表中选择 选项,采用系统默认的求和对象。
选项,采用系统默认的求和对象。

图7.7 拉伸特征3
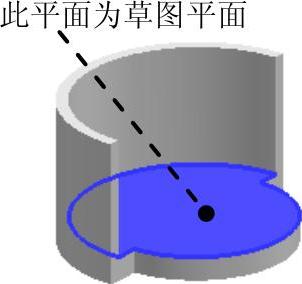
图7.8 定义草图平面
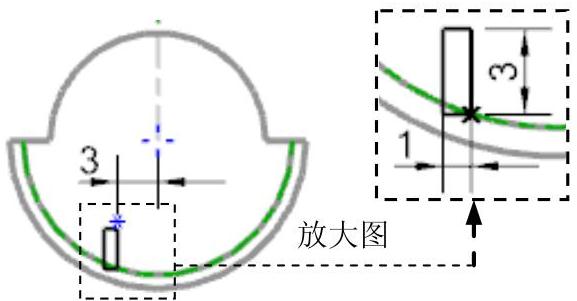
图7.9 截面草图
Step5.创建图7.10b所示的镜像特征1。
(1)选择命令。选择下拉菜单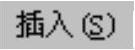
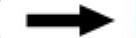


 命令,系统弹出“镜像特征”对话框。
命令,系统弹出“镜像特征”对话框。
(2)定义镜像平面。在 区域的
区域的 列表框中选择
列表框中选择 选项,单击
选项,单击 按钮,在绘图区域中选取YZ基准平面为镜像平面。
按钮,在绘图区域中选取YZ基准平面为镜像平面。
(3)定义镜像特征。在绘图区域中选取Step4所创建的拉伸特征3为镜像特征。
(4)单击“镜像特征”对话框中的 按钮,完成镜像特征1的创建。
按钮,完成镜像特征1的创建。
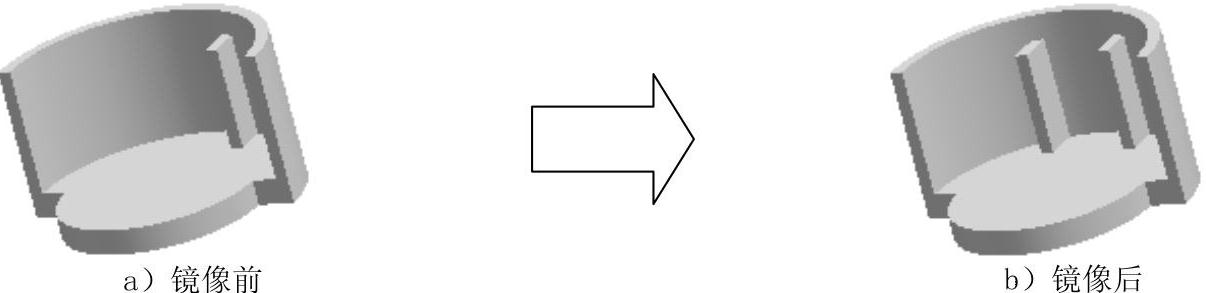
图7.10 镜像特征1
Step6.创建图7.11所示的拉伸特征4。选择下拉菜单
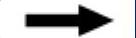


 命令,选取图7.12所示的平面为草图平面,绘制图7.13所示的截面草图,在“拉伸”对话框
命令,选取图7.12所示的平面为草图平面,绘制图7.13所示的截面草图,在“拉伸”对话框 区域的
区域的 下拉列表中选择
下拉列表中选择 选项,并在其下的
选项,并在其下的 文本框中输入值0;在
文本框中输入值0;在 区域的
区域的 下拉列表中选择
下拉列表中选择 选项,并在其下的
选项,并在其下的 文本框中输入值1,在
文本框中输入值1,在 区域中选择
区域中选择 选项,采用系统默认的求和对象。
选项,采用系统默认的求和对象。
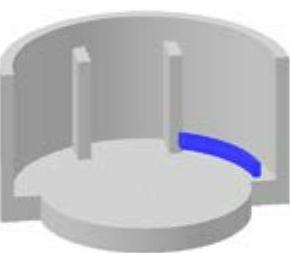
图7.11 拉伸特征4

图7.12 定义草图平面
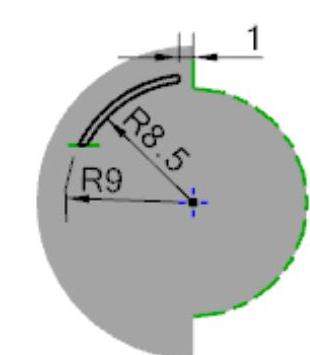
图7.13 截面草图
Step7.创建图7.14所示的拉伸特征5。选择下拉菜单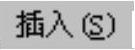


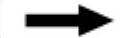
 命令,选取图7.15所示的平面为草图平面,绘制图7.16所示的截面草图,在“拉伸”对话框
命令,选取图7.15所示的平面为草图平面,绘制图7.16所示的截面草图,在“拉伸”对话框 区域的
区域的 下拉列表中选择
下拉列表中选择 选项,并在其下的
选项,并在其下的 文本框中输入值0;在
文本框中输入值0;在 区域的
区域的 下拉列表中选择
下拉列表中选择 选项,并在其下的
选项,并在其下的 文本框中输入值1.5,并单击“反向”按钮
文本框中输入值1.5,并单击“反向”按钮 ,定义Z轴的负方向为拉伸方向;在
,定义Z轴的负方向为拉伸方向;在 区域的下拉列表中选择
区域的下拉列表中选择 选项,采用系统默认的求和对象。
选项,采用系统默认的求和对象。
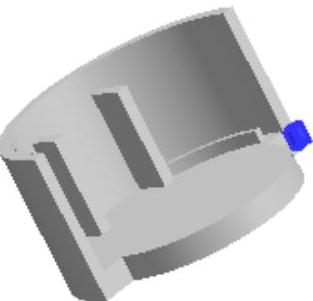
图7.14 拉伸特征5
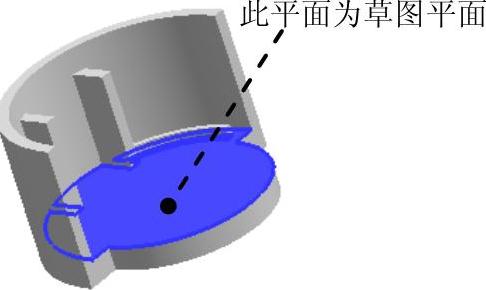
图7.15 定义草图平面
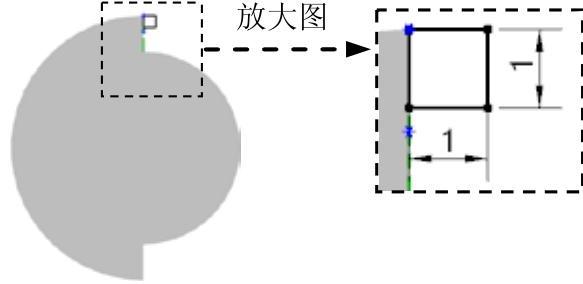
图7.16 截面草图
Step8.创建图7.17所示的拉伸特征6。选择下拉菜单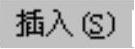


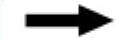
 命令,选取图7.18所示的平面为草图平面,绘制图7.19所示的截面草图,在“拉伸”对话框
命令,选取图7.18所示的平面为草图平面,绘制图7.19所示的截面草图,在“拉伸”对话框 区域的
区域的 下拉列表中选择
下拉列表中选择 选项,并在其下的
选项,并在其下的 文本框中输入值0;在
文本框中输入值0;在 区域的
区域的 下拉列表中选择
下拉列表中选择 选项,并在其下的
选项,并在其下的 文本框中输入值0.5;在
文本框中输入值0.5;在 区域的下拉列表中选择
区域的下拉列表中选择 选项,采用系统默认的求和对象。
选项,采用系统默认的求和对象。
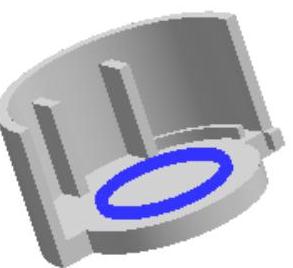
图7.17 拉伸特征6
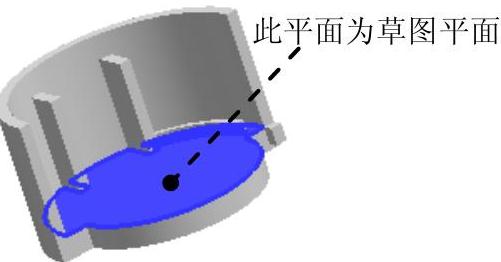
图7.18 定义草图平面

图7.19 截面草图
Step9.创建图7.20所示的拉伸特征7。选择下拉菜单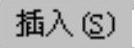



 命令,选取图7.21所示的平面为草图平面,绘制图7.22所示的截面草图,在“拉伸”对话框
命令,选取图7.21所示的平面为草图平面,绘制图7.22所示的截面草图,在“拉伸”对话框 区域的
区域的 下拉列表中选择
下拉列表中选择 选项,并在其下的
选项,并在其下的 文本框中输入值0;在
文本框中输入值0;在 区域的
区域的 下拉列表中选择
下拉列表中选择 选项,并在其下的
选项,并在其下的 文本框中输入值9;在
文本框中输入值9;在 区域中选择
区域中选择 选项,采用系统默认的求和对象。
选项,采用系统默认的求和对象。
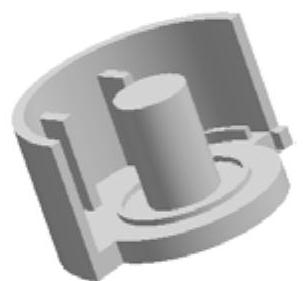
图7.20 拉伸特征7

图7.21 定义草图平面

图7.22 截面草图
Step10.创建图7.23所示的拉伸特征8。选择下拉菜单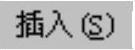
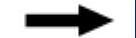

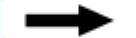
 命令,选取与基准平面XY重合的模型表面为草图平面,绘制图7.24所示的截面草图。在“拉伸”对话框
命令,选取与基准平面XY重合的模型表面为草图平面,绘制图7.24所示的截面草图。在“拉伸”对话框 区域的
区域的 下拉列表中选择
下拉列表中选择 选项,并在其下的
选项,并在其下的 文本框中输入值0;在
文本框中输入值0;在 区域的
区域的 下拉列表中选择
下拉列表中选择 选项,并在其下的
选项,并在其下的 文本框中输入值5,定义ZC基准轴的反方向为拉伸方向;在
文本框中输入值5,定义ZC基准轴的反方向为拉伸方向;在 区域的下拉列表中选择
区域的下拉列表中选择 选项,采用系统默认的求和对象。
选项,采用系统默认的求和对象。
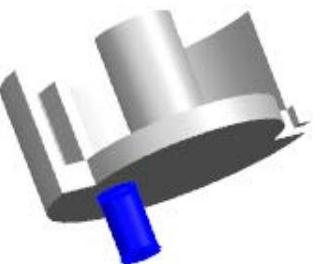
图7.23 拉伸特征8

图7.24 截面草图
Step11.创建图7.25所示的拉伸特征9。选择下拉菜单
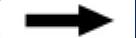


 命令,选取与基准平面XY重合的模型表面为草图平面,绘制图7.26所示的截面草图,在“拉伸”对话框
命令,选取与基准平面XY重合的模型表面为草图平面,绘制图7.26所示的截面草图,在“拉伸”对话框 区域的
区域的 下拉列表中选择
下拉列表中选择 选项,并在其下的
选项,并在其下的 文本框中输入值0;在
文本框中输入值0;在 区域的
区域的 下拉列表中选择
下拉列表中选择 选项,并在其下的
选项,并在其下的 文本框中输入值12,并单击“反向”按钮
文本框中输入值12,并单击“反向”按钮 ,定义ZC基准轴的反方向为拉伸方向;在
,定义ZC基准轴的反方向为拉伸方向;在 区域的下拉列表中选择
区域的下拉列表中选择 选项,采用系统默认的求和对象。
选项,采用系统默认的求和对象。
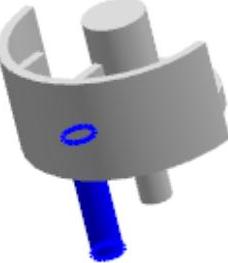
图7.25 拉伸特征9
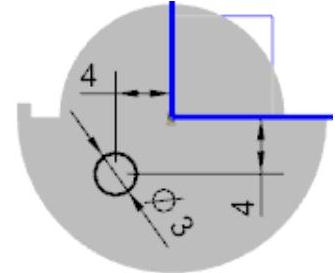
图7.26 截面草图
Step12.创建图7.27所示的回转特征1。
(1)选择命令。选择


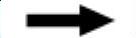
 命令(或单击
命令(或单击 按钮),系统弹出“回转”对话框。
按钮),系统弹出“回转”对话框。
(2)定义回转特征的截面。
①单击 区域中的
区域中的 按钮,系统弹出“创建草图”对话框。
按钮,系统弹出“创建草图”对话框。
②定义草图平面。选取YZ基准平面为草图平面,单击 按钮。
按钮。
③进入草图环境,绘制图7.28所示的截面草图。
④选择下拉菜单

 命令(或单击
命令(或单击 按钮),退出草图环境。
按钮),退出草图环境。
(3)定义回转轴。在绘图区域中选取图7.28所示的直线为旋转轴。
(4)定义回转角度。在“回转”对话框 区域的
区域的 下拉列表中选择
下拉列表中选择 选项,并在其下的
选项,并在其下的 文本框中输入值0,在
文本框中输入值0,在 下拉列表中选择
下拉列表中选择 选项,并在其下的
选项,并在其下的 文本框中输入值360,在
文本框中输入值360,在 区域的
区域的 下拉列表中选择
下拉列表中选择 选项,其他参数采用系统默认设置。
选项,其他参数采用系统默认设置。
(5)单击 按钮,完成回转特征1的创建。
按钮,完成回转特征1的创建。

图7.27 回转特征1

图7.28 截面草图
Step13.创建如图7.29所示的拉伸特征10。选择下拉菜单



 命令,选取图7.30所示的平面为草图平面,绘制图7.31所示的截面草图,在“拉伸”对话框
命令,选取图7.30所示的平面为草图平面,绘制图7.31所示的截面草图,在“拉伸”对话框 区域的
区域的 下拉列表中选择
下拉列表中选择 选项,并在其下的
选项,并在其下的 文本框中输入值0;在
文本框中输入值0;在 区域的
区域的 下拉列表中选择
下拉列表中选择 选项,选取图7.32所示的面为拉伸终止面;在
选项,选取图7.32所示的面为拉伸终止面;在 区域的下拉列表中选择
区域的下拉列表中选择 选项,选取图7.33所示的实体为求和对象。
选项,选取图7.33所示的实体为求和对象。
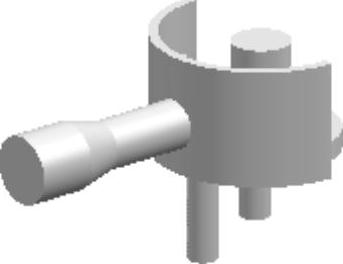
图7.29 拉伸特征10

图7.30 选取草图平面

图7.31 截面草图
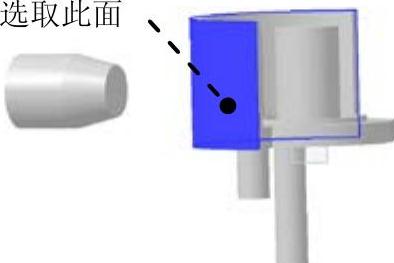
图7.32 选取拉伸终止面
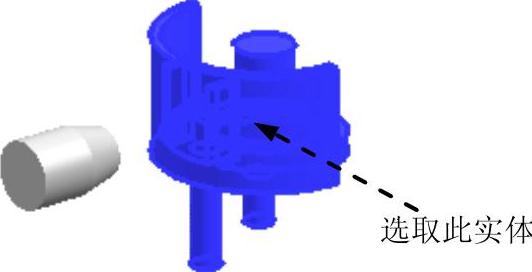
图7.33 求和对象
Step14.对实体进行求和操作。
(1)选择命令。选择下拉菜单

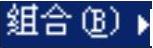

 命令(或单击
命令(或单击 按钮),系统弹出“求和”对话框。
按钮),系统弹出“求和”对话框。
(2)定义目标体和工具体。选取图7.34所示的实体为目标体,选取图7.35所示的实体为工具体,单击 按钮,完成该布尔操作。
按钮,完成该布尔操作。

图7.34 定义目标体

图7.35 定义工具体
Step15.创建图7.36所示的基准轴。
(1)选择命令。选择下拉菜单

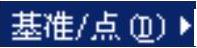

 命令(或单击工具条上的
命令(或单击工具条上的 按钮),系统弹出“基准轴”对话框。(https://www.daowen.com)
按钮),系统弹出“基准轴”对话框。(https://www.daowen.com)
(2)定义基准轴。在类型区域选择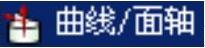 选项,单击
选项,单击 按钮后,在绘图区域中选取图7.37所示的圆柱面。
按钮后,在绘图区域中选取图7.37所示的圆柱面。
(3)单击 按钮,完成基准轴的创建。
按钮,完成基准轴的创建。

图7.36 基准轴

图7.37 定义基准轴
Step16.创建图7.38所示的回转特征2。
(1)选择命令。选择
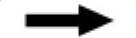

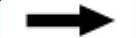
 命令(或单击
命令(或单击 按钮),系统弹出“回转”对话框。
按钮),系统弹出“回转”对话框。
(2)定义回转特征的截面。
①单击 区域中的
区域中的 按钮,系统弹出“创建草图”对话框。
按钮,系统弹出“创建草图”对话框。
②定义草图平面。选取YZ基准平面为草图平面,单击 按钮。
按钮。
③进入草图环境,绘制图7.39所示的截面草图。
④选择下拉菜单

 命令(或单击
命令(或单击 按钮),退出草图环境。
按钮),退出草图环境。
(3)定义回转轴。在绘图区域选取Step15所创建的基准轴为旋转轴。
(4)定义回转角度。在“回转”对话框 区域的
区域的 下拉列表中选择
下拉列表中选择 选项,并在其下的
选项,并在其下的 文本框中输入值0,在
文本框中输入值0,在 下拉列表中选择
下拉列表中选择 选项,并在其下的
选项,并在其下的 文本框中输入值360;在
文本框中输入值360;在 区域的下拉列表中选择
区域的下拉列表中选择 选项,采用系统默认的求差对象。
选项,采用系统默认的求差对象。
(5)单击 按钮,完成回转特征2的创建。
按钮,完成回转特征2的创建。
Step17.创建图7.40所示的阵列特征。
(1)选择命令。选择下拉菜单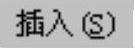
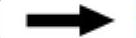

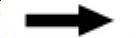
 命令(或单击
命令(或单击 按钮),系统弹出“阵列特征”对话框。
按钮),系统弹出“阵列特征”对话框。
(2)在绘图区选取Step16所创建的回转特征2。
(3)定义阵列类型。在“阵列特征”对话框 区域的
区域的 下拉列表中选择
下拉列表中选择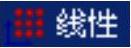 选项。
选项。
(4)指定方向。在 区域中,激活
区域中,激活 ,指定YC基准轴为指定矢量。
,指定YC基准轴为指定矢量。
(5)在“阵列特征”对话框 下拉列表中选择
下拉列表中选择 选项,在
选项,在 文本框中输入值3,在
文本框中输入值3,在 文本框中输入值1。
文本框中输入值1。
(6)单击“阵列特征”对话框中的 按钮,完成阵列特征的创建。
按钮,完成阵列特征的创建。

图7.38 回转特征2
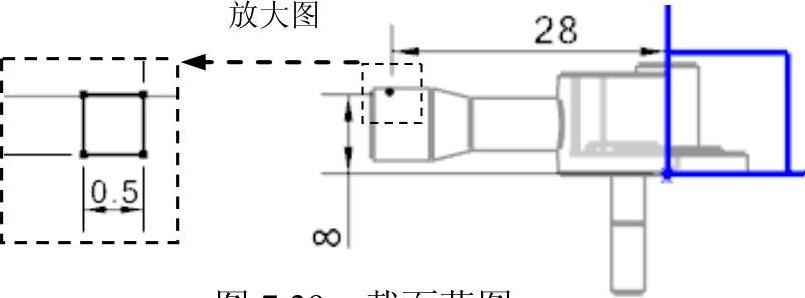
图7.39 截面草图

图7.40 阵列特征
Step18.创建图7.41所示的拉伸特征11。选择下拉菜单



 命令(或单击
命令(或单击 按钮),选取图7.42所示的平面为草图平面,绘制图7.43所示的截面草图,在“拉伸”对话框
按钮),选取图7.42所示的平面为草图平面,绘制图7.43所示的截面草图,在“拉伸”对话框 区域的
区域的 下拉列表中选择
下拉列表中选择 选项,并在其下的
选项,并在其下的 文本框中输入值0;在
文本框中输入值0;在 区域的
区域的 下拉列表中选择
下拉列表中选择 选项,并在其下的
选项,并在其下的 文本框中输入值6,并单击“反向”按钮
文本框中输入值6,并单击“反向”按钮 ,定义Z基准轴的反方向为拉伸方向;在
,定义Z基准轴的反方向为拉伸方向;在 区域的下拉列表中选择
区域的下拉列表中选择 选项,采用系统默认的求差对象。
选项,采用系统默认的求差对象。

图7.41 拉伸特征11

图7.42 选取草图平面

图7.43 截面草图
Step19.创建图7.44所示的拉伸特征12。选择下拉菜单
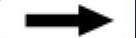


 命令(或单击
命令(或单击 按钮),选取图7.45所示的平面为草图平面,绘制图7.46所示的截面草图,在“拉伸”对话框
按钮),选取图7.45所示的平面为草图平面,绘制图7.46所示的截面草图,在“拉伸”对话框 区域的
区域的 下拉列表中选择
下拉列表中选择 选项,并在其下的
选项,并在其下的 文本框中输入值0;在
文本框中输入值0;在 区域
区域 的下拉列表中选择
的下拉列表中选择 选项,单击“反向”按钮
选项,单击“反向”按钮 ,定义ZC基准轴的反方向为拉伸方向;在
,定义ZC基准轴的反方向为拉伸方向;在 区域的下拉列表中选择
区域的下拉列表中选择 选项,采用系统默认的求差对象。
选项,采用系统默认的求差对象。

图7.44 拉伸特征12

图7.45 选取草图平面
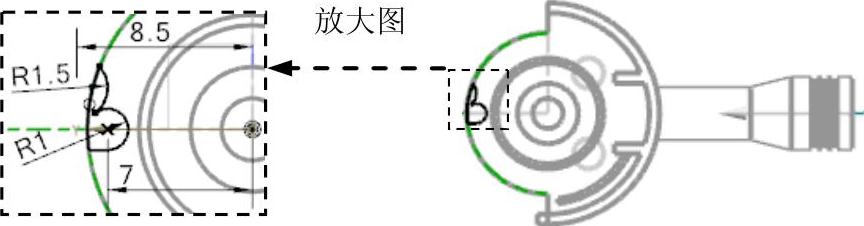
图7.46 截面草图
Step20.创建图7.47所示的基准平面。
(1)选择命令。选择下拉菜单
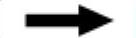
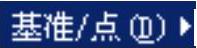
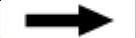
 命令(或单击
命令(或单击 按钮),系统弹出“基准平面”对话框。
按钮),系统弹出“基准平面”对话框。
(2)定义基准平面参照。在 区域的下拉列表中,选择
区域的下拉列表中,选择 选项,在绘图区选取YZ基准平面和Step15所创建的基准轴,在
选项,在绘图区选取YZ基准平面和Step15所创建的基准轴,在 文本框中输入值90。
文本框中输入值90。
(3)在“基准平面”对话框中单击 按钮,完成基准平面的创建。
按钮,完成基准平面的创建。
Step21.创建图7.48所示的拉伸特征13。
(1)选择命令。选择下拉菜单
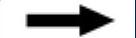


 命令(或单击
命令(或单击 按钮),系统弹出“拉伸”对话框。
按钮),系统弹出“拉伸”对话框。
(2)单击“拉伸”对话框中的“绘制截面”按钮 ,系统弹出“创建草图”对话框。
,系统弹出“创建草图”对话框。
①定义草图平面。单击 按钮,选取Step20所创建的基准平面为草图平面,单击
按钮,选取Step20所创建的基准平面为草图平面,单击 按钮。
按钮。
②进入草图环境,绘制图7.49所示的截面草图。
③选择下拉菜单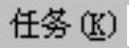

 命令(或单击
命令(或单击 按钮),退出草图环境。
按钮),退出草图环境。
(3)定义拉伸开始值和结束值。在“拉伸”对话框 区域的
区域的 下拉列表中选择
下拉列表中选择 选项,并在其下的
选项,并在其下的 文本框中输入值0.4;在
文本框中输入值0.4;在 区域的下拉列表中选择
区域的下拉列表中选择 选项,采用系统默认的求和对象。
选项,采用系统默认的求和对象。
(4)单击 按钮,完成拉伸特征13的创建。
按钮,完成拉伸特征13的创建。

图7.47 基准平面

图7.48 拉伸特征13

图7.49 截面草图
Step22.创建图7.50所示的镜像特征2。
(1)选择命令。选择下拉菜单


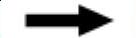
 命令(或单击
命令(或单击 按钮),系统弹出“镜像特征”对话框。
按钮),系统弹出“镜像特征”对话框。
(2)定义镜像平面。在镜像平面区域中单击 按钮,在绘图区域中选取基准平面YZ作为镜像平面。
按钮,在绘图区域中选取基准平面YZ作为镜像平面。
(3)定义镜像特征。在绘图区域中选取Step21所创建的拉伸特征13为镜像特征。
(4)单击“镜像特征”对话框中的 按钮,完成镜像特征2的创建。
按钮,完成镜像特征2的创建。
Step23.创建图7.51b所示的边倒圆特征1。
(1)选择命令。选择下拉菜单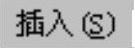
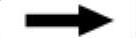

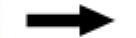
 命令(或单击
命令(或单击 按钮),系统弹出“边倒圆”对话框。
按钮),系统弹出“边倒圆”对话框。
(2)在 区域中单击
区域中单击 按钮,选取图7.51a所示的边线为边倒圆参照,并在
按钮,选取图7.51a所示的边线为边倒圆参照,并在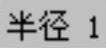 文本框中输入值2。
文本框中输入值2。
(3)单击 按钮,完成边倒圆特征1的创建。
按钮,完成边倒圆特征1的创建。

图7.50 镜像特征2

图7.51 边倒圆特征1
Step24.创建图7.52b所示的边倒圆特征2。
(1)选择命令。选择下拉菜单
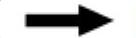


 命令(或单击
命令(或单击 按钮),系统弹出“边倒圆”对话框。
按钮),系统弹出“边倒圆”对话框。
(2)在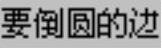 区域中单击
区域中单击 按钮,选取图7.52a所示的6条边线为边倒圆参照,并在
按钮,选取图7.52a所示的6条边线为边倒圆参照,并在 文本框中输入值0.1。
文本框中输入值0.1。
(3)单击 按钮,完成边倒圆特征2的创建。
按钮,完成边倒圆特征2的创建。

图7.52 边倒圆特征2
Step25.创建边倒圆特征3。选取图7.53所示的边线为边倒圆参照,其圆角半径值为1。
Step26.创建边倒圆特征4。选取图7.54所示的3条边线为边倒圆参照,其圆角半径值为0.5。

图7.53 选取边倒圆参照
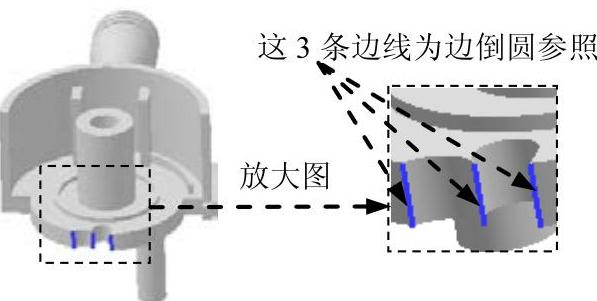
图7.54 选取边倒圆参照
Step27.创建图7.55b所示的倒斜角特征。
(1)选择命令。选择下拉菜单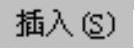
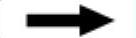

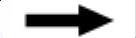
 命令(或单击
命令(或单击 按钮),系统弹出“倒斜角”对话框。
按钮),系统弹出“倒斜角”对话框。
(2)在 区域中单击
区域中单击 按钮,选择图7.55a所示的边线为倒斜角参照,在
按钮,选择图7.55a所示的边线为倒斜角参照,在 区域的
区域的 下拉列表中选择
下拉列表中选择 选项,并在
选项,并在 文本框中输入值0.5。
文本框中输入值0.5。
(3)单击 按钮,完成倒斜角特征的创建。
按钮,完成倒斜角特征的创建。
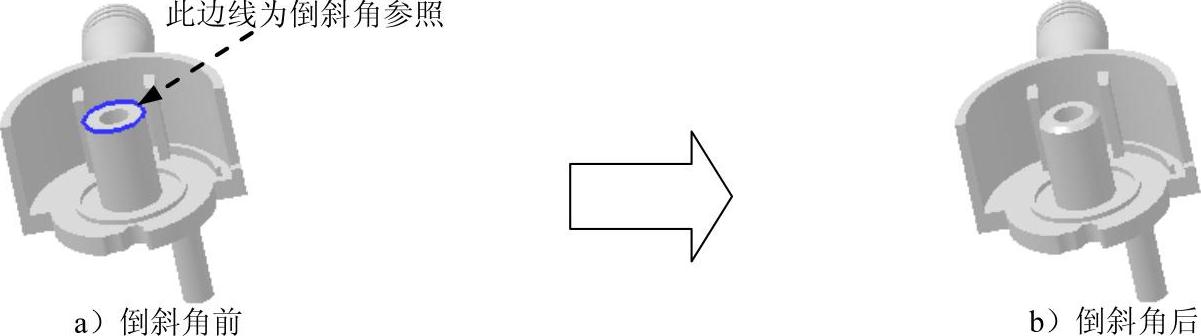
图7.55 倒斜角特征
Step28.创建图7.56b所示的边倒圆特征5。
(1)选择命令。选择下拉菜单


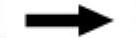
 命令(或单击
命令(或单击 按钮),系统弹出“边倒圆”对话框。
按钮),系统弹出“边倒圆”对话框。
(2)在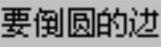 区域中单击
区域中单击 按钮,选取图7.56a所示的边线为边倒圆参照,并在
按钮,选取图7.56a所示的边线为边倒圆参照,并在 文本框中输入值5。
文本框中输入值5。
(3)单击 按钮,完成边倒圆特征5的创建。
按钮,完成边倒圆特征5的创建。

图7.56 边倒圆特征5
Step29.创建边倒圆特征6。选取图7.57所示的边线为边倒圆参照,其圆角半径值为0.2。
Step30.创建边倒圆特征7。选取图7.58所示的边线为边倒圆参照,其圆角半径值为0.3。

图7.57 选取边倒圆参照

图7.58 选取边倒圆参照
Step31.设置隐藏。
(1)选择命令。选择下拉菜单


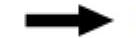
 命令(或单击
命令(或单击 按钮),系统弹出“类选择”对话框。
按钮),系统弹出“类选择”对话框。
(2)选择隐藏对象。单击“类选择”对话框 区域中的
区域中的 按钮,系统弹出“根据类型选择”对话框,按住Ctrl键,选择对话框列表中的
按钮,系统弹出“根据类型选择”对话框,按住Ctrl键,选择对话框列表中的 和
和 选项,单击
选项,单击 按钮。系统再次弹出“类选择”对话框,单击对话框
按钮。系统再次弹出“类选择”对话框,单击对话框 区域中的“全选”按钮
区域中的“全选”按钮 。
。
(3)完成隐藏操作。单击对话框中的 按钮,完成对设置对象的隐藏。
按钮,完成对设置对象的隐藏。
Step32.保存零件模型。选择下拉菜单
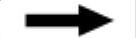
 命令,即可保存零件模型。
命令,即可保存零件模型。
免责声明:以上内容源自网络,版权归原作者所有,如有侵犯您的原创版权请告知,我们将尽快删除相关内容。







