通过EMX模块来创建模具设计可以简化模具的设计过程,减少不必要的重复性工作,提高设计效率。模架设计专家(EMX)提供一系列快速设计模架以及一些辅助装置的功能,将整个模具设计周期缩短到最短。标准模架是在模具型腔的基础上创建的。下面介绍图13.1.43所示的带斜导柱的标准模架一般创建过程。
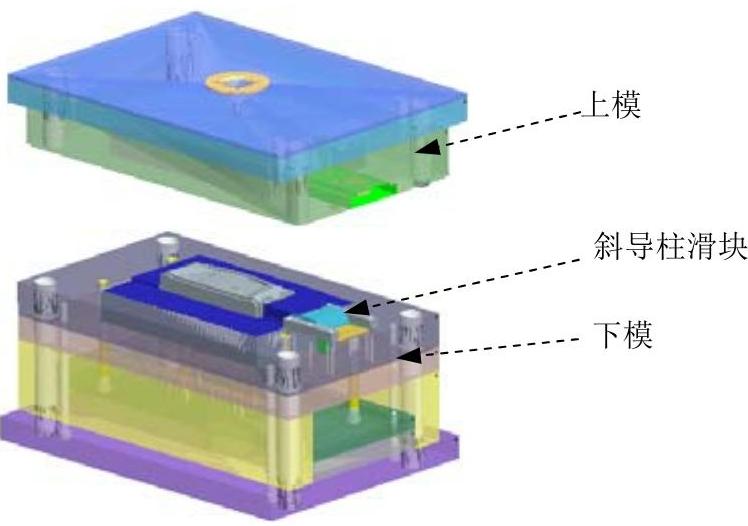
图13.1.43 EMX标准模架
Task1.设置工作目录及打开模具模型文件
将工作目录设置至D:\creo3.3\work\ch13.01.05。
Task2.新建模架项目
Step1.选择命令。在 功能选项卡
功能选项卡 区域中选择
区域中选择 选项,系统弹出“项目”对话框,在对话框中进行图13.1.44所示的设置,单击
选项,系统弹出“项目”对话框,在对话框中进行图13.1.44所示的设置,单击 按钮,系统进入装配环境。
按钮,系统进入装配环境。
Step2.添加元件。单击 功能选项卡
功能选项卡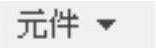 区域中的
区域中的 按钮,在系统弹出的菜单中单击
按钮,在系统弹出的菜单中单击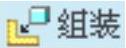 选项。此时系统弹出“打开”对话框;在系统弹出的“打开”对话框中选择panel_mold_ok.asm装配体,单击
选项。此时系统弹出“打开”对话框;在系统弹出的“打开”对话框中选择panel_mold_ok.asm装配体,单击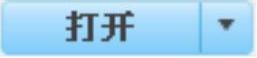 按钮,此时系统弹出“元件放置”操控板;在该操控板中单击
按钮,此时系统弹出“元件放置”操控板;在该操控板中单击 按钮,在“放置”界面的
按钮,在“放置”界面的 下拉列表中选择
下拉列表中选择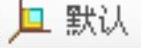 ,将元件按缺省设置放置,此时“元件放置”操控板显示的信息为
,将元件按缺省设置放置,此时“元件放置”操控板显示的信息为 ,单击
,单击 按钮,完成装配件的放置。
按钮,完成装配件的放置。
Step3.元件分类。单击 功能选项卡
功能选项卡 控制区域中的
控制区域中的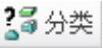 按钮,系统弹出“分类”对话框,在对话框中完成图13.1.45所示的设置,然后单击
按钮,系统弹出“分类”对话框,在对话框中完成图13.1.45所示的设置,然后单击 按钮。
按钮。
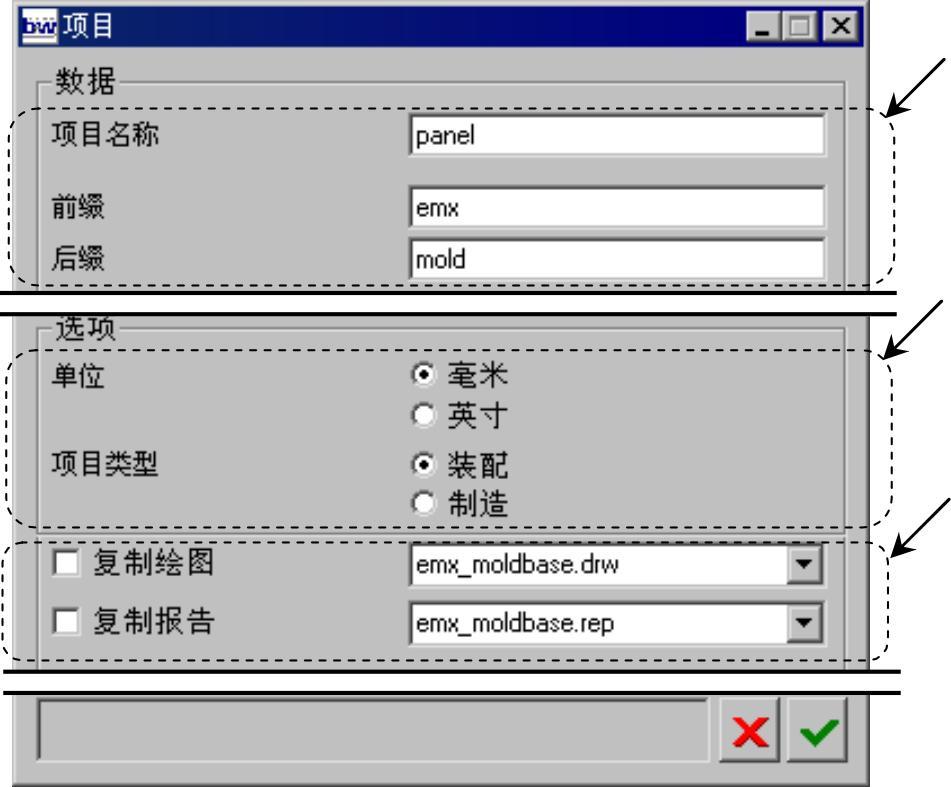
图13.1.44 “项目”对话框

图13.1.45 “分类”对话框
Step4.编辑装配位置。单击 功能选项卡
功能选项卡 控制区域中的
控制区域中的 按钮,在弹出的快捷菜单中选择
按钮,在弹出的快捷菜单中选择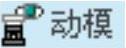 ,并隐藏滑块;在模型树中选择装配体
,并隐藏滑块;在模型树中选择装配体 并右击,在弹出的快捷菜单中选择
并右击,在弹出的快捷菜单中选择 命令,系统弹出“元件放置”操控板,然后在操控板中单击
命令,系统弹出“元件放置”操控板,然后在操控板中单击 按钮,选择
按钮,选择 约束并右击,在弹出的快捷菜单中选择
约束并右击,在弹出的快捷菜单中选择 命令,在操控板中单击
命令,在操控板中单击 按钮,在
按钮,在 界面的“约束类型”下拉列表中选择
界面的“约束类型”下拉列表中选择 ,选取图13.1.46所示的平面为元件参考,选取装配体的MOLDBASE_X_Y基准平面为组件参考,单击
,选取图13.1.46所示的平面为元件参考,选取装配体的MOLDBASE_X_Y基准平面为组件参考,单击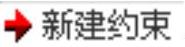 字符,在“约束类型”下拉列表中选择
字符,在“约束类型”下拉列表中选择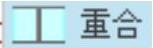 ,选取参考件的MOLD_RIGHT基准平面为元件参考,选取装配体的MOLDBASE_Y_Z基准平面为组件参考,单击
,选取参考件的MOLD_RIGHT基准平面为元件参考,选取装配体的MOLDBASE_Y_Z基准平面为组件参考,单击 字符,在“约束类型”下拉列表中选择
字符,在“约束类型”下拉列表中选择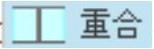 命令,选取参考件的MOLD_FRONT基准平面为元件参考,选取装配体的MOLDBASE_X_Z基准平面为组件参考,至此,约束定义完成,在操控板中单击
命令,选取参考件的MOLD_FRONT基准平面为元件参考,选取装配体的MOLDBASE_X_Z基准平面为组件参考,至此,约束定义完成,在操控板中单击 按钮,完成装配体的编辑;单击
按钮,完成装配体的编辑;单击 功能选项卡
功能选项卡 控制区域中的
控制区域中的 按钮,在弹出的快捷菜单中选择
按钮,在弹出的快捷菜单中选择 按钮。
按钮。
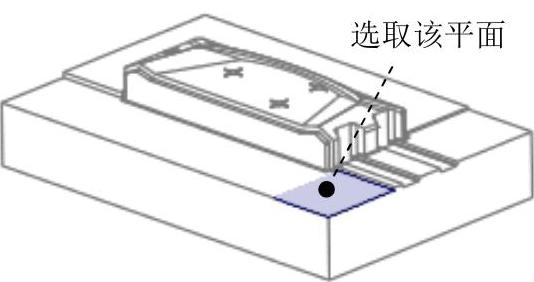
图13.1.46 定义参考平面
Task3.添加标准模架
Stage1.定义标准模架
Step1.选择命令。单击 功能选项卡
功能选项卡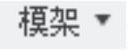 控制区域中的“装配定义”按钮
控制区域中的“装配定义”按钮 ,系统弹出“模架定义”对话框。
,系统弹出“模架定义”对话框。
Step2.定义模架系列。在对话框的左下角单击“从文件载入组件定义”按钮 ,系统弹出“载入EMX装配”对话框,在对话框的
,系统弹出“载入EMX装配”对话框,在对话框的 列表框中选择
列表框中选择 选项,在
选项,在 区域中取消选中
区域中取消选中 复选框,单击“载入EMX装配”对话框右下角的“从文件载入装配定义”按钮
复选框,单击“载入EMX装配”对话框右下角的“从文件载入装配定义”按钮 ,单击
,单击 按钮。
按钮。
Step3.更改模架尺寸。在“模架定义”对话框右上角的 下拉列表中选择
下拉列表中选择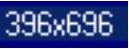 选项,此时系统弹出图13.1.47所示的“EMX问题”对话框,单击
选项,此时系统弹出图13.1.47所示的“EMX问题”对话框,单击 按钮。系统经过计算后,将标准模架加载到绘图区中,然后单击“重新生成”按钮
按钮。系统经过计算后,将标准模架加载到绘图区中,然后单击“重新生成”按钮 ,如图13.1.48所示。
,如图13.1.48所示。
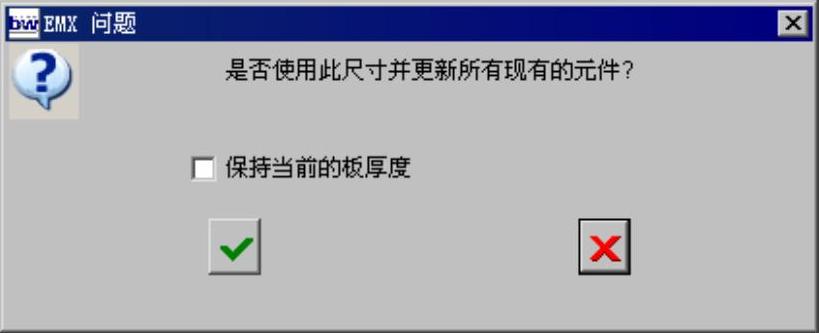
图13.1.47 “EMX问题”对话框
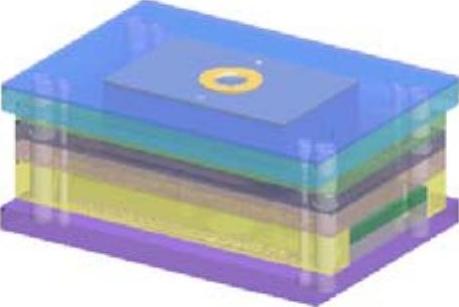
图13.1.48 标准模架
Stage2.删除多余元件
Step1.删除支撑衬套。在“模架定义”对话框的下方单击“删除元件”按钮 ,选取图13.1.49所示的支撑衬套为删除对象,此时系统弹出图13.1.50所示的“EMX问题”对话框,单击
,选取图13.1.49所示的支撑衬套为删除对象,此时系统弹出图13.1.50所示的“EMX问题”对话框,单击 按钮。
按钮。
Step2.删除导向件。在“模架定义”对话框的下方单击“删除元件”按钮 ,分别选取图13.1.51a所示的两个导向件为删除对象,此时系统弹出“EMX问题”对话框,单击
,分别选取图13.1.51a所示的两个导向件为删除对象,此时系统弹出“EMX问题”对话框,单击 按钮,结果如图13.1.51b所示。
按钮,结果如图13.1.51b所示。
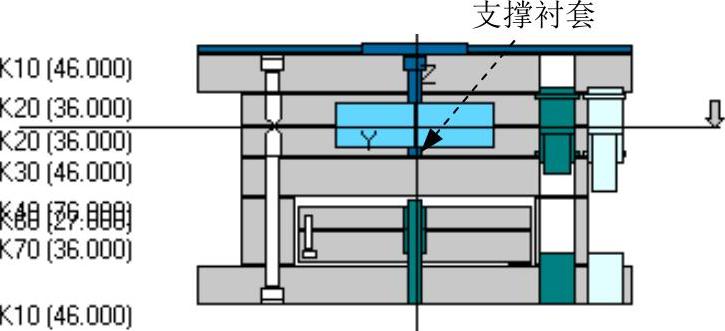
图13.1.49 删除支撑衬套
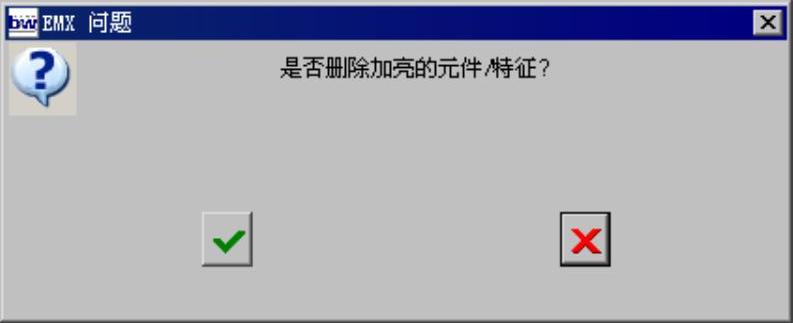
图13.1.50 “EMX问题”对话框
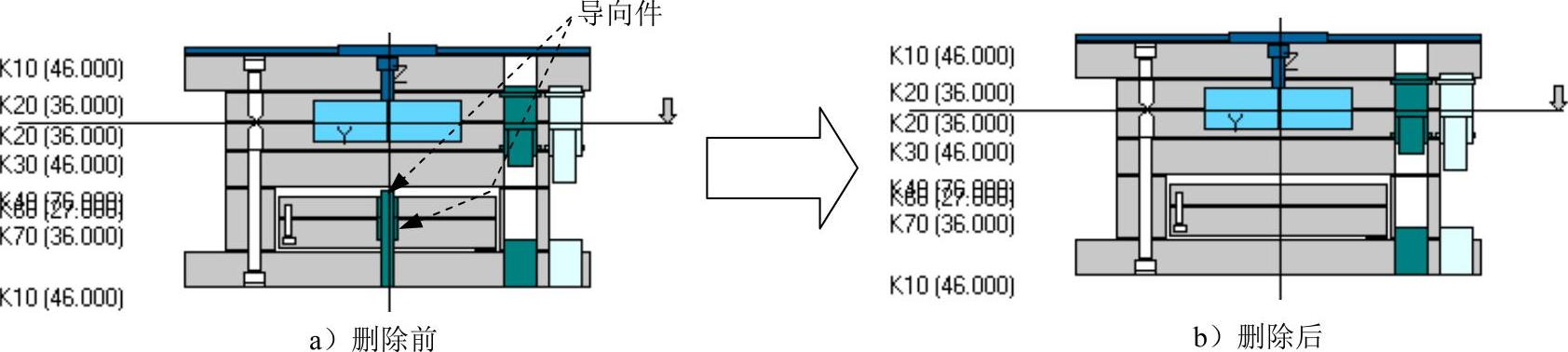
图13.1.51 删除导向件
Stage3.定义模板厚度
Step1.定义定模板厚度。在“模架定义”对话框中右击图13.1.52所示的定模板,此时系统弹出图13.1.53所示的“板”对话框,在对话框中双击 后的下拉列表,输入厚度值
后的下拉列表,输入厚度值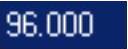 ,然后单击
,然后单击 按钮。
按钮。
Step2.定义动模板厚度。用同样的操作方法右击图13.1.52所示的动模板,在“板”对话框中双击 后的下拉列表,选择厚度值
后的下拉列表,选择厚度值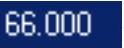 选项,然后单击
选项,然后单击 按钮。
按钮。
Step3.定义垫板厚度。用同样的操作方法右击图13.1.52所示的垫板,在“板”对话框中双击 后的下拉列表,选择厚度值
后的下拉列表,选择厚度值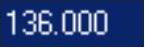 选项,然后单击
选项,然后单击 按钮。
按钮。
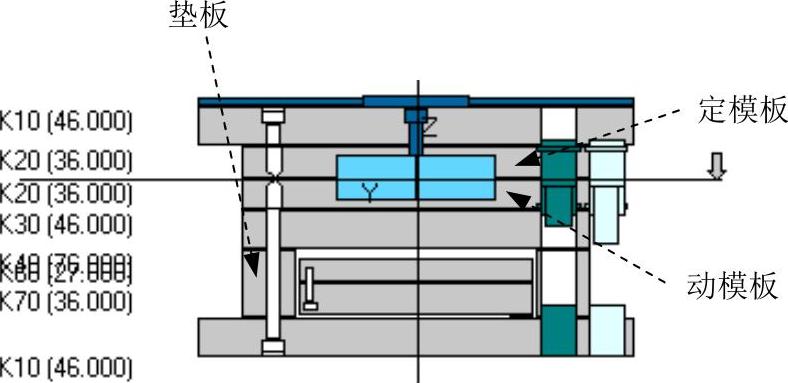
图13.1.52 定义模板厚度

图13.1.53 “板”对话框
Task4.添加浇注系统
Step1.定义主流道衬套。在“模架定义”对话框中右击图13.1.54所示的主流道衬套,此时系统弹出图13.1.55所示的“主流道衬套”对话框。定义衬套型号为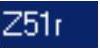 ,在
,在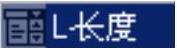 下拉列表中选择36,在
下拉列表中选择36,在 文本框中输入数值0,然后单击
文本框中输入数值0,然后单击 按钮。
按钮。
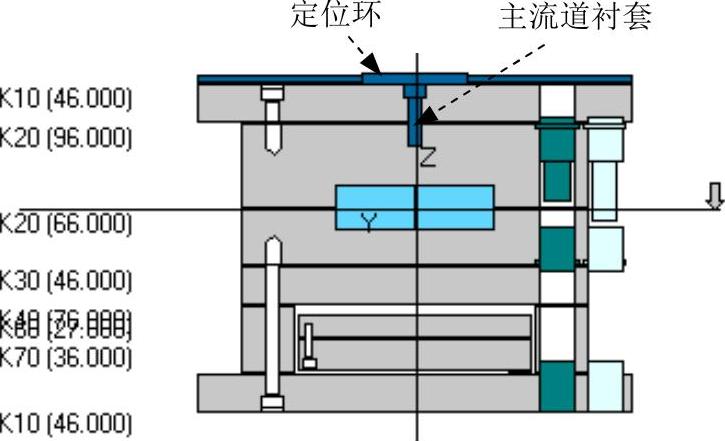
图13.1.54 定义主流道衬套
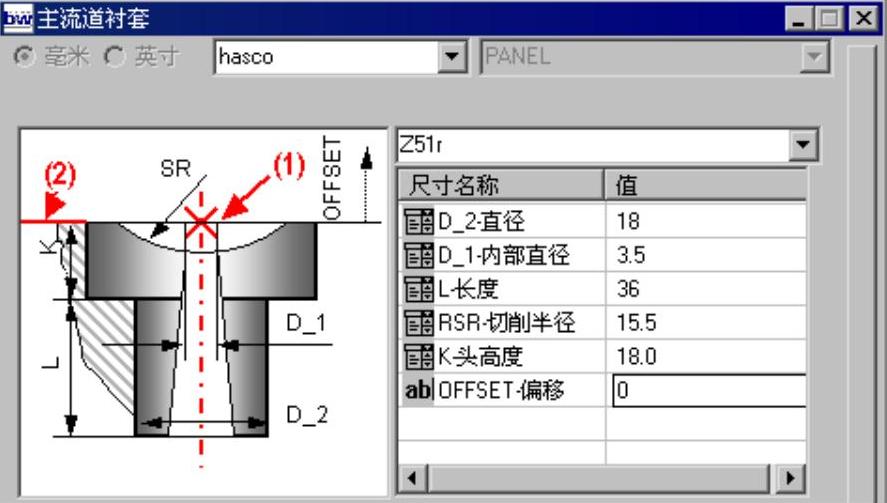
图13.1.55 “主流道衬套”对话框
Step2.定义定位环。在“模架定义”对话框中右击图13.1.54所示的定位环,此时系统弹出“定位环”对话框。定义定位环型号为 ,在
,在 下拉列表中选择11,在
下拉列表中选择11,在 下拉列表中选择120,在
下拉列表中选择120,在 文本框中输入数值0,然后单击
文本框中输入数值0,然后单击 按钮。
按钮。
Step3.单击“模架定义”对话框中的 按钮,完成标准模架的添加,然后单击“重新生成”按钮
按钮,完成标准模架的添加,然后单击“重新生成”按钮 。
。
Task5.添加标准元件
Step1.选择命令。单击 功能选项卡
功能选项卡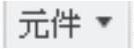 控制区域中的
控制区域中的 按钮,系统弹出“元件状态”对话框。
按钮,系统弹出“元件状态”对话框。
Step2.定义元件选项。在图13.1.56所示的“元件状态”对话框中单击“全选”按钮 ,单击
,单击 按钮,完成结果如图13.1.57所示。
按钮,完成结果如图13.1.57所示。
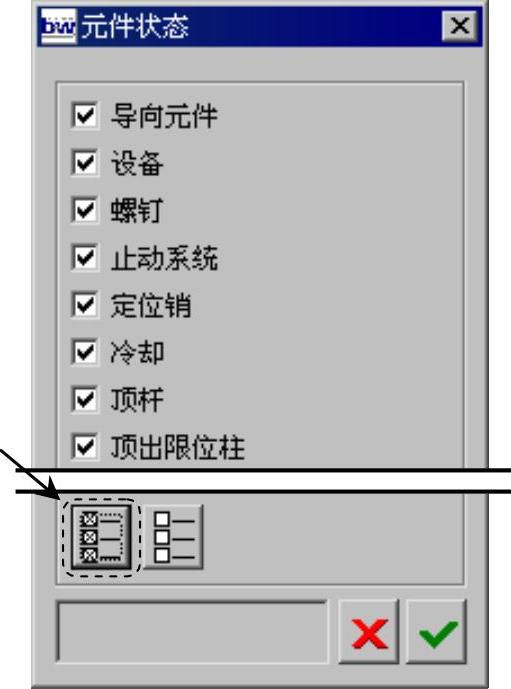
图13.1.56 “元件状态”对话框

图13.1.57 添加标准元件
Task6.添加顶杆
Stage1.创建顶杆1
Step1.显示动模。单击 功能选项卡
功能选项卡 控制区域中的
控制区域中的 按钮,在弹出的快捷菜单中选择
按钮,在弹出的快捷菜单中选择 。
。
Step2.创建顶杆参考点1。单击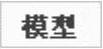 功能选项卡
功能选项卡 区域中的“草绘”按钮
区域中的“草绘”按钮 ,系统弹出“草绘”对话框;选取图13.1.58所示的表面为草绘平面,选取图13.1.58所示的工件侧面为参考平面,方向为
,系统弹出“草绘”对话框;选取图13.1.58所示的表面为草绘平面,选取图13.1.58所示的工件侧面为参考平面,方向为 ;绘制图13.1.59所示的截面草图(三个点),完成截面的绘制后,单击“草绘”操控板中的“确定”按钮
;绘制图13.1.59所示的截面草图(三个点),完成截面的绘制后,单击“草绘”操控板中的“确定”按钮 。
。
说明:截面草图中的三个点与圆弧的圆心重合。
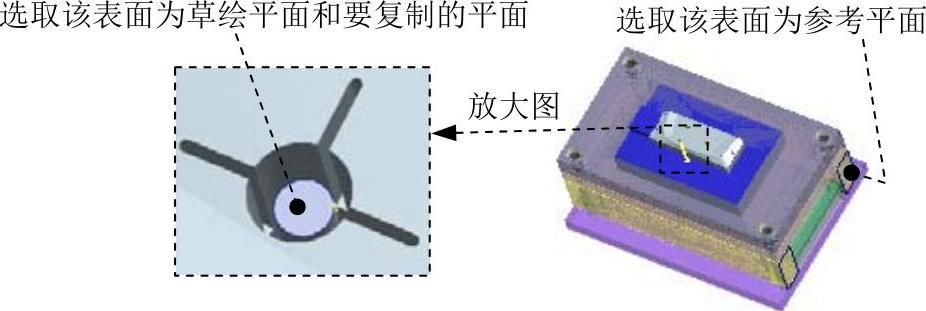
图13.1.58 定义草绘平面
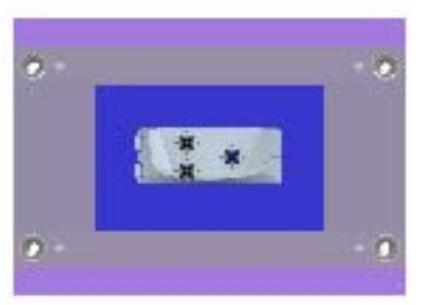
图13.1.59 截面草图
Step3.创建顶杆修剪面。在屏幕右下角的“智能选择栏”中选择“几何”选项。按住Ctrl键,选取图13.1.58所示的表面(三个圆柱的端面),单击 功能选项卡
功能选项卡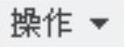 区域中的“复制”按钮
区域中的“复制”按钮 。单击“粘贴”按钮
。单击“粘贴”按钮 。在“曲面:复制”操控板中单击
。在“曲面:复制”操控板中单击 按钮;单击
按钮;单击 功能选项卡
功能选项卡 控制区域中的
控制区域中的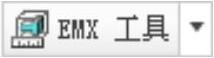 按钮后面的
按钮后面的 ,在下拉菜单中选择
,在下拉菜单中选择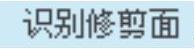 按钮,系统弹出“顶杆修剪面”对话框,然后单击对话框中的
按钮,系统弹出“顶杆修剪面”对话框,然后单击对话框中的 ,系统弹出“选择”对话框,选取步骤(1)复制的曲面为顶杆修剪面,在“选择”对话框中单击
,系统弹出“选择”对话框,选取步骤(1)复制的曲面为顶杆修剪面,在“选择”对话框中单击 按钮,然后单击“完成”按钮
按钮,然后单击“完成”按钮 。
。
Step4.定义顶杆1。单击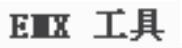 功能选项卡
功能选项卡 控制区域中的
控制区域中的 按钮,系统弹出“顶杆”对话框;在对话框中的
按钮,系统弹出“顶杆”对话框;在对话框中的 下拉列表中选择4.5,取消选中
下拉列表中选择4.5,取消选中 复选框,在
复选框,在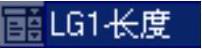 下拉列表中选择250,在对话框中选中
下拉列表中选择250,在对话框中选中 复选框;单击对话框中的
复选框;单击对话框中的 按钮,系统弹出“选择”对话框,选取Step2创建的任意一点,单击“完成”按钮
按钮,系统弹出“选择”对话框,选取Step2创建的任意一点,单击“完成”按钮 ,关闭对话框。
,关闭对话框。
Stage2.创建顶杆2
Step1.切换工作环境。单击 功能选项卡
功能选项卡 控制区域中的
控制区域中的 按钮,在弹出的快捷菜单中选择
按钮,在弹出的快捷菜单中选择 。
。
Step2.创建基准平面。单击 功能选项卡
功能选项卡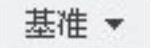 区域中的“平面”按钮
区域中的“平面”按钮 。选取图13.1.60所示的表面为偏移参考平面,偏移方向朝上,偏移距离值为50.0,单击
。选取图13.1.60所示的表面为偏移参考平面,偏移方向朝上,偏移距离值为50.0,单击 按钮。
按钮。
Step3.创建顶杆参考点2。单击 功能选项卡
功能选项卡 区域中的“草绘”按钮
区域中的“草绘”按钮 ,系统弹出“草绘”对话框;在模型树界面中选择
,系统弹出“草绘”对话框;在模型树界面中选择
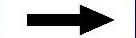
 命令。在系统弹出的“模型树项”对话框中选中
命令。在系统弹出的“模型树项”对话框中选中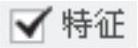 复选框,然后单击
复选框,然后单击 按钮,在模型树中选择Step2中创建的基准平面
按钮,在模型树中选择Step2中创建的基准平面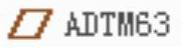 为草绘平面,选取图13.1.61所示的工件侧面为参考平面,方向为
为草绘平面,选取图13.1.61所示的工件侧面为参考平面,方向为 。单击
。单击 按钮,至此系统进入截面草绘环境;绘制图13.1.62所示的截面草图(四个点),完成截面的绘制后,单击“草绘”操控板中的“确定”按钮
按钮,至此系统进入截面草绘环境;绘制图13.1.62所示的截面草图(四个点),完成截面的绘制后,单击“草绘”操控板中的“确定”按钮 。
。

图13.1.60 定义偏移参考平面

图13.1.61 定义草绘平面

图13.1.62 截面草图
Step4.创建顶杆修剪面。在屏幕右下角的“智能选择栏”中选择“几何”选项。按住Ctrl键,选取图13.1.63所示的表面,单击 功能选项卡
功能选项卡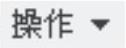 区域中的“复制”按钮
区域中的“复制”按钮 ,然后单击“粘贴”按钮
,然后单击“粘贴”按钮 。在“曲面:复制”操控板中单击
。在“曲面:复制”操控板中单击 按钮;单击
按钮;单击 功能选项卡
功能选项卡 控制区域中的
控制区域中的 按钮后面的
按钮后面的 ,在下拉菜单中选择
,在下拉菜单中选择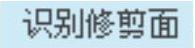 按钮,系统弹出“顶杆修剪面”对话框,单击对话框中的
按钮,系统弹出“顶杆修剪面”对话框,单击对话框中的 按钮,系统弹出“选择”对话框,选取步骤(1)复制的曲面为顶杆修剪面,在“选择”对话框中单击
按钮,系统弹出“选择”对话框,选取步骤(1)复制的曲面为顶杆修剪面,在“选择”对话框中单击 按钮,单击“完成”按钮
按钮,单击“完成”按钮 。
。
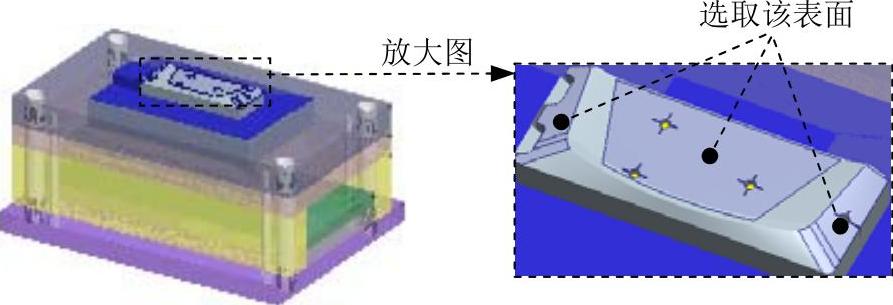
图13.1.63 复制曲面
Step5.定义顶杆2。单击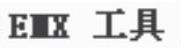 功能选项卡
功能选项卡 控制区域中的
控制区域中的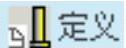 按钮,系统弹出“顶杆”对话框;在对话框中的
按钮,系统弹出“顶杆”对话框;在对话框中的 下拉列表中选择6,取消选中
下拉列表中选择6,取消选中 复选框,在
复选框,在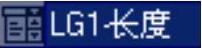 下拉列表中选择315,在对话框中选中
下拉列表中选择315,在对话框中选中 复选框;单击对话框中的
复选框;单击对话框中的 按钮,系统弹出“选择”对话框,选择Step3创建的任意一点,单击“完成”按钮
按钮,系统弹出“选择”对话框,选择Step3创建的任意一点,单击“完成”按钮 。
。
Step6.切换工作环境。单击 功能选项卡
功能选项卡 控制区域中的
控制区域中的 按钮,在弹出的快捷菜单中选择
按钮,在弹出的快捷菜单中选择 ,然后将复制的曲面隐藏。
,然后将复制的曲面隐藏。
Task7.添加复位杆
说明:创建复位杆与创建顶杆使用的命令相同。
Step1.创建复位杆参考点。单击 功能选项卡
功能选项卡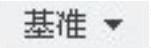 区域中的“草绘”按钮
区域中的“草绘”按钮 ,系统弹出“草绘”对话框;选取图13.1.64所示的表面为草绘平面,选取图13.1.64所示的工件侧面为参考平面,方向为
,系统弹出“草绘”对话框;选取图13.1.64所示的表面为草绘平面,选取图13.1.64所示的工件侧面为参考平面,方向为 ,然后单击
,然后单击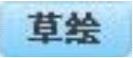 按钮,至此系统进入截面草绘环境;绘制图13.1.65所示的截面草图(四个点),完成截面的绘制后单击“草绘”操控板中的“确定”按钮
按钮,至此系统进入截面草绘环境;绘制图13.1.65所示的截面草图(四个点),完成截面的绘制后单击“草绘”操控板中的“确定”按钮 。(https://www.daowen.com)
。(https://www.daowen.com)

图13.1.64 定义草绘平面
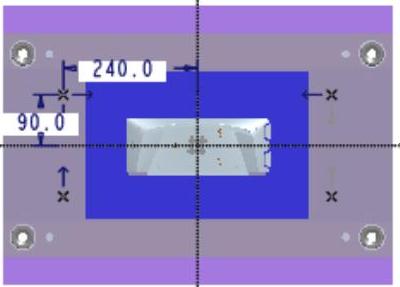
图13.1.65 截面草图
Step2.创建顶杆修剪面。在屏幕右下角的“智能选择栏”中选择“几何”选项。选取图13.1.64所示的草绘平面,单击 功能选项卡
功能选项卡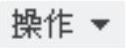 区域中的“复制”按钮
区域中的“复制”按钮 。单击“粘贴”按钮
。单击“粘贴”按钮 。在“曲面:复制”操控板中单击
。在“曲面:复制”操控板中单击 按钮;单击
按钮;单击 功能选项卡
功能选项卡 控制区域中的
控制区域中的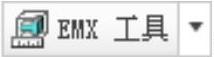 按钮后面的
按钮后面的 ,在下拉菜单中选择
,在下拉菜单中选择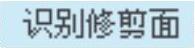 按钮,系统弹出“顶杆修剪面”对话框,单击对话框中的
按钮,系统弹出“顶杆修剪面”对话框,单击对话框中的 ,系统弹出“选择”对话框,选取步骤(1)复制的曲面为顶杆修剪面,在“选择”对话框中单击
,系统弹出“选择”对话框,选取步骤(1)复制的曲面为顶杆修剪面,在“选择”对话框中单击 按钮,然后单击“完成”按钮
按钮,然后单击“完成”按钮 。
。
Step3.定义复位杆。单击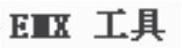 功能选项卡
功能选项卡 控制区域中的
控制区域中的 按钮,系统弹出“顶杆”对话框;在对话框中的
按钮,系统弹出“顶杆”对话框;在对话框中的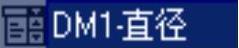 下拉列表中选择20.0,取消选中
下拉列表中选择20.0,取消选中 复选框,在
复选框,在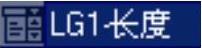 下拉列表中选择250,在对话框中选中
下拉列表中选择250,在对话框中选中 复选框;单击对话框中的
复选框;单击对话框中的 按钮,系统弹出“选择”对话框,选择Step1创建的点,单击“完成”按钮
按钮,系统弹出“选择”对话框,选择Step1创建的点,单击“完成”按钮 ;根据系统
;根据系统 的提示,依次在“选择”对话框中单击
的提示,依次在“选择”对话框中单击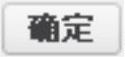 按钮。结果如图13.1.66所示。
按钮。结果如图13.1.66所示。
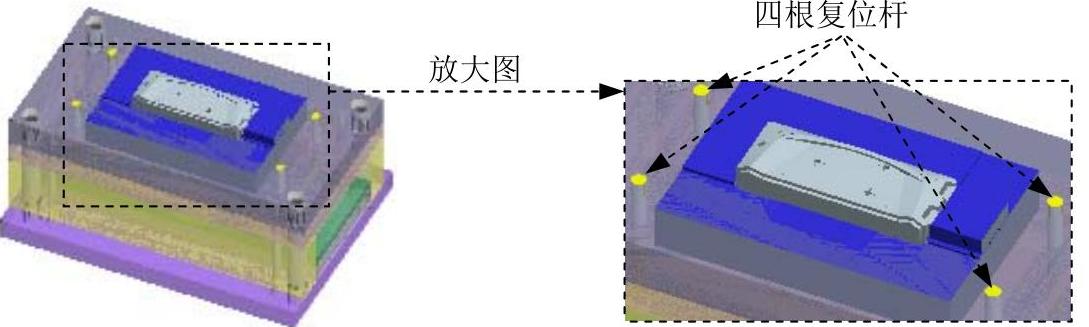
图13.1.66 定义复位杆
Step4.切换工作环境。单击 功能选项卡
功能选项卡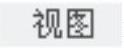 控制区域中的
控制区域中的 按钮,在弹出的快捷菜单中选择
按钮,在弹出的快捷菜单中选择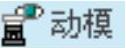 ,然后将复制曲面隐藏。
,然后将复制曲面隐藏。
Task8.添加斜导柱滑块
Step1.创建斜导柱滑块参考坐标系。在模型树中选择装配体 并右击,在弹出的快捷菜单中选择
并右击,在弹出的快捷菜单中选择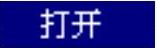 命令;在系统弹出的“打开表示”对话框中选择
命令;在系统弹出的“打开表示”对话框中选择 ,然后单击
,然后单击 按钮;在模型树中选择上模零件
按钮;在模型树中选择上模零件 并右击,然后在弹出的快捷菜单中选择
并右击,然后在弹出的快捷菜单中选择 命令;单击
命令;单击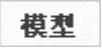 功能选项卡
功能选项卡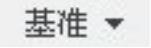 区域中的
区域中的 按钮,系统弹出“坐标系”对话框;按住Ctrl键,选取图13.1.67所示的表面1、MOLD_FRONT和表面2为坐标系的参考平面;将鼠标移动到图13.1.68所示的Y轴上并右击,在系统弹出的快捷菜单中选择
按钮,系统弹出“坐标系”对话框;按住Ctrl键,选取图13.1.67所示的表面1、MOLD_FRONT和表面2为坐标系的参考平面;将鼠标移动到图13.1.68所示的Y轴上并右击,在系统弹出的快捷菜单中选择 命令,然后单击
命令,然后单击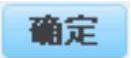 按钮;在模型树中选择上模零件
按钮;在模型树中选择上模零件 并右击,在弹出的快捷菜单中选择
并右击,在弹出的快捷菜单中选择 命令;选择下拉菜单
命令;选择下拉菜单
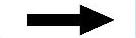
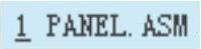 命令,返回到总装配环境。
命令,返回到总装配环境。
说明:在选择参考平面时顺序不能有错。
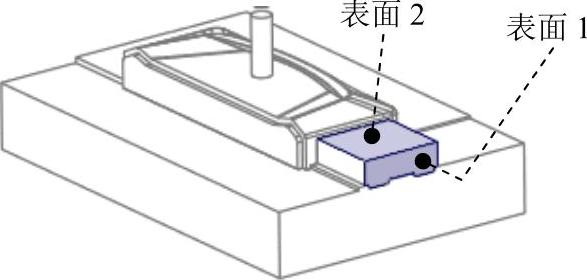
图13.1.67 定义坐标系参考平面
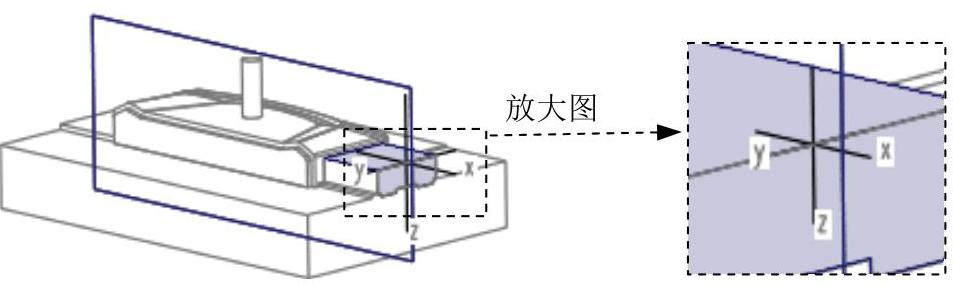
图13.1.68 定义坐标系方向
Step2.定义斜导柱滑块。单击 功能选项卡
功能选项卡 控制区域中的
控制区域中的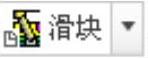 按钮后面的小三角按钮
按钮后面的小三角按钮 ,在弹出的快捷菜单中选择
,在弹出的快捷菜单中选择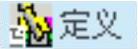 按钮,系统弹出图13.1.69所示的“滑块”对话框;单击对话框中的
按钮,系统弹出图13.1.69所示的“滑块”对话框;单击对话框中的 按钮,系统弹出“选择”对话框,选择Step1创建的坐标系;在对话框中的
按钮,系统弹出“选择”对话框,选择Step1创建的坐标系;在对话框中的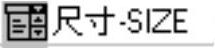 下拉列表中选择25×71×80,在
下拉列表中选择25×71×80,在 后的文本框中输入数值140,然后单击“完成”按钮
后的文本框中输入数值140,然后单击“完成”按钮 ,结果如图13.1.70所示。
,结果如图13.1.70所示。

图13.1.69 “滑块”对话框

图13.1.70 定义斜导柱滑块
Step3.装配螺钉。单击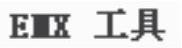 功能选项卡
功能选项卡 控制区域中的
控制区域中的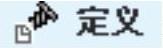 按钮,系统弹出图13.1.71所示的“螺钉”对话框;单击对话框中的
按钮,系统弹出图13.1.71所示的“螺钉”对话框;单击对话框中的 按钮,系统弹出“选择”对话框,选取图13.1.72所示的点PNT4为螺钉定位点,在“选择”对话框中单击
按钮,系统弹出“选择”对话框,选取图13.1.72所示的点PNT4为螺钉定位点,在“选择”对话框中单击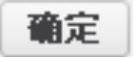 按钮。单击“螺钉”对话框中的
按钮。单击“螺钉”对话框中的 按钮,选取图13.1.72所示的面为螺钉定位面,然后单击“螺钉”对话框中的
按钮,选取图13.1.72所示的面为螺钉定位面,然后单击“螺钉”对话框中的 按钮,系统弹出“选择”对话框,再选取图13.1.72所示的面为螺纹曲面;在对话框中的
按钮,系统弹出“选择”对话框,再选取图13.1.72所示的面为螺纹曲面;在对话框中的 下拉列表中选择6,并在
下拉列表中选择6,并在 下拉列表中选择25;在对话框中选中
下拉列表中选择25;在对话框中选中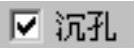 复选框,取消选中
复选框,取消选中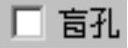 复选框,然后单击“完成”按钮
复选框,然后单击“完成”按钮 。用同样的方法创建其余的五个螺钉,结果如图13.1.73所示。
。用同样的方法创建其余的五个螺钉,结果如图13.1.73所示。
说明:螺钉定位面与螺纹曲面选取同一个平面。
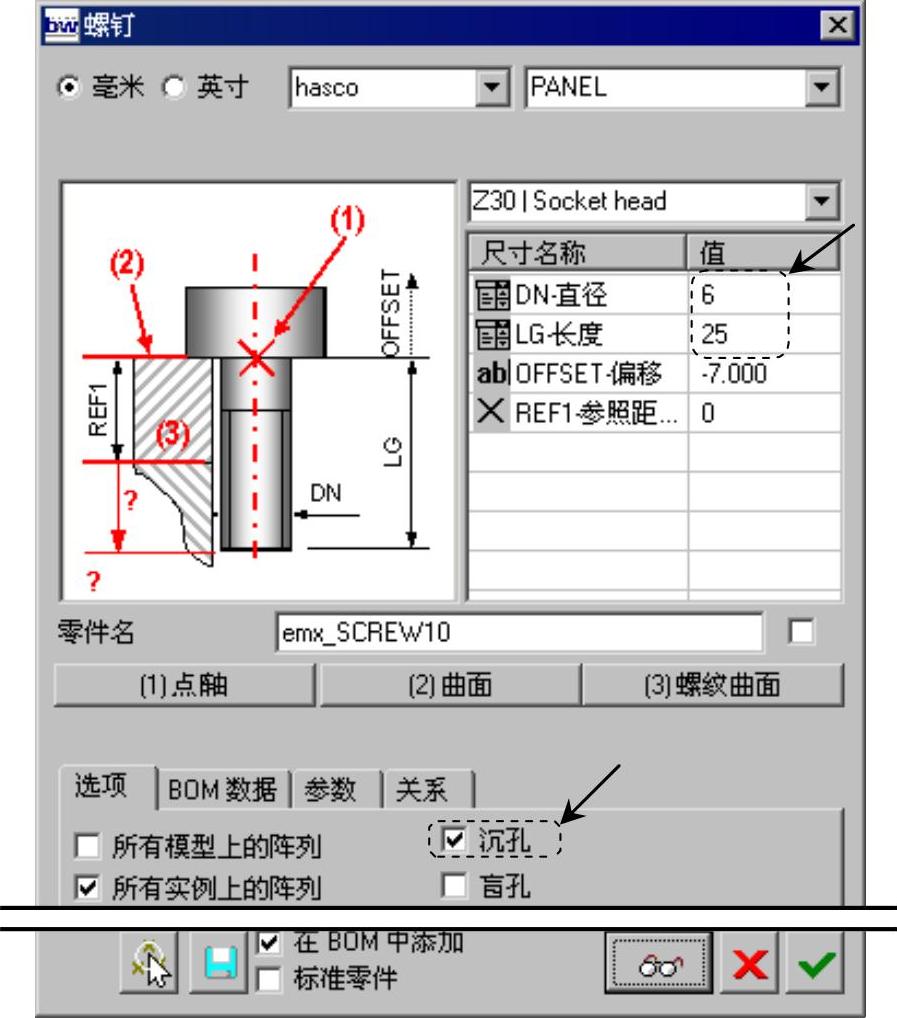
图13.1.71 “螺钉”对话框
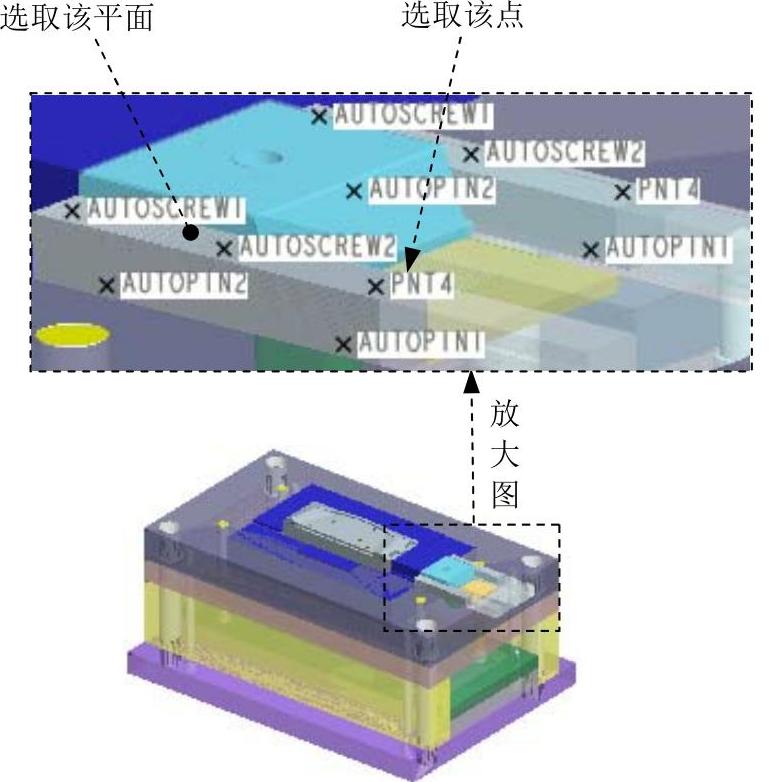
图13.1.72 定义螺钉位置
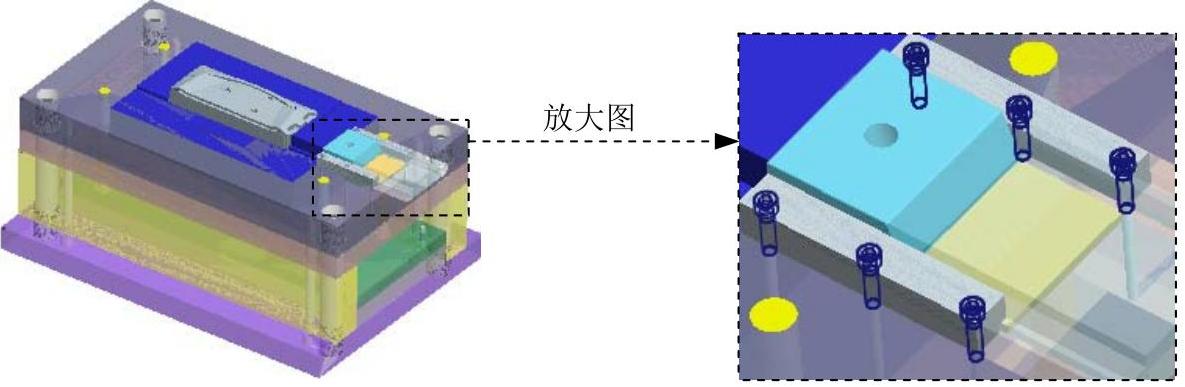
图13.1.73 添加六个螺钉
Step4.装配定位销。单击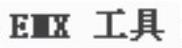 功能选项卡
功能选项卡 控制区域中的
控制区域中的 按钮,,系统弹出图13.1.74所示的“定位销”对话框;单击对话框中的
按钮,,系统弹出图13.1.74所示的“定位销”对话框;单击对话框中的 按钮,系统弹出“选择”对话框,选取图13.1.75所示的点AUTOPIN1为定位销的定位点,在“选择”对话框中单击
按钮,系统弹出“选择”对话框,选取图13.1.75所示的点AUTOPIN1为定位销的定位点,在“选择”对话框中单击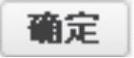 按钮;单击“定位销”对话框中的
按钮;单击“定位销”对话框中的 按钮,选取图13.1.75所示的面为定位销的定位面;在对话框的
按钮,选取图13.1.75所示的面为定位销的定位面;在对话框的 下拉列表中选择4,在
下拉列表中选择4,在 下拉列表中选择20,并在
下拉列表中选择20,并在 后的文本框中输入数值10,然后单击“完成”按钮
后的文本框中输入数值10,然后单击“完成”按钮 用同样的方法创建其余的两个定位销。
用同样的方法创建其余的两个定位销。

图13.1.74 “定位销”对话框
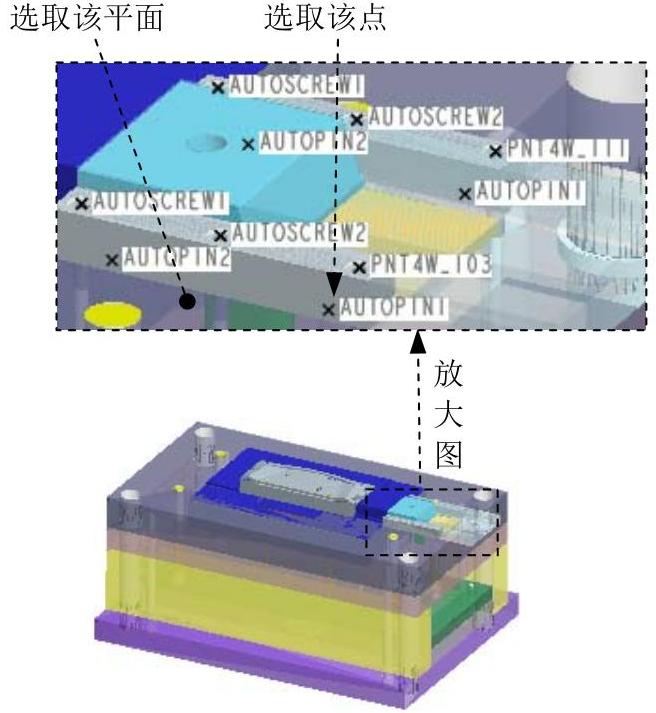
图13.1.75 定义定位销位置
Step5.编辑斜导柱滑块。
说明:因为添加的斜导柱滑块与前面创建的模具型腔上的滑块没有连接机构,所以此处需要对其进行编辑,创建出连接机构。
(1)打开模具型腔上的滑块。在模型树中选择装配体 节点下的
节点下的 并右击,在弹出的快捷菜单中选择
并右击,在弹出的快捷菜单中选择 命令。
命令。
(2)单击 功能选项卡
功能选项卡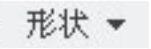 区域中的
区域中的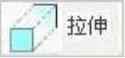 按钮,此时系统弹出“拉伸”操控板。
按钮,此时系统弹出“拉伸”操控板。
(3)定义草绘截面放置属性。右击,从弹出的菜单中选择 命令,在系统
命令,在系统 的提示下,分别选取图13.1.76所示的表面为草绘平面和参考平面,方向为
的提示下,分别选取图13.1.76所示的表面为草绘平面和参考平面,方向为 。单击
。单击 按钮,至此系统进入截面草绘环境。
按钮,至此系统进入截面草绘环境。
(4)绘制截面草图。绘制图13.1.77所示的截面草图,完成截面的绘制后,单击“草绘”操控板中的“确定”按钮 。
。
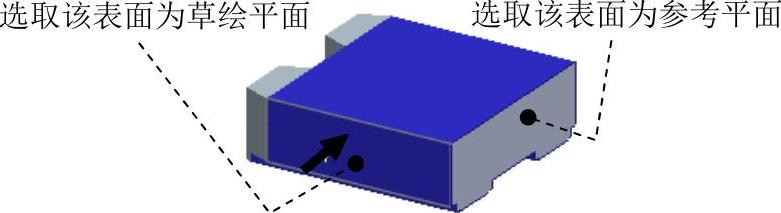
图13.1.76 定义草绘平面
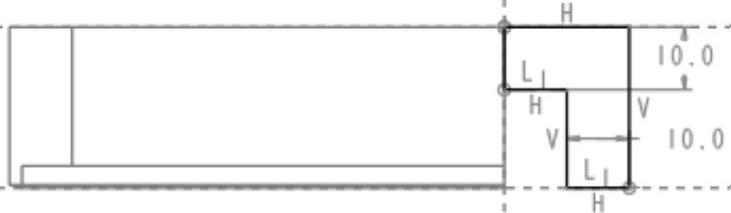
图13.1.77 截面草图
(5)设置深度选项。在操控板中选取深度类型 (到选定的),选取草绘平面的背面为拉伸终止面,在“拉伸”操控板中单击
(到选定的),选取草绘平面的背面为拉伸终止面,在“拉伸”操控板中单击 按钮,完成特征的创建。
按钮,完成特征的创建。
(6)关闭窗口。选择下拉菜单
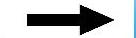
 命令。
命令。
(7)选择下拉菜单
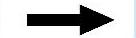
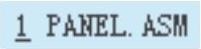 命令,返回到总装配环境。
命令,返回到总装配环境。
(8)型腔开槽。
①选择命令。单击 功能选项卡
功能选项卡 区域中的“模具布局”按钮
区域中的“模具布局”按钮 ,此时系统弹出“模具型腔”菜单。
,此时系统弹出“模具型腔”菜单。
②在下拉菜单中选择
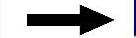
 命令,系统弹出“选择”对话框。
命令,系统弹出“选择”对话框。
③根据系统 的提示,选取图13.1.78所示的斜导柱滑块,单击
的提示,选取图13.1.78所示的斜导柱滑块,单击 按钮;再根据系统
按钮;再根据系统 的提示,选取图13.1.78所示的型腔上的滑块,单击
的提示,选取图13.1.78所示的型腔上的滑块,单击 按钮。
按钮。

图13.1.78 定义型腔开槽
④在系统弹出的“选项”菜单中,选择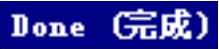
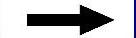
 命令。
命令。
(9)再次单击 功能选项卡
功能选项卡 区域中的“模具布局”按钮
区域中的“模具布局”按钮 ,关闭对话框。
,关闭对话框。
Task9.定义模板
添加后的模板并不完全符合模具设计要求,需要对模具元件和模板进行重新定义。
Step1.定义动模板。在模型树中选择动模板 并右击,在弹出的快捷菜单中选择
并右击,在弹出的快捷菜单中选择 命令;单击
命令;单击 功能选项卡
功能选项卡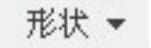 区域中的
区域中的 按钮,此时出现“拉伸”操控板;分别选取图13.1.79所示的表面为草绘平面和参考平面,方向为
按钮,此时出现“拉伸”操控板;分别选取图13.1.79所示的表面为草绘平面和参考平面,方向为 。单击
。单击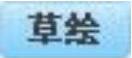 按钮,至此系统进入截面草绘环境;绘制图13.1.80所示的截面草图,完成截面的绘制后,单击“草绘”操控板中的“确定”按钮
按钮,至此系统进入截面草绘环境;绘制图13.1.80所示的截面草图,完成截面的绘制后,单击“草绘”操控板中的“确定”按钮 ;在操控板中选取深度类型
;在操控板中选取深度类型 (到选定的),将鼠标移至图13.1.81所示的矩形框位置并右击,在弹出的快捷菜单中选择
(到选定的),将鼠标移至图13.1.81所示的矩形框位置并右击,在弹出的快捷菜单中选择 命令,在弹出的“从列表中拾取”对话框中选择
命令,在弹出的“从列表中拾取”对话框中选择 选项,然后单击
选项,然后单击 按钮,在操控板中单击“切除材料”按钮
按钮,在操控板中单击“切除材料”按钮 ,在“拉伸”操控板中单击
,在“拉伸”操控板中单击 按钮,完成特征的创建。
按钮,完成特征的创建。
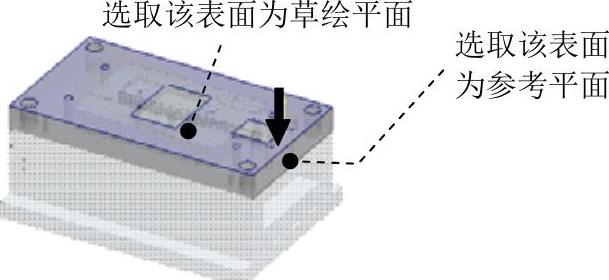
图13.1.79 定义草绘平面
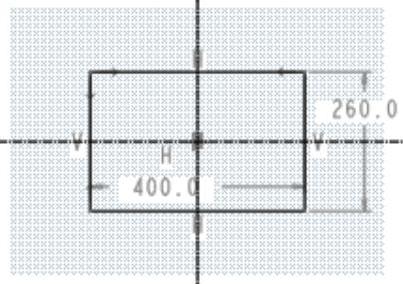
图13.1.80 截面草图

图13.1.81 定义选定到的面
Step2.定义动模座板。在模型树中选择动模座板 并右击,在弹出的快捷菜单中选择
并右击,在弹出的快捷菜单中选择 命令;单击
命令;单击 功能选项卡
功能选项卡 区域中的
区域中的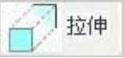 按钮,此时出现“拉伸”操控板;分别选取图13.1.82所示的表面为草绘平面和参考平面,方向为
按钮,此时出现“拉伸”操控板;分别选取图13.1.82所示的表面为草绘平面和参考平面,方向为 。单击
。单击 按钮,至此系统进入截面草绘环境;绘制图13.1.83所示的截面草图(一个圆),完成截面的绘制后,单击“草绘”操控板中的“确定”按钮
按钮,至此系统进入截面草绘环境;绘制图13.1.83所示的截面草图(一个圆),完成截面的绘制后,单击“草绘”操控板中的“确定”按钮 ;在操控板中选取深度类型
;在操控板中选取深度类型 (直到最后),如果方向相反,则单击
(直到最后),如果方向相反,则单击 按钮,在操控板中单击“切除材料”按钮
按钮,在操控板中单击“切除材料”按钮 ,在“拉伸”操控板中单击
,在“拉伸”操控板中单击 按钮,完成特征的创建,结果如图13.1.84所示。
按钮,完成特征的创建,结果如图13.1.84所示。
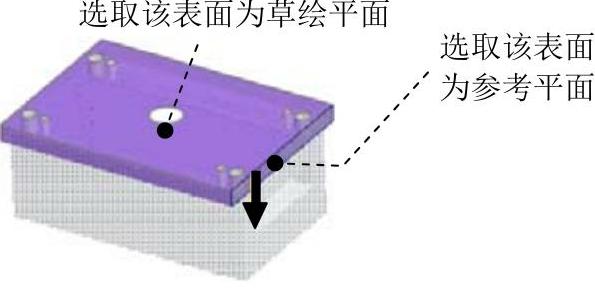
图13.1.82 定义草绘平面
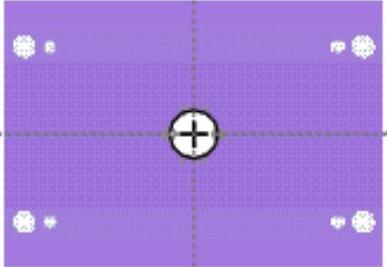
图13.1.83 截面草图
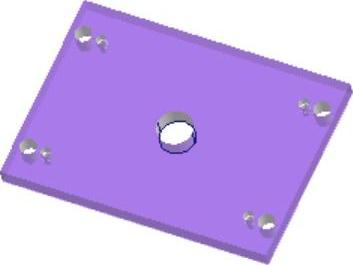
图13.1.84 编辑动模座板
Step3.定义定模板。
参考Step1步骤对定模板进行定义即可。
Task10.模架开模模拟
Step1.激活模型。在模型树中选择动模座板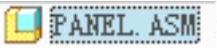 并右击,在弹出的快捷菜单中选择
并右击,在弹出的快捷菜单中选择 命令。单击
命令。单击 功能选项卡
功能选项卡 控制区域中的
控制区域中的 按钮,在弹出的快捷菜单中选择
按钮,在弹出的快捷菜单中选择 。
。
Step2.选择命令。单击 功能选项卡
功能选项卡 控制区域中的
控制区域中的 命令,系统弹出“模架开模模拟”对话框。
命令,系统弹出“模架开模模拟”对话框。
Step3.定义模拟数据。在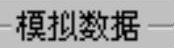 区域的
区域的 文本框中输入数值5,选中所有模拟组,然后单击“计算新结果”按钮
文本框中输入数值5,选中所有模拟组,然后单击“计算新结果”按钮 ,如图13.1.85所示。
,如图13.1.85所示。
Step4.开始模拟。单击对话框中的“运行开模模拟”按钮 ,此时系统弹出图13.1.86所示的“动画”对话框,单击对话框中的“动画”按钮
,此时系统弹出图13.1.86所示的“动画”对话框,单击对话框中的“动画”按钮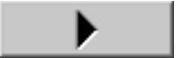 ,视频动画将在绘图区中演示。
,视频动画将在绘图区中演示。
Step5.模拟完后,单击关闭按钮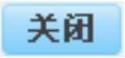 ,然后单击“完成”按钮
,然后单击“完成”按钮 。
。
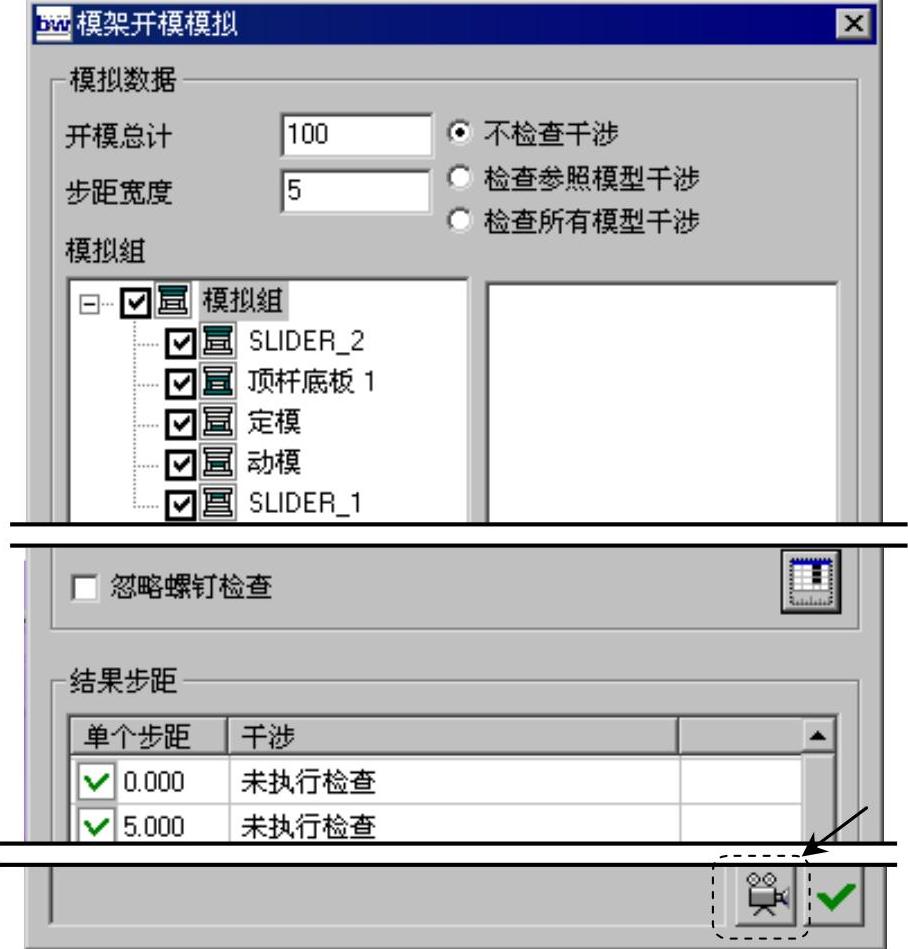
图13.1.85 “模架开模模拟”对话框
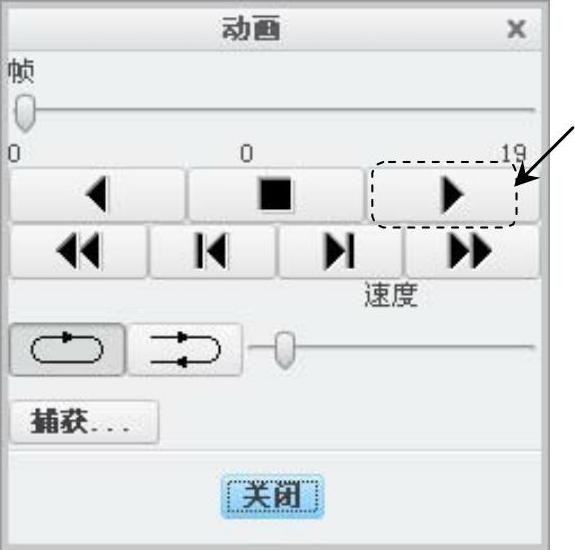
图13.1.86 “动画”对话框
Step6.保存模型。单击 功能选项卡中的
功能选项卡中的 区域的
区域的 按钮,在系统弹出的下拉菜单中单击
按钮,在系统弹出的下拉菜单中单击 按钮,选择下拉菜单
按钮,选择下拉菜单

 命令。
命令。
免责声明:以上内容源自网络,版权归原作者所有,如有侵犯您的原创版权请告知,我们将尽快删除相关内容。






