模具在开模时,将浇注系统中的废料拉到动模一侧,保证在下次注塑时不会因废料而影响到注塑,再通过顶出机构将废料和塑件一起顶出。下面介绍拉料杆的一般添加过程。
说明:创建拉料杆与创建顶杆使用的命令相同。
Step1.创建拉料杆参考点。
(1)选择命令。单击 功能选项卡
功能选项卡 区域中的“草绘”按钮
区域中的“草绘”按钮 ,系统弹出“草绘”对话框。
,系统弹出“草绘”对话框。
(2)定义草绘平面,选取图12.3.27所示的表面1为草绘平面,选取图12.3.27所示的表面2为参考平面,方向为 。单击
。单击 按钮,至此系统进入截面草绘环境。
按钮,至此系统进入截面草绘环境。
(3)绘制截面草图。绘制图12.3.28所示的截面草图(一个点),单击 功能选项卡
功能选项卡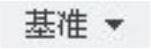 区域中的“点”按钮
区域中的“点”按钮 ,完成截面的绘制后,单击“草绘”操控板中的“确定”按钮
,完成截面的绘制后,单击“草绘”操控板中的“确定”按钮 。
。
Step2.创建拉料杆修剪面。
(1)创建拉伸曲面。单击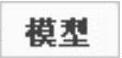 功能选项卡
功能选项卡 区域中的
区域中的 按钮,此时系统弹出“拉伸”操控板。从弹出的菜单中选择
按钮,此时系统弹出“拉伸”操控板。从弹出的菜单中选择 命令,在系统
命令,在系统 的提示下,选取图12.3.27所示的表面2为草绘平面,选取图12.3.27所示的表面1为参考平面,单击
的提示下,选取图12.3.27所示的表面2为草绘平面,选取图12.3.27所示的表面1为参考平面,单击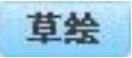 按钮,绘制图12.3.29所示的截面草图(一条直线)。在操控板中选取深度类型
按钮,绘制图12.3.29所示的截面草图(一条直线)。在操控板中选取深度类型 (到选定的),选取草绘平面的背面为拉伸终止面。
(到选定的),选取草绘平面的背面为拉伸终止面。
(2)单击 功能选项卡
功能选项卡 控制区域中的
控制区域中的 按钮后面的
按钮后面的 ,在下拉菜单中选择
,在下拉菜单中选择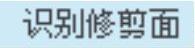 按钮,系统弹出“顶杆修剪面”对话框,单击对话框中的
按钮,系统弹出“顶杆修剪面”对话框,单击对话框中的 按钮,系统弹出“选择”对话框,选取步骤(1)拉伸的曲面为拉料杆修剪面,单击“选择”对话框中的
按钮,系统弹出“选择”对话框,选取步骤(1)拉伸的曲面为拉料杆修剪面,单击“选择”对话框中的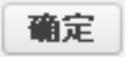 按钮,单击“完成”按钮
按钮,单击“完成”按钮 。
。
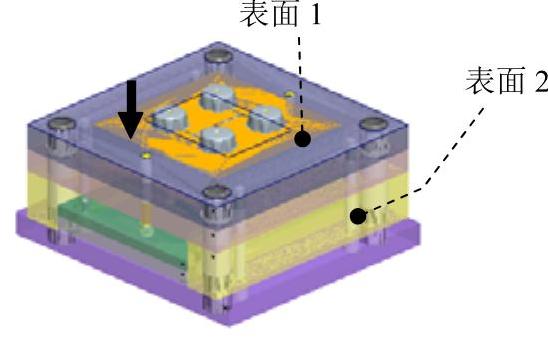
图12.3.27 定义草绘平面

图12.3.28 截面草图
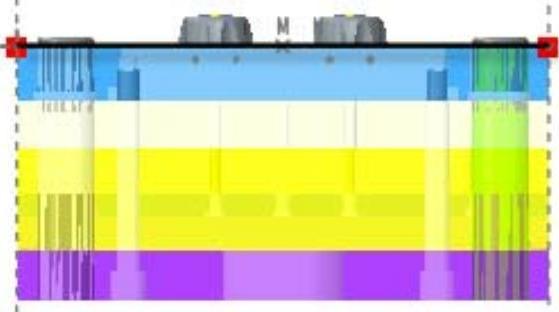
图12.3.29 截面草图
Step3.定义拉料杆。
(1)选择命令。单击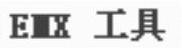 功能选项卡
功能选项卡 控制区域中的
控制区域中的 按钮,系统弹出“顶杆”对话框。
按钮,系统弹出“顶杆”对话框。
(2)定义参考点。单击对话框中的 按钮,系统弹出“选择”对话框,选择Step1创建的点。
按钮,系统弹出“选择”对话框,选择Step1创建的点。
(3)定义拉料杆直径和长度。在对话框中的 下拉列表中选择9.0,取消选中
下拉列表中选择9.0,取消选中 复选框,在
复选框,在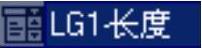 下拉列表中选择160,在对话框中选中
下拉列表中选择160,在对话框中选中 复选框,单击“完成”按钮
复选框,单击“完成”按钮 。(https://www.daowen.com)
。(https://www.daowen.com)
(4)根据系统 的提示,依次在“选择”对话框中单击
的提示,依次在“选择”对话框中单击 按钮,结果如图12.3.30所示,然后将拉伸的曲面隐藏。
按钮,结果如图12.3.30所示,然后将拉伸的曲面隐藏。
Step4.编辑拉料杆。
(1)打开模型。在模型树中选择Step2创建的拉料杆 并右击,在弹出的快捷菜单中选择
并右击,在弹出的快捷菜单中选择 命令,系统转到零件模式下。
命令,系统转到零件模式下。

图12.3.30 定义拉料杆
(2)单击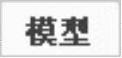 功能选项卡
功能选项卡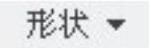 区域中的
区域中的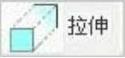 按钮,此时出现“拉伸”操控板。
按钮,此时出现“拉伸”操控板。
(3)定义草绘截面放置属性。右击,从弹出的菜单中选择 命令,在系统
命令,在系统 的提示下,在模型树中选取
的提示下,在模型树中选取 为草绘平面,然后选取
为草绘平面,然后选取 为参考平面,方向为
为参考平面,方向为 。单击
。单击 按钮,至此系统进入截面草绘环境。
按钮,至此系统进入截面草绘环境。
(4)绘制截面草图。绘制图12.3.31所示的截面草图,完成截面的绘制后,单击“草绘”操控板中的“确定”按钮 。
。
(5)设置深度选项。
①在操控板中选取深度类型 (对称的),在文本框中输入值10.0。
(对称的),在文本框中输入值10.0。
②在操控板中单击“移除材料”按钮 。
。
③在“拉伸”操控板中单击 按钮,完成特征的创建,结果如图12.3.32所示。
按钮,完成特征的创建,结果如图12.3.32所示。
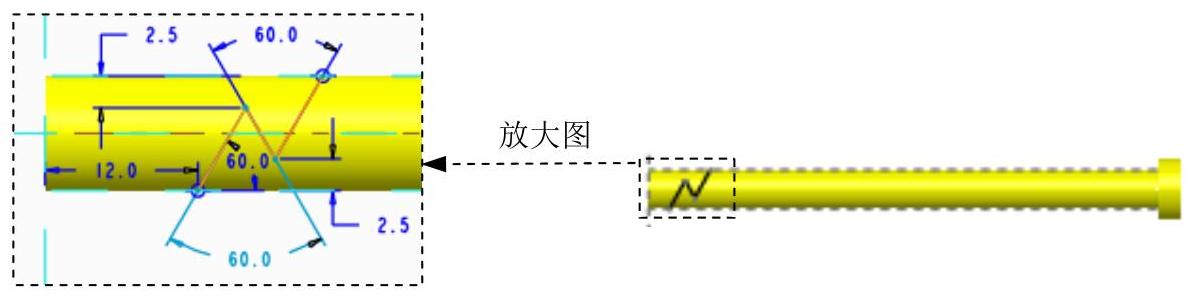
图12.3.31 截面草图

图12.3.32 编辑拉料杆
(6)关闭窗口。选择下拉菜单
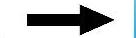
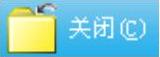 命令。
命令。
免责声明:以上内容源自网络,版权归原作者所有,如有侵犯您的原创版权请告知,我们将尽快删除相关内容。






