【摘要】:在下面的操作中,将简化表示a_upper和b_lower,把以后有配合关系的零件置入同一个简化表示中。关于简化表示的细节,请参见詹友刚主编的《Creo3.0快速入门教程》一书。此时,系统弹出图11.2.35所示的“编辑”对话框。图11.2.36 “编辑”对话框Step2.创建简化表示b_lower,该简化表示中仅包含B板和下模这两个零件。在“编辑”对话框中找到零件LOWER_MOLD.PRT和B_PLATE.PRT,分别单击后面的,变为,再单击选择下拉列表中的选项。
在下面的操作中,将简化表示a_upper和b_lower,把以后有配合关系的零件置入同一个简化表示中。关于简化表示的细节,请参见詹友刚主编的《Creo3.0快速入门教程》一书(机械工业出版社出版)。
Step1.创建简化表示a_upper,包含A板和上模这两个零件。
(1)选择 功能选项卡
功能选项卡 区域中的
区域中的 按钮,在弹出的菜单中单击
按钮,在弹出的菜单中单击 ,系统弹出“视图管理器”对话框。
,系统弹出“视图管理器”对话框。
(2)在对话框的 选项卡中单击
选项卡中单击 按钮,输入视图名称a_upper,并按回车键。此时,系统弹出图11.2.35所示的“编辑”对话框。
按钮,输入视图名称a_upper,并按回车键。此时,系统弹出图11.2.35所示的“编辑”对话框。
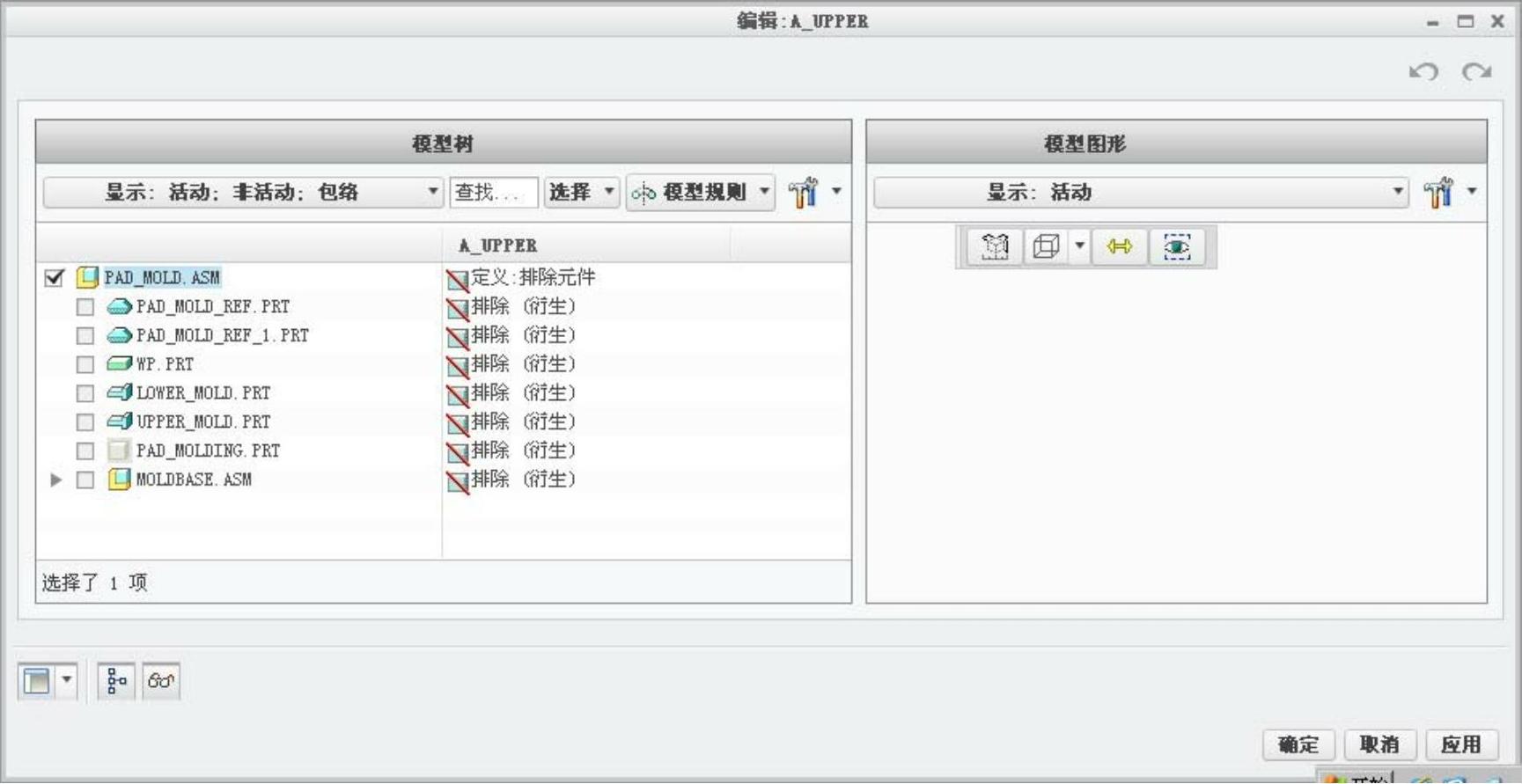
图11.2.35 “编辑”对话框
(3)在系统弹出的“编辑”对话框中,进行如下操作。
①找到零件UPPER_MOLD.PRT和A_PLAE.PRT,分别单击后面的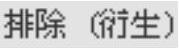 ,变为
,变为 ,再单击选择下拉列表中的
,再单击选择下拉列表中的 选项,如图11.2.36所示。
选项,如图11.2.36所示。
②单击“编辑”对话框中的 按钮,完成视图的编辑。(https://www.daowen.com)
按钮,完成视图的编辑。(https://www.daowen.com)
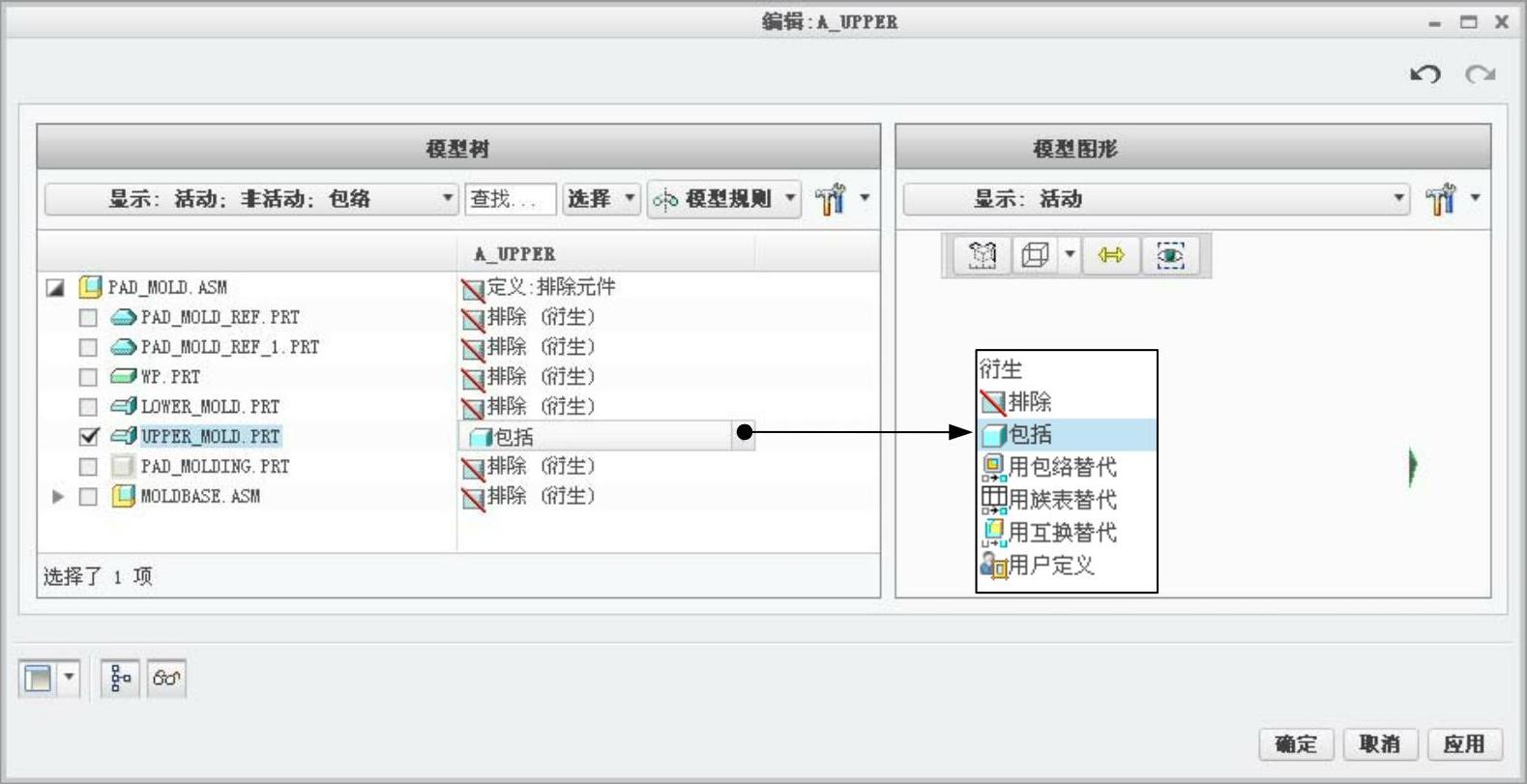
图11.2.36 “编辑”对话框
Step2.创建简化表示b_lower,该简化表示中仅包含B板和下模这两个零件。
(1)在“视图管理器”对话框的 选项卡中单击
选项卡中单击 按钮,输入视图名称b_lower,并按回车键,此时系统弹出“编辑”对话框。
按钮,输入视图名称b_lower,并按回车键,此时系统弹出“编辑”对话框。
(2)在“编辑”对话框中找到零件LOWER_MOLD.PRT和B_PLATE.PRT,分别单击后面的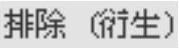 ,变为
,变为 ,再单击选择下拉列表中的
,再单击选择下拉列表中的 选项。
选项。
(3)单击“编辑”对话框中的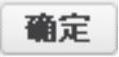 按钮,完成视图的编辑。
按钮,完成视图的编辑。
(4)单击“视图管理器”对话框中的 按钮。
按钮。
免责声明:以上内容源自网络,版权归原作者所有,如有侵犯您的原创版权请告知,我们将尽快删除相关内容。
相关文章






