Step1.单击 功能选项卡
功能选项卡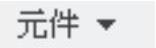 区域中的“创建”按钮
区域中的“创建”按钮 ,此时系统弹出“创建元件”对话框。
,此时系统弹出“创建元件”对话框。
Step2.定义元件的类型及创建方法。
(1)在弹出的“创建元件”对话框中,在 区域选中
区域选中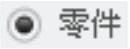 单选项,在
单选项,在 区域选中
区域选中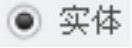 单选项,在
单选项,在 文本框中输入文件名cup_core_mold,单击
文本框中输入文件名cup_core_mold,单击 按钮,此时系统弹出“创建选项”对话框。
按钮,此时系统弹出“创建选项”对话框。
(2)设置模型树。在模型树界面中选择
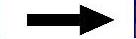
 命令。在系统弹出的“模型树项”对话框中选中
命令。在系统弹出的“模型树项”对话框中选中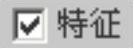 复选框,然后单击对话框中的
复选框,然后单击对话框中的 按钮。
按钮。
(3)在弹出的对话框中的 区域中选中
区域中选中 单选项,在
单选项,在 区域中选中
区域中选中 单选项,单击
单选项,单击 按钮,在系统的
按钮,在系统的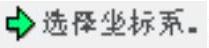 提示下,选取装配坐标系ASM_DEF_CSYS,完成新零件的装配。
提示下,选取装配坐标系ASM_DEF_CSYS,完成新零件的装配。
Step3.隐藏装配件的基准平面。
说明:为了使屏幕简洁,可利用“层”的“隐藏”功能,将装配件的三个基准平面隐藏起来。
(1)在导航选项卡中选择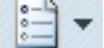
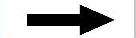
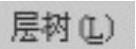 命令。
命令。
(2)选取基准平面层 并右击,在弹出的快捷菜单中选择
并右击,在弹出的快捷菜单中选择 命令,再单击“重画”按钮
命令,再单击“重画”按钮 ,这样参考模型的基准平面将不显示。
,这样参考模型的基准平面将不显示。
(3)完成操作后,选择导航选项卡中的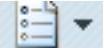
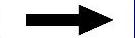
 命令,切换到模型树状态,结果如图7.2.2所示。
命令,切换到模型树状态,结果如图7.2.2所示。
Step4.创建型芯模块。
(1)选择命令。单击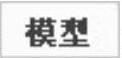 功能选项卡
功能选项卡 区域中的
区域中的 按钮,此时系统弹出“拉伸”操控板。
按钮,此时系统弹出“拉伸”操控板。
(2)定义草绘截面放置属性。在图形区右击,从弹出的菜单中选择 命令,在系统
命令,在系统 的提示下,选取图7.2.2所示的DTM1基准平面为草绘平面,接受默认的箭头方向为草绘视图方向,然后选取DTM2基准平面为参考平面,方向为
的提示下,选取图7.2.2所示的DTM1基准平面为草绘平面,接受默认的箭头方向为草绘视图方向,然后选取DTM2基准平面为参考平面,方向为 。
。
(3)绘制截面草图。接受默认参考,绘制图7.2.3所示的截面草图,完成截面的绘制后,单击“草绘”选项卡中的“确定”按钮 。
。
(4)定义深度类型。在操控板中选取深度类型 (即“对称”),再在深度文本框中输入深度值160,并按回车键。
(即“对称”),再在深度文本框中输入深度值160,并按回车键。
(5)在操控板中单击 按钮,完成特征的创建。
按钮,完成特征的创建。
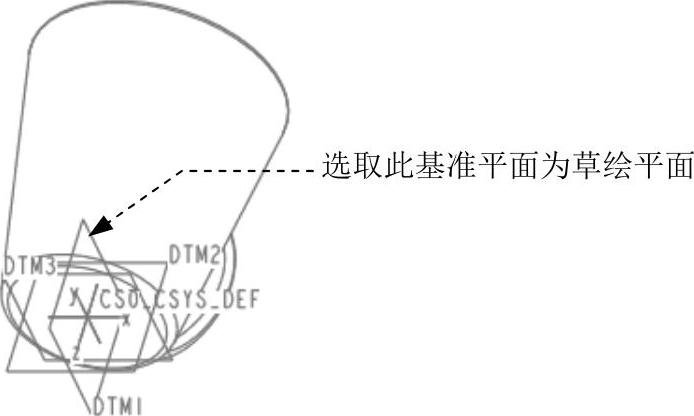 (https://www.daowen.com)
(https://www.daowen.com)
图7.2.2 隐藏基准面
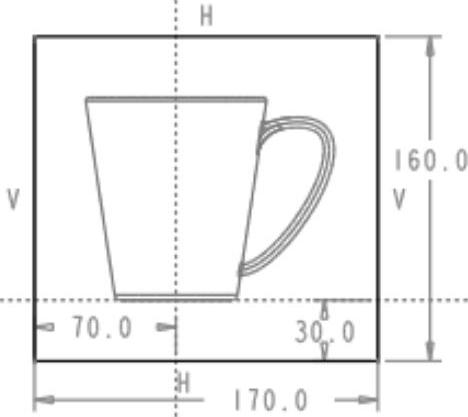
图7.2.3 截面草图
Step5.创建上模模块。
说明:此处采用复制的方式来创建上模模块,操作起来简单快捷。
(1)激活总装配体。在模型树中选择 装配体并右击,在弹出的快捷菜单中选择
装配体并右击,在弹出的快捷菜单中选择 命令。
命令。
(2)保存装配体。选择下拉菜单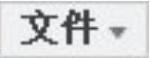
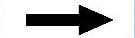
 命令。
命令。
(3)单击 功能选项卡
功能选项卡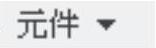 区域中的“创建”按钮
区域中的“创建”按钮 ,此时系统弹出“创建元件”对话框。
,此时系统弹出“创建元件”对话框。
(4)定义元件的类型及创建方法。
①在弹出的“创建元件”对话框中选中 区域中的
区域中的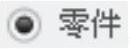 单选项,选中
单选项,选中 区域中的
区域中的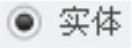 单选项,然后在
单选项,然后在 文本框中输入文件名cup_upper_mold,单击
文本框中输入文件名cup_upper_mold,单击 按钮,此时系统弹出“创建选项”对话框。
按钮,此时系统弹出“创建选项”对话框。
②在弹出的对话框的 区域中选中
区域中选中 单选项,在
单选项,在 区域中单击
区域中单击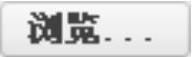 按钮,在弹出的“选取模板”对话框中选择cup_core_mold.prt零件,单击
按钮,在弹出的“选取模板”对话框中选择cup_core_mold.prt零件,单击 按钮,再单击
按钮,再单击 按钮,此时系统弹出“元件放置”操控板。
按钮,此时系统弹出“元件放置”操控板。
③定义模块放置。在“约束”类型下拉列表中选择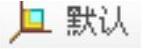 选项,将元件按默认设置放置,此时
选项,将元件按默认设置放置,此时 区域显示的信息为
区域显示的信息为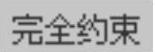 ,单击操控板中的
,单击操控板中的 按钮,完成模块复制操作。
按钮,完成模块复制操作。
Step6.创建下模模块。参考Step5中的步骤(3)和(4)的操作,在弹出的“创建元件”对话框的 文本框中输入文件名cup_lower_mold,同样选取cup_core_mold.prt零件为复制对象,放置位置选择
文本框中输入文件名cup_lower_mold,同样选取cup_core_mold.prt零件为复制对象,放置位置选择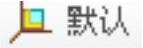 选项,完成模块的复制。
选项,完成模块的复制。
说明:此时要处于激活状态,模型树如图7.2.4所示。
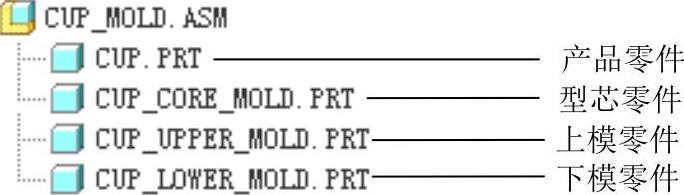
图7.2.4 复制后的模型树
免责声明:以上内容源自网络,版权归原作者所有,如有侵犯您的原创版权请告知,我们将尽快删除相关内容。






