拔模检测(Draft Check)工具位于 功能选项卡
功能选项卡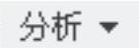 区域中的“拔模斜度”按钮
区域中的“拔模斜度”按钮 。该项目用于检测参考模型的拔模角(Draft Angle)是否符合设计需求,只有拔模角在要求的范围内,才能进行后续的模具设计工作,否则要进一步修改参考模型。下面以图3.1.1中的模型为例来说明拔模检测的一般操作步骤。
。该项目用于检测参考模型的拔模角(Draft Angle)是否符合设计需求,只有拔模角在要求的范围内,才能进行后续的模具设计工作,否则要进一步修改参考模型。下面以图3.1.1中的模型为例来说明拔模检测的一般操作步骤。

图3.1.1 拔模检测
Stage1.进行零件内表面的拔模检测分析
Step1.将工作目录设置至D:\creo3.3\work\ch03.01.01,然后打开模具文件block1_mold.asm。
Step2.遮蔽坯料。在模型树中右击 ,选择
,选择 命令。
命令。
Step3.单击 功能选项卡
功能选项卡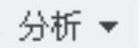 区域中的“拔模斜度”按钮
区域中的“拔模斜度”按钮 。在系统弹出的图3.1.2所示的“拔模斜度”对话框中进行如下操作。
。在系统弹出的图3.1.2所示的“拔模斜度”对话框中进行如下操作。
(1)选择分析曲面。在模型树中选取零件BLOCK1_MOLD_REF.PRT为要拔模检测的对象。
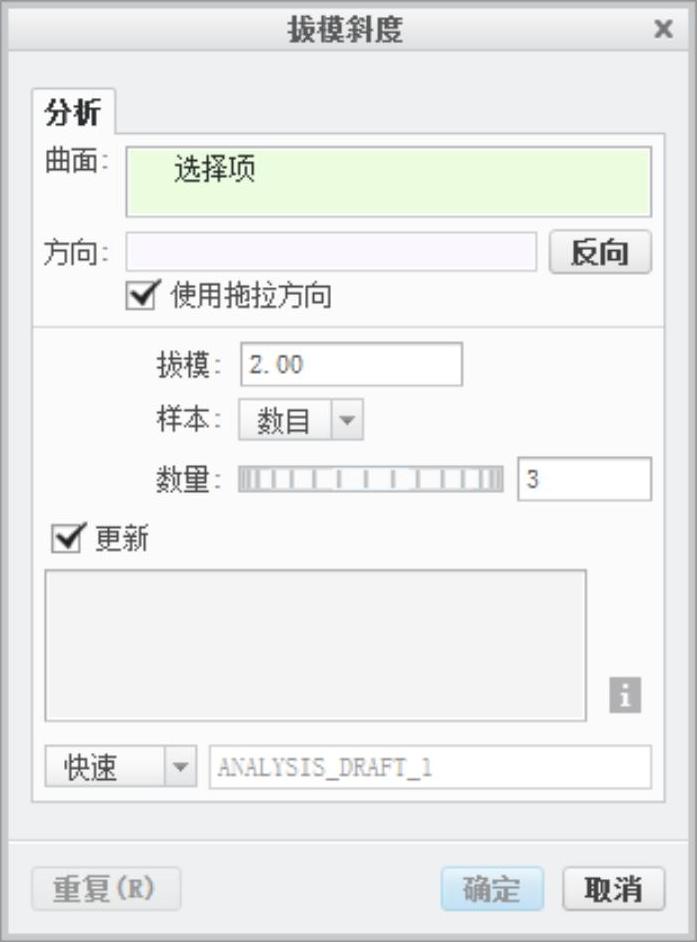
图3.1.2 “拔模斜度”对话框
(2)定义拔模方向。在“拔模斜度”对话框中取消选中 复选框,在
复选框,在 区域后面单击
区域后面单击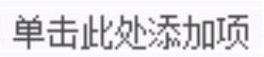 选项使其激活,然后选取MAIN_PARTING_PLN基准平面作为拔模参考平面。此时系统显示出拔模方向和“颜色比例”对话框,由于要对零件内表面进行拔模检测,因此该方向不是正确的拔模方向,单击
选项使其激活,然后选取MAIN_PARTING_PLN基准平面作为拔模参考平面。此时系统显示出拔模方向和“颜色比例”对话框,由于要对零件内表面进行拔模检测,因此该方向不是正确的拔模方向,单击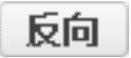 按钮,结果如图3.1.3所示。
按钮,结果如图3.1.3所示。
(3)设置拔模角度选项。在 文本框中输入拔模角度检测值2.0。
文本框中输入拔模角度检测值2.0。
(4)在 下拉列表中选择
下拉列表中选择 选项,然后在
选项,然后在 文本框中输入3。单击“颜色比例”对话框中的
文本框中输入3。单击“颜色比例”对话框中的 按钮,在展开的
按钮,在展开的 区域中单击
区域中单击 按钮,此时在参考模型上以色阶分布的方式显示出图3.1.5所示的检测结果,从图中可以看出,零件的内表面显示为浅蓝色,表明在该拔模方向上和设定的拔模角度值内无拔模干涉现象。
按钮,此时在参考模型上以色阶分布的方式显示出图3.1.5所示的检测结果,从图中可以看出,零件的内表面显示为浅蓝色,表明在该拔模方向上和设定的拔模角度值内无拔模干涉现象。
图3.1.4所示的对话框 区域中的按钮介绍如下。
区域中的按钮介绍如下。
● 按钮:单击该按钮,以连续的比例颜色方式来显示分析结果。
按钮:单击该按钮,以连续的比例颜色方式来显示分析结果。
● 按钮:单击该按钮,以连续的非比例颜色方式来显示分析结果。
按钮:单击该按钮,以连续的非比例颜色方式来显示分析结果。
● 按钮:单击该按钮,以彩虹的出图颜色方式来显示分析结果。
按钮:单击该按钮,以彩虹的出图颜色方式来显示分析结果。
● 按钮:单击该按钮,以三种颜色的方式来显示分析结果。(https://www.daowen.com)
按钮:单击该按钮,以三种颜色的方式来显示分析结果。(https://www.daowen.com)
说明:图3.1.5所示塑件上不同的部位显示不同颜色,不同的颜色代表不同的拔模面。在屏幕左部带有角度刻度的竖直颜色长条上,可查出每个部位的角度值。蓝色和浅蓝色表示正值及拔模角度较大(最大可达90°)的区域。棕红色和浅棕红色表示负值及拔模角度较小(最小可达-90°)的区域。灰色则表示棕红色和蓝色值外的所有区域。
(5)保存分析结果。在对话框中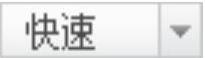 的下拉列表中选择
的下拉列表中选择 选项,然后在其右侧文本框中输入draft_check_1,单击
选项,然后在其右侧文本框中输入draft_check_1,单击 按钮。
按钮。

图3.1.3 定义拔模方向
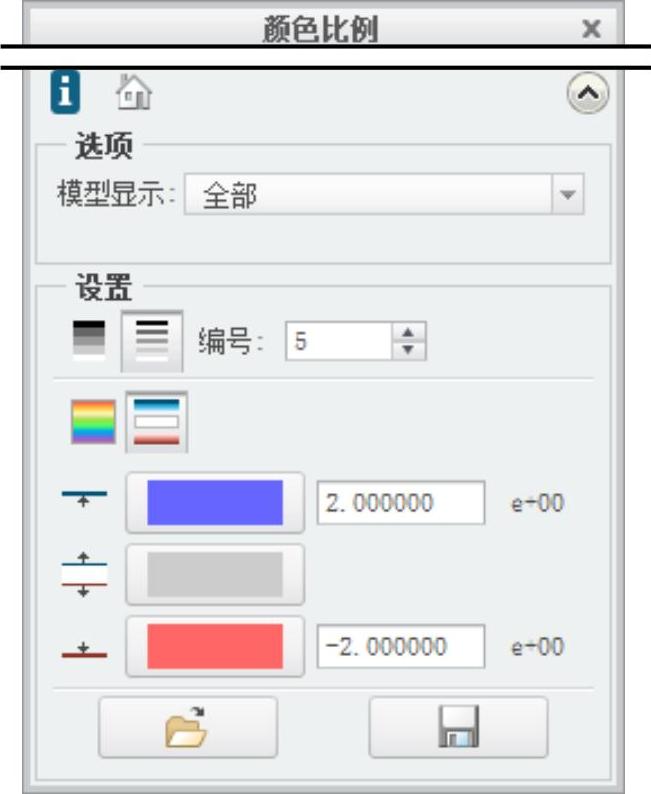
图3.1.4 “颜色比例”对话框

图3.1.5 内表面拔模检测分析
Stage2.进行零件外表面的拔模检测分析
Step1.参考stage1,在图3.1.2所示的“拔模斜度”对话框中进行操作,此时拔模方向如图3.1.6所示;对零件外表面进行拔模检测,检测结果如图3.1.7所示。从图中可以看出,零件的外表面显示为浅蓝色,表明在该拔模方向上和设定的拔模角度值内无拔模干涉现象。
Step2.保存分析结果。在对话框中的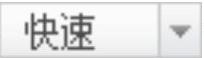 下拉列表中选择
下拉列表中选择 选项,然后在其右侧文本框中输入draft_check_2,单击
选项,然后在其右侧文本框中输入draft_check_2,单击 按钮,完成拔模检测分析。
按钮,完成拔模检测分析。

图3.1.6 定义拔模方向
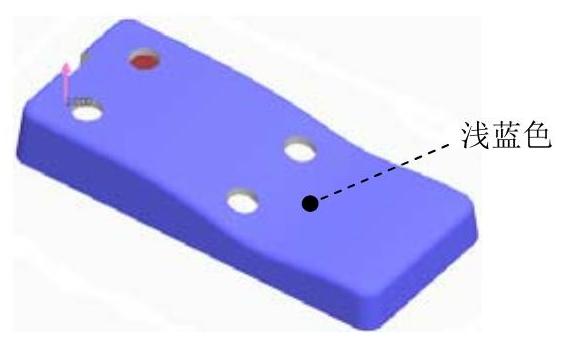
图3.1.7 外表面拔模检测分析
Step3.单击 功能选项卡
功能选项卡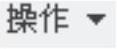 区域中的
区域中的 按钮,在下拉菜单中单击
按钮,在下拉菜单中单击 按钮。选择下拉菜单
按钮。选择下拉菜单
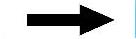
 命令。
命令。
免责声明:以上内容源自网络,版权归原作者所有,如有侵犯您的原创版权请告知,我们将尽快删除相关内容。





