Step1.单击 功能选项卡
功能选项卡 区域
区域 ,然后在系统弹出的列表中选择
,然后在系统弹出的列表中选择 命令,系统弹出“打开”对话框。
命令,系统弹出“打开”对话框。
说明:本书中的 按钮在后文中将简化为
按钮在后文中将简化为 按钮。
按钮。
Step2.在“打开”对话框中选取三维零件模型handle.prt作为参考零件模型,然后单击 按钮。
按钮。
Step3.系统弹出图2.3.2所示的“元件放置”操控板,在“约束”类型下拉列表中选择 选项,将参考模型按默认放置,再在操控板中单击
选项,将参考模型按默认放置,再在操控板中单击 按钮。
按钮。

图2.3.2 “元件放置”操控板
Step4.此时系统弹出图2.3.3所示的“创建参考模型”对话框,选中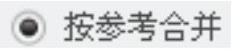 单选项,然后在
单选项,然后在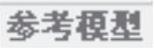 区域的
区域的 文本框中接受系统给出的默认的参考模型名称HANDLE_MOLD_REF(也可以输入其他字符作为参考模型名称),单击
文本框中接受系统给出的默认的参考模型名称HANDLE_MOLD_REF(也可以输入其他字符作为参考模型名称),单击 按钮。
按钮。
说明:如果此时系统弹出关于精度的“警告”对话框,单击 按钮即可,不影响后续操作。
按钮即可,不影响后续操作。
说明:在图2.3.3所示的对话框中,有三个单选项,分别介绍如下。
●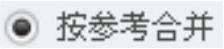 :选中此单选项,系统会复制一个与设计模型完全一样的零件模型(其默认的文件名为_ref.prt)加入模具装配体,以后分型面的创建、模具元件体积块的创建和拆模等操作便可参考复制的模型来进行。
:选中此单选项,系统会复制一个与设计模型完全一样的零件模型(其默认的文件名为_ref.prt)加入模具装配体,以后分型面的创建、模具元件体积块的创建和拆模等操作便可参考复制的模型来进行。
●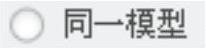 :选中此单选项,系统则会直接将设计模型加入模具装配体,以后各项操作便直接参考设计模型来进行。
:选中此单选项,系统则会直接将设计模型加入模具装配体,以后各项操作便直接参考设计模型来进行。
●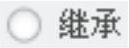 :选中此单选项,参考零件将会继承设计零件中的所有几何和特征信息。用户可指定在不更改原始零件的情况下,在继承零件上修改几何及特征数据。“继承”可为在不更改设计零件情况下修改参考零件提供更大的自由度。(https://www.daowen.com)
:选中此单选项,参考零件将会继承设计零件中的所有几何和特征信息。用户可指定在不更改原始零件的情况下,在继承零件上修改几何及特征数据。“继承”可为在不更改设计零件情况下修改参考零件提供更大的自由度。(https://www.daowen.com)
说明:为了使屏幕简洁,我们可以隐藏参考模型的基准平面。操作步骤如下。
(1)在图2.3.4所示的模型树中,选择
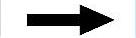
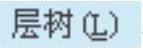 命令。
命令。
(2)在图2.3.5所示的层树中,单击 后面的
后面的 按钮,在下拉列表中选择
按钮,在下拉列表中选择 ,此时层树中显示出参考模型的层结构。
,此时层树中显示出参考模型的层结构。
(3)右击层树中的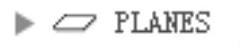 ,在快捷菜单中选择
,在快捷菜单中选择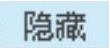 命令。
命令。
(4)完成操作后,在导航选项卡中选择
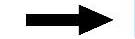
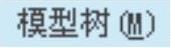 命令,再切换到模型树状态。
命令,再切换到模型树状态。
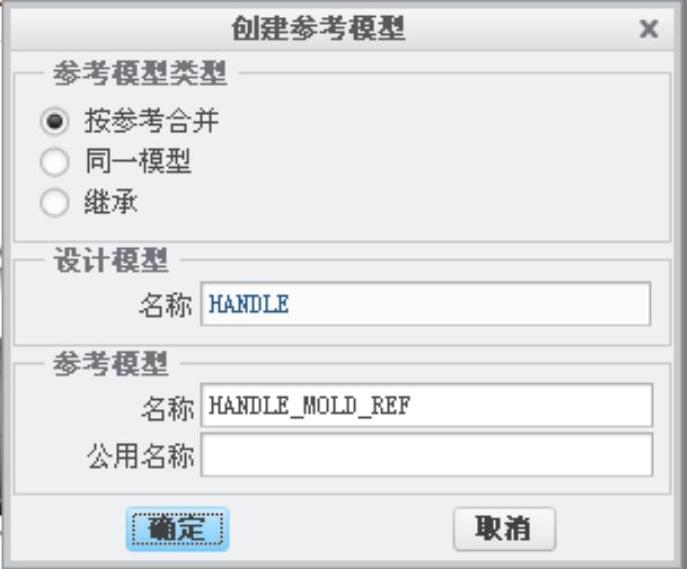
图2.3.3 “创建参考模型”对话框
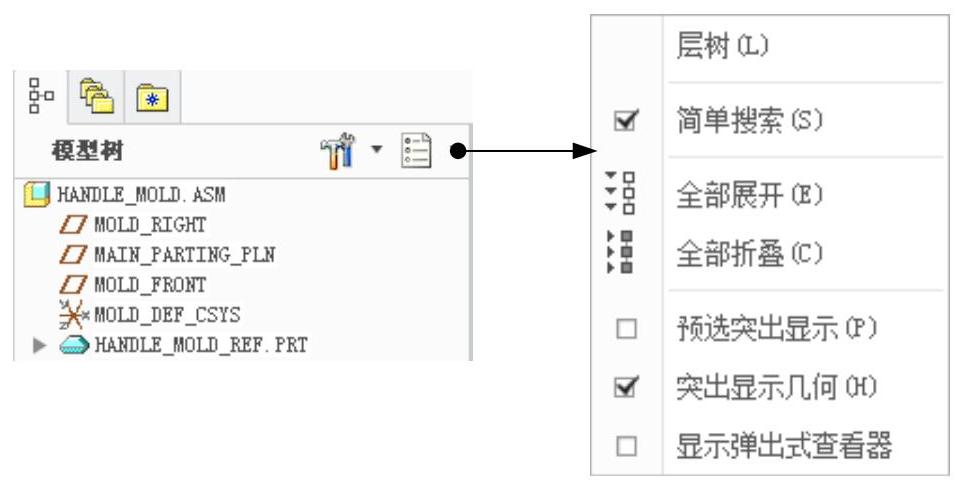
图2.3.4 模型树状态
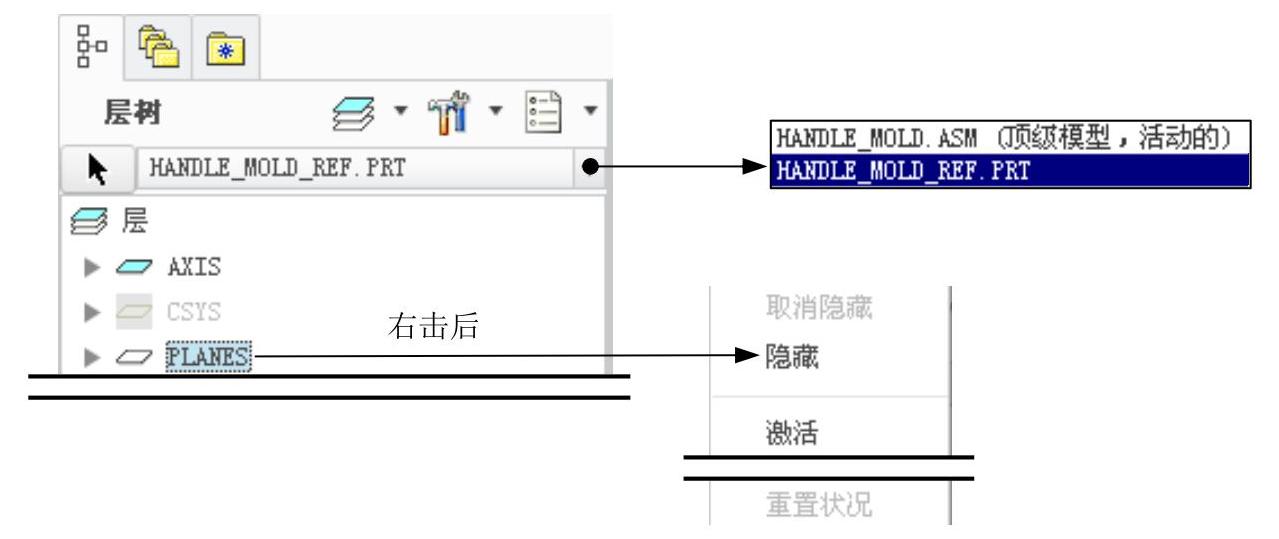
图2.3.5 层树状态
免责声明:以上内容源自网络,版权归原作者所有,如有侵犯您的原创版权请告知,我们将尽快删除相关内容。








