范例概述:
该模型模拟的是滑块受到一个瞬间矢量力的作用,在底座上面滑动,然后与挡板接触一起运动压缩弹簧,压缩到一定程度后,弹簧反弹将滑块弹出,由于摩擦力的原因最终停止在某一位置,如图7.6.1所示。该实例综合运用了点力、3D接触、弹簧、凸轮和动态分析等功能。读者可以打开视频文件D:\creo2.16\work\ch07\ch07.06\ok\COLLISION_ASM.mpg查看机构运行状况。
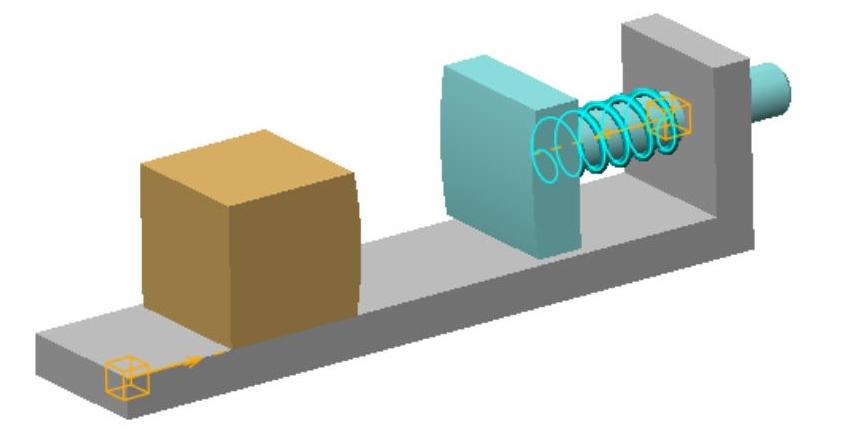
图7.6.1 机构模型
Step1.将工作目录设置至D:\creo2.16\work\ch07\ch07.06\。
Step2.新建文件。新建一个装配模型,命名为collision_asm,选取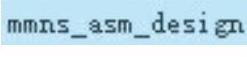 模板。
模板。
Step3.引入第一个元件base.prt,并使用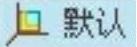 约束完全约束该元件。
约束完全约束该元件。
Step4.引入第二个元件slide.prt,并将其调整到图7.6.2所示的位置。
Step5.创建slide和base之间的滑块连接。
(1)在连接列表中选取 选项,此时系统弹出“元件放置”操控板,单击操控板菜单中的
选项,此时系统弹出“元件放置”操控板,单击操控板菜单中的 选项卡。
选项卡。
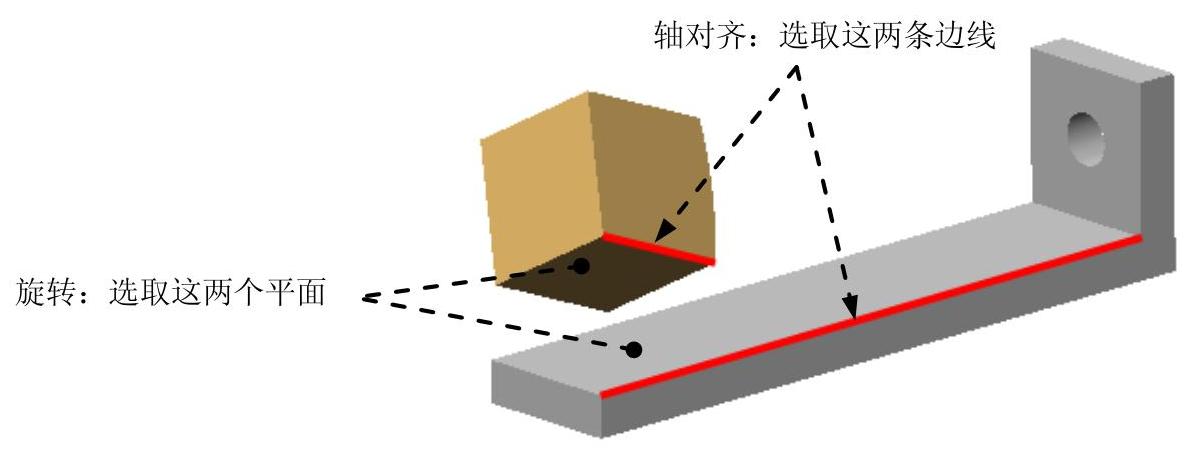
图7.6.2 创建滑块(Slider)连接
(2)定义“轴对齐”约束。分别选取图7.6.2所示的两条边线为“轴对齐”约束参考,此时 界面如图7.6.3所示。
界面如图7.6.3所示。
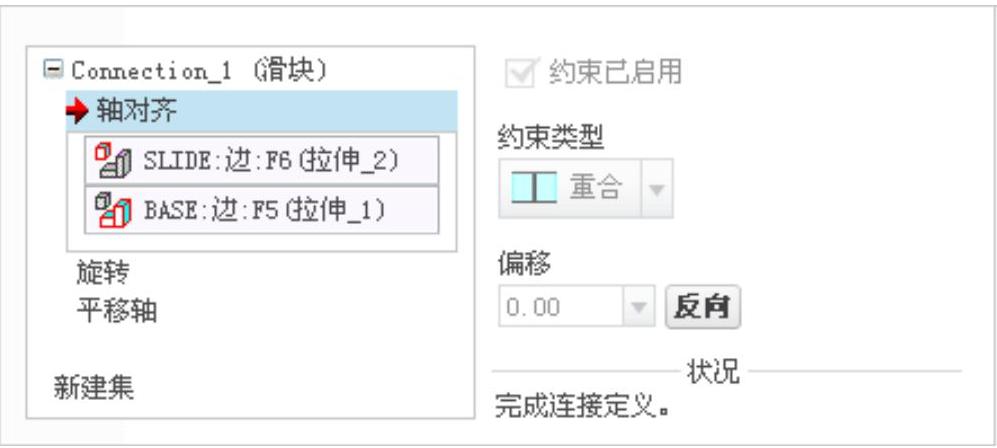
图7.6.3 “放置”界面
(3)定义“旋转”约束。分别选取图7.6.2所示的两个表面为“旋转”约束参考,此时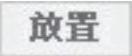 界面如图7.6.4所示。
界面如图7.6.4所示。
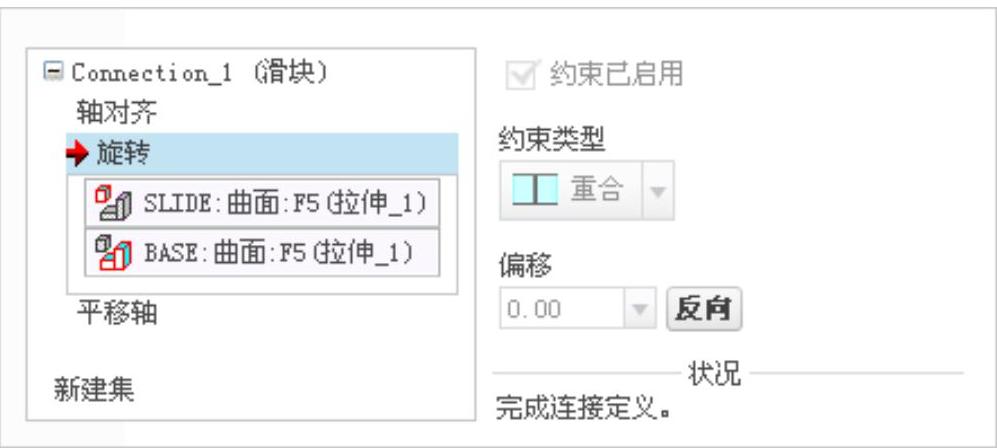
图7.6.4 “放置”界面
(4)设置平移轴参考。在 界面中单击
界面中单击 选项,选取图7.6.5所示的两个平面为平移轴参考。
选项,选取图7.6.5所示的两个平面为平移轴参考。
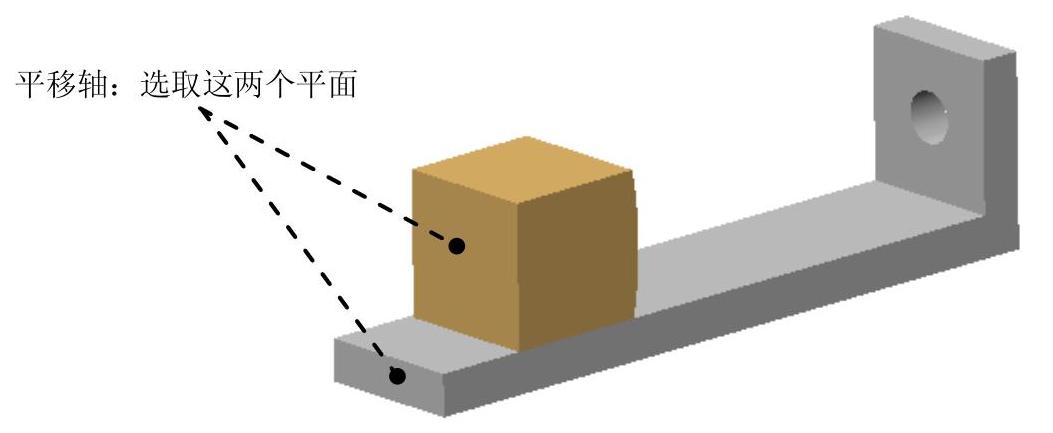
图7.6.5 设置平移轴参考
(5)设置位置参数。在 界面右侧
界面右侧 区域下的文本框中输入值150,并按Enter键确认,然后单击
区域下的文本框中输入值150,并按Enter键确认,然后单击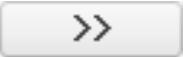 按钮;选中
按钮;选中 复选框;选中
复选框;选中 复选框,在其后的文本框中输入值0;选中
复选框,在其后的文本框中输入值0;选中 复选框,在其后的文本框中输入值850,分别按Enter键确认,如图7.6.6所示。
复选框,在其后的文本框中输入值850,分别按Enter键确认,如图7.6.6所示。
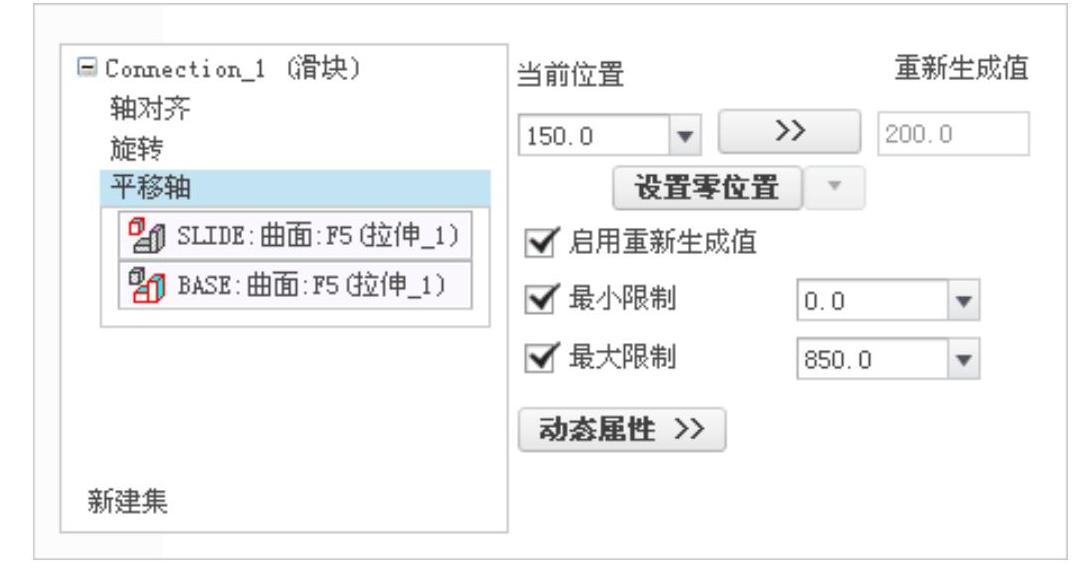
图7.6.6 设置位置参数
(6)设置摩擦系数。在 界面右侧单击
界面右侧单击 按钮,选中
按钮,选中 复选框,在
复选框,在 文本框中输入静态摩擦系数0.1,在
文本框中输入静态摩擦系数0.1,在 文本框中输入动态摩擦系数0.1,分别按Enter键确认,如图7.6.7所示。
文本框中输入动态摩擦系数0.1,分别按Enter键确认,如图7.6.7所示。
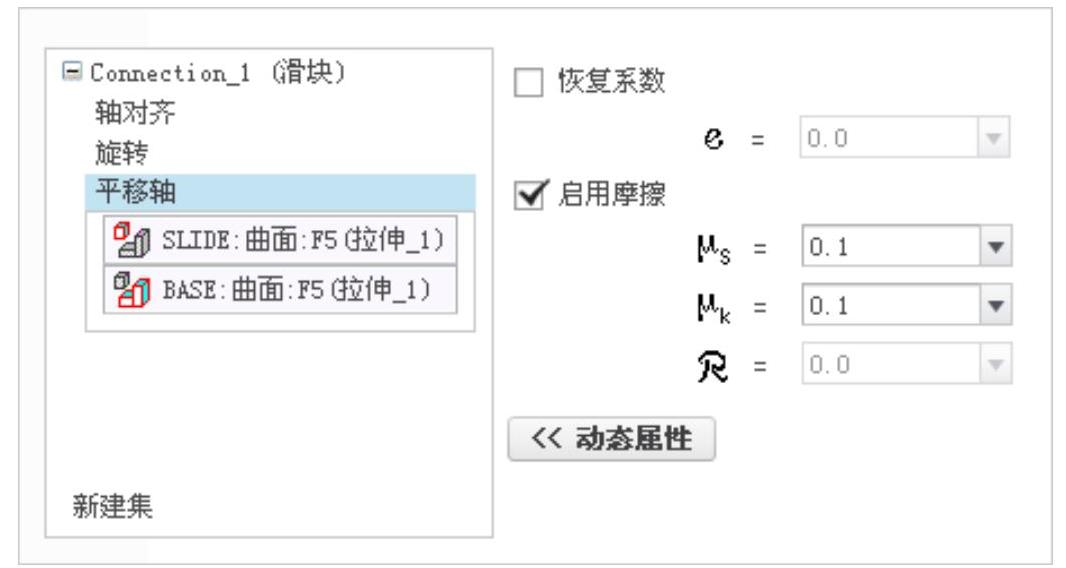
图7.6.7 设置摩擦系数
(7)单击操控板中的 按钮,完成滑块连接的创建。
按钮,完成滑块连接的创建。
Step6.引入元件block.prt,并将其调整到图7.6.8所示的位置。
Step7.创建block和base之间的滑块连接。
(1)在连接列表中选取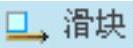 选项,此时系统弹出“元件放置”操控板,单击操控板菜单中的
选项,此时系统弹出“元件放置”操控板,单击操控板菜单中的 选项卡。
选项卡。
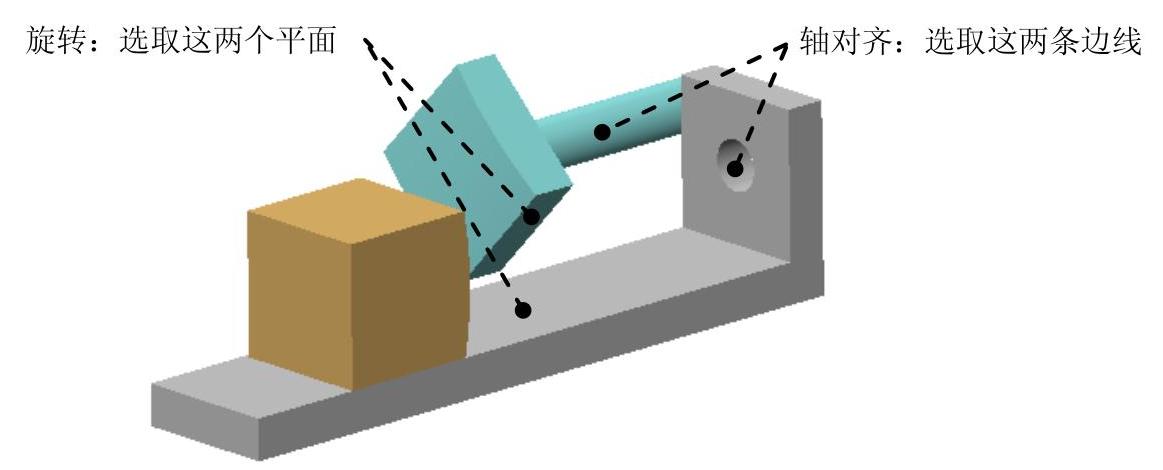
图7.6.8 创建滑块(Slider)连接
(2)定义“轴对齐”约束。分别选取图7.6.8所示的两个柱面为“轴对齐”约束参考,此时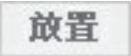 界面如图7.6.9所示。
界面如图7.6.9所示。
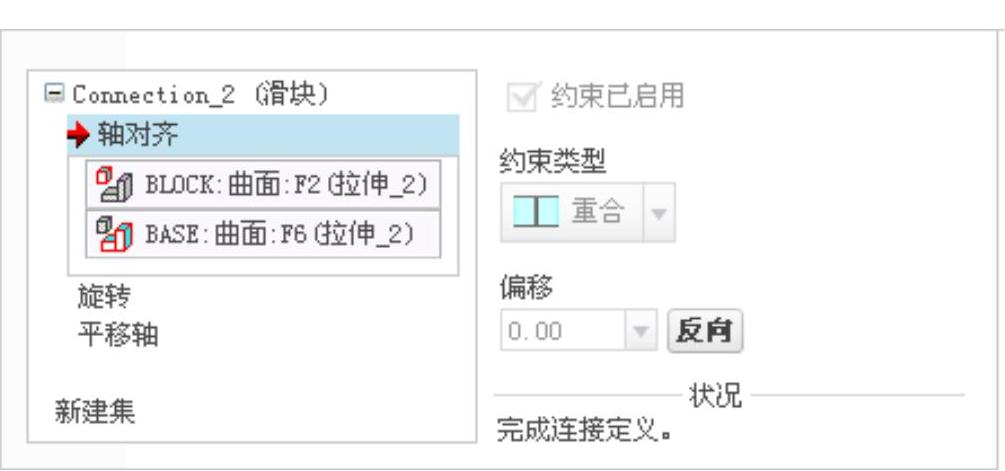
图7.6.9 “放置”界面
(3)定义“旋转”约束。分别选取图7.6.8所示的两个表面为“旋转”约束参考,此时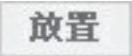 界面如图7.6.10所示。
界面如图7.6.10所示。
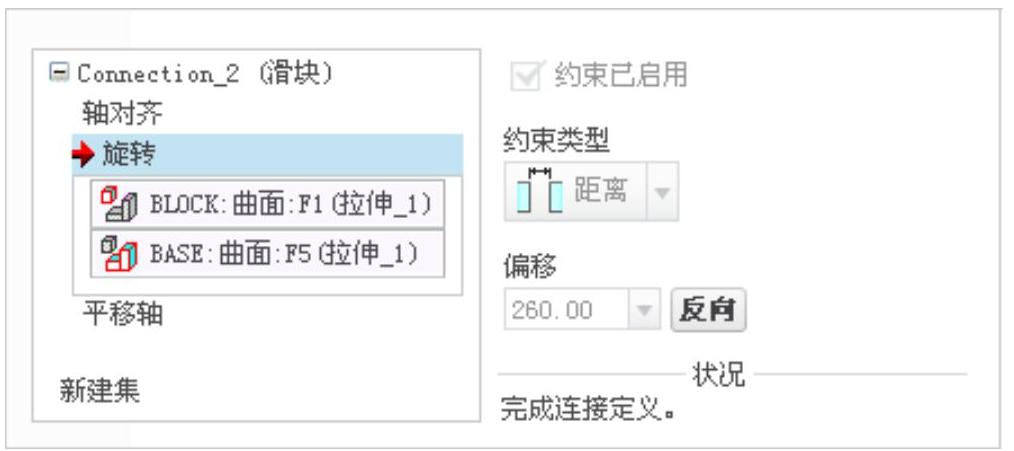
图7.6.10 “放置”界面
(4)设置平移轴参考。在 界面中单击
界面中单击 选项,选取图7.6.11所示的两个平面为平移轴参考。
选项,选取图7.6.11所示的两个平面为平移轴参考。
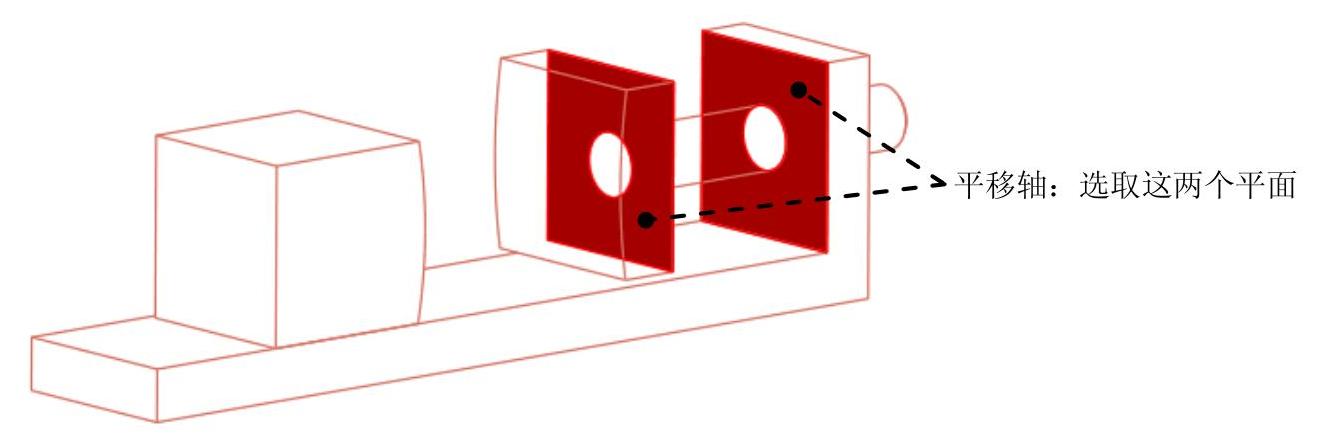
图7.6.11 设置平移轴参考
(5)设置位置参数。在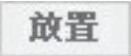 界面右侧
界面右侧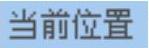 区域下的文本框中输入值260,并按Enter键确认,然后单击
区域下的文本框中输入值260,并按Enter键确认,然后单击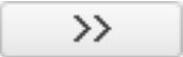 按钮;选中
按钮;选中 复选框;选中
复选框;选中 复选框,在其后的文本框中输入值0;选中
复选框,在其后的文本框中输入值0;选中 复选框,在其后的文本框中输入值500,分别按Enter键确认,如图7.6.12所示。
复选框,在其后的文本框中输入值500,分别按Enter键确认,如图7.6.12所示。
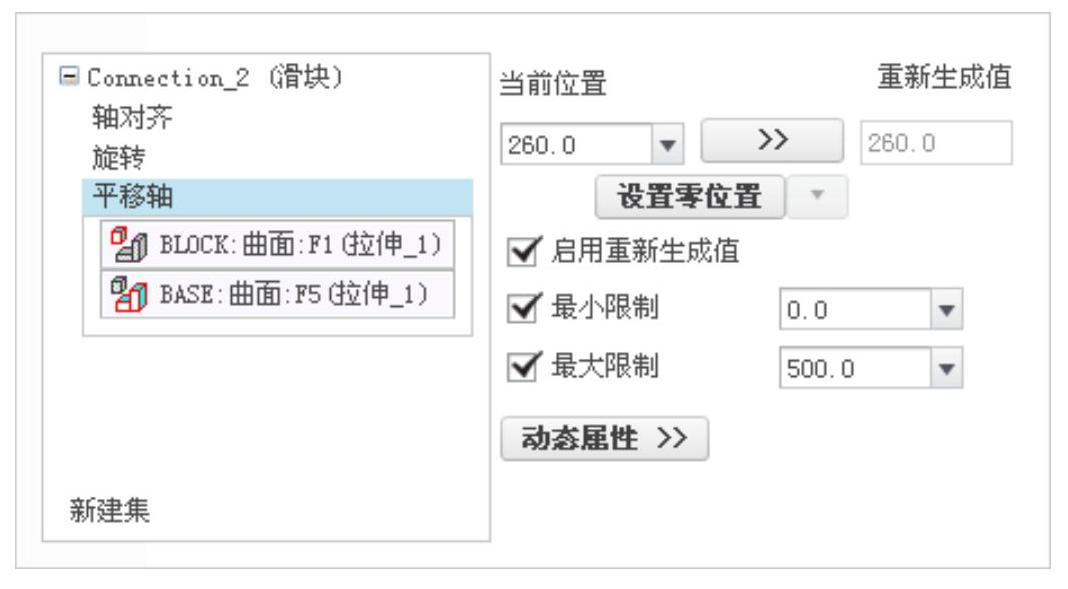
图7.6.12 设置位置参数
(6)设置摩擦系数。在 界面右侧单击
界面右侧单击 按钮,选中
按钮,选中 复选框,在
复选框,在 文本框中输入静态摩擦系数0.1,在
文本框中输入静态摩擦系数0.1,在 文本框中输入动态摩擦系数0.1,分别按Enter键确认,如图7.6.13所示。
文本框中输入动态摩擦系数0.1,分别按Enter键确认,如图7.6.13所示。
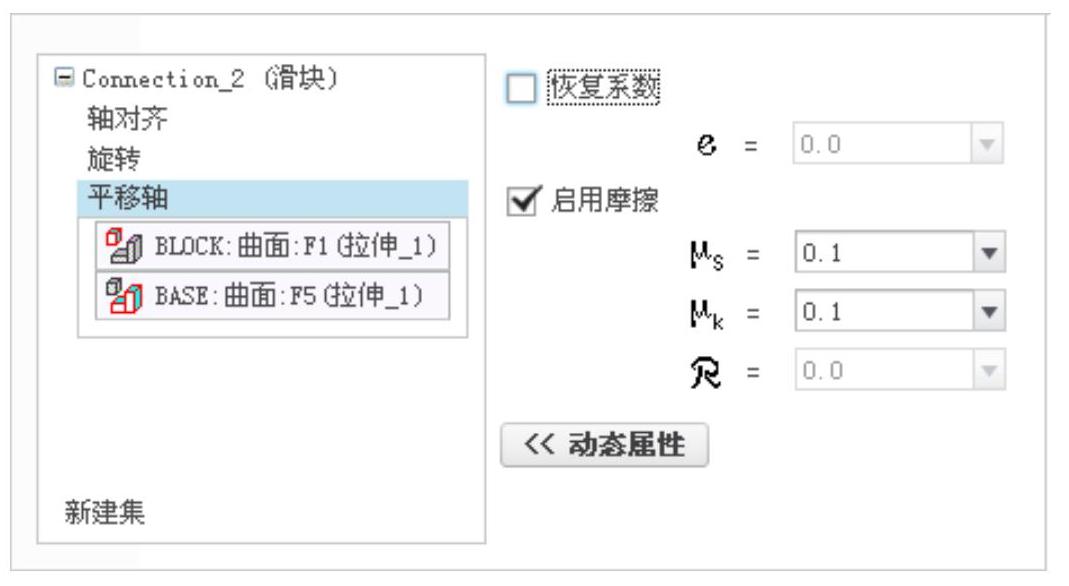
图7.6.13 设置摩擦系数
(7)单击操控板中的 按钮,完成滑块连接的创建。
按钮,完成滑块连接的创建。
Step8.进入机构模块。单击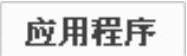 功能选项卡
功能选项卡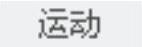 区域中的“机构”按钮
区域中的“机构”按钮 ,进入机构模块。
,进入机构模块。
Step9.定义质量属性。
(1)选择命令。单击 区域中的“质量属性”按钮
区域中的“质量属性”按钮 ,系统弹出“质量属性”对话框。
,系统弹出“质量属性”对话框。
(2)选择参考类型。在 下拉列表中选择
下拉列表中选择 选项。
选项。
(3)选取参考对象。在机构上单击选取整个装配为参考。
(4)定义密度。在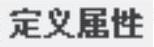 下拉列表中选择
下拉列表中选择 选项,在文本框中输入密度值7.8500e-09,按Enter键确认。
选项,在文本框中输入密度值7.8500e-09,按Enter键确认。
(5)单击 按钮,完成质量属性的定义。
按钮,完成质量属性的定义。
Step10.定义弹簧。
(1)选择命令。单击 区域中的“弹簧”按钮
区域中的“弹簧”按钮 ,系统弹出“弹簧”操控板。
,系统弹出“弹簧”操控板。
(2)定义弹簧类型。在操控板中按下“延伸/压缩弹簧”按钮 。
。
(3)选取参考对象。在操控板中单击 按钮,按住Ctrl键,选取图7.6.14所示的两个基准点为参考对象。
按钮,按住Ctrl键,选取图7.6.14所示的两个基准点为参考对象。
(4)定义弹簧直径。在操控板中单击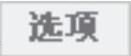 按钮,选中其中的
按钮,选中其中的 复选框,输入弹簧直径100,单位为mm。
复选框,输入弹簧直径100,单位为mm。
(5)定义弹簧参数。在操控板的 文本框中输入弹簧系数30,单位为N/mm;在操控板的
文本框中输入弹簧系数30,单位为N/mm;在操控板的 文本框中输入弹簧的原始长度值260,单位为mm,此时弹簧显示如图7.6.15所示。
文本框中输入弹簧的原始长度值260,单位为mm,此时弹簧显示如图7.6.15所示。
(6)单击操控板中的 按钮,完成弹簧的定义。
按钮,完成弹簧的定义。
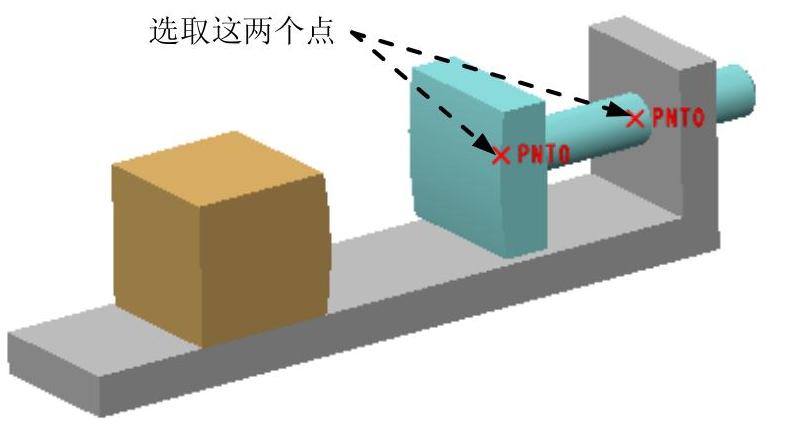
图7.6.14 选取参考对象
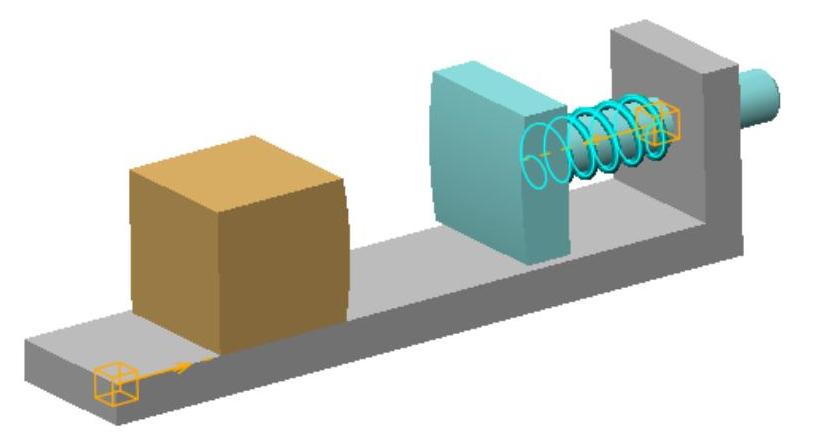
图7.6.15 定义弹簧(https://www.daowen.com)
Step11.定义凸轮连接。
(1)选择命令。单击 区域中的“凸轮”按钮
区域中的“凸轮”按钮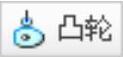 ,此时系统弹出“凸轮从动机构连接定义”对话框。
,此时系统弹出“凸轮从动机构连接定义”对话框。
(2)定义“凸轮1”的参考。选取图7.6.16所示曲面为“凸轮1”的参考,单击“选择”对话框的 按钮。
按钮。
(3)定义“凸轮2”的参考。单击“凸轮从动机构连接定义”对话框中的 选项卡,选取图7.6.17所示曲面为“凸轮2”的参考,单击“选择”对话框的
选项卡,选取图7.6.17所示曲面为“凸轮2”的参考,单击“选择”对话框的 按钮。
按钮。
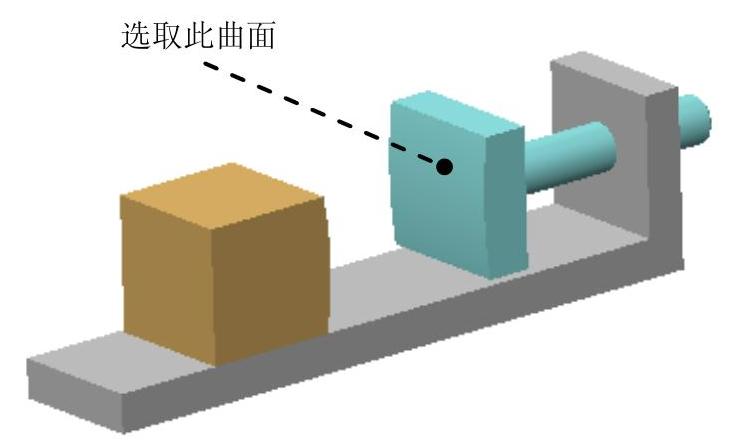
图7.6.16 定义“凸轮1”的参考
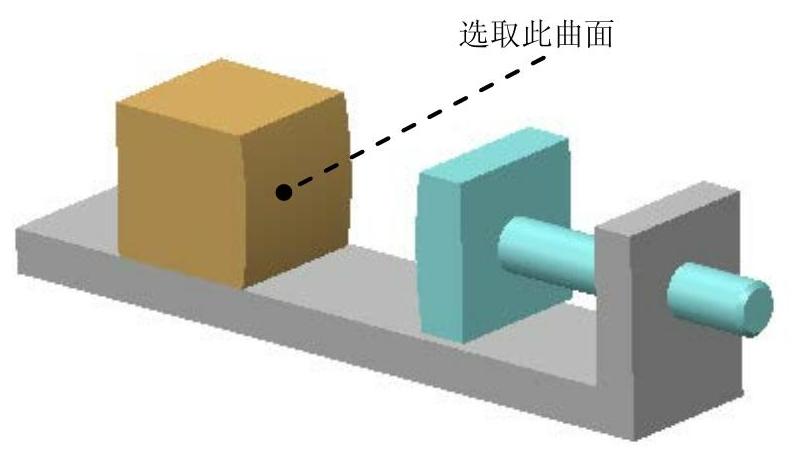
图7.6.17 定义“凸轮2”的参考
(4)定义凸轮连接属性。单击“凸轮从动机构连接定义”对话框中的 选项卡设置图7.6.18所示的参数。
选项卡设置图7.6.18所示的参数。
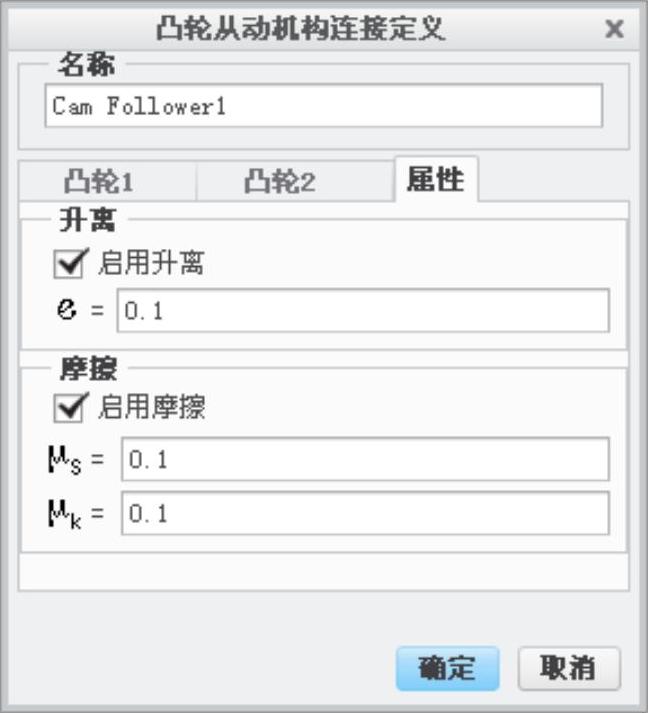
图7.6.18 定义凸轮连接属性
(5)单击“凸轮从动机构连接定义”对话框中的 按钮。
按钮。
Step12.定义3D接触。
(1)选择命令。单击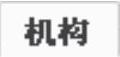 功能选项卡
功能选项卡 区域中的“3D接触”按钮
区域中的“3D接触”按钮 ,系统弹出“3D接触”操控板。
,系统弹出“3D接触”操控板。
(2)选取参考对象。按住Ctrl键,在机构中选依次取图7.6.19所示的曲面和基准点为参考对象。
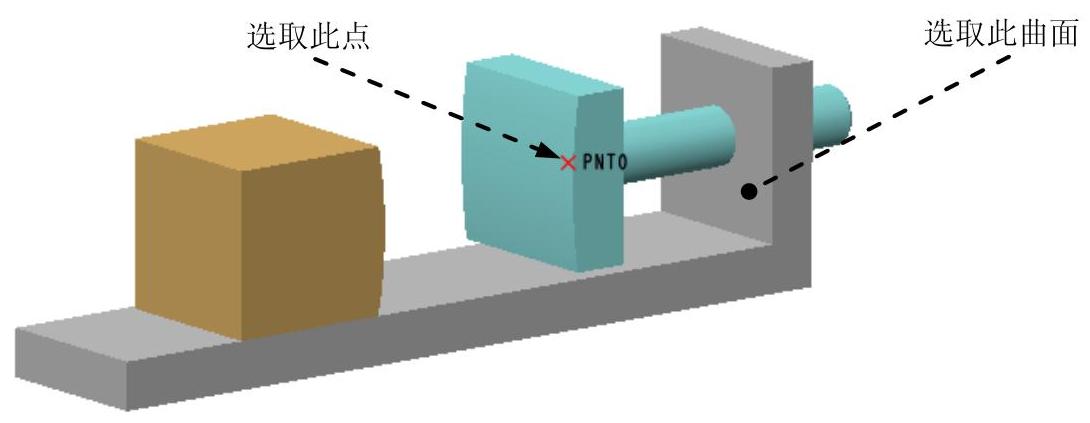
图7.6.19 选取参考对象
注意:选取基准点PNT0时可以使用“在列表中选取”的方法。
(3)设置顶点半径参数。单击“3D接触”操控板中的 选项卡,在
选项卡,在 文本框中输入值10,如图7.6.20所示。
文本框中输入值10,如图7.6.20所示。
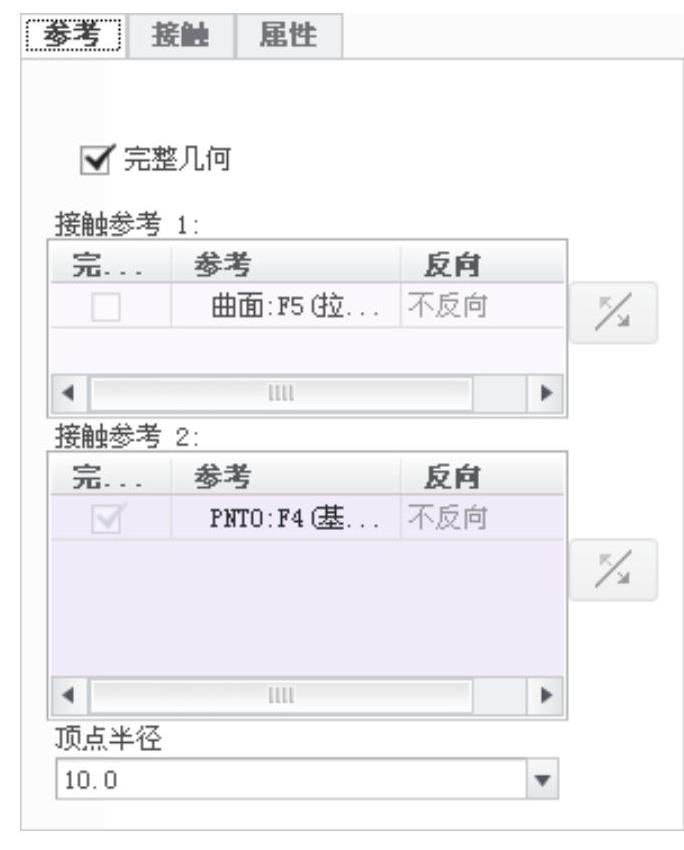
图7.6.20 设置顶点半径参数
(4)单击操控板中的 按钮,完成连接的创建。
按钮,完成连接的创建。
Step13.在滑块中添加一个点力。
(1)选择命令。在 功能选项卡中单击
功能选项卡中单击 区域中的“力/扭矩”按钮
区域中的“力/扭矩”按钮 ,系统弹出“力/扭矩定义”对话框。
,系统弹出“力/扭矩定义”对话框。
(2)定义力的类型。在 下拉列表中选择
下拉列表中选择 选项。
选项。
(3)定义力的位置参考。在机构中选择图7.6.21所示的点为力的位置参考。
(4)定义力的大小。在 下拉列表中选择
下拉列表中选择 选项,单击“向表中添加行”按钮
选项,单击“向表中添加行”按钮 ,在
,在 文本框中输入值0,在
文本框中输入值0,在 文本框中输入值2600;在
文本框中输入值2600;在 文本框中输入值0.1,在
文本框中输入值0.1,在 文本框中输入值0。
文本框中输入值0。
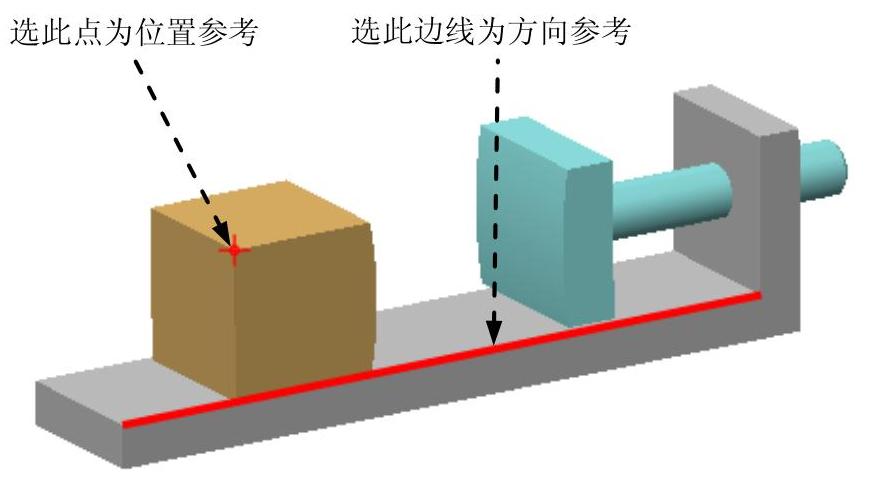
图7.6.21 选取参考对象
(5)定义力的方向。在对话框中单击 选项卡,在
选项卡,在 下拉列表中选择
下拉列表中选择 选项,然后选择图7.6.21所示的边线为力的方向参考,单击
选项,然后选择图7.6.21所示的边线为力的方向参考,单击 按钮使力的方向如图7.6.22所示。
按钮使力的方向如图7.6.22所示。
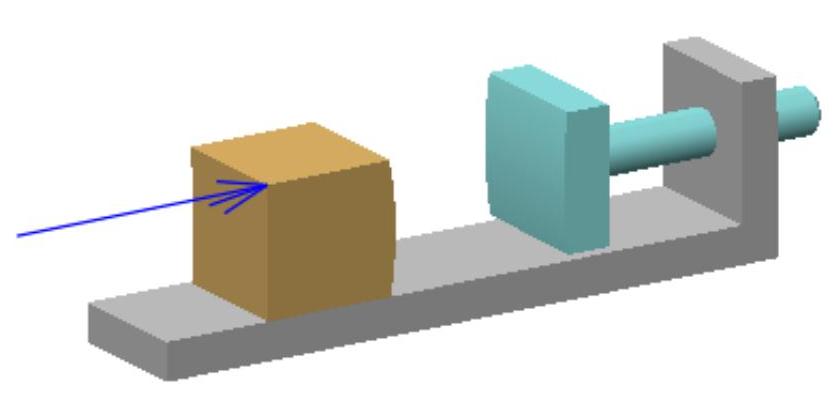
图7.6.22 定义方向
(6)单击对话框中的 按钮,完成力的定义。
按钮,完成力的定义。
Step14.设置重力。
(1)选择命令。单击 区域中的“重力”按钮
区域中的“重力”按钮 ,系统弹出“重力”对话框。
,系统弹出“重力”对话框。
(2)设置重力方向。在 区域中设置X=0,Y=0,Z=1,分别按Enter键确认,此时重力方向如图7.6.23所示。
区域中设置X=0,Y=0,Z=1,分别按Enter键确认,此时重力方向如图7.6.23所示。
(3)单击 按钮,完成重力的设置。
按钮,完成重力的设置。
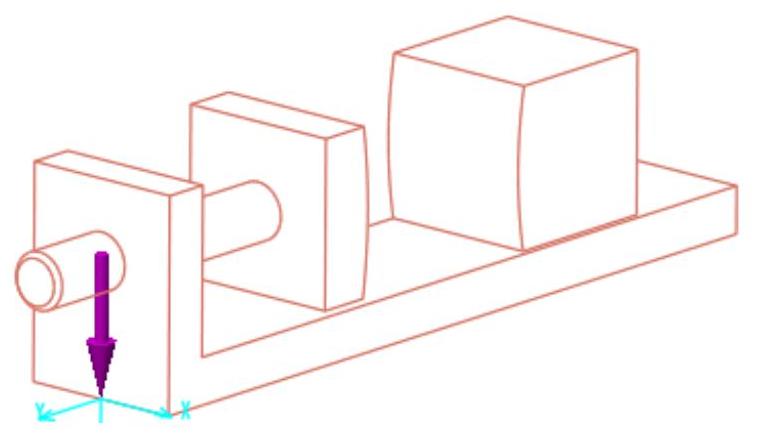
图7.6.23 重力方向
Step15.设置初始位置。
(1)选择拖动命令。单击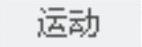 区域中的“拖动元件”按钮
区域中的“拖动元件”按钮 ,系统弹出“拖动”对话框。
,系统弹出“拖动”对话框。
(2)记录快照1。单击对话框 区域中的
区域中的 按钮,即可记录当前位置为快照1(Snapshot1)。
按钮,即可记录当前位置为快照1(Snapshot1)。
(3)单击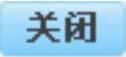 按钮,关闭“拖动”对话框。
按钮,关闭“拖动”对话框。
Step16.设置初始条件。
(1)选择命令。单击 区域中的“初始条件”按钮
区域中的“初始条件”按钮 ,系统弹出“初始条件定义”对话框。
,系统弹出“初始条件定义”对话框。
(2)在 下拉列表中选择
下拉列表中选择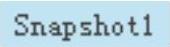 为初始位置条件,然后单击
为初始位置条件,然后单击 按钮。
按钮。
(3)单击 按钮,完成初始条件的定义。
按钮,完成初始条件的定义。
Step17.定义动态分析。
(1)选择命令。单击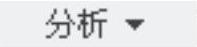 区域中的“机构分析”按钮
区域中的“机构分析”按钮 ,系统弹出“分析定义”对话框。
,系统弹出“分析定义”对话框。
(2)定义分析类型。在 下拉列表中选择
下拉列表中选择 选项。
选项。
(3)定义图形显示。在 选项卡的
选项卡的 文本框中输入值2,在
文本框中输入值2,在 文本框中输入值200。
文本框中输入值200。
(4)定义初始配置。在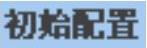 区域中选择
区域中选择 单选项。
单选项。
(5)定义外部载荷。单击 选项卡,选中
选项卡,选中 和
和 复选框。
复选框。
(6)运行运动分析。单击“分析定义”对话框中的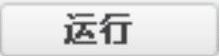 按钮,查看机构的运行状况。
按钮,查看机构的运行状况。
(7)单击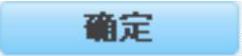 完成运动分析。
完成运动分析。
Step18.保存回放结果。
(1)单击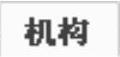 功能选项卡
功能选项卡 区域中的“回放”按钮
区域中的“回放”按钮 ,系统弹出“回放”对话框。
,系统弹出“回放”对话框。
(2)在“回放”对话框中单击“保存”按钮 ,系统弹出“保存分析结果”对话框,采用默认的名称,单击
,系统弹出“保存分析结果”对话框,采用默认的名称,单击 按钮,即可保存仿真结果。
按钮,即可保存仿真结果。
Step19.输出视频。
(1)单击“回放”对话框中的“播放当前结果集”按钮 ,系统弹出“动画”对话框,
,系统弹出“动画”对话框,
(2)单击“回放”对话框中的“录制动画为MPEG文件”按钮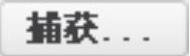 ,系统弹出“捕获”对话框,单击
,系统弹出“捕获”对话框,单击 按钮,机构开始运行输出视频文件。
按钮,机构开始运行输出视频文件。
(3)在工作目录中播放视频文件“COUPLING.mpg”查看结果。
(4)单击“动画”对话框中的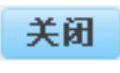 按钮,返回到“回放”对话框,单击其中的
按钮,返回到“回放”对话框,单击其中的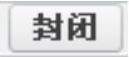 按钮关闭对话框。
按钮关闭对话框。
Step20.再生模型。单击 功能选项卡
功能选项卡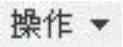 区域中的“重新生成”按钮
区域中的“重新生成”按钮 ,再生机构模型。
,再生机构模型。
Step21.保存机构模型。
免责声明:以上内容源自网络,版权归原作者所有,如有侵犯您的原创版权请告知,我们将尽快删除相关内容。







