Stage1.装配框架和气动子组件
Step1.新建文件。新建一个装配模型,命名为parallel_mech,选取 模板。
模板。
Step2.引入框架元件frame.prt,并使用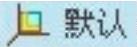 约束完全约束该元件。
约束完全约束该元件。
Step3.引入气动子组件pneumatic_asm.asm,并将其调整到图3.17.7所示的位置。
Step4.创建气动子组件与框架之间的刚性连接。
(1)在连接列表中选取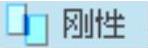 选项,此时系统弹出“元件放置”操控板,单击操控板菜单中的
选项,此时系统弹出“元件放置”操控板,单击操控板菜单中的 选项卡。
选项卡。
(2)定义“重合”约束(一)。在 下拉列表中选择
下拉列表中选择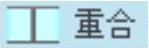 选项,选取图3.17.7所示的两个平面为“重合”约束(一)的参考,此时
选项,选取图3.17.7所示的两个平面为“重合”约束(一)的参考,此时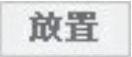 界面如图3.17.8所示。
界面如图3.17.8所示。
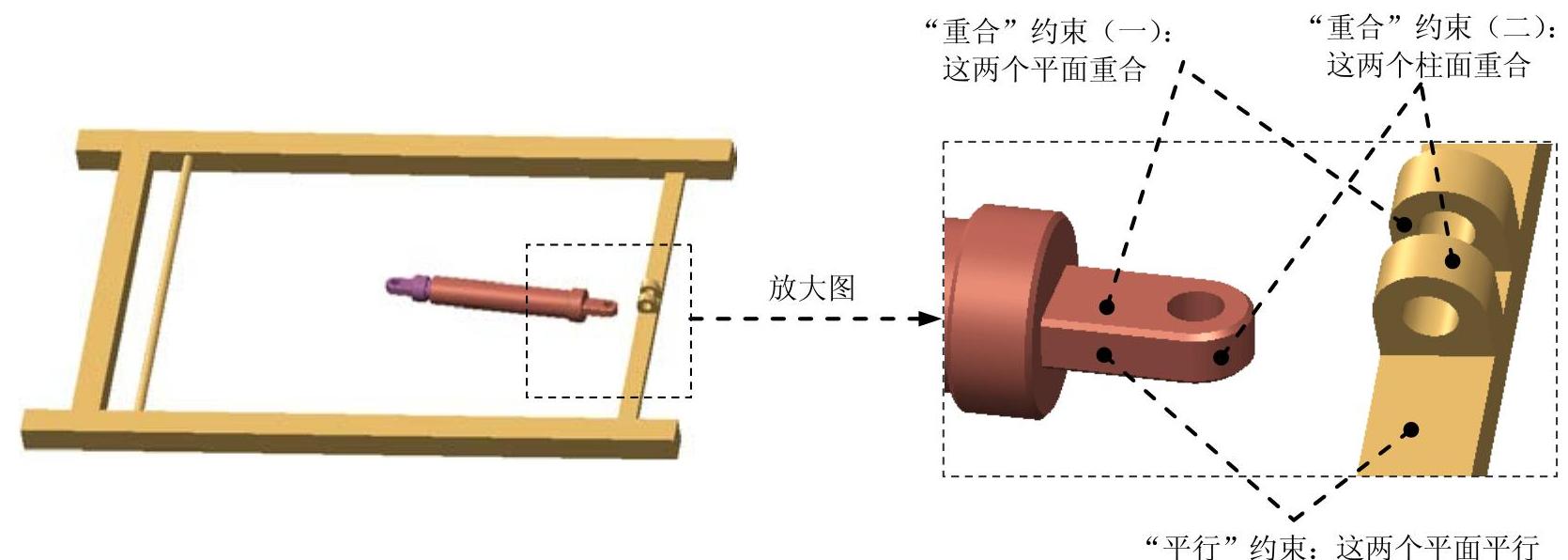
图3.17.7 创建刚性(Rigid)连接
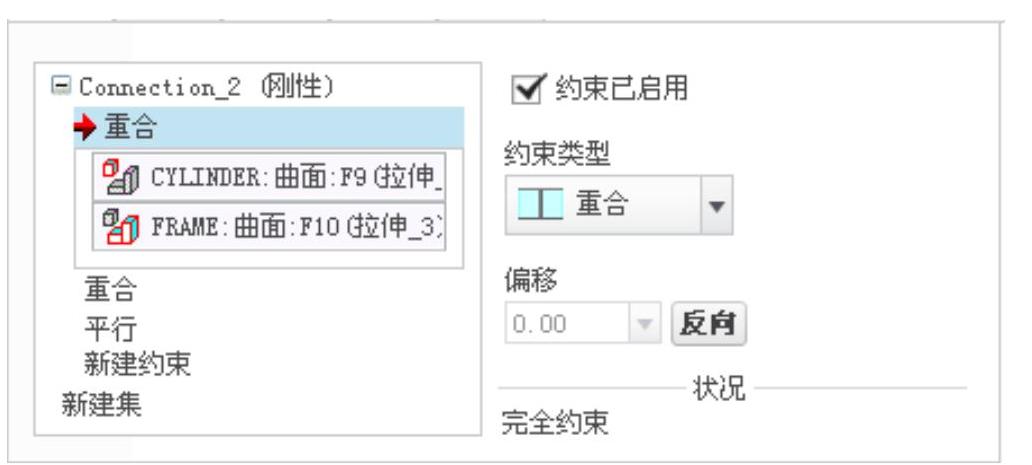
图3.17.8 “放置”界面
(3)定义“重合”约束(二)。在 界面中单击
界面中单击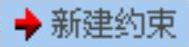 ,在
,在 下拉列表中选择
下拉列表中选择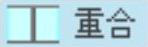 选项,选取图3.17.7中的两个柱面为“重合”约束(二)的参考,此时
选项,选取图3.17.7中的两个柱面为“重合”约束(二)的参考,此时 界面如图3.17.9所示。
界面如图3.17.9所示。
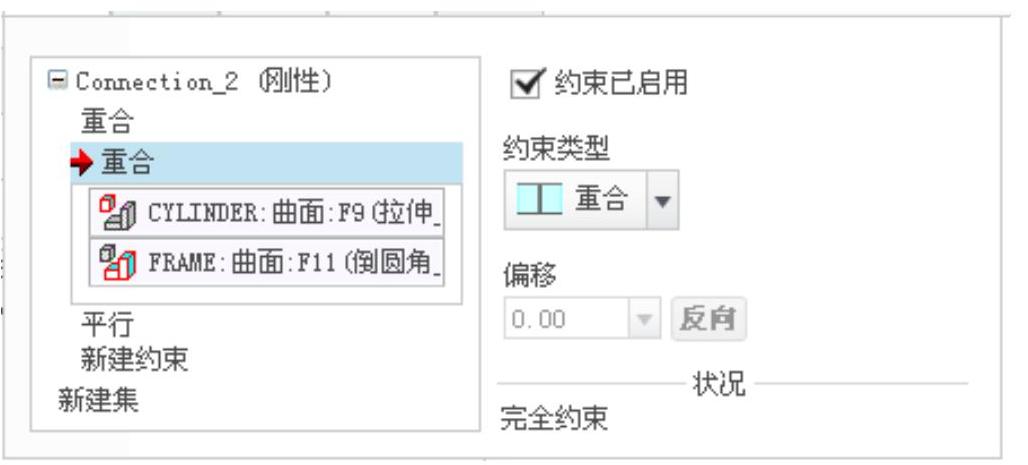
图3.17.9 “放置”界面
(4)定义“平行”约束。在 界面中单击
界面中单击 ,在
,在 下拉列表中选择
下拉列表中选择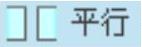 选项,选取图3.17.7中的两个平面为“平行”约束的参考,此时
选项,选取图3.17.7中的两个平面为“平行”约束的参考,此时 界面如图3.17.10所示。
界面如图3.17.10所示。
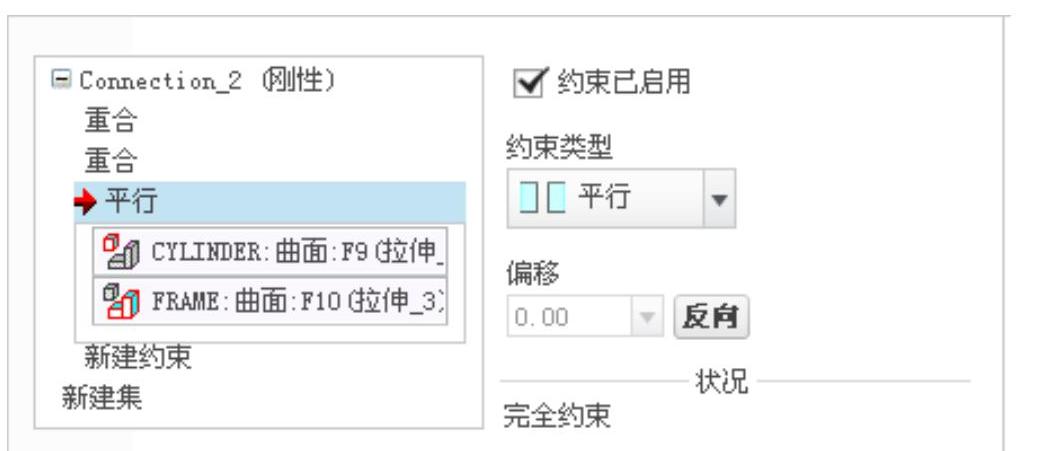
图3.17.10 “放置”界面
Step5.单击操控板中的 按钮,完成刚性连接的创建,如图3.17.11所示。
按钮,完成刚性连接的创建,如图3.17.11所示。
Stage2.装配连杆1
Step1.引入连杆元件rod.prt,并将其调整到图3.17.12所示的位置。
Step2.创建连杆1和框架之间的销连接。
(1)在“元件放置”操控板的机械连接约束列表中选择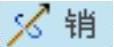 选项。
选项。
(2)定义“轴对齐”约束。单击操控板中的 按钮,分别选取图3.17.12中的两个柱面为“轴对齐”约束参考,此时
按钮,分别选取图3.17.12中的两个柱面为“轴对齐”约束参考,此时 界面如图3.17.13所示。
界面如图3.17.13所示。
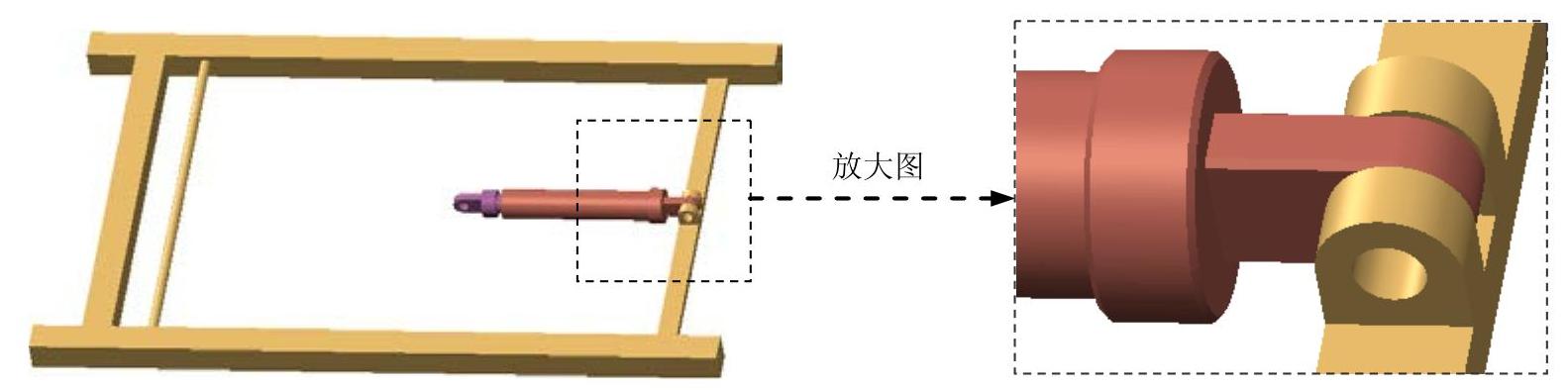
图3.17.11 完成刚性(Rigid)连接
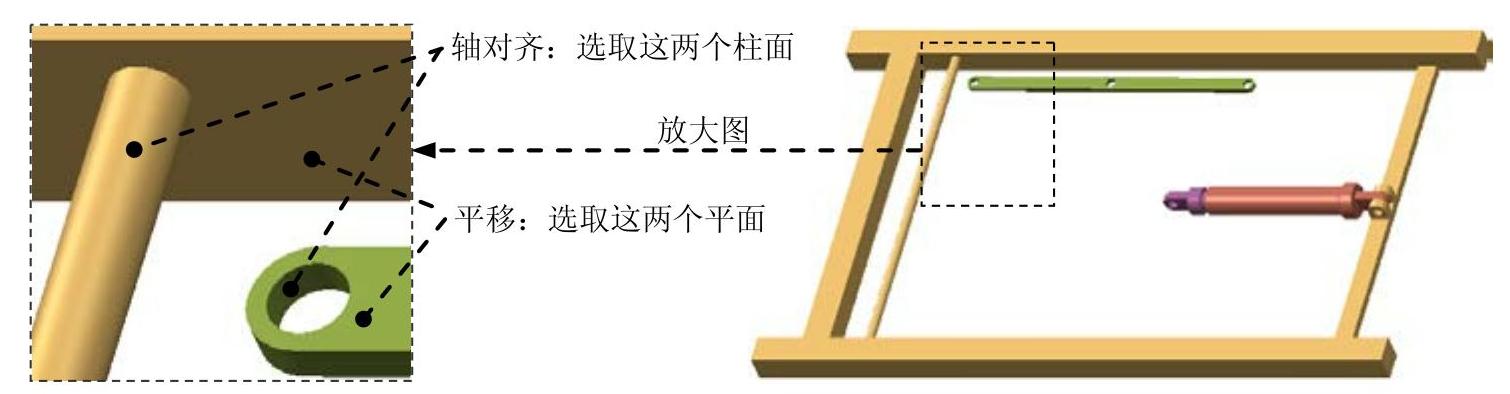
图3.17.12 创建“销(Pin)”连接
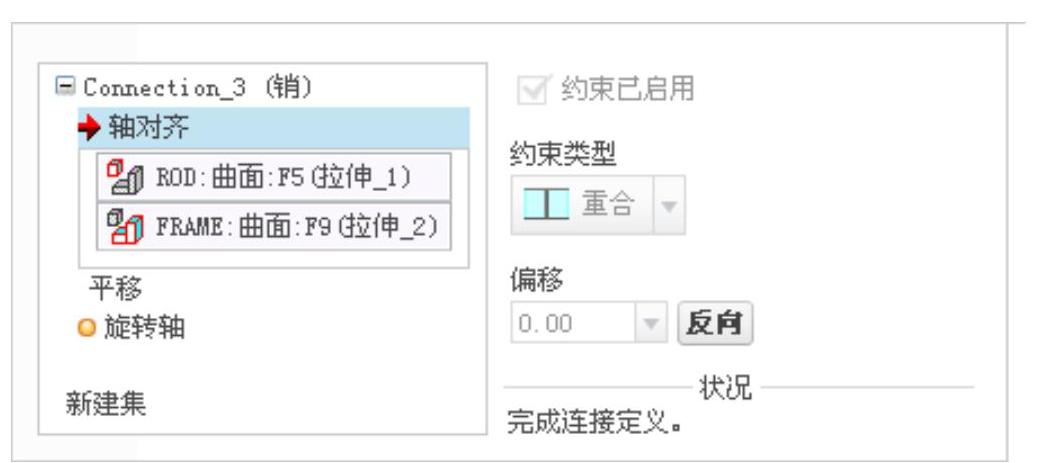
图3.17.13 “放置”界面
(3)定义“平移”约束。分别选取图3.17.12中的两个平面为“平移”约束的参考,此时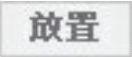 界面如图3.17.14所示。
界面如图3.17.14所示。
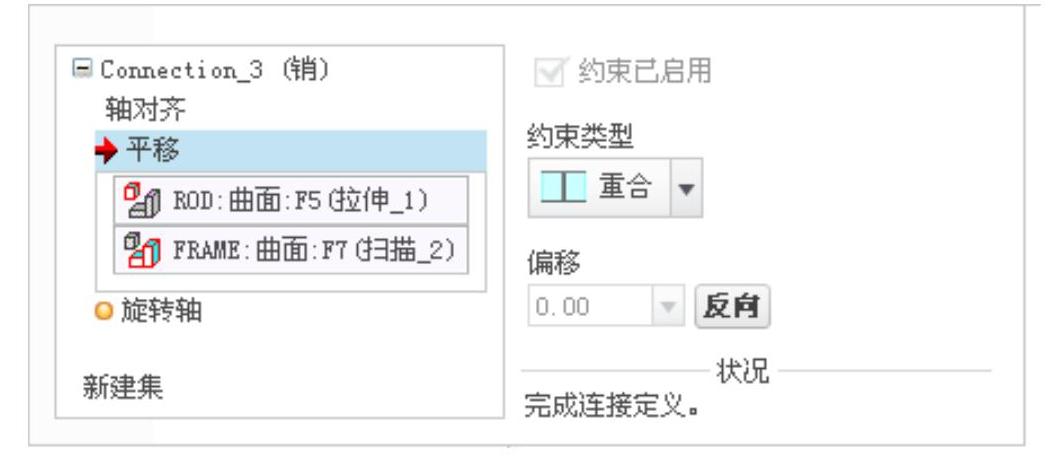
图3.17.14 “放置”界面
Step3.调整连杆1至图3.17.15所示的大致位置。
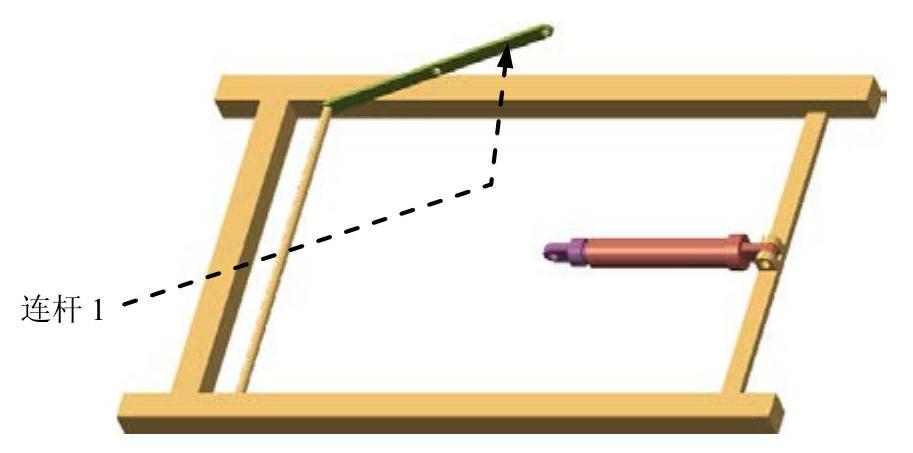
图3.17.15 连杆1的位置
Step4.单击操控板中的 按钮,完成销连接的创建。
按钮,完成销连接的创建。
Stage3.装配销轴1
Step1.引入连接轴元件pin.prt,并将其调整到图3.17.16所示的位置。
Step2.创建销轴1和连杆1之间的销连接。
(1)在“元件放置”操控板的机械连接约束列表中选择 选项。
选项。
(2)定义“轴对齐”约束。单击操控板中的 按钮,分别选取图3.17.16中的两个柱面为“轴对齐”约束参考,此时
按钮,分别选取图3.17.16中的两个柱面为“轴对齐”约束参考,此时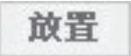 界面如图3.17.17所示。
界面如图3.17.17所示。
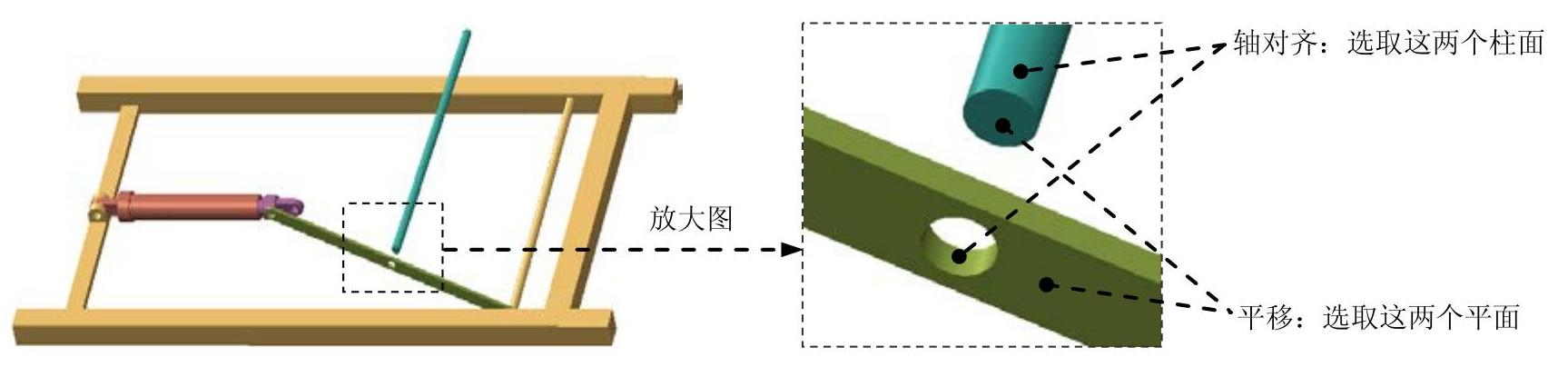
图3.17.16 创建“销(Pin)”连接
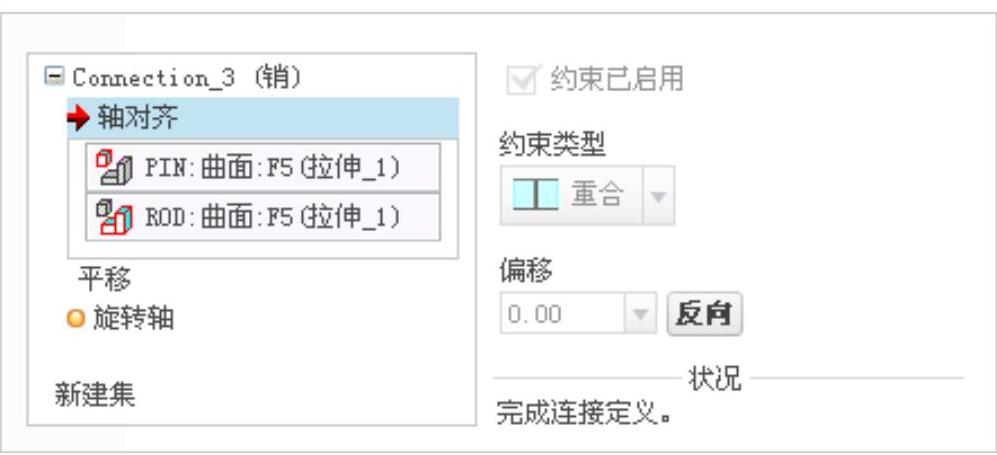
图3.17.17 “放置”界面
(3)定义“平移”约束。分别选取图3.17.16中的两个平面为“平移”约束的参考,此时 界面如图3.17.18所示。
界面如图3.17.18所示。
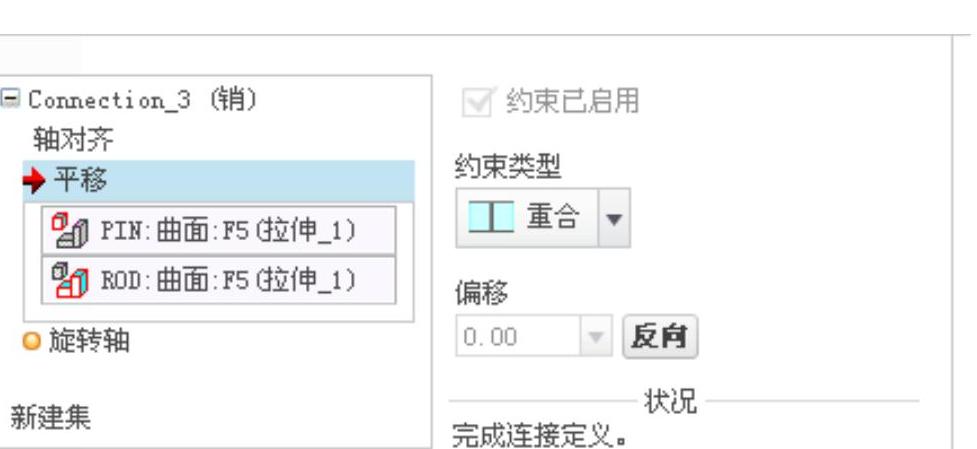
图3.17.18 “放置”界面
Step3.单击操控板中的 按钮,完成销连接的创建,如图3.17.19所示。
按钮,完成销连接的创建,如图3.17.19所示。
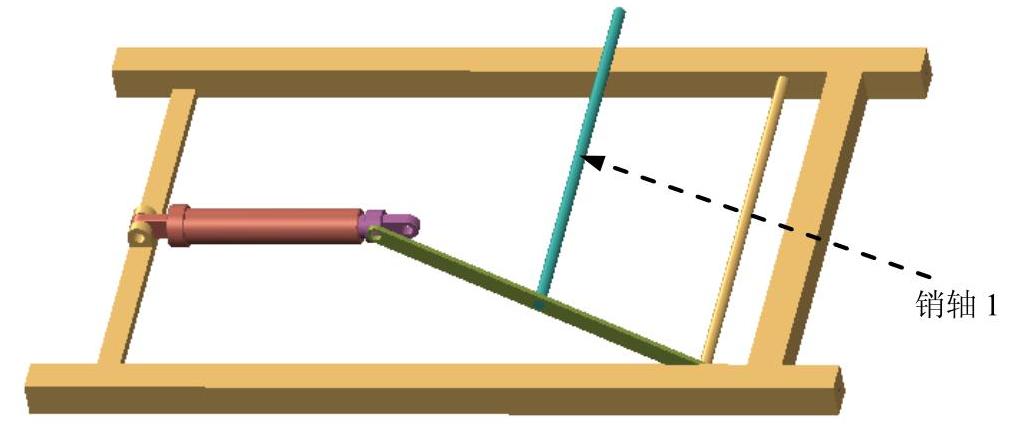
图3.17.19 装配销轴1
Stage4.采用复制的方法装配销轴2
Step1.选取复制零件。在模型树中选中“pin.prt”节点。
Step2.单击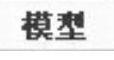 功能选项卡
功能选项卡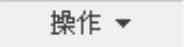 区域下的
区域下的 按钮,然后单击
按钮,然后单击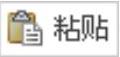 按钮,此时系统弹出图3.17.20所示的“元件放置”界面。
按钮,此时系统弹出图3.17.20所示的“元件放置”界面。

图3.17.20 “元件放置”界面
Step3.在模型中依次选取图3.17.21所示的柱面和平面为新的约束参考,此时 界面如图3.17.22所示。
界面如图3.17.22所示。
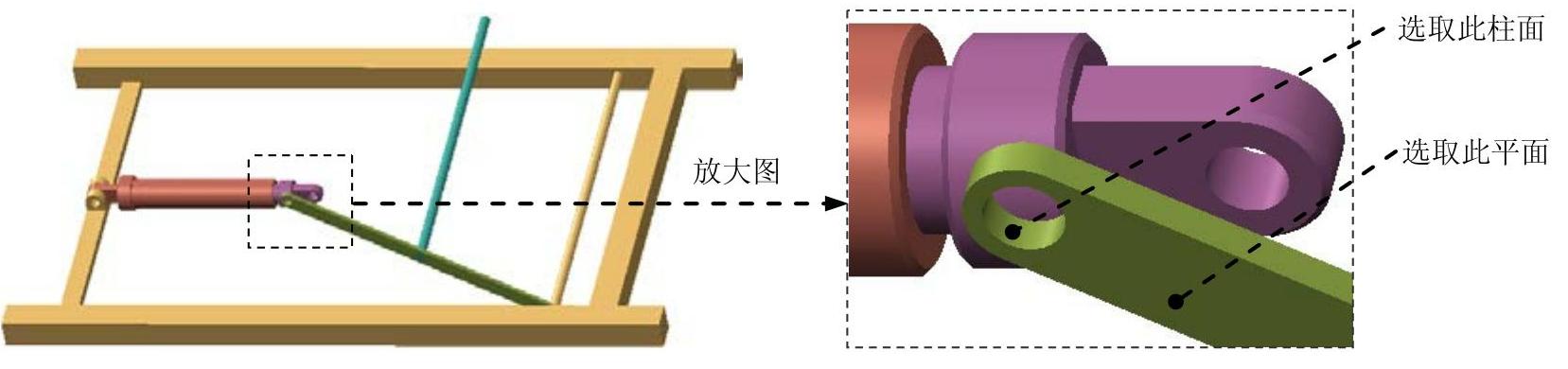
图3.17.21 选取约束参考

图3.17.22 “放置”界面
Step4.单击操控板中的 按钮,完成元件的复制,如图3.17.23所示。
按钮,完成元件的复制,如图3.17.23所示。
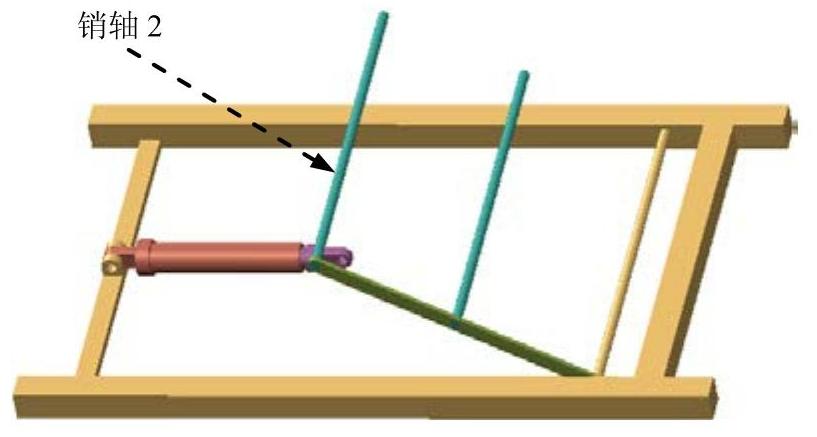
图3.17.23 装配销轴2
Stage5.装配连杆2
Step1.引入连杆元件rod.prt,并将其调整到图3.17.24所示的位置。
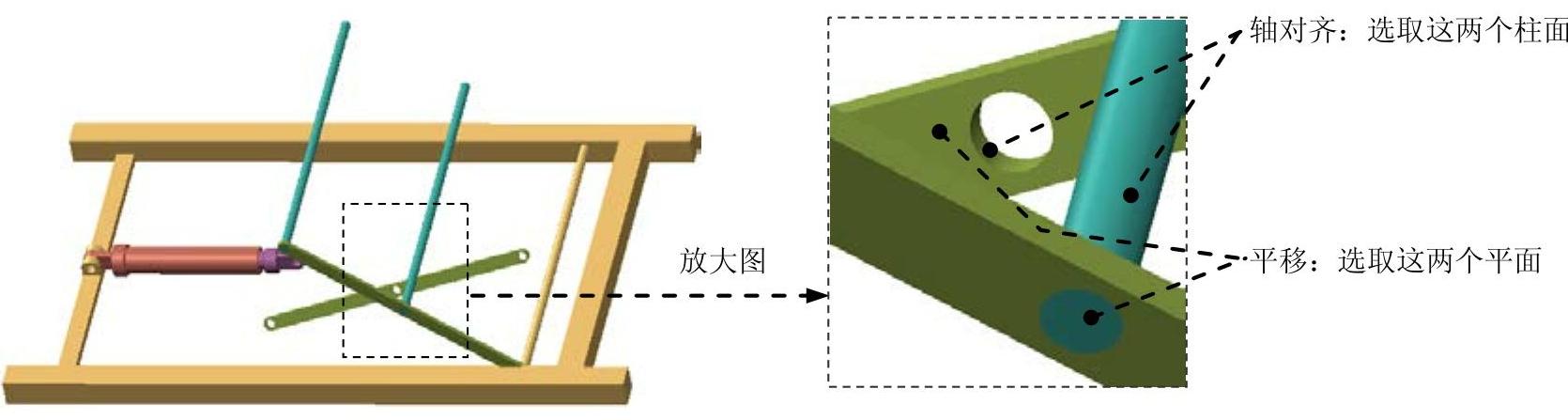
图3.17.24 创建“销(Pin)”连接
Step2.创建连杆2和销轴1之间的销连接。
(1)在“元件放置”操控板的机械连接约束列表中选择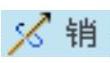 选项。
选项。
(2)定义“轴对齐”约束。单击操控板中的 按钮,分别选取图3.17.24中的两个柱面为“轴对齐”约束参考,此时
按钮,分别选取图3.17.24中的两个柱面为“轴对齐”约束参考,此时 界面如图3.17.25所示。
界面如图3.17.25所示。
(3)定义“平移”约束。在 下拉列表中选择
下拉列表中选择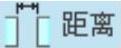 选项,分别选取图3.17.24中的两个平面为“平移”约束的参考,偏移距离值为-5,此时
选项,分别选取图3.17.24中的两个平面为“平移”约束的参考,偏移距离值为-5,此时 界面如图3.17.26所示。
界面如图3.17.26所示。

图3.17.25 “放置”界面
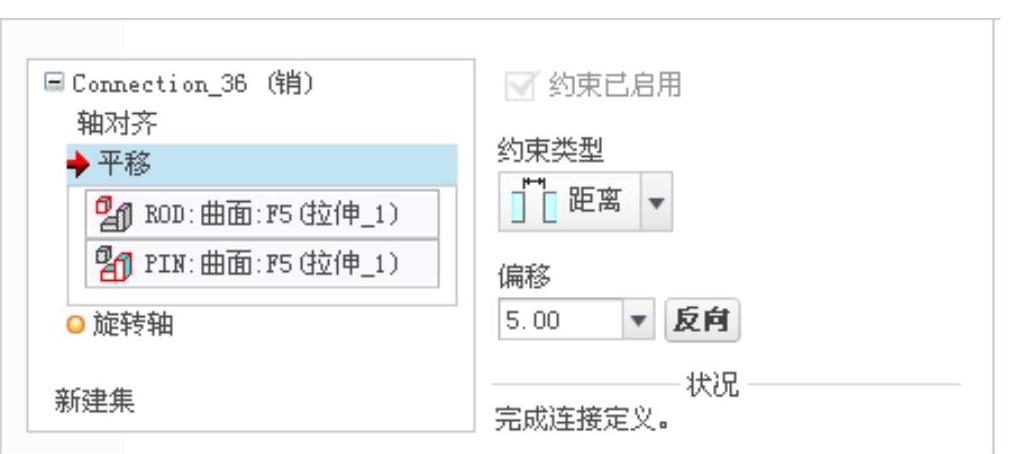
图3.17.26 “放置”界面
Step3.单击操控板中的 按钮,完成元件的装配,如图3.17.27所示。
按钮,完成元件的装配,如图3.17.27所示。
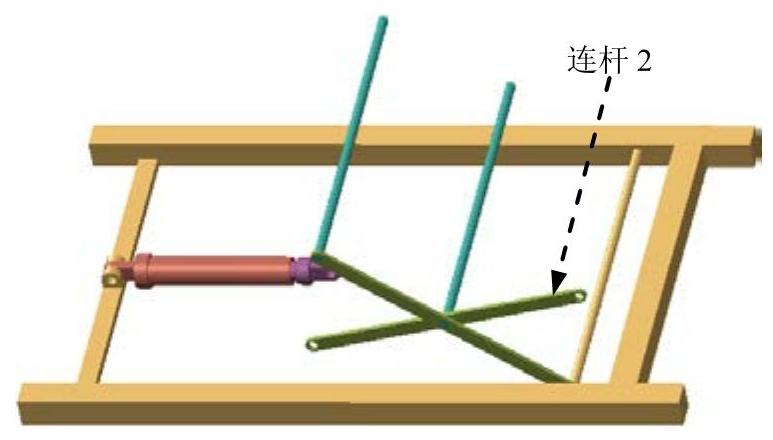
图3.17.27 装配连杆2
Stage6.采用复制的方法装配销轴3
Step1.选取复制零件。在模型树中选中图3.17.28所示的“pin.prt”节点。
Step2.单击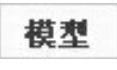 功能选项卡
功能选项卡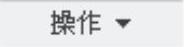 区域下的
区域下的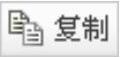 按钮,然后单击
按钮,然后单击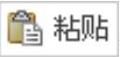 按钮,此时系统弹出“元件放置”操控板,单击其中的“手动放置按钮”
按钮,此时系统弹出“元件放置”操控板,单击其中的“手动放置按钮” ,如图3.17.29所示。
,如图3.17.29所示。
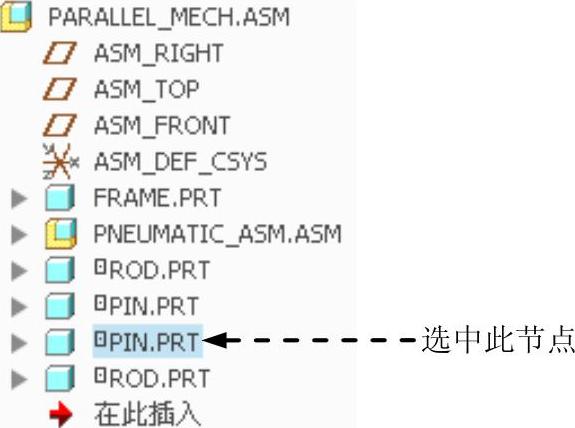
图3.17.28 选取复制零件
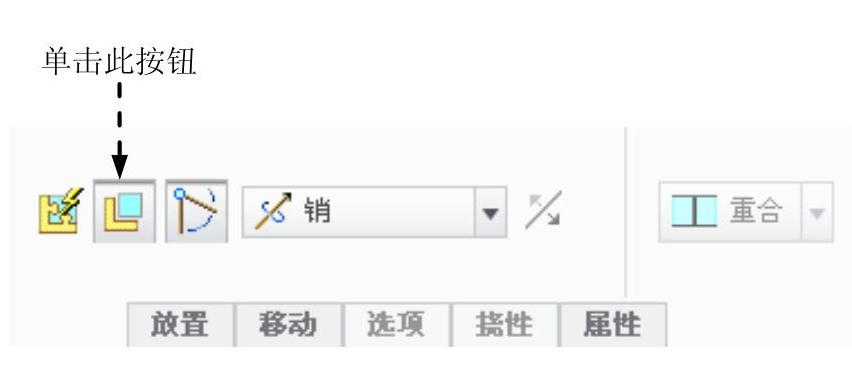
图3.17.29 “元件放置”操控板
Step3.选取约束参考。单击操控板中的 按钮,在模型中依次选取图3.17.30所示的柱面和平面为新的约束参考;在
按钮,在模型中依次选取图3.17.30所示的柱面和平面为新的约束参考;在 下拉列表中选择
下拉列表中选择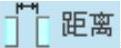 选项,偏移距离值为5,此时
选项,偏移距离值为5,此时 界面如图3.17.31所示。
界面如图3.17.31所示。
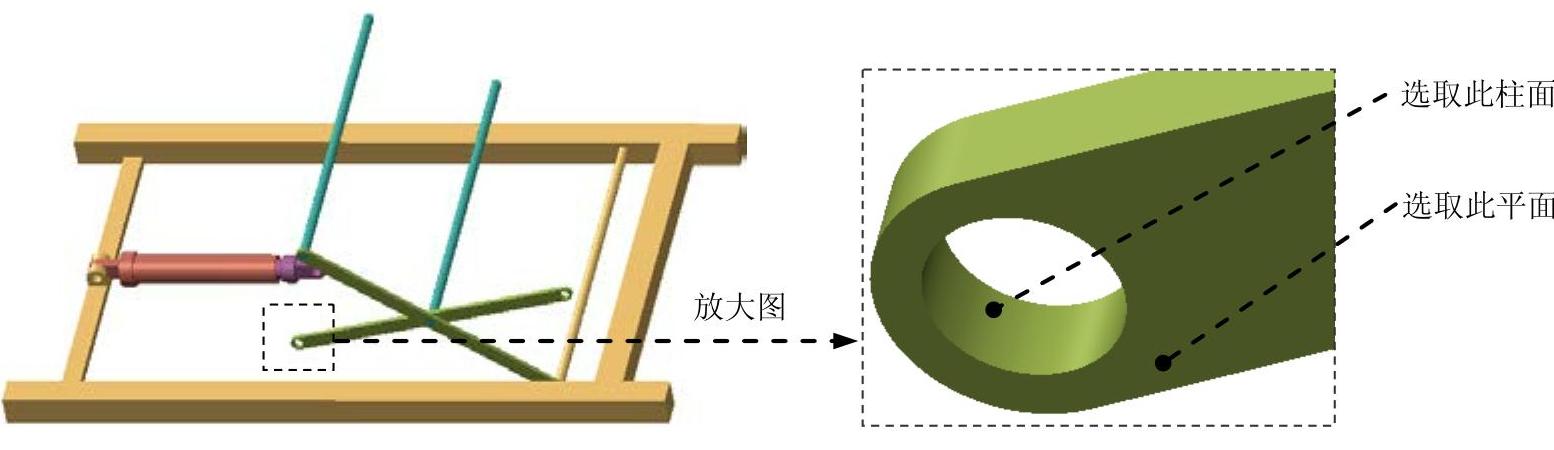
图3.17.30 选取约束参考

图3.17.31 “放置”界面
Step4.创建销轴3和气动子组件之间的圆柱连接。
(1)在 界面下方单击“新建集”字符,在“元件放置”操控板的机械连接约束列表中选择
界面下方单击“新建集”字符,在“元件放置”操控板的机械连接约束列表中选择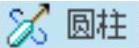 选项。
选项。
(2)定义“轴对齐”约束。单击操控板中的 按钮,分别选取图3.17.32所示的两个柱面为“轴对齐”约束参考,此时
按钮,分别选取图3.17.32所示的两个柱面为“轴对齐”约束参考,此时 界面如图3.17.33所示。
界面如图3.17.33所示。
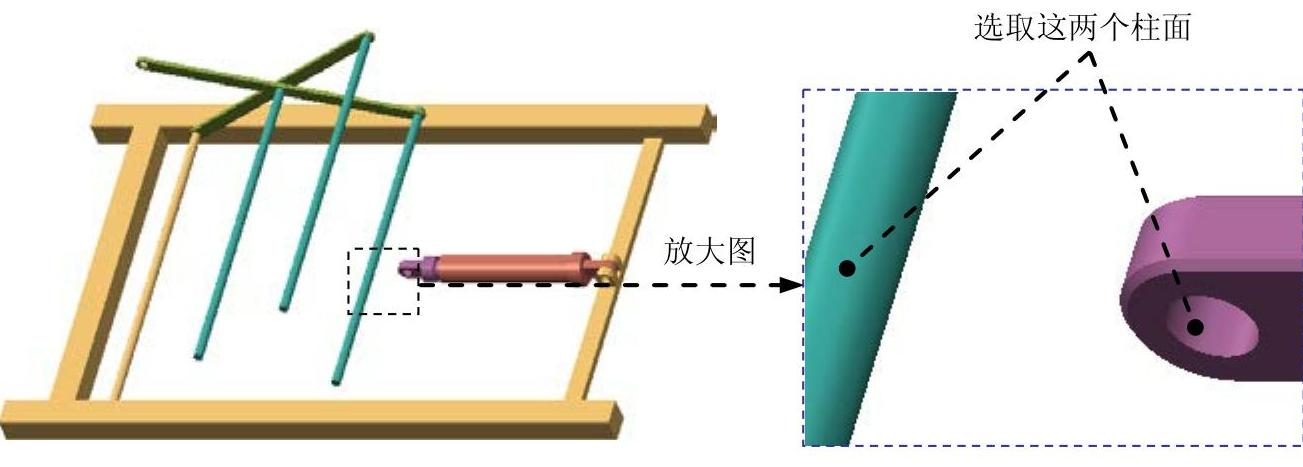
图3.17.32 创建圆柱(Cylinder)连接
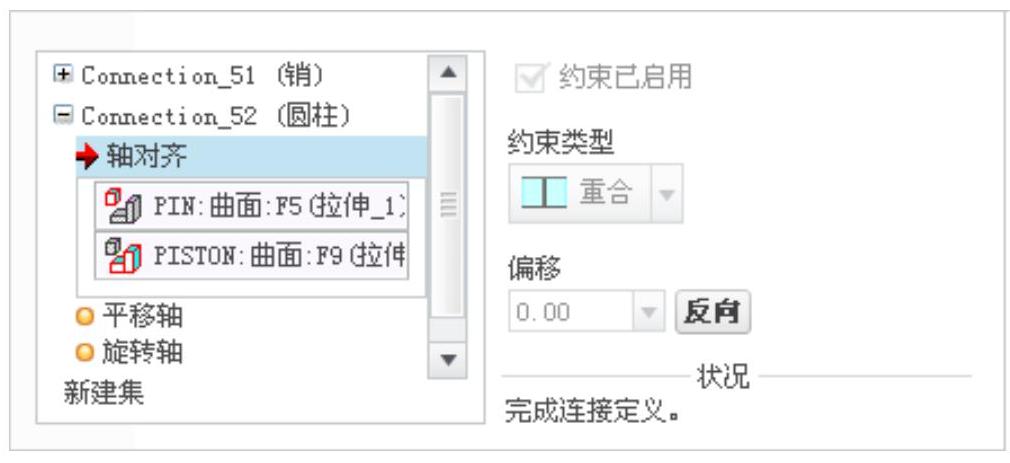
图3.17.33 “放置”界面
Step5.单击操控板中的 按钮,完成元件的复制和连接,如图3.17.34所示。
按钮,完成元件的复制和连接,如图3.17.34所示。
Stage7.采用复制的方法装配销轴4
Step1.选取复制零件。在模型树中选中图3.17.35所示的“pin.prt”节点。
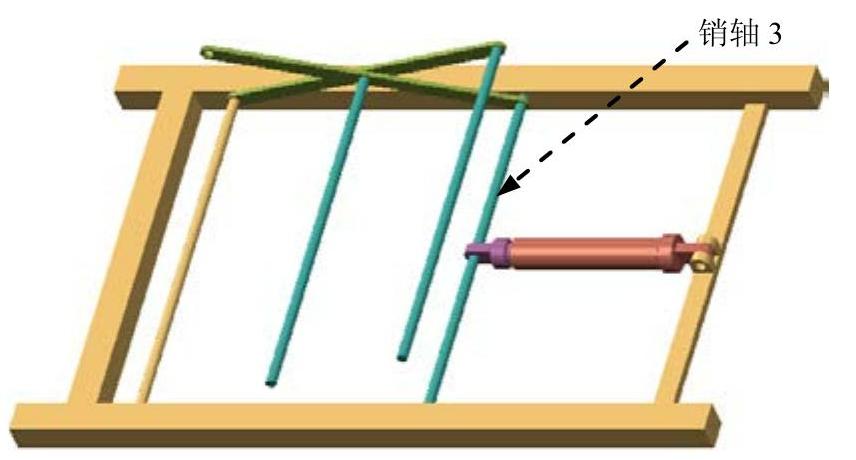
图3.17.34 装配销轴3
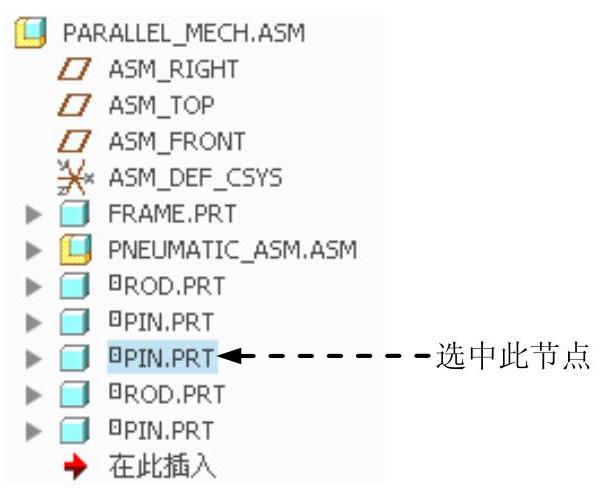
图3.17.35 选取复制零件
Step2.单击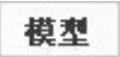 功能选项卡
功能选项卡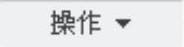 节点下的
节点下的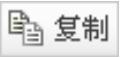 按钮,然后单击
按钮,然后单击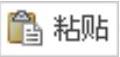 按钮,此时系统弹出“元件放置”操控板。
按钮,此时系统弹出“元件放置”操控板。
Step3.选取约束参考。单击操控板中的 按钮,在模型中依次选取图3.17.36所示的柱面和平面为新的约束参考;在
按钮,在模型中依次选取图3.17.36所示的柱面和平面为新的约束参考;在 下拉列表中选择
下拉列表中选择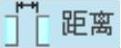 选项,偏移距离值为5,此时
选项,偏移距离值为5,此时 界面如图3.17.37所示。
界面如图3.17.37所示。
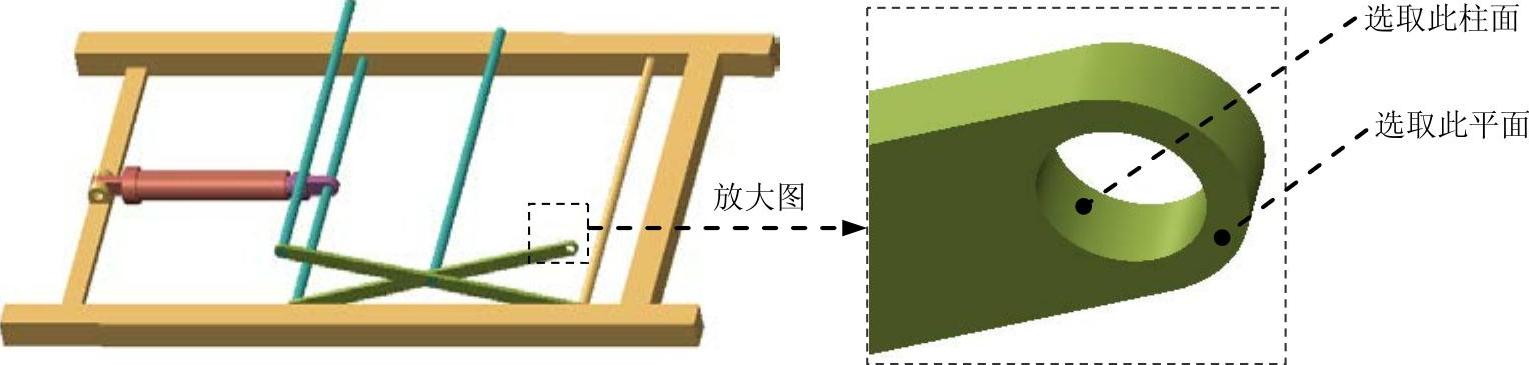
图3.17.36 选取约束参考
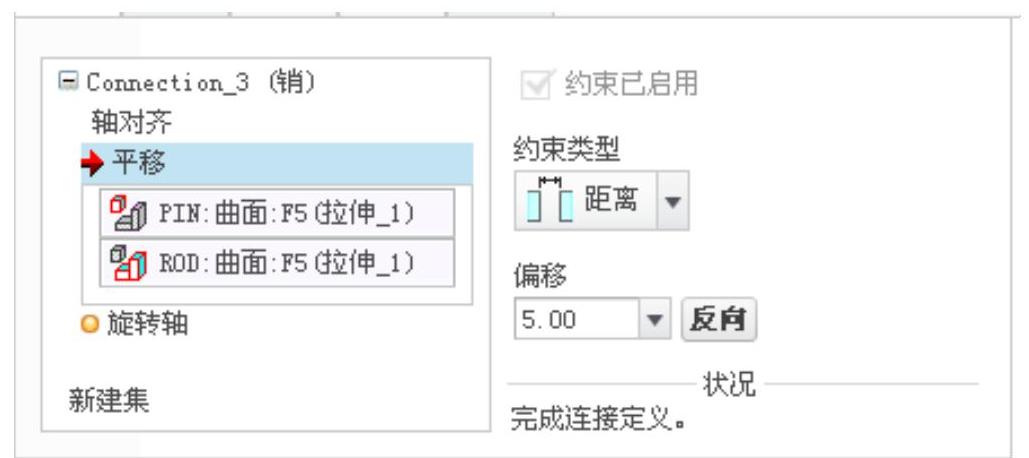
图3.17.37 “放置”界面
Step4.单击操控板中的 按钮,完成元件的复制,如图3.17.38所示。
按钮,完成元件的复制,如图3.17.38所示。
Stage8.采用复制的方法装配连杆3
Step1.选取复制零件。在模型树中选中图3.17.39所示的“rod.prt”节点。
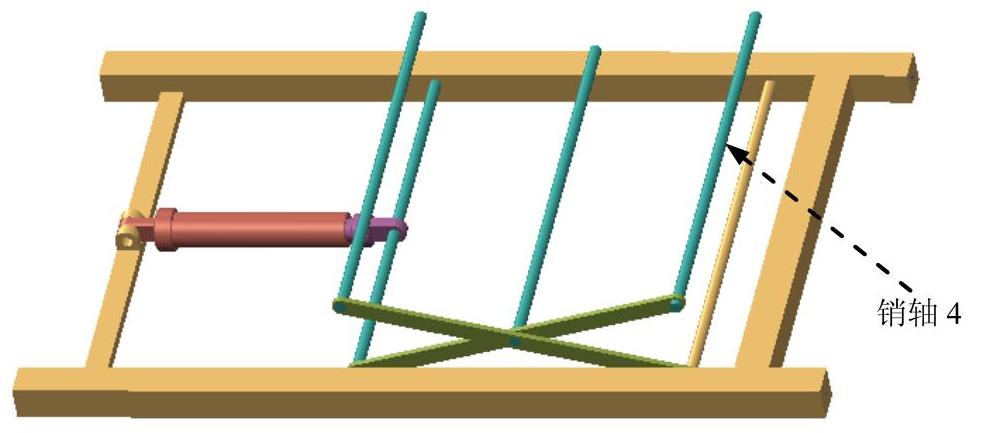
图3.17.38 装配销轴4
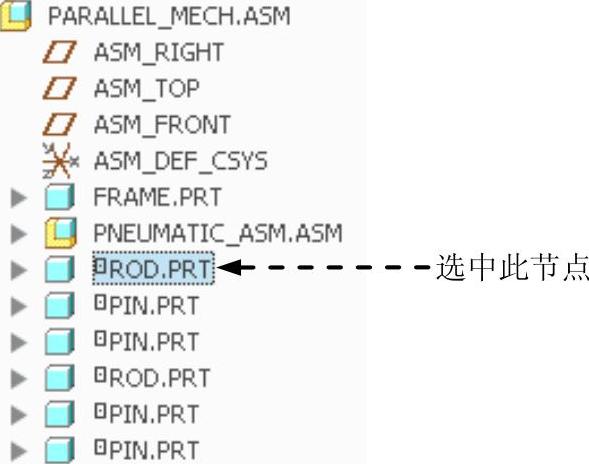
图3.17.39 选取复制零件
Step2.单击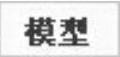 功能选项卡
功能选项卡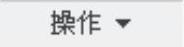 节点下的
节点下的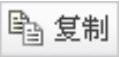 按钮,然后单击
按钮,然后单击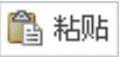 按钮,此时系统弹出“元件放置”操控板,单击其中的“手动放置按钮”
按钮,此时系统弹出“元件放置”操控板,单击其中的“手动放置按钮” 。
。
Step3.选取约束参考。单击操控板中的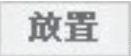 按钮,在模型中依次选取图3.17.40所示的柱面和平面为新的约束参考;单击
按钮,在模型中依次选取图3.17.40所示的柱面和平面为新的约束参考;单击 按钮,反转配合方向,此时
按钮,反转配合方向,此时 界面如图3.17.41所示。
界面如图3.17.41所示。
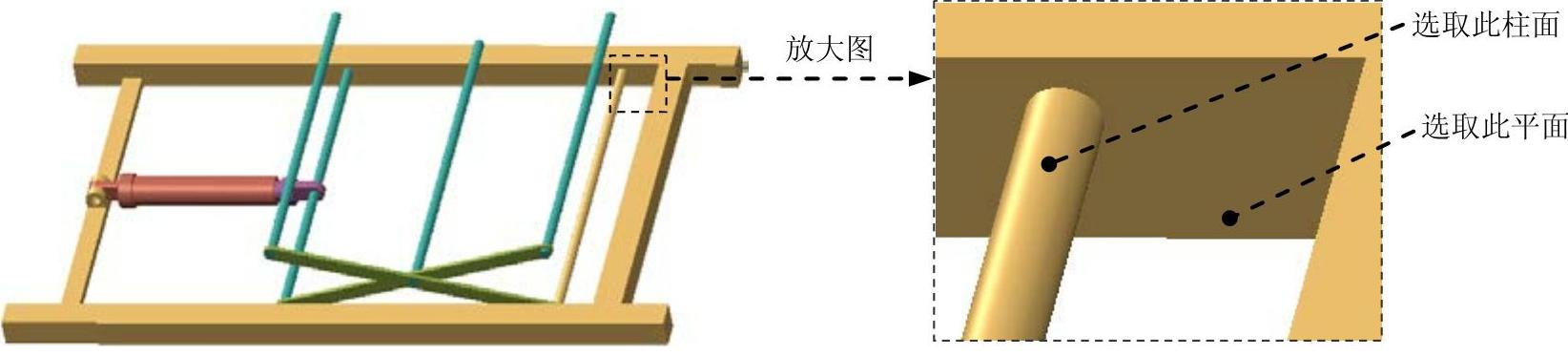
图3.17.40 选取约束参考
Step4.创建连杆3和销轴1之间的圆柱连接。
(1)在 界面下方单击“新建集”字符,在“元件放置”操控板的机械连接约束列表中选择
界面下方单击“新建集”字符,在“元件放置”操控板的机械连接约束列表中选择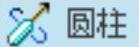 选项。
选项。

图3.17.41 “放置”界面
(2)定义“轴对齐”约束。单击操控板中的 按钮,分别选取图3.17.42所示的两个柱面为“轴对齐”约束参考,此时
按钮,分别选取图3.17.42所示的两个柱面为“轴对齐”约束参考,此时 界面如图3.17.43所示。
界面如图3.17.43所示。
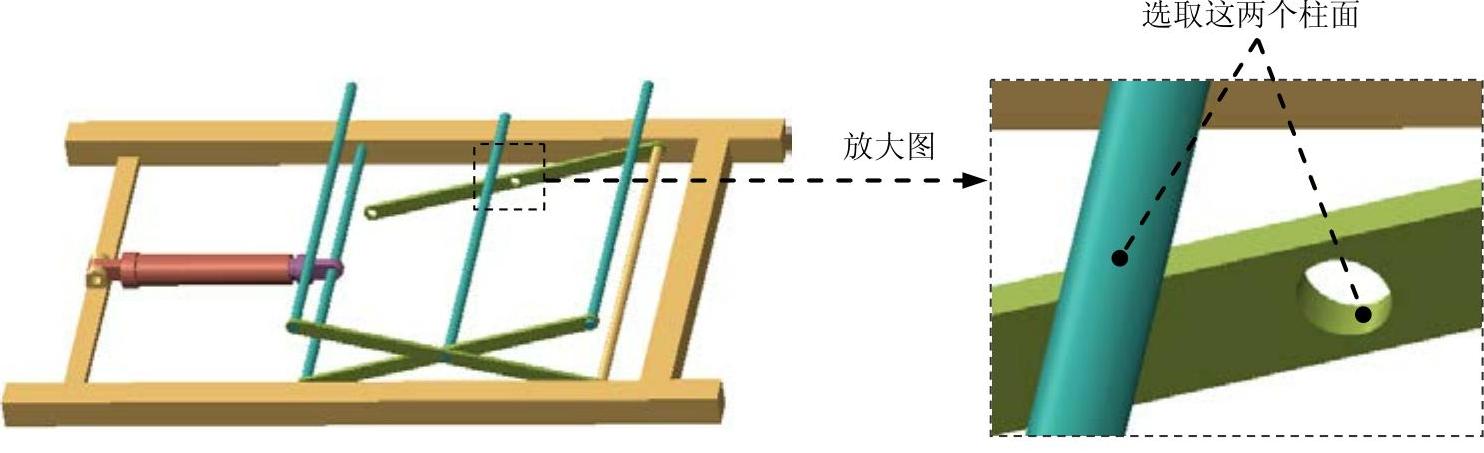 (https://www.daowen.com)
(https://www.daowen.com)
图3.17.42 创建圆柱(Cylinder)连接
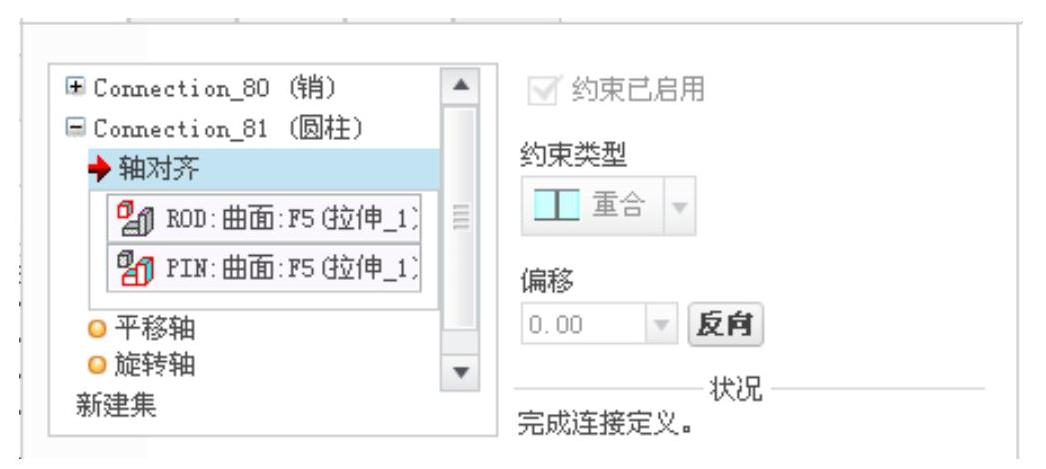
图3.17.43 “放置”界面
Step5.单击操控板中的 按钮,完成元件的复制与连接,如图3.17.44所示。
按钮,完成元件的复制与连接,如图3.17.44所示。
Stage9.采用复制的方法装配连杆4
Step1.选取复制零件。在模型树中选中图3.17.45所示的“rod.prt”节点。
Step2.单击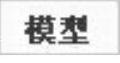 功能选项卡
功能选项卡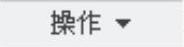 节点下的
节点下的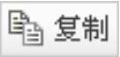 按钮,然后单击
按钮,然后单击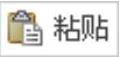 按钮,此时系统弹出“元件放置”操控板,单击其中的“手动放置按钮”
按钮,此时系统弹出“元件放置”操控板,单击其中的“手动放置按钮” 。
。
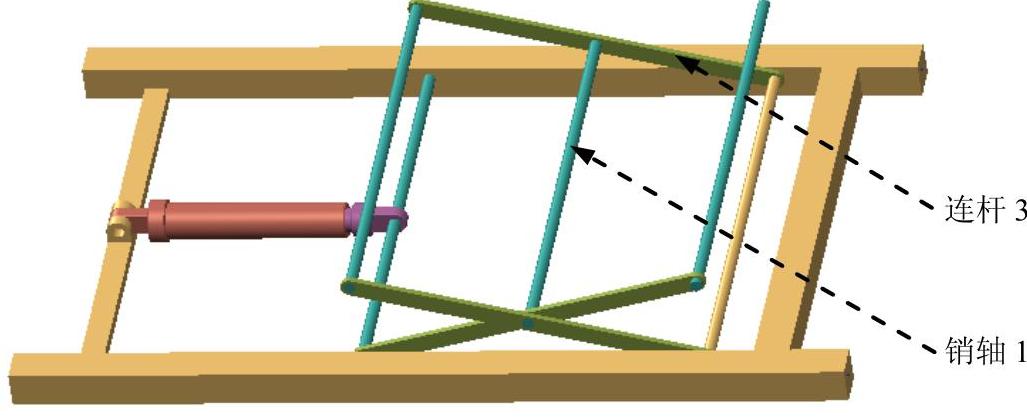
图3.17.44 装配连杆3
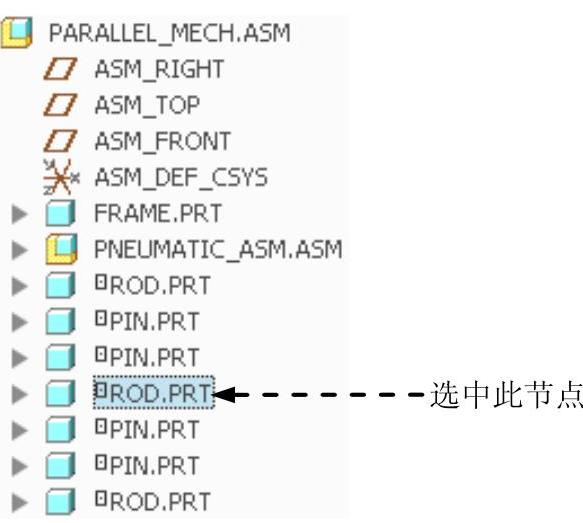
图3.17.45 选取复制零件
Step3.选取约束参考。单击操控板中的 按钮,在模型中依次选取图3.17.46所示的柱面和平面为新的约束参考;单击
按钮,在模型中依次选取图3.17.46所示的柱面和平面为新的约束参考;单击 按钮,反转配合方向,此时
按钮,反转配合方向,此时 界面如图3.17.47所示。
界面如图3.17.47所示。
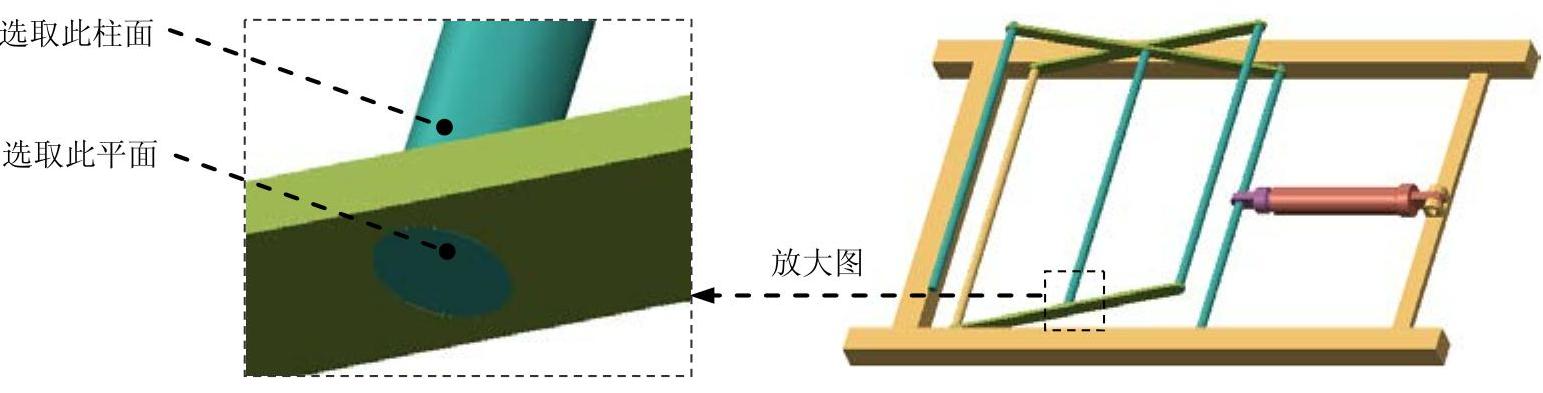
图3.17.46 选取约束参考
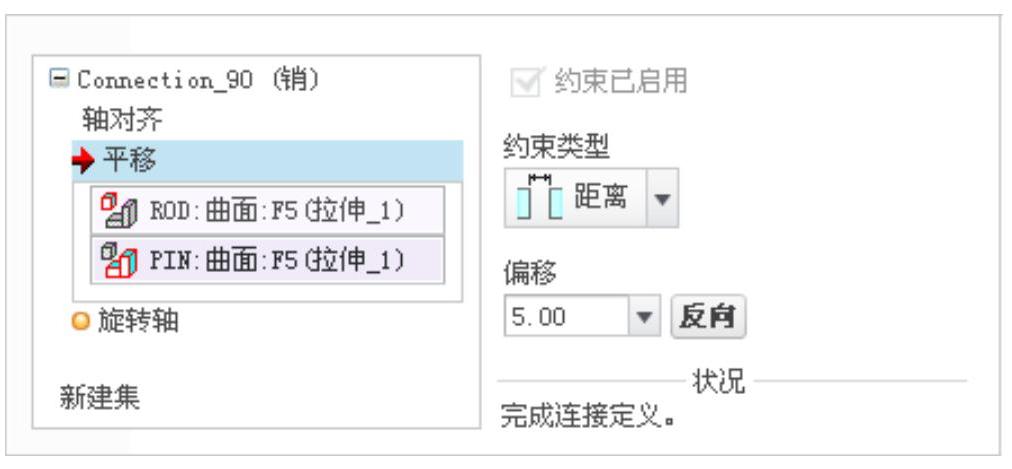
图3.17.47 “放置”界面
Step4.调整连杆4至图3.17.48所示的大致位置。
Step5.创建连杆4和销轴4之间的圆柱连接。
(1)在 界面下方单击“新建集”字符,在“元件放置”操控板的机械连接约束列表中选择
界面下方单击“新建集”字符,在“元件放置”操控板的机械连接约束列表中选择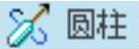 选项。
选项。
(2)定义“轴对齐”约束。单击操控板中的 按钮,分别选取图3.17.48所示的两个柱面为“轴对齐”约束参考,此时
按钮,分别选取图3.17.48所示的两个柱面为“轴对齐”约束参考,此时 界面如图3.17.49所示。
界面如图3.17.49所示。
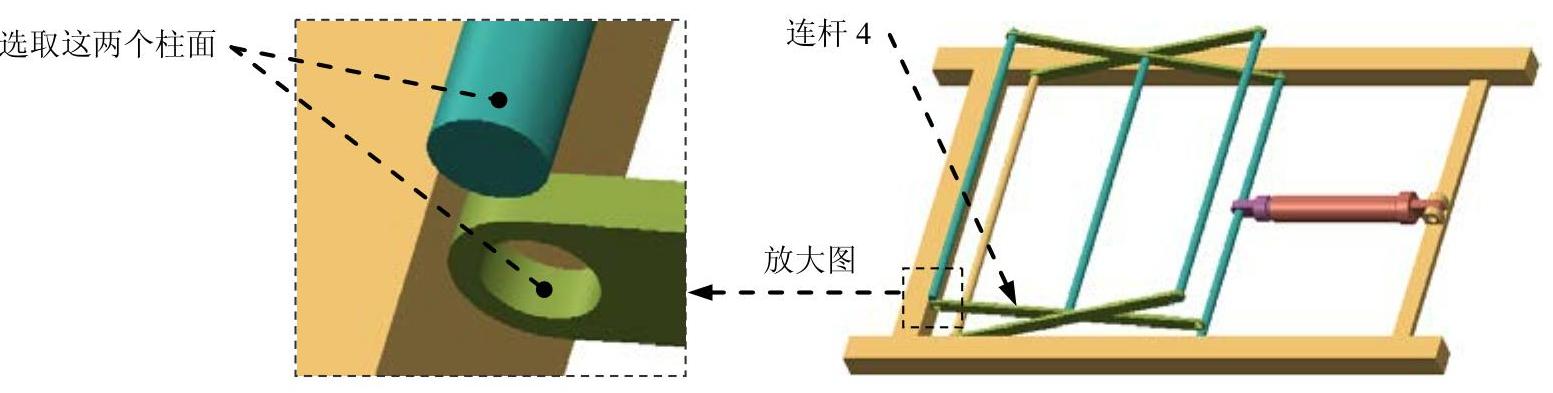
图3.17.48 创建圆柱(Cylinder)连接

图3.17.49 “放置”界面
Step6.单击操控板中的 按钮,完成元件的复制与连接,如图3.17.50所示。
按钮,完成元件的复制与连接,如图3.17.50所示。
Stage10.采用复制的方法装配连杆5
Step1.选取复制零件。在模型树中选中图3.17.51所示的“rod.prt”节点。
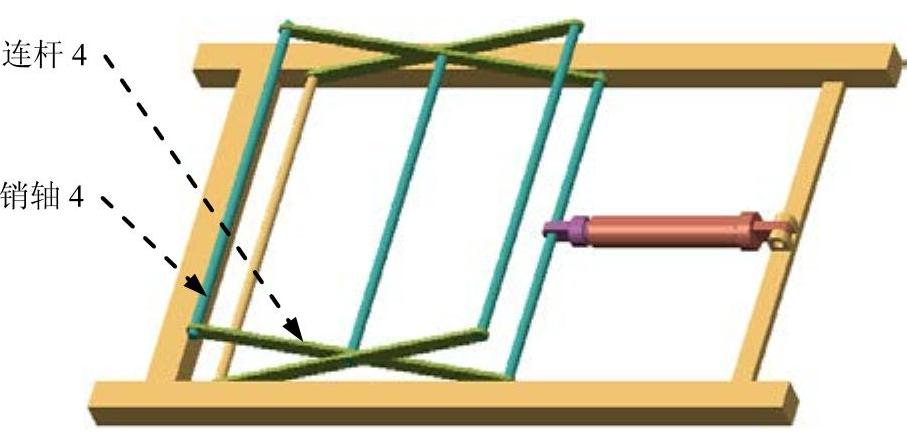
图3.17.50 装配连杆4
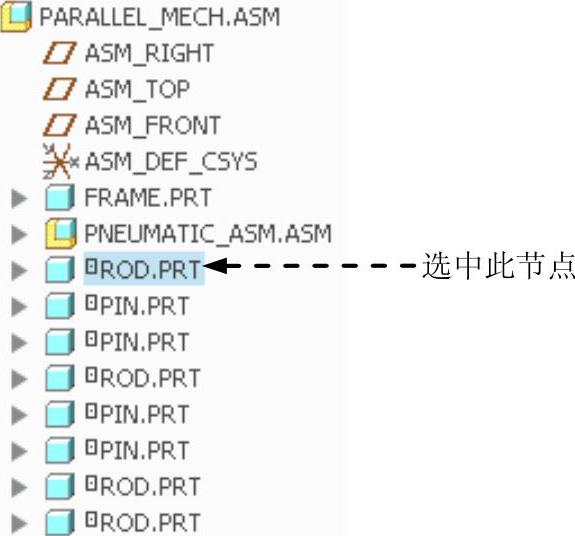
图3.17.51 选取复制零件
Step2.单击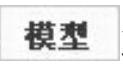 功能选项卡
功能选项卡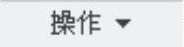 节点下的
节点下的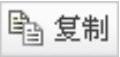 按钮,然后单击
按钮,然后单击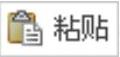 按钮,此时系统弹出“元件放置”操控板。
按钮,此时系统弹出“元件放置”操控板。
Step3.选取约束参考。单击操控板中的 按钮,在模型中依次选取图3.17.52所示的柱面和平面为新的约束参考,此时
按钮,在模型中依次选取图3.17.52所示的柱面和平面为新的约束参考,此时 界面如图3.17.53所示。
界面如图3.17.53所示。
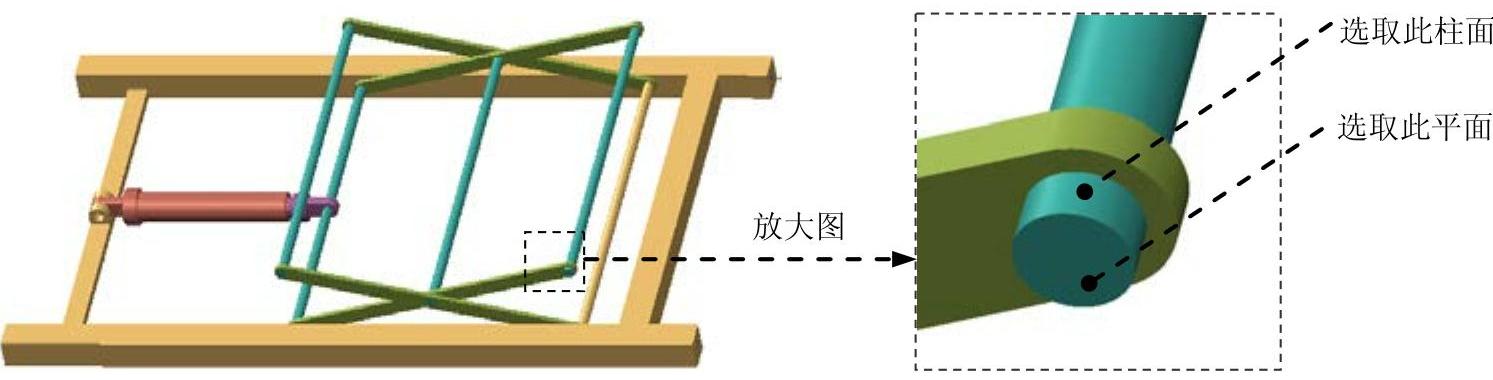
图3.17.52 选取约束参考
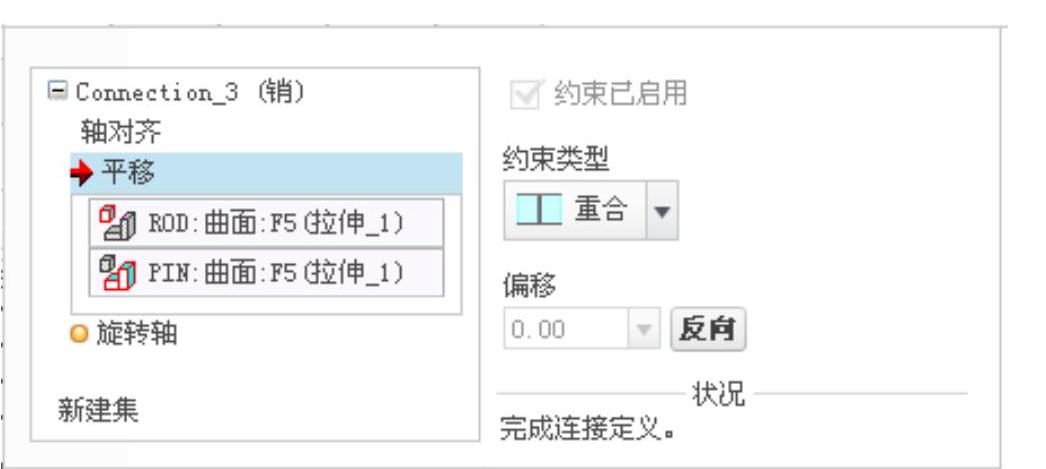
图3.17.53 “放置”界面
Step4.单击操控板中的 按钮,完成元件的复制与连接,如图3.17.54所示。
按钮,完成元件的复制与连接,如图3.17.54所示。
Stage11.采用复制的方法装配销轴5
Step1.选取复制零件。在模型树中选中图3.17.55所示的“pin.prt”节点。

图3.17.54 装配连杆5
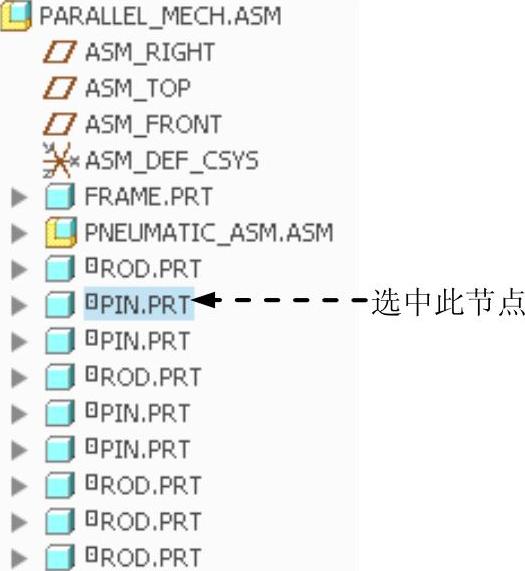
图3.17.55 选取复制零件
Step2.单击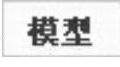 功能选项卡
功能选项卡 区域下的
区域下的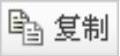 按钮,然后单击
按钮,然后单击 按钮,此时系统弹出“元件放置”操控板。
按钮,此时系统弹出“元件放置”操控板。
Step3.选取约束参考。单击操控板中的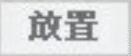 按钮,在模型中依次选取图3.17.56所示的柱面和平面为新的约束参考,此时
按钮,在模型中依次选取图3.17.56所示的柱面和平面为新的约束参考,此时 界面如图3.17.57所示。
界面如图3.17.57所示。
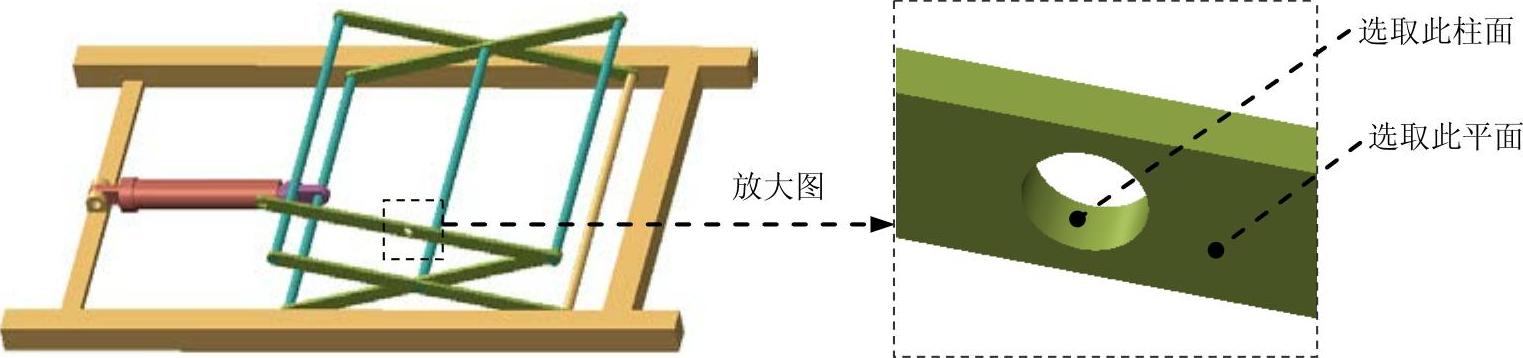
图3.17.56 选取约束参考
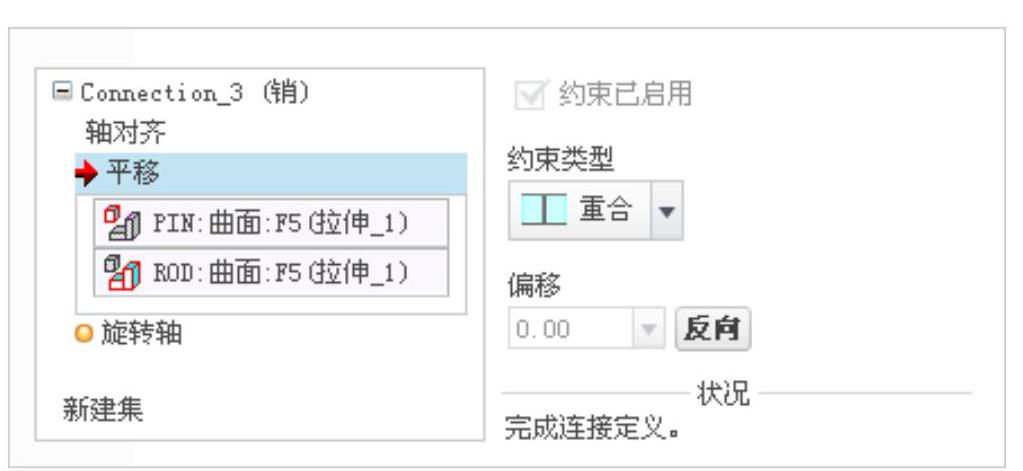
图3.17.57 “放置”界面
Step4.单击操控板中的 按钮,完成元件的复制,如图3.17.58所示。
按钮,完成元件的复制,如图3.17.58所示。
Stage12.采用复制的方法装配连杆6
Step1.选取复制零件。在模型树中选中图3.17.59所示的“rod.prt”节点。
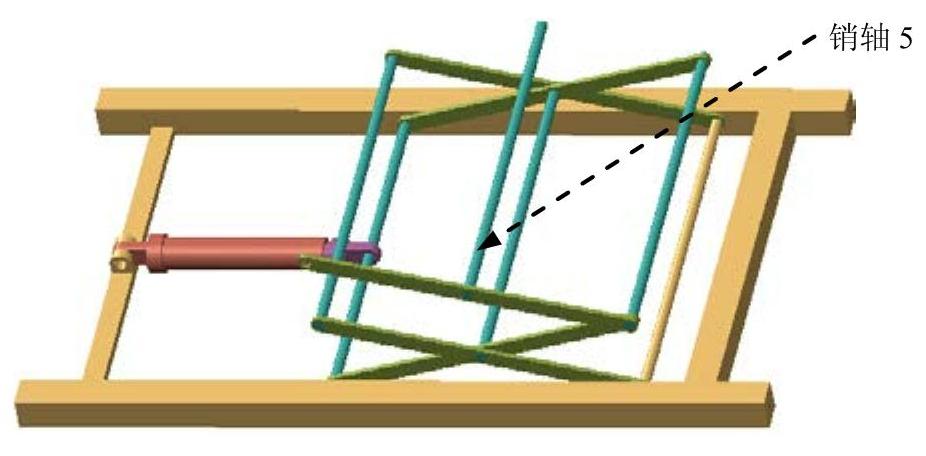
图3.17.58 装配销轴5
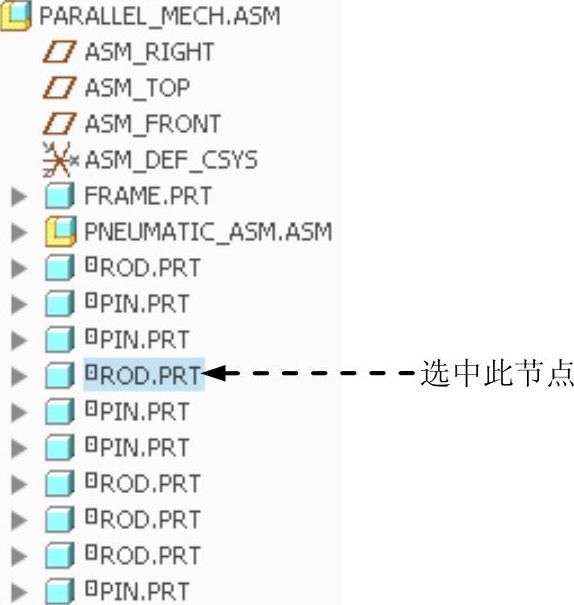
图3.17.59 选取复制零件
Step2.单击 功能选项卡
功能选项卡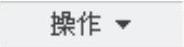 节点下的
节点下的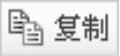 按钮,然后单击
按钮,然后单击 按钮,此时系统弹出“元件放置”操控板,单击其中的“手动放置按钮”
按钮,此时系统弹出“元件放置”操控板,单击其中的“手动放置按钮” 。
。
Step3.选取约束参考。单击操控板中的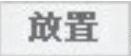 按钮,在模型中依次选取图3.17.60所示的柱面和平面为新的约束参考,此时
按钮,在模型中依次选取图3.17.60所示的柱面和平面为新的约束参考,此时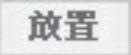 界面如图3.17.61所示。
界面如图3.17.61所示。
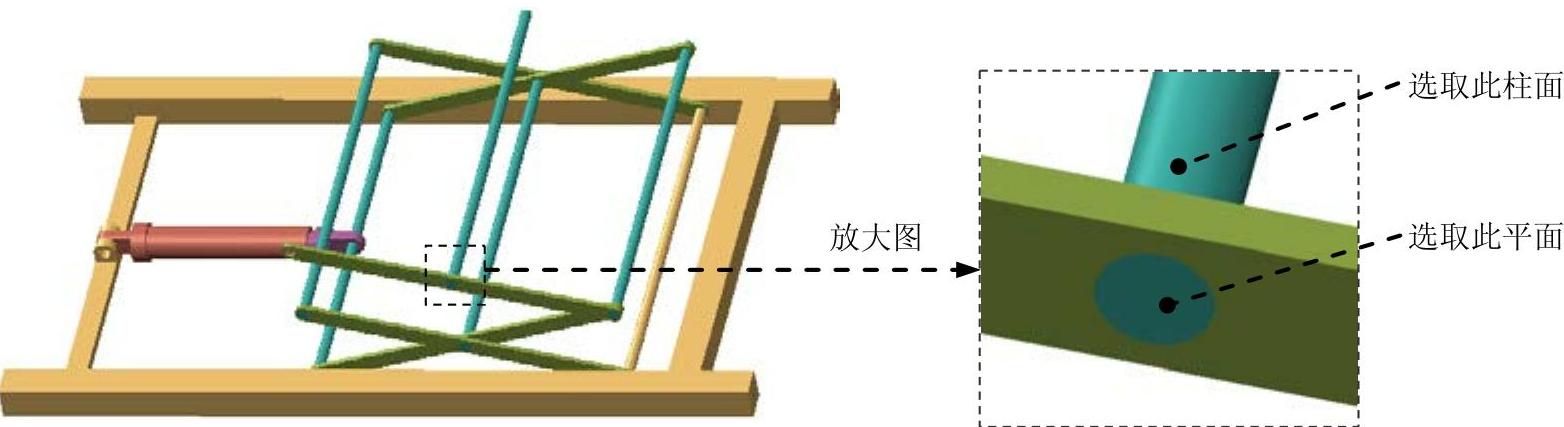
图3.17.60 选取约束参考
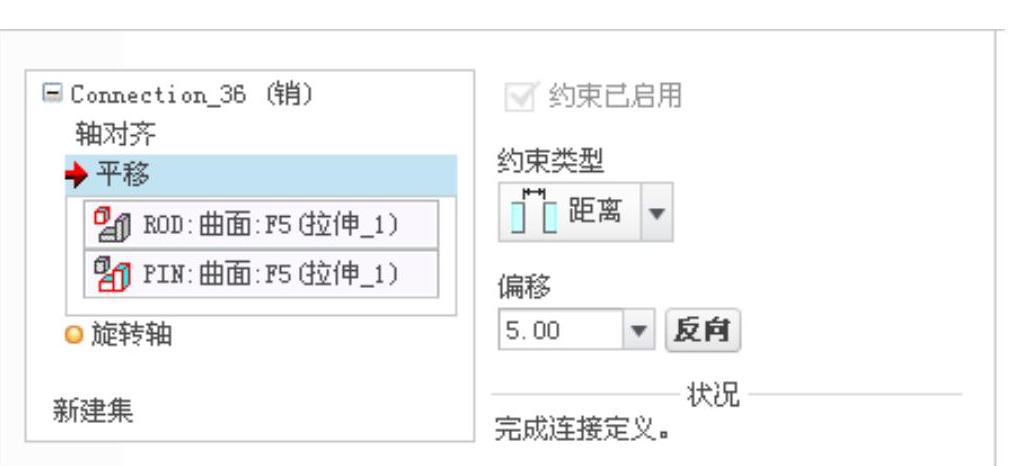
图3.17.61 “放置”界面
Step4.调整连杆6至图3.17.62所示的大致位置。
Step5.创建连杆6和销轴2之间的圆柱连接。
(1)在 界面下方单击“新建集”字符,在“元件放置”操控板的机械连接约束列表中选择
界面下方单击“新建集”字符,在“元件放置”操控板的机械连接约束列表中选择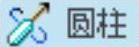 选项。
选项。
(2)定义“轴对齐”约束。单击操控板中的 按钮,分别选取图3.17.62所示的两个柱面为“轴对齐”约束参考,此时
按钮,分别选取图3.17.62所示的两个柱面为“轴对齐”约束参考,此时 界面如图3.17.63所示。
界面如图3.17.63所示。
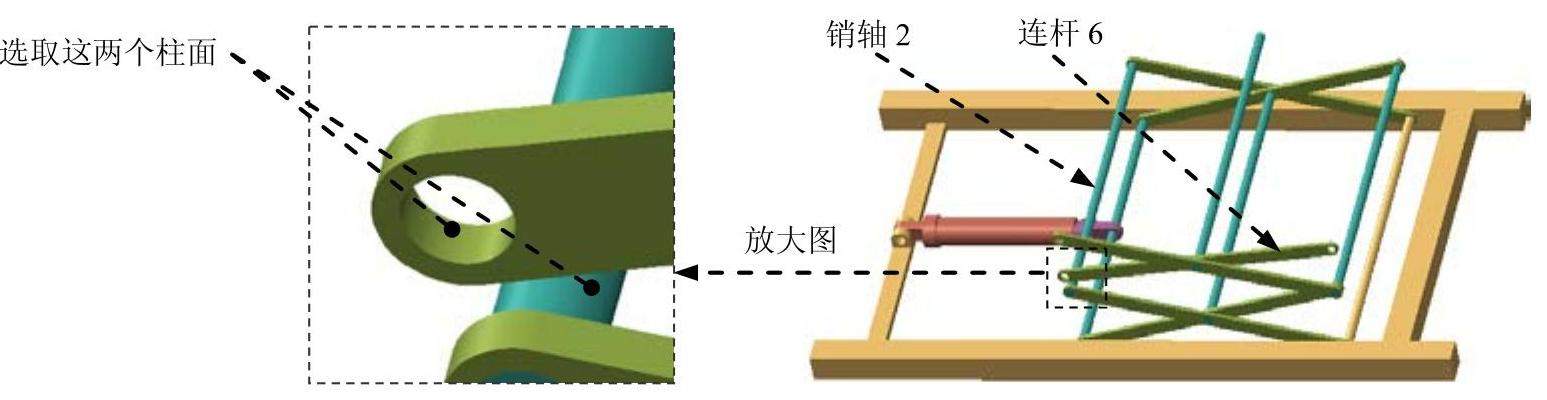
图3.17.62 创建圆柱(Cylinder)连接
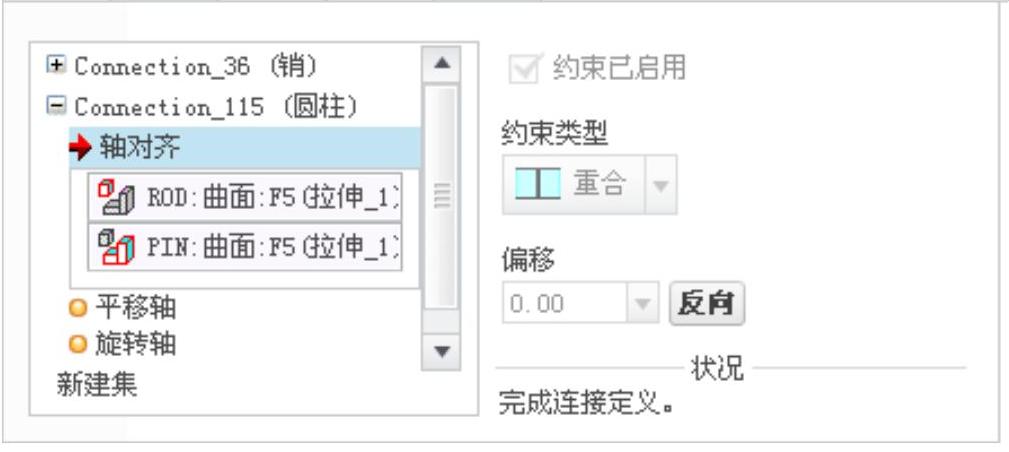
图3.17.63 “放置”界面
Step6.单击操控板中的 按钮,完成元件的复制与连接,如图3.17.64所示。
按钮,完成元件的复制与连接,如图3.17.64所示。
Stage13.采用复制的方法装配连杆7
Step1.选取复制零件。在模型树中选中图3.17.65所示的“rod.prt”节点。

图3.17.64 装配连杆6
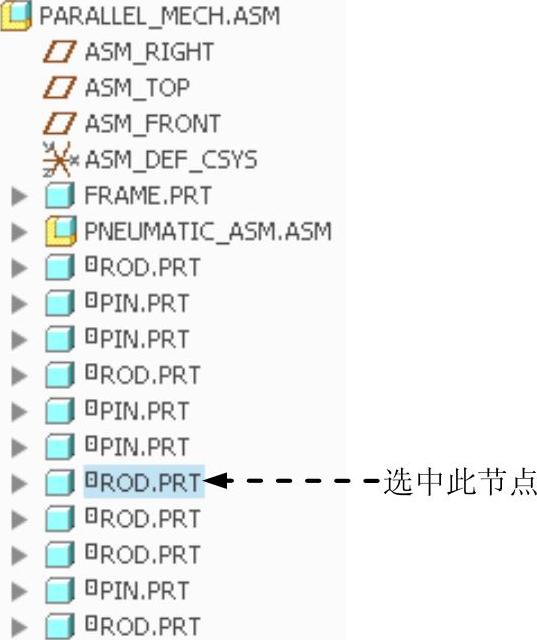
图3.17.65 选取复制零件
Step2.单击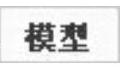 功能选项卡
功能选项卡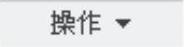 节点下的
节点下的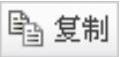 按钮,然后单击
按钮,然后单击 按钮,此时系统弹出“元件放置”操控板。
按钮,此时系统弹出“元件放置”操控板。
Step3.选取约束参考。单击操控板中的 按钮,在模型中依次选取图3.17.66所示的柱面1、平面和柱面2为新的约束参考,此时
按钮,在模型中依次选取图3.17.66所示的柱面1、平面和柱面2为新的约束参考,此时 界面如图3.17.67所示。
界面如图3.17.67所示。
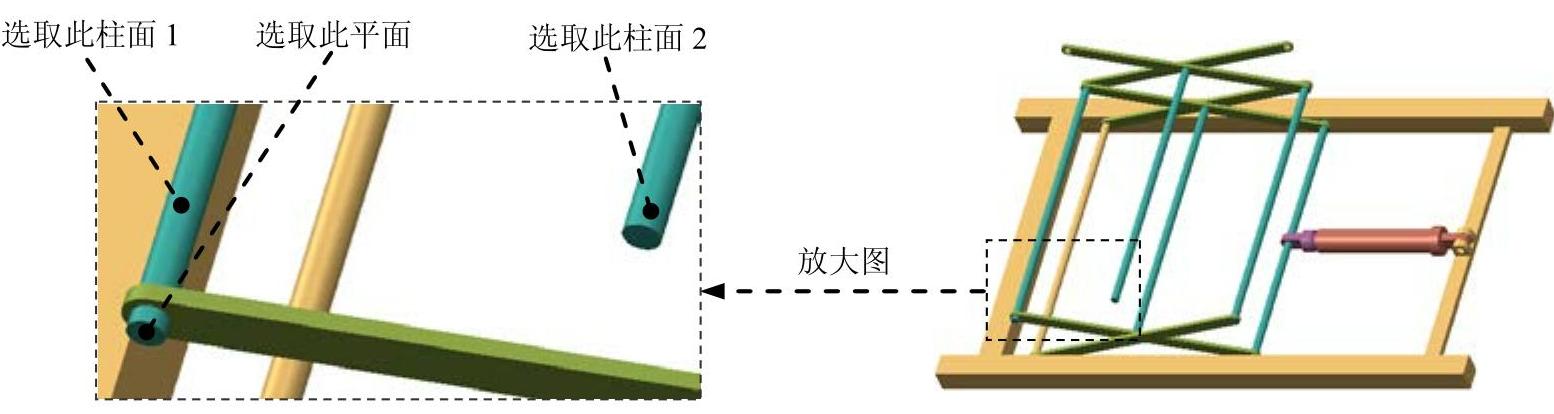
图3.17.66 选取约束参考

图3.17.67 “放置”界面
Step4.单击操控板中的 按钮,完成元件的复制,如图3.17.68所示。
按钮,完成元件的复制,如图3.17.68所示。
Stage14.采用复制的方法装配连杆8
Step1.选取复制零件。在模型树中选中图3.17.69所示的“rod.prt”节点。
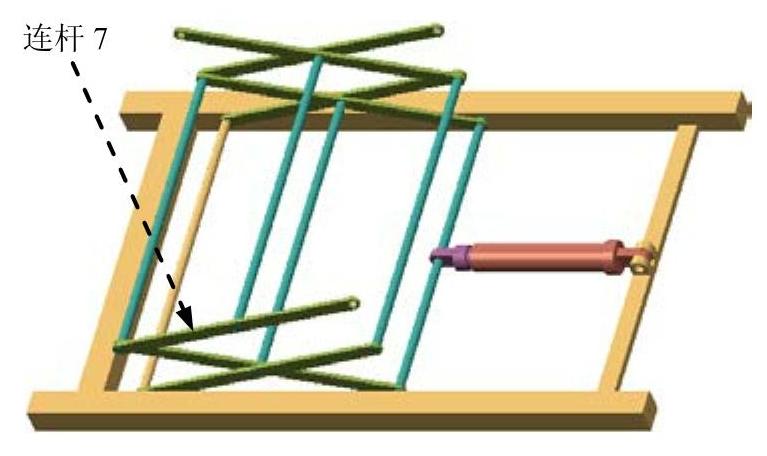
图3.17.68 装配连杆7
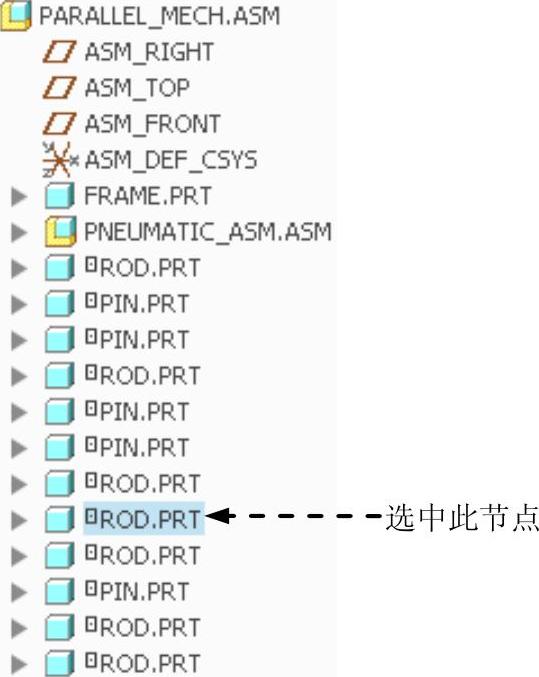
图3.17.69 选取复制零件
Step2.单击
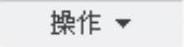 节点下的
节点下的 按钮,然后单击
按钮,然后单击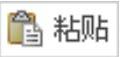 按钮,此时系统弹出“元件放置”操控板。
按钮,此时系统弹出“元件放置”操控板。
Step3.选取约束参考。
(1)单击操控板中的 按钮,在模型中依次选取图3.17.70所示的柱面1和平面为新的约束参考。
按钮,在模型中依次选取图3.17.70所示的柱面1和平面为新的约束参考。
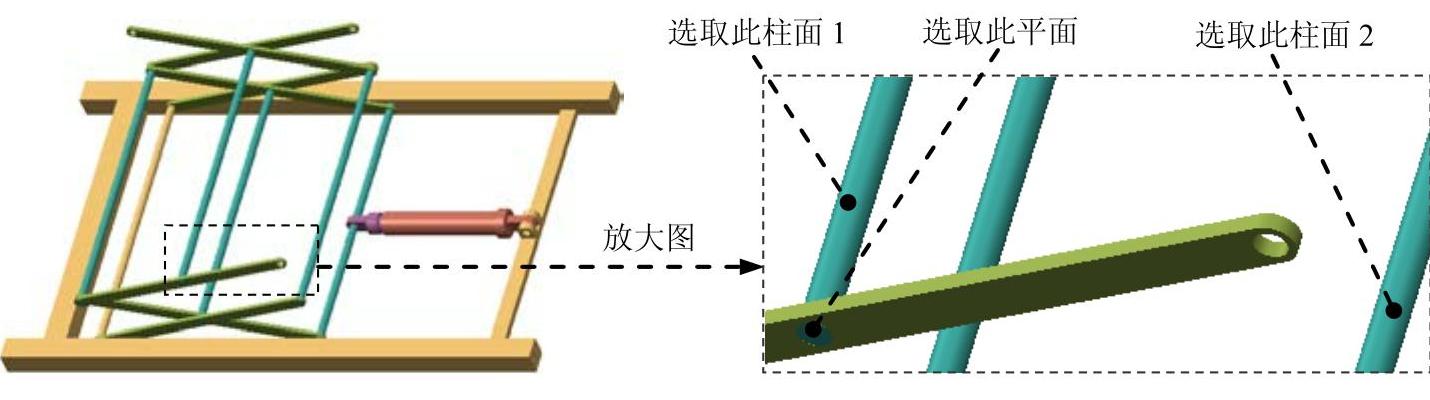
图3.17.70 选取约束参考
(2)在 界面中删除现有的“圆柱”约束。
界面中删除现有的“圆柱”约束。
(3)单击“新建集”字符,在“元件放置”操控板的机械连接约束列表中选择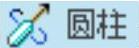 选项,选取图3.17.70所示的柱面2和图3.17.71所示的柱面3为约束参考。
选项,选取图3.17.70所示的柱面2和图3.17.71所示的柱面3为约束参考。
Step4.单击操控板中的 按钮,完成元件的复制,如图3.17.71所示。
按钮,完成元件的复制,如图3.17.71所示。
Stage15.装配工作台元件
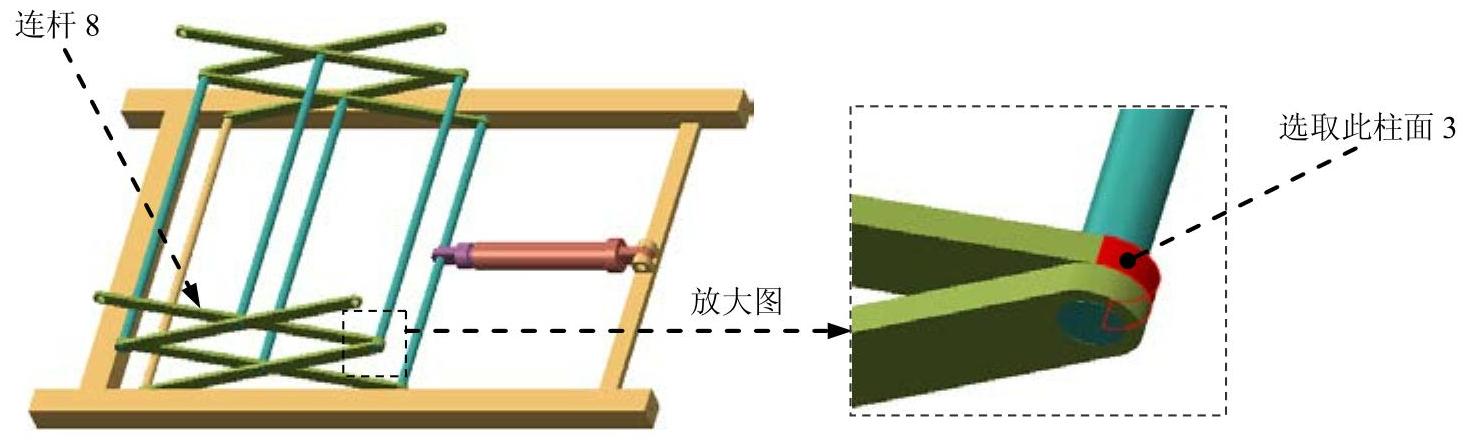
图3.17.71 装配连杆8
Step1.引入工作台元件table.prt,并将其调整到图3.17.72所示的位置。
Step2.创建工作台和连杆7之间的销连接。
(1)在“元件放置”操控板的机械连接约束列表中选择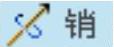 选项。
选项。
(2)定义“轴对齐”约束。单击操控板中的 按钮,分别选取图3.17.72中的两个柱面为“轴对齐”约束参考,此时
按钮,分别选取图3.17.72中的两个柱面为“轴对齐”约束参考,此时 界面如图3.17.73所示。
界面如图3.17.73所示。
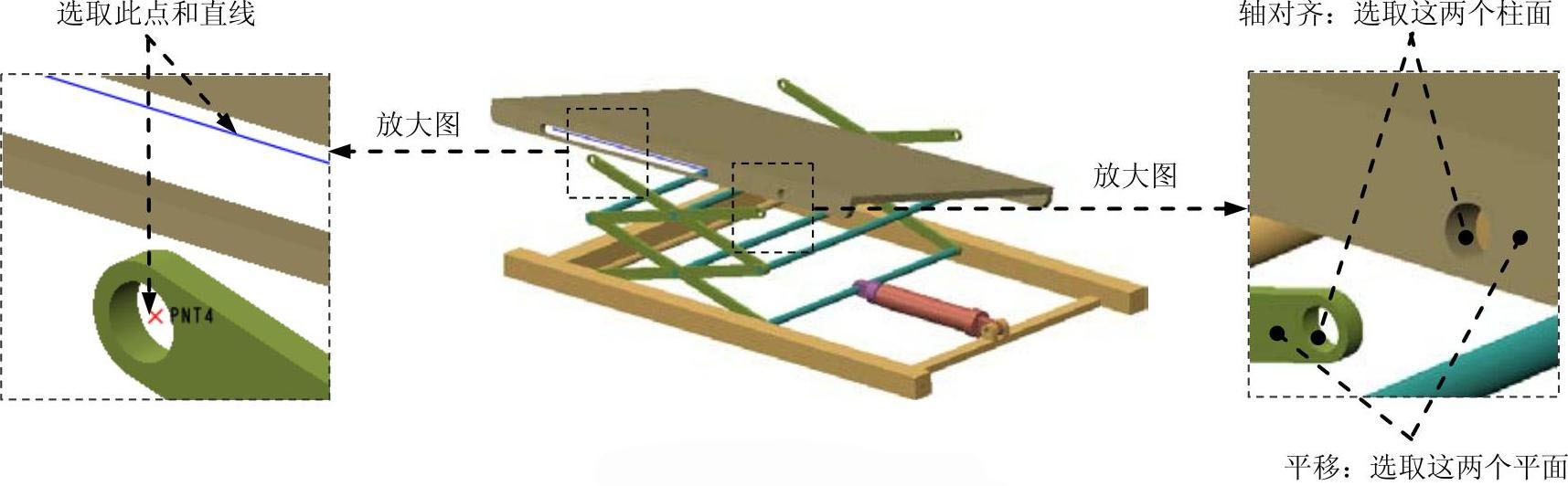
图3.17.72 创建连接
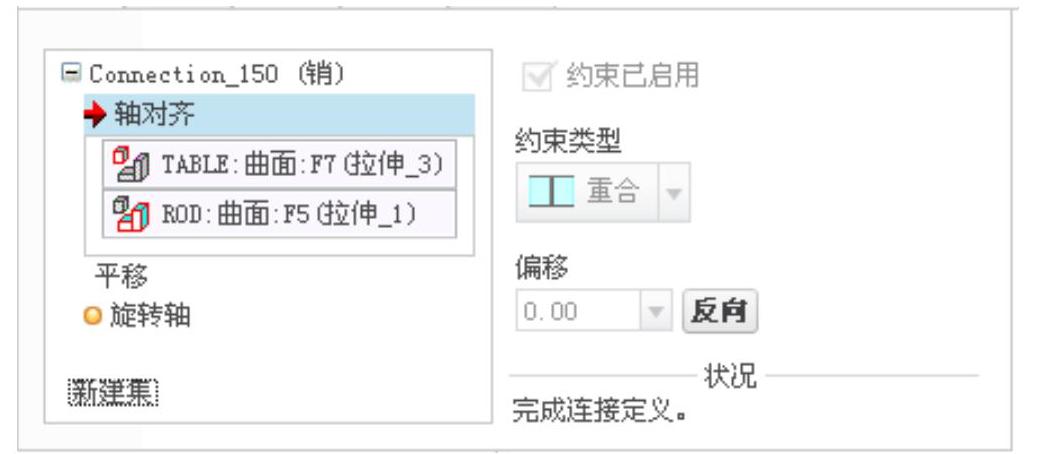
图3.17.73 “放置”界面
(3)定义“平移”约束。在 下拉列表中选择
下拉列表中选择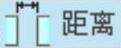 选项,分别选取图3.17.72中的两个平面为“平移”约束的参考,偏移距离值为10,此时
选项,分别选取图3.17.72中的两个平面为“平移”约束的参考,偏移距离值为10,此时 界面如图3.17.74所示。
界面如图3.17.74所示。
Step3.创建工作台和连杆8之间的槽连接。
(1)在 界面下方单击“新建集”字符,在“元件放置”操控板的机械连接约束列表中选择
界面下方单击“新建集”字符,在“元件放置”操控板的机械连接约束列表中选择 选项。
选项。
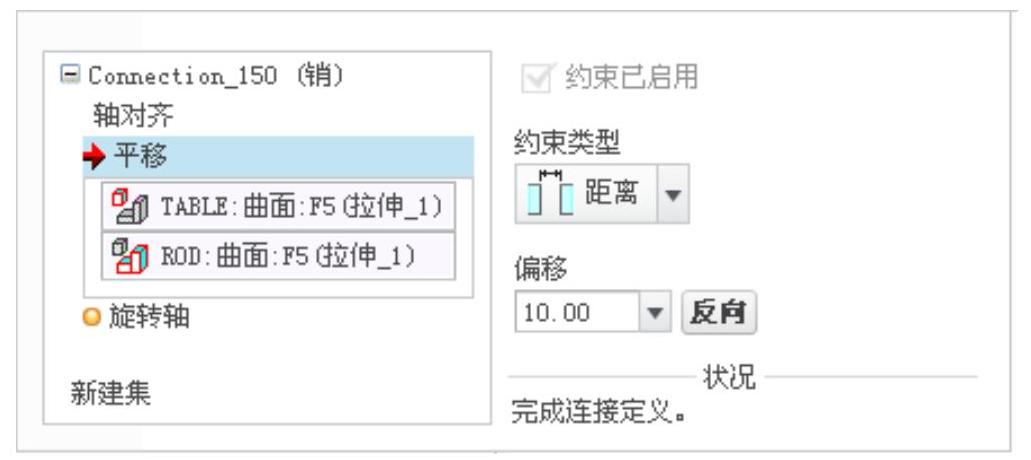
图3.17.74 “放置”界面
(2)定义“直线上的点”约束。选取图3.17.72所示的点和直线为约束参考,此时 界面如图3.17.75所示。
界面如图3.17.75所示。
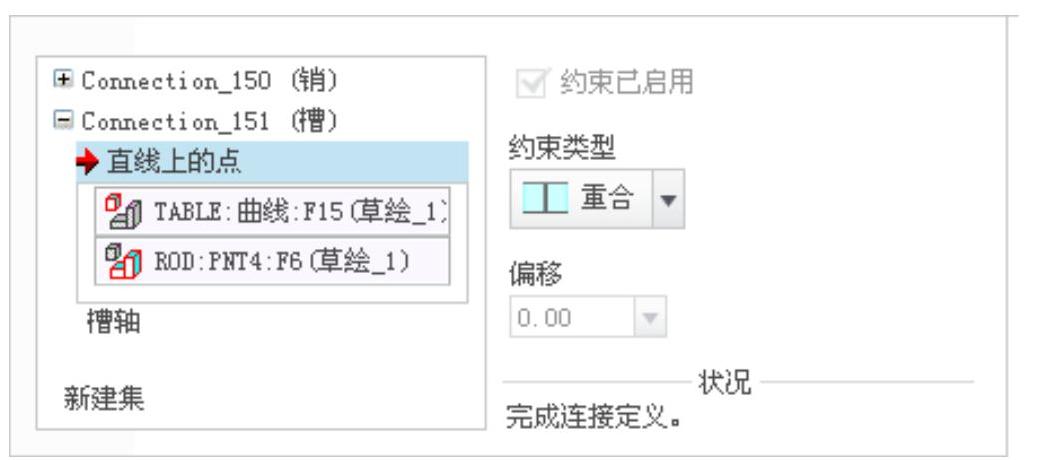
图3.17.75 “放置”界面
Step4.单击操控板中的 按钮,完成元件的连接,如图3.17.76所示。
按钮,完成元件的连接,如图3.17.76所示。
说明:如果机构中的连接较多,影响机构的查看,可以单击 区域中的“机构显示”按钮
区域中的“机构显示”按钮 ,在图3.17.77所示的“显示图元”对话框中设置机构中元素的显示。
,在图3.17.77所示的“显示图元”对话框中设置机构中元素的显示。
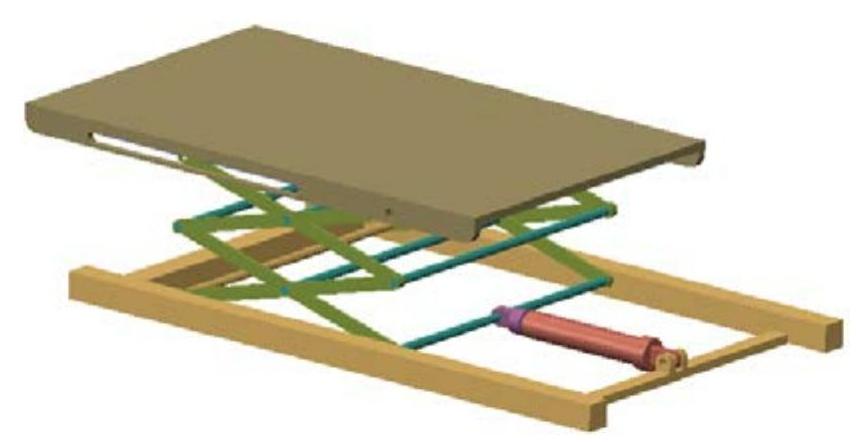
图3.17.76 装配工作台
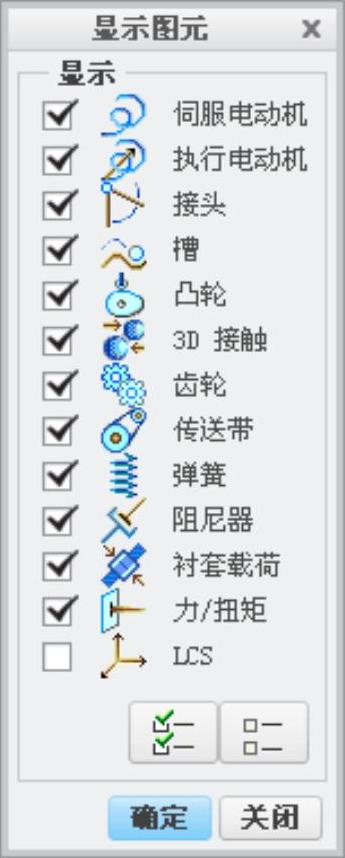
图3.17.77 “显示图元”对话框
Stage16.验证并保存模型
Step1.拖动验证。单击“拖动元件”按钮 ,拖动零件piston,验证机构连接。
,拖动零件piston,验证机构连接。
Step2.再生机构模型,然后保存机构模型。
免责声明:以上内容源自网络,版权归原作者所有,如有侵犯您的原创版权请告知,我们将尽快删除相关内容。






