放样 功能可以利用两个或两个以上的轮廓线,通过渐变的方式产生实体,还可以用引导线来控制实体的形状。
功能可以利用两个或两个以上的轮廓线,通过渐变的方式产生实体,还可以用引导线来控制实体的形状。
放样的操作步骤如下:
首先在几个不同的平面上绘制轮廓线(这里绘制了3个),然后单击 图标,弹出如图3-36所示的Multi-Sections Solid Definition(放样定义)对话框。
图标,弹出如图3-36所示的Multi-Sections Solid Definition(放样定义)对话框。
依次选择3个轮廓线,输入到Section(截面)选项卡中。轮廓线的选择次序很重要,它控制放样连接的顺序,如果选错将得不到想要的结果。单击Preview(预览)按钮,可以预览得到的实体效果,如图3-37所示。
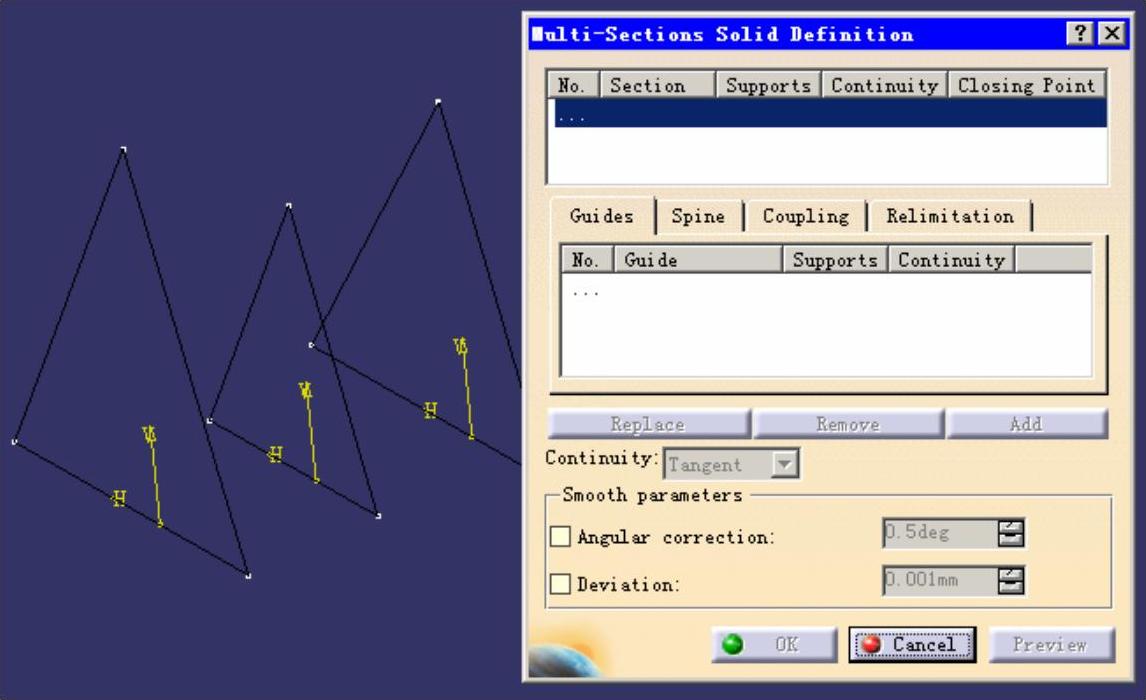
图3-36
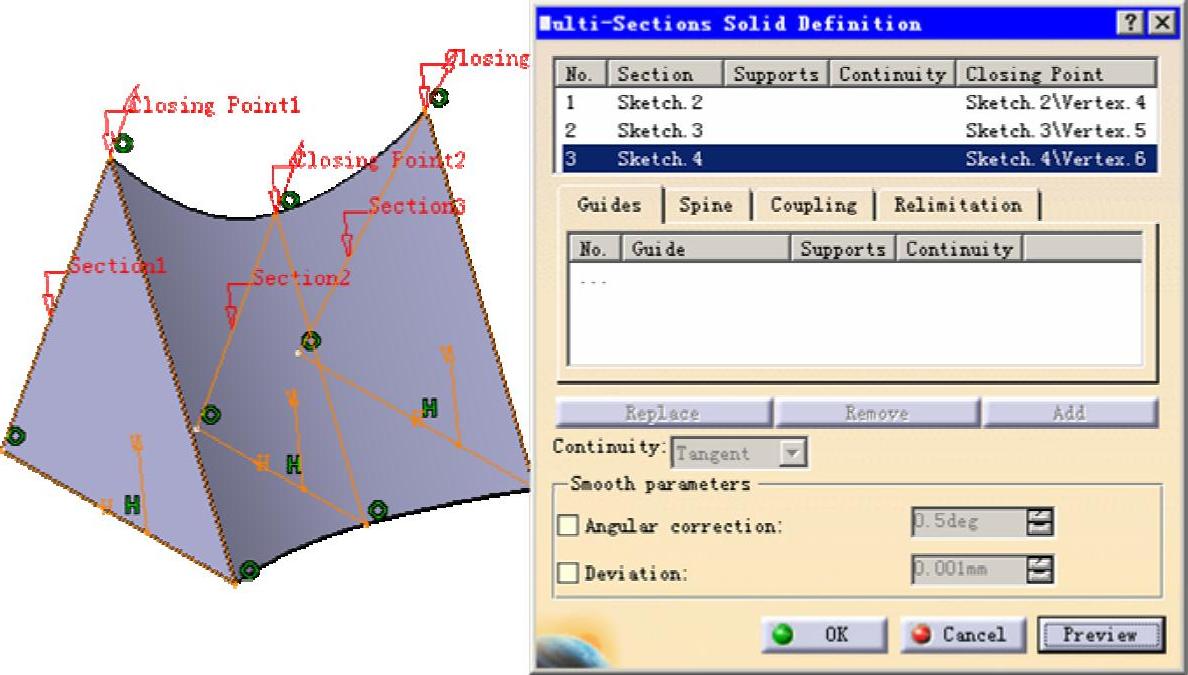
图3-37
此时实体的边线是自动形成的曲线,如果用户想自行控制,可以先做好边线,再依次选择输入到对话框的Guide(引导)选项卡中(Guide的作用是引导产生实体的边线,本例中应该有3条边线,用户可以做出其中一条或两条,3条都自行做出也可以),再单击Preview(预览)按钮,预览实体效果,如图3-38所示。
下面介绍Spine(脊线)选项卡。Spine为脊线,用来引导实体的伸展方向,在用户没有特别指定的情况下,系统会自动算出一条脊线。如图3-39所示,一个是系统自动生成的脊线,一个是用户指定的脊线,两者使用的脊线不同,得到的实体外形也不同。
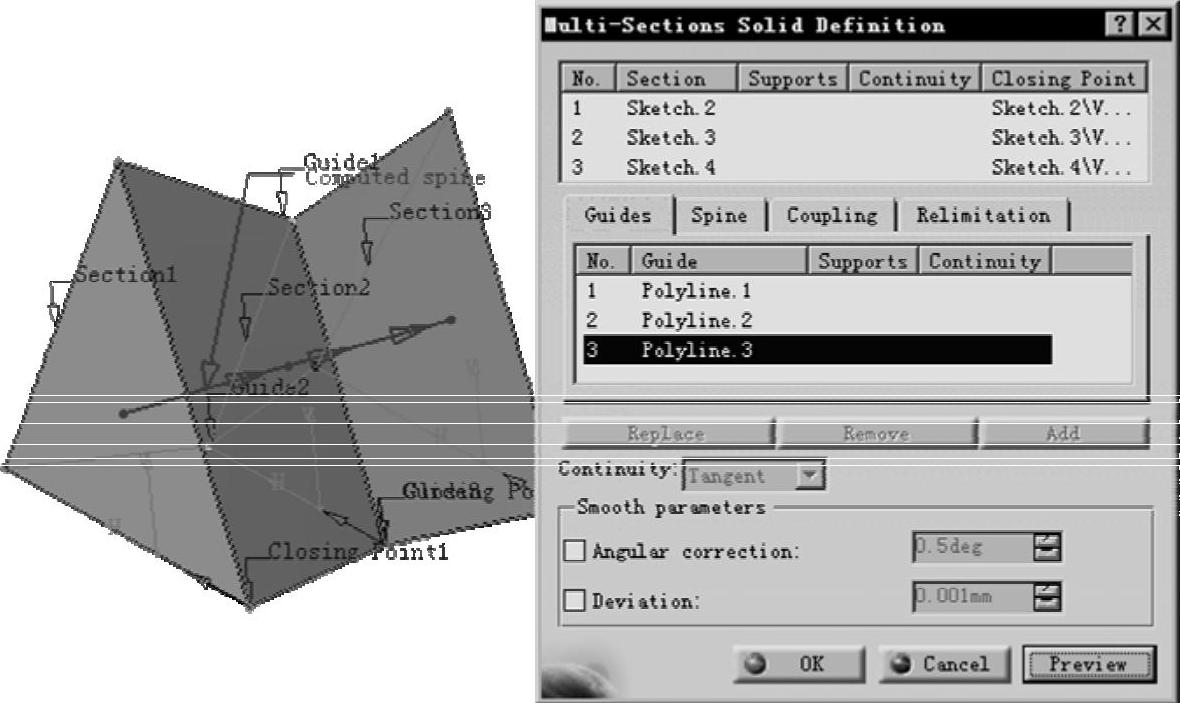
图3-38
在选择截面轮廓(Section)时还有一点很重要,就是Closing Point及其方向,如图3-40所示。从图3-41中可以看出,Closing Point不同,得到的结果也不一样。

图3-39
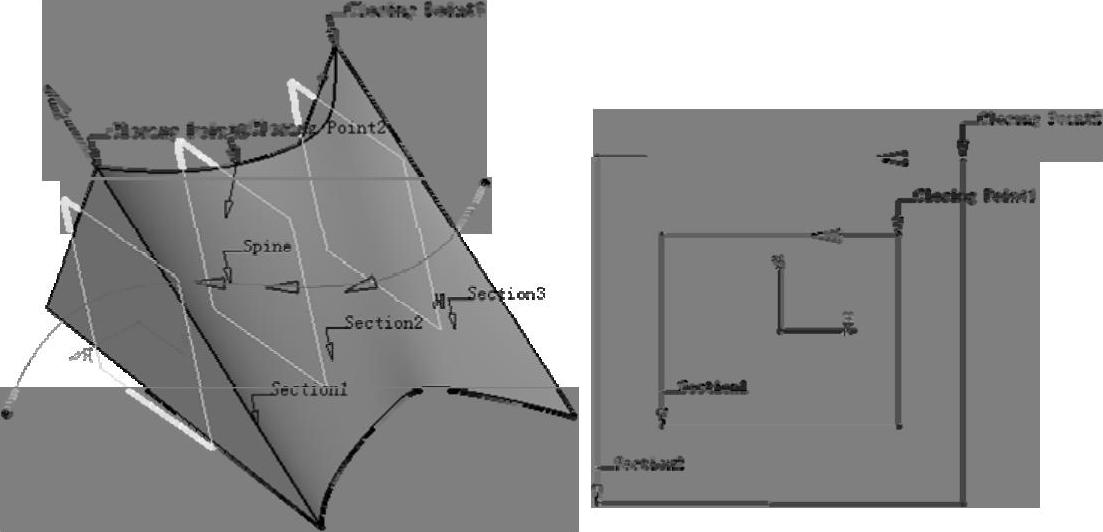
图3-40
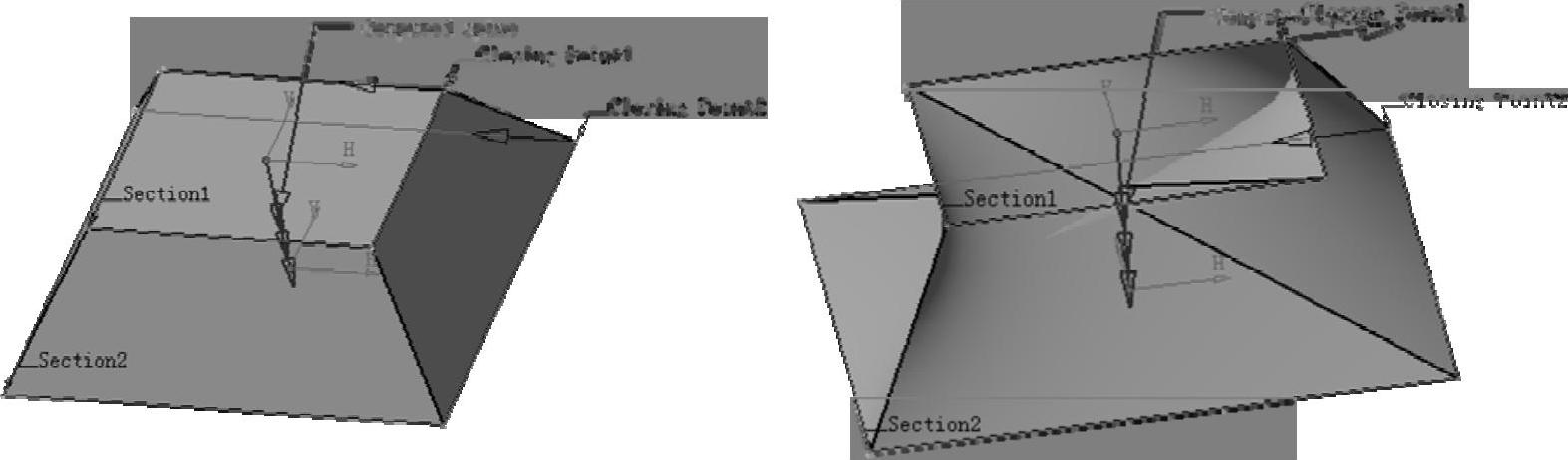
图3-41
轮廓线的方向不同也会得到不同的结果。如图3-42所示,其中第二种情况产生了扭曲的实体,甚至会出错,就是由于两个截面的轮廓线方向不一致造成的。
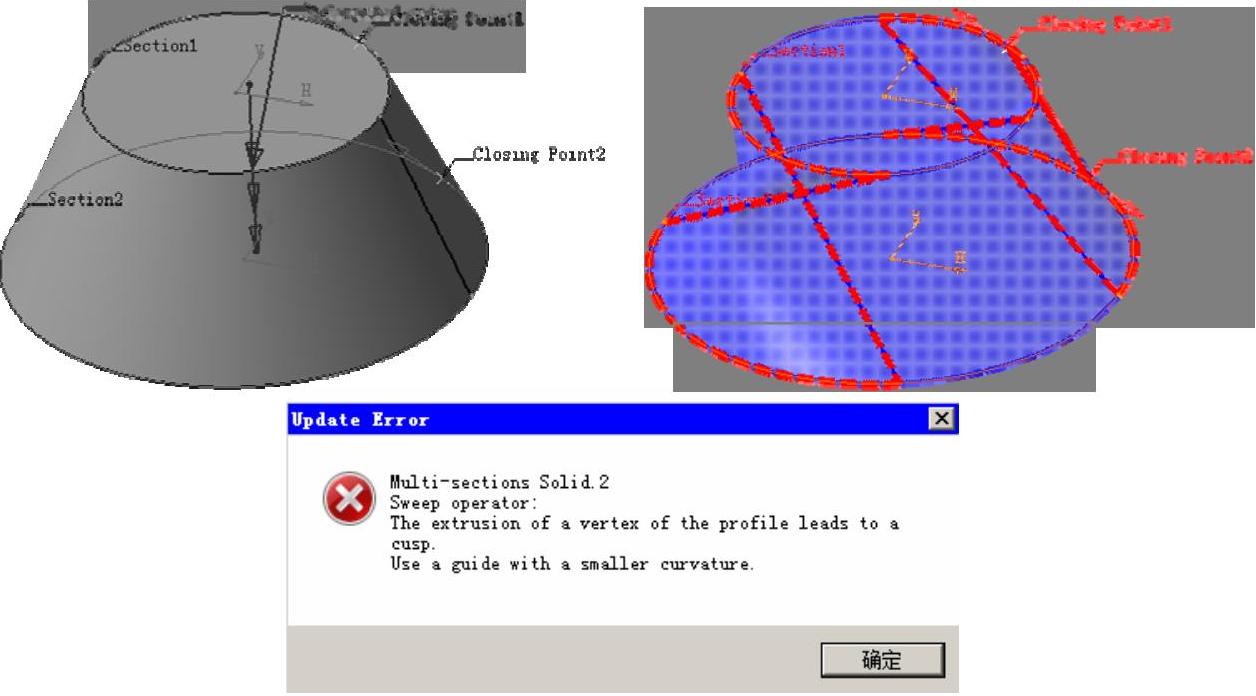
图3-42(https://www.daowen.com)
想要更改某个Closing Point,只需在对话框中右键单击Closing Point,在弹出的快捷菜单中选择EditClosing Point命令进行更改,或者通过Replace Closing Point命令选择新的点,如图3-43所示。
选择Closing Point时一般要求轮廓线间的Closing Point对齐,这样得到的实体就不会有扭曲,如图3-44所示。
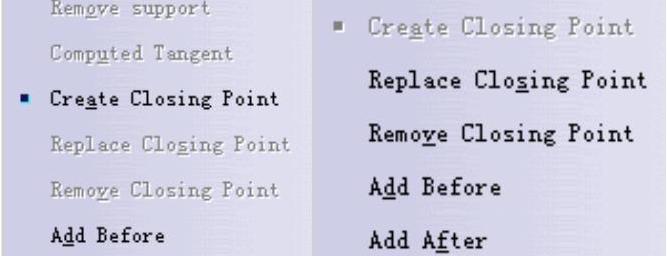
图3-43
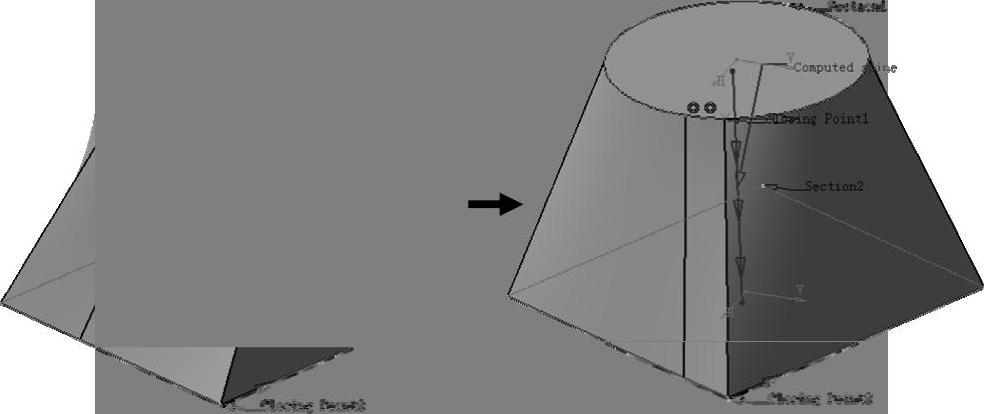
图3-44
若想改变轮廓线Closing Point方向,只需在该轮廓线的方向箭头上单击即可改为反向,更改前后的效果如图3-45所示。
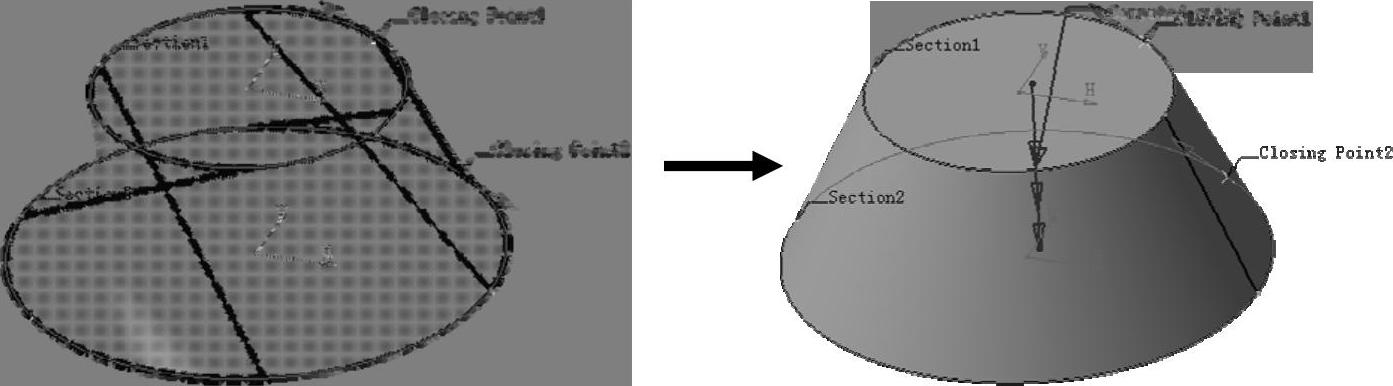
图3-45
接下来介绍Coupling(耦合)选项卡。
在Section coupling(截面耦合)下拉列表中包括以下4个选项。
● Ratio(比例):以图形的比例方式耦合。轮廓线沿着Closing Point方向等分,再将等分的线段依次连接。
● Tangency(切线):通过轮廓线的切线不连续点耦合。如果各个图形的切线不连续点的数目不同,则不能耦合,必须通过手动方式修改才能耦合。
● Tangency then curvature(曲率):通过曲线的曲率不连续点耦合。如果各个图形的曲率不连续点的数目不同,则不能耦合,必须通过手动方式修改才能耦合。
● Vertices(顶点):通过曲线的顶点耦合。如果各个截面的顶点数目不同,则不能耦合,也要通过手动方式修改后才能耦合。手动方式控制耦合时,双击图3-46中所圈部分,弹出另一对话框。
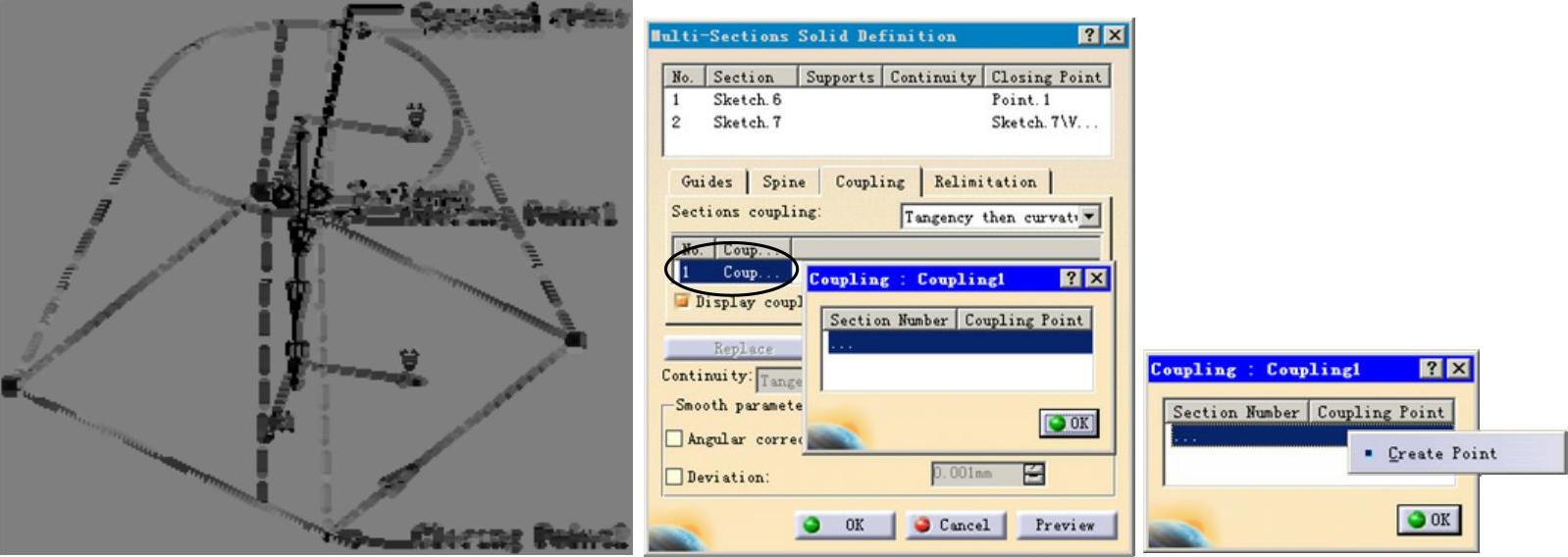
图3-46
最后来了解一下Relimitation(界限)选项卡。它是用来控制放样的首尾界限的。当两个复选框都被选中时,放样的首尾界限为首尾的轮廓线;若都处于未被选中状态时,若指定脊线(Spine),则按脊线的端点确定首尾界限,否则由第一条引导线(Guide)的端点控制首尾界限。若脊线和引导线都未指定,则按首尾轮廓线来确定放样的首尾界限。
在两条轮廓线上依次选择耦合的点,同一个点可以选择不止一次,如图3-47左图所示,最后得到的结果如图3-47右图所示。
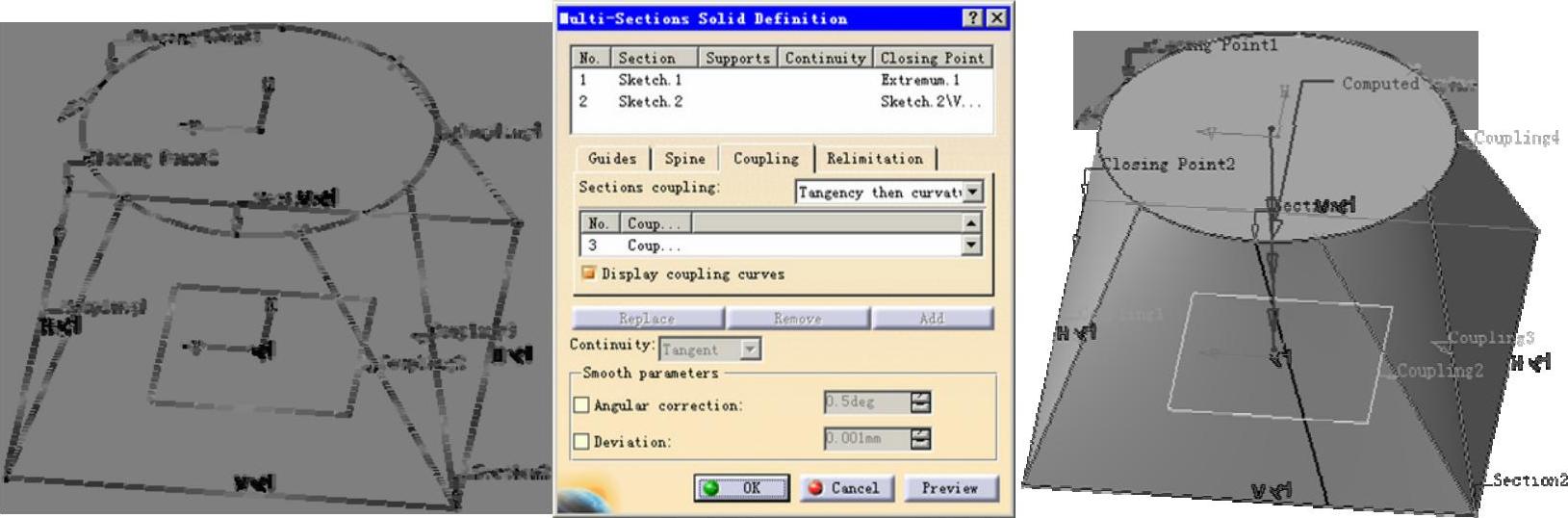
图3-47
免责声明:以上内容源自网络,版权归原作者所有,如有侵犯您的原创版权请告知,我们将尽快删除相关内容。






