单击 图标右下方的下拉箭头,将显示其下级工具条
图标右下方的下拉箭头,将显示其下级工具条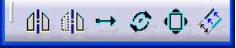 。
。
1. 镜像(Mirror)
镜像(Mirror)
单击此图标,选取待对称的图形元素,然后选择直线或轴线作为对称轴,即可得到所选图形元素的对称图形,如图2-153所示。
2. 对称(Symmetry)
对称(Symmetry)
该项与镜像复制功能类似,只是对称之后不再保留所选图形元素,如图2-154所示。
3. 平移(Translate)
平移(Translate)
单击此图标,将弹出如图2-155所示的对话框。
选取待平移的图形元素,然后分别选取平移起始点与终点。若选中对话框中的Duplicate mode复选框,那么平移结束后原被选元素将得到保留;若不选中对话框中的Duplicate mode复选框,那么平移结束后原被选元素将被平移至新位置,如图2-156所示。
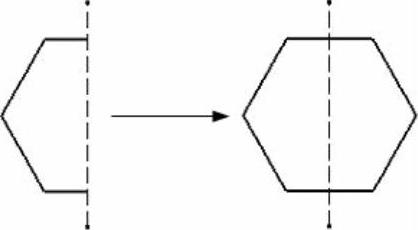
图2-153

图2-154
若选中Keep internal constraints复选框,原图形中的外部约束(与位置相关的约束)会在新的图形中被创建(参考约束)。

图2-155

图2-156
若选中Keep external constraints复选框,原图形中的内部约束(与图形形状相关的约束)会在新的图形中被创建,如图2-157所示。
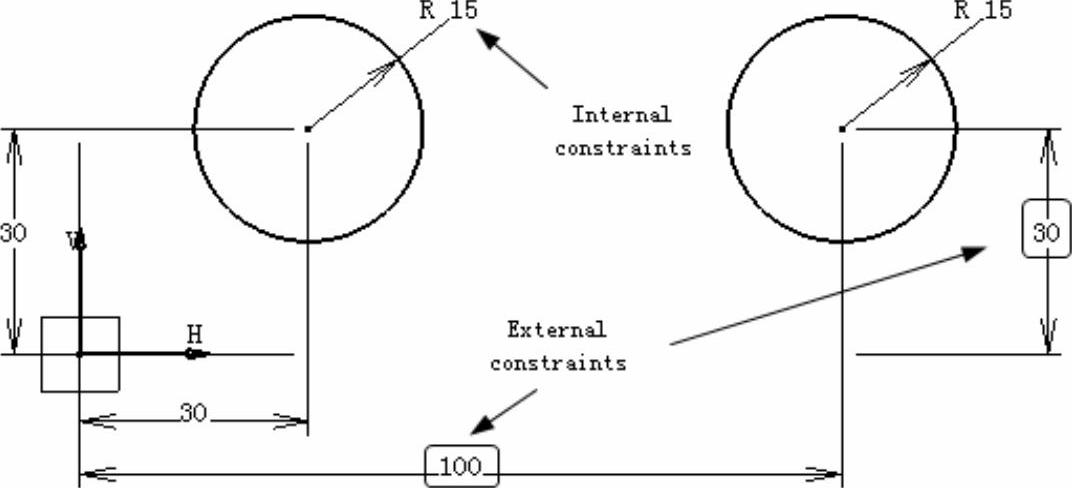
图2-157
4. 旋转(Rotate)
旋转(Rotate)
单击此图标,将弹出如图2-158所示的对话框。
选取待旋转的图形元素,然后选取旋转基点、输入旋转角度。若选中对话框中的Duplicate mode复选框,那么旋转结束后原被选元素将得到保留;若不选中对话框中的Duplicate mode复选框,那么旋转结束后原被选元素将被旋转至新位置,如图2-159所示。
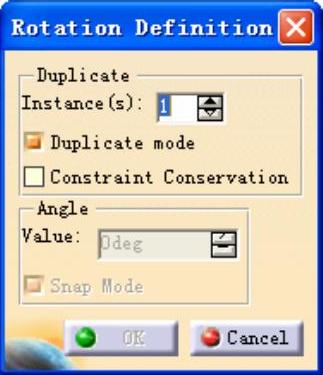
图2-158
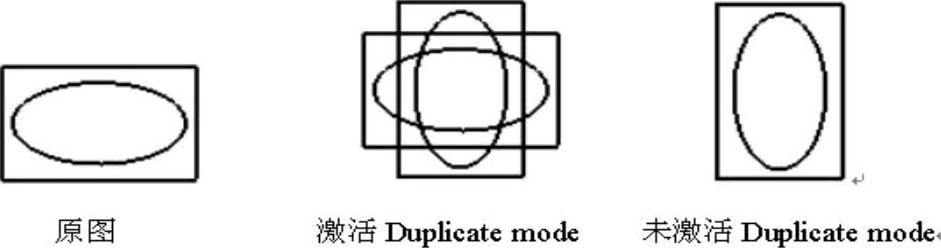
图2-159
5. 缩放(Scale)
缩放(Scale)
单击此图标,将弹出如图2-160所示的对话框。(https://www.daowen.com)
选取待缩放的图形元素,然后选取缩放基点、输入缩放倍数。若选中对话框中的Duplicate mode复选框,那么缩放结束后原被选元素将得到保留;若不选中对话框中的Duplicate mode复选框,那么缩放结束后原被选元素将被缩放至新位置,如图2-161所示。
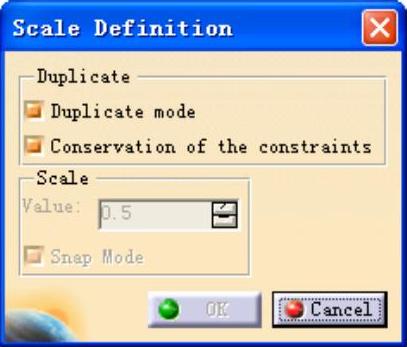
图2-160

图2-161
当选中Conservation of the constraints复选框后,将保留原图形的内部约束。
6. 偏移(Offset)
偏移(Offset)
单击此图标,Sketch tools工具条显示为如图2-162所示状态。

图2-162
选取待偏移的轮廓线,轮廓线可以是简单的一段直线或圆弧,也可以是多段直线、二次曲线、样条曲线等组成的复杂曲线。若输入一个点P1,则生成经过该点的等距轮廓线;若在工具条的Offset数值框中输入偏移量,则在当前光标所在侧生成等距轮廓线,如图2-163a、图2-163b所示。
Sketch tools工具条中还提供了生成轮廓线的不同选项 。
。
●  不连接方式:表示如果只选取轮廓线中的某一段或相邻的几段,则只生成这几段的等距轮廓线,如图2-163c所示。
不连接方式:表示如果只选取轮廓线中的某一段或相邻的几段,则只生成这几段的等距轮廓线,如图2-163c所示。
●  相切连接方式:表示如果只选取轮廓线中的某一段或相邻的几段,将生成包括与其相切的连接线段的等距轮廓线,如图2-163d所示。
相切连接方式:表示如果只选取轮廓线中的某一段或相邻的几段,将生成包括与其相切的连接线段的等距轮廓线,如图2-163d所示。
●  点连接方式:表示如果只选取轮廓线中的某一段或相邻的几段,将生成整个轮廓线的等距轮廓线,如图2-163a、图2-163b所示。
点连接方式:表示如果只选取轮廓线中的某一段或相邻的几段,将生成整个轮廓线的等距轮廓线,如图2-163a、图2-163b所示。
●  两侧方式:表示在整个轮廓线的两侧生成等距轮廓线,如图2-163e所示。
两侧方式:表示在整个轮廓线的两侧生成等距轮廓线,如图2-163e所示。
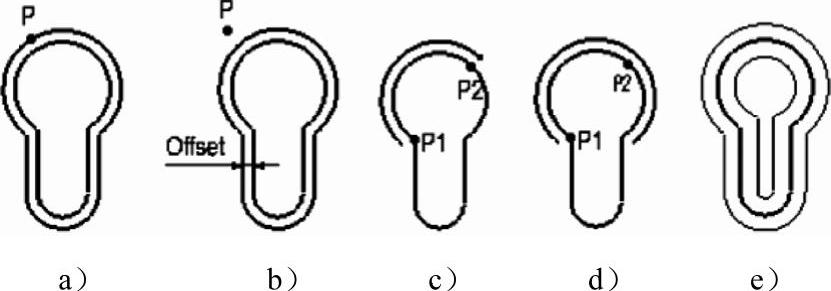
图2-163
当偏移的对象来自3D参考元素时,如图2-164所示。
双击修改时,弹出的对话框新增No Canonical Curve选项,如图2-165所示。CATIA默认不选此项。
当不选此项时,在系统设定的误差内,CATIA识别并创建简单的偏移元素,如直线、二次曲线等。当选中此项时,用于创建复杂的曲线。
另外,在创建偏移时,偏移工具还新增了灵活捕捉约束并创建约束的功能,如图2-166所示。

图2-164
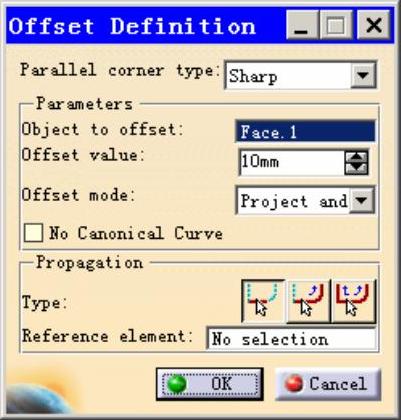
图2-165

图2-166
免责声明:以上内容源自网络,版权归原作者所有,如有侵犯您的原创版权请告知,我们将尽快删除相关内容。






