【摘要】:图2-85图2-86依次输入控制点P1~P5,便可得到如图2-87所示的样条曲线。绘制样条曲线对于控制点的数量并没有限制。双击样条曲线,弹出如图2-88所示的对话框,在该对话框中可对样条曲线进行修改。图2-89连接线有两种:圆弧和样条曲线。图2-92图2-93图2-94图2-95
单击 图标右下方的黑三角,将显示其下级工具条,如图2-85所示。
图标右下方的黑三角,将显示其下级工具条,如图2-85所示。
1. 样条曲线(Spline)
样条曲线(Spline)
单击此图标,Sketch tools工具条显示为如图2-86所示的状态。
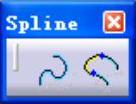
图2-85

图2-86
依次输入控制点P1~P5,便可得到如图2-87所示的样条曲线。绘制样条曲线对于控制点的数量并没有限制。再次单击 图标或者双击,就能结束样条曲线的绘制。双击样条曲线,弹出如图2-88所示的对话框,在该对话框中可对样条曲线进行修改。
图标或者双击,就能结束样条曲线的绘制。双击样条曲线,弹出如图2-88所示的对话框,在该对话框中可对样条曲线进行修改。
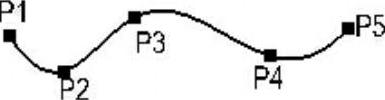
图2-87
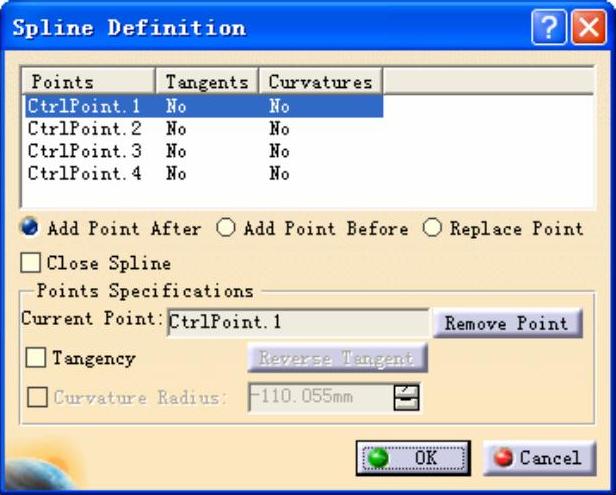
图2-88
2. 连接线(Connect)
连接线(Connect)
单击此图标,Sketch tools工具条显示为如图2-89所示的状态。

图2-89
连接线有两种:圆弧和样条曲线。(https://www.daowen.com)
●  图标表示用一段圆弧连接两个图形元素,并使它们相切。图形元素可以是圆、圆弧、直线、样条曲线或者二次曲线,如图2-90所示。
图标表示用一段圆弧连接两个图形元素,并使它们相切。图形元素可以是圆、圆弧、直线、样条曲线或者二次曲线,如图2-90所示。
●  图标表示用一段样条曲线连接两个图形元素,还会弹出补充工具条,如图2-91所示。其中,
图标表示用一段样条曲线连接两个图形元素,还会弹出补充工具条,如图2-91所示。其中, 图标表示以点连续的方式连接两个图形元素,
图标表示以点连续的方式连接两个图形元素, 图标表示以相切连续的方式连接两个图形元素,
图标表示以相切连续的方式连接两个图形元素, 图标表示以曲率连续的方式连接两个图形元素。
图标表示以曲率连续的方式连接两个图形元素。
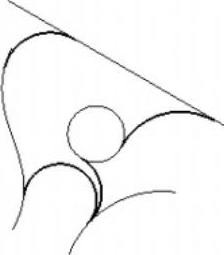
图2-90

图2-91
如图2-92所示为单击 图标后所选对象,以点连续、相切连续、曲率连续的方式连接两个图形元素所得结果分别如图2-93、图2-94和图2-95所示。
图标后所选对象,以点连续、相切连续、曲率连续的方式连接两个图形元素所得结果分别如图2-93、图2-94和图2-95所示。
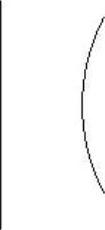
图2-92
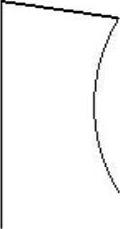
图2-93

图2-94
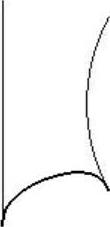
图2-95
免责声明:以上内容源自网络,版权归原作者所有,如有侵犯您的原创版权请告知,我们将尽快删除相关内容。
相关文章






