单击 图标右下方的下拉箭头,将会显示CATIA为用户提供的绘制圆和圆弧的Circle工具条,如图2-69所示。
图标右下方的下拉箭头,将会显示CATIA为用户提供的绘制圆和圆弧的Circle工具条,如图2-69所示。
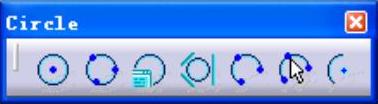
图2-69
1. 圆形(Circle)
圆形(Circle)
单击此图标,Sketch tools工具条显示为如图2-70所示的状态。

图2-70
以第一点P1为圆心,第二点P2为圆弧上一点,确定圆,如图2-71所示。或者输入圆心P和半径R,也能确定圆,如图2-72所示。
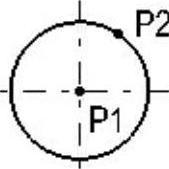
图2-71
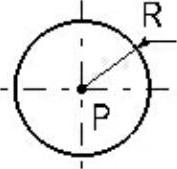
图2-72
2. 三点作圆(Three Point Circle)
三点作圆(Three Point Circle)
单击此图标,Sketch tools工具条显示为如图2-73所示的状态。
三点作圆,顾名思义,就是输入不在同一直线上的3个点,即P1、P2和P3,从而确定一个圆,如图2-74所示。

图2-73
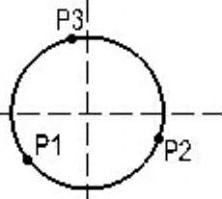
图2-74
3. 相对坐标作圆(Circle Using Coordinates)
相对坐标作圆(Circle Using Coordinates)
单击此图标,将会弹出如图2-75所示的对话框,提示按直角坐标系(Cartesian)或极坐标系(polar)的方式输入圆心坐标。在Radius数值框中输入所作圆的半径大小,即可得到一个圆,如图2-76所示。
4. 三切线作圆(Tri-Tangent Circle)
三切线作圆(Tri-Tangent Circle)
单击此图标,任意选取3个与所作圆有相切关系的元素(被选元素可以是直线、圆或圆弧),确定输入后,即可得到一个与3个元素分别相切的圆,如图2-77所示。
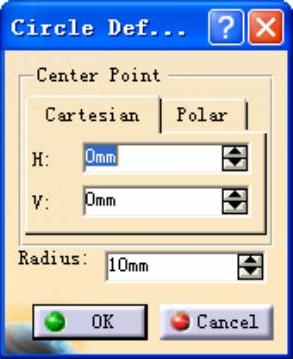
图2-75

图2-76
 (https://www.daowen.com)
(https://www.daowen.com)
图2-77
5. 三点作圆弧(Three Point Arc)
三点作圆弧(Three Point Arc)
单击此图标,Sketch tools工具条显示为如图2-78所示的状态。
依次输入3个不在同一直线上的点,其中第一点P1确定了圆弧的起始点,第二点P2则是圆弧经过的一点,第三点P3确定了圆弧的终点,从而绘制一段圆弧,如图2-79所示。

图2-78
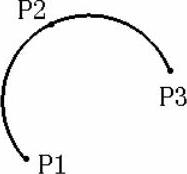
图2-79
6. 端点限制的三点作圆弧(Three Point Arc Starting WithLimits)
端点限制的三点作圆弧(Three Point Arc Starting WithLimits)
单击此图标,Sketch tools工具条显示为如图2-80所示的状态。
与前面的三点作圆弧不同,这种绘制方法由第一点确定圆弧的起点,第二点确定圆弧的终点,第三点确定圆弧的大小以及所在位置。也可以在Sketch tools工具条中输入圆弧的半径R,但是仍需输入第三点,以便确定圆弧在前两点连线的哪一侧,如图2-81所示。

图2-80

图2-81
7. 圆弧(Arc)
圆弧(Arc)
单击此图标,Sketch tools工具条显示为如图2-82所示的状态。

图2-82
绘制圆弧有如下两种方法。
● 圆心、半径、起始角(A)、包含角(S)绘制圆弧:输入圆弧的圆心、半径、起始角度、包含角度即可得到圆弧,如图2-83所示。
● 三点确定圆弧:依次输入3点,第一点为圆弧的圆心,第二点为圆弧的起点,第三点为圆弧的终点,如图2-84所示。
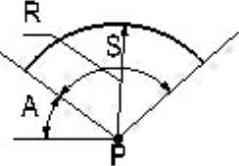
图2-83
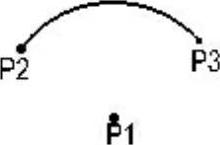
图2-84
免责声明:以上内容源自网络,版权归原作者所有,如有侵犯您的原创版权请告知,我们将尽快删除相关内容。






