根据进入草图设计时设定的不同环境,可分为两种方式,即草图(Sketch)和定位草图(Positioned Sketch)。
1.草图(Sketch)
步骤01 选择Start→Mechanical Design→Sketcher命令,进入草图绘制器,如图2-2所示。
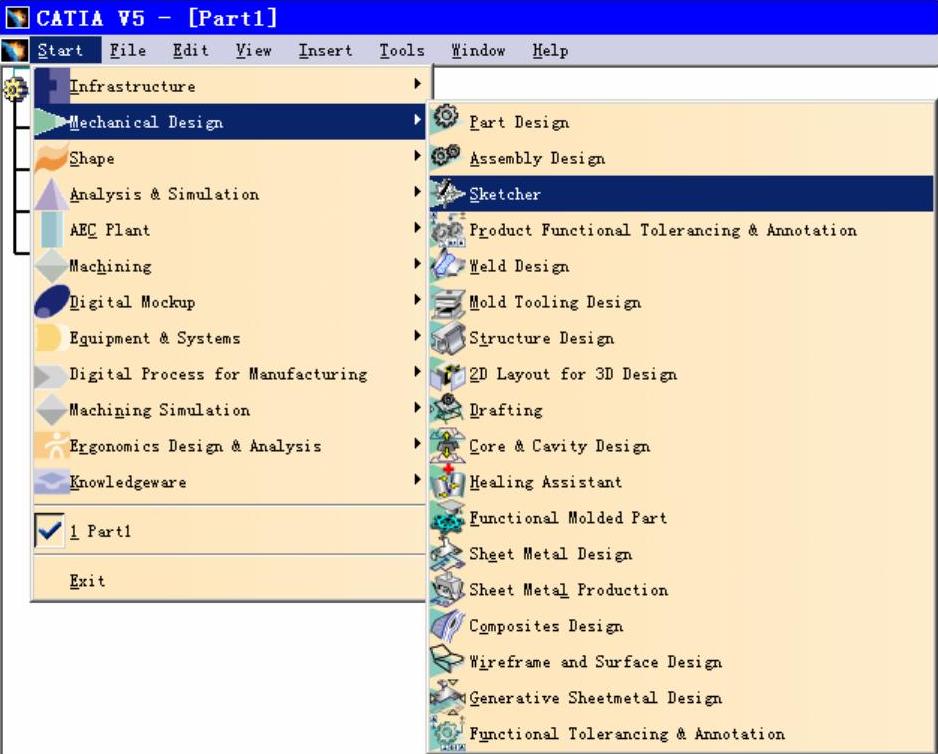
图2-2
步骤02 在作图区域选择一个参考平面作为草绘平面(如xy平面),即可进入草图设计环境,如图2-3所示。或者直接在特征树中选择xy plane,如图2-4所示,也可进入草图设计环境。
步骤03 除了在Start菜单中选择Sketcher命令外,也可以在实体设计(Part Design)或曲面设计(Generative Shape Design)的环境中,单击Sketcher工具条中的 图标,再选取参考平面,即进入草图设计环境。
图标,再选取参考平面,即进入草图设计环境。

图2-3
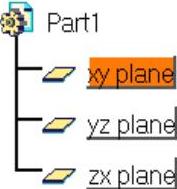
图2-4
注意:在以图标 (Sketch)的方式进入草图设计环境的情况下,创建草图时所参考的坐标系(即H轴和V轴构成的平面坐标系)是以系统的绝对坐标系为参照创建的。其坐标原点是由绝对坐标系的原点投影到草图平面所生成的,与三维几何体没有任何关联。
(Sketch)的方式进入草图设计环境的情况下,创建草图时所参考的坐标系(即H轴和V轴构成的平面坐标系)是以系统的绝对坐标系为参照创建的。其坐标原点是由绝对坐标系的原点投影到草图平面所生成的,与三维几何体没有任何关联。
2.草图定位(Positioned Sketch)
与使用草图(Sketch)的方式进入草图设计环境不同,以草图定位(Positioned Sketch)的方式进入草图设计环境后,平面参考坐标系是由用户自己定义并创建的,因此具有与三维几何体的关联性。在此建议用户使用这种方式进入草图设计环境。
在Sketcher工具条中单击 图标的下三角箭头,将工具条展开。再单击
图标的下三角箭头,将工具条展开。再单击 图标,即可以草图定位(Positioned Sketch)的方式进入草图设计环境。这时将显示Sketch Positioning(草图定位)的对话框,如图2-5所示。
图标,即可以草图定位(Positioned Sketch)的方式进入草图设计环境。这时将显示Sketch Positioning(草图定位)的对话框,如图2-5所示。
在该对话框中可依次对草图的定位类型(Type)、原点(Origin)和方向(Orientation)进行定义。
(1)草图的定位类型
草图的定位类型有两种:定位模式(Positioned)和滑移模式(Sliding)。它们的区别在于定位模式与创建时所参考的几何元素之间存在关联,而滑移模式则没有。使用滑移模式创建的草图与以草图(Sketch)的方式所创建的草图是同一种类型。
使用定位模式创建草图需要先确定草绘平面,可以选择已有的平面(Plane)或者是已有实体的表面(但一定要是平面)作为参考元素来确定草图平面,如图2-6所示;也可以选用两条共面的直线作为参考,构建草图平面。如图2-7所示,选择空间内共面直线Line.1和Line.2来构建草图平面。
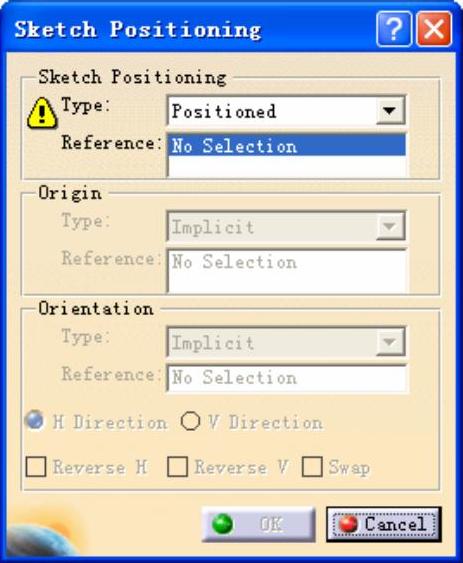
图2-5
(2)草图的原点
草图原点的创建方式有:隐式(Implicit)、零件原点(Part Origin)、投影点(Projection Point)、两条直线的交点(Intersection 2 Line)、曲线交点(Curve Intersection)、中点(Middle Point)和重心(Baycenter)。
①使用隐式(Implicit)模式时,草图原点和草图方向根据用于草图平面的几何图形进行定位。当使用两条直线作为创建草图平面的参考时,原点为两直线的交点,方向以两直线的方向为参考创建,如图2-7所示。
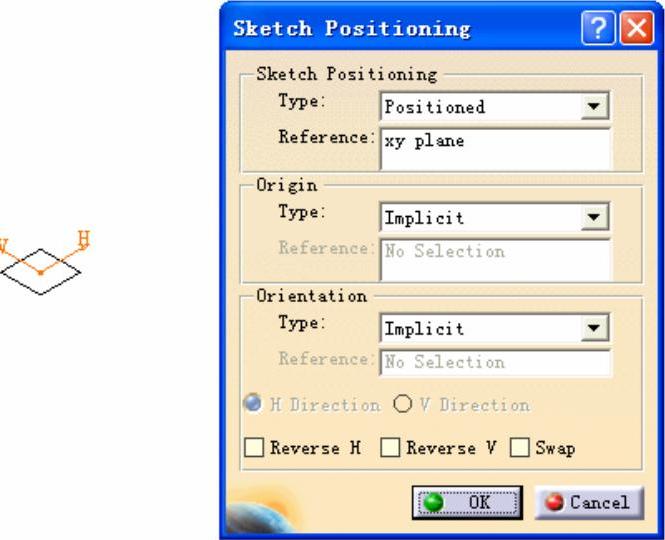
图2-6
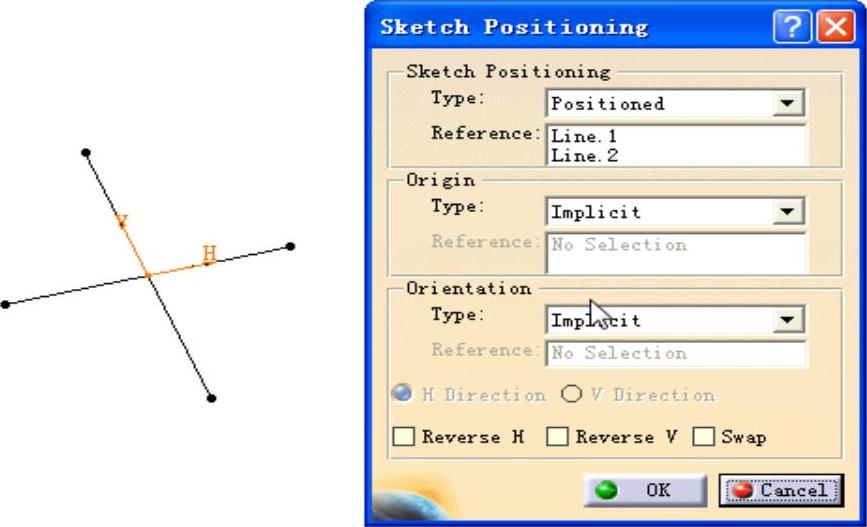
图2-7
②使用零件原点(Part Origin)模式时,草图原点是由系统绝对坐标系的原点投影到草图平面生成的,如图2-8所示。
③用投影点(Projection Point)模式时,草图原点是由用户选择的空间内一点投影到草图平面生成的,如图2-9所示。

图2-8
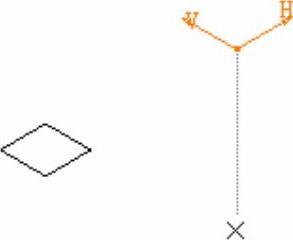
图2-9
④使用两条直线的交点(Intersection 2 Line)模式时,草图原点是由用户选择的两条直线的交点投影到草图平面生成的,如图2-10所示。
⑤使用曲线交点(Curve Intersection)模式时,草图原点是用户所选择的曲线和草图平面的交点,如图2-11所示。
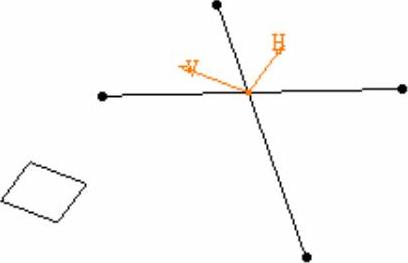
图2-10
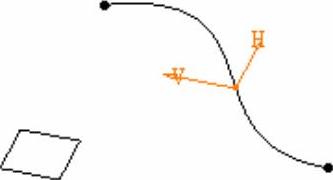
图2-11
⑥使用中点(Middle Point)模式时,草图原点是用户所选择的直线或曲线的中点投影到草图平面生成的,如图2-12所示。(https://www.daowen.com)
⑦使用重心(Baycenter)模式时,草图原点是用户所选择的平面图形的重心投影到草图平面生成的,如图2-13所示。
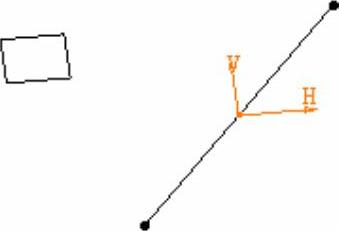
图2-12
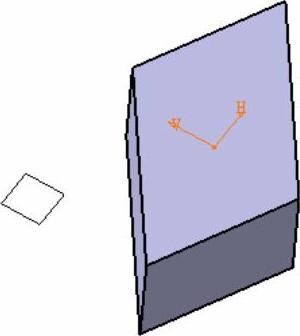
图2-13
(3)草图的坐标轴方向
在草图定位(Positioned Sketch)模式下创建草图,可以对草图的坐标轴的方向(H轴或V轴)进行定义。
①选择类型(Type)。可供选择的类型包括Implicit(隐式)、X Axis(X轴)、Y Axis(Y轴)、Z Axis(Z轴)、Components(分量)、Through Point(通过点)、Parallel to line(与直线平行)、Intersection plane(相交平面)和Normal to Surface(曲面法向)。
②通过选中H Direction或V Direction单选按钮选择H轴或V轴作为将要定义的坐标轴,如图2-14所示。
③选择X轴、Y轴或Z轴的方向,草图坐标轴的方向与绝对坐标轴的X、Y或Z轴的方向平行,如图2-15所示。

图2-14
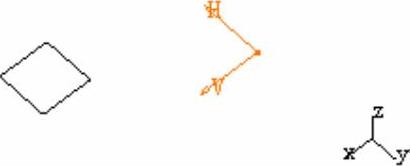
图2-15
● 选择Components(分量)的方式,在X、Y和Z方向分别输入数值来确定一个矢量方向,草图坐标轴方向将平行于该参考方向,如图2-16所示。
● 选择Through Point(通过点)的方式,坐标轴会指向该点,如图2-17所示。
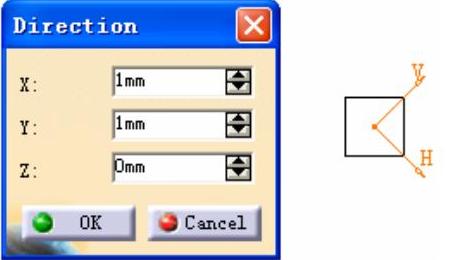
图2-16
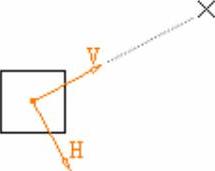
图2-17
● 选择Parallel to Line(与直线平行)的方式,草图坐标轴的方向将与用户选择的直线平行,如图2-18所示。
● 选择Intersection Plane(相交平面)的方式,草图的坐标轴以用户选择的3D空间平面与草图平面的交线为方向参考,如图2-19所示。
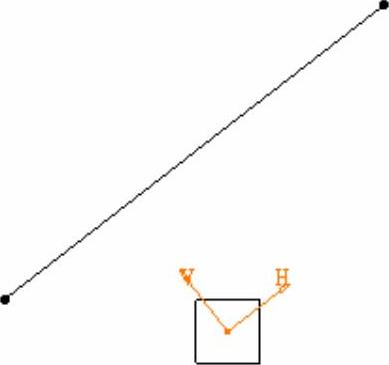
图2-18
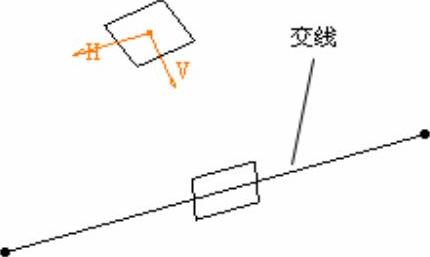
图2-19
选择Normal to Surface(曲面法向)的方式,系统将以用户所选择的平面或曲面的法向为参考确定草图坐标轴的方向,如图2-20所示。
④在完成方向的定义后可再选择Reverse H(H轴反向)、Reverse V(V轴)方向和Swap(坐标轴对换),对已定义的坐标作最后的调整。对换V轴和H轴,如图2-21所示。
在完成上述设置后,单击OK按钮,进入草图设计环境。
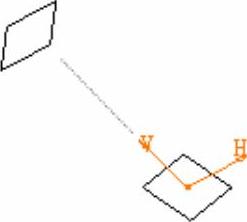
图2-20

图2-21
(4)使用带关联的粘贴获取的草图可以重新定位
由Copy/Paste As Result With Link获得的草图可以重新进行定位。通过单击鼠标右键,在弹出的快捷菜单中选择Sketch xx object→Change Sketch Support命令来实现,如图2-22所示。
在弹出的对话框中选择Positioned选项,如图2-23,可为带关联的草图重新指定草图支撑面、草图原点和坐标方向。

图2-22
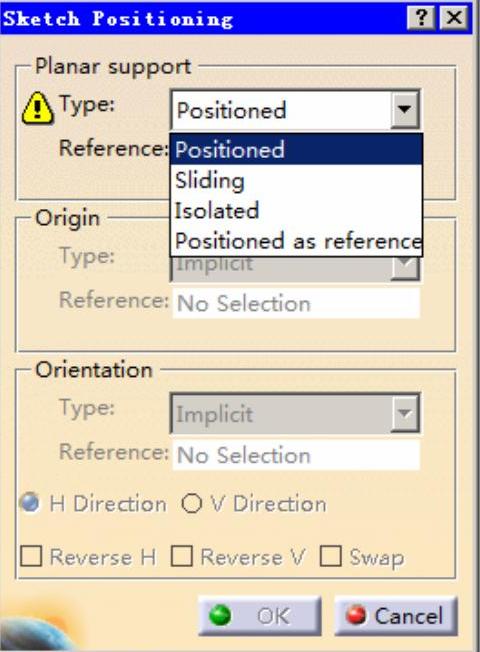
图2-23
免责声明:以上内容源自网络,版权归原作者所有,如有侵犯您的原创版权请告知,我们将尽快删除相关内容。






