Measure(测量)工具条如图1-115所示。测量工具可以用于零件、装配件和二维图。

图1-115
1. Measure Between(测量两个元素)
Measure Between(测量两个元素)
单击 图标,弹出Measure Between对话框,如图1-116所示。在测量时,如果屏幕上的几何元素太多,可以用过滤器筛选元素,如图1-117所示。
图标,弹出Measure Between对话框,如图1-116所示。在测量时,如果屏幕上的几何元素太多,可以用过滤器筛选元素,如图1-117所示。
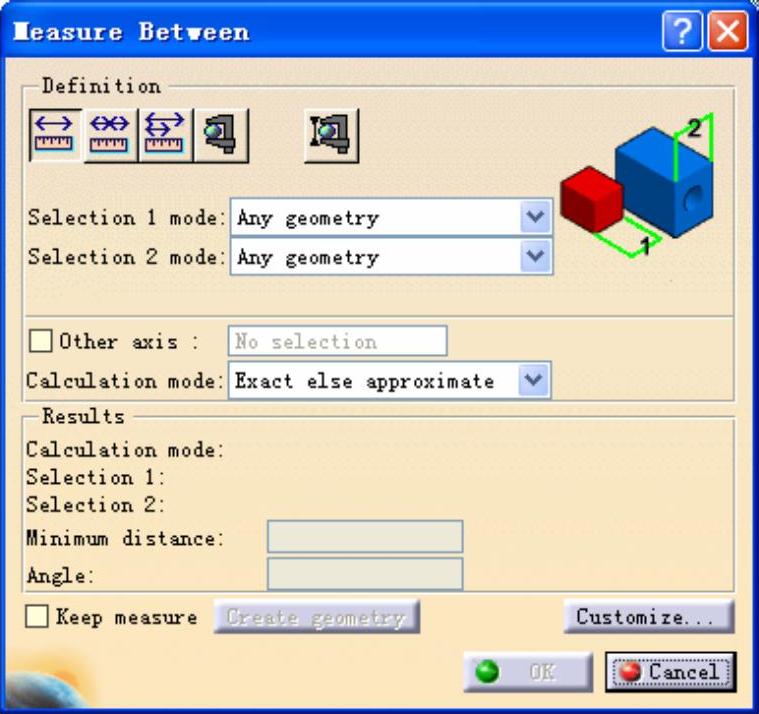
图1-116

图1-117
例如,选择边时经常不小心碰到曲面或实体的表面而选错,此时在Selection mode下拉列表中选择Edgeonly,就不会碰到面;选择圆柱面时,系统默认选择的是这个圆柱的轴,在Selection mode下拉列表中选择Surface only,即可选择圆柱面。对于选择的两个几何元素,都可以使用过滤器。如图1-118所示是没有过滤的情况,选择两个圆柱面测量,得到的结果是两个轴之间的距离;如图1-119所示则是使用了过滤器Surface only,得到的结果是两个面之间的最小距离。

图1-118
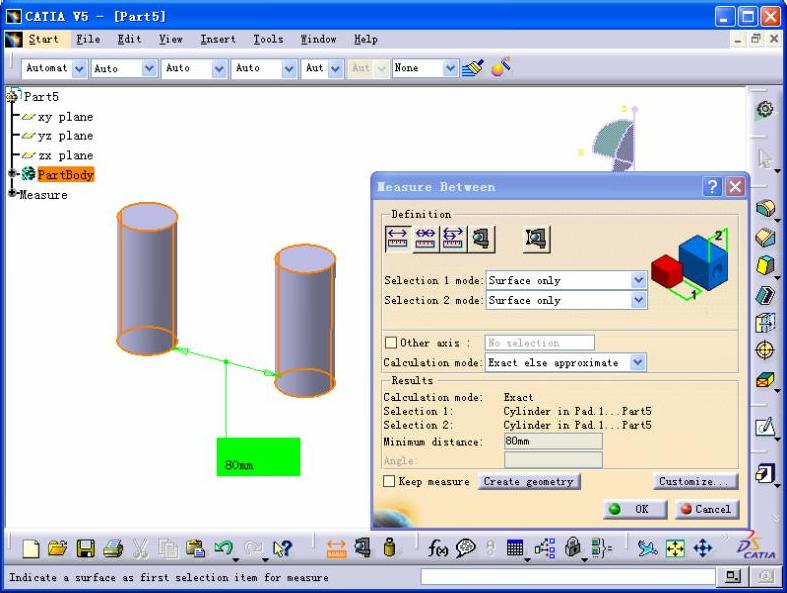
图1-119
可以单击右下角的Customize按钮,对测量进行用户化。通常使用默认的设置,如图1-120所示。
按照如图1-121所示的设置,同时选中Point 1、Point 2复选框,然后测量两个面之间的距离,同时也可得到两个面上最近的两个点的坐标,如图1-122所示。
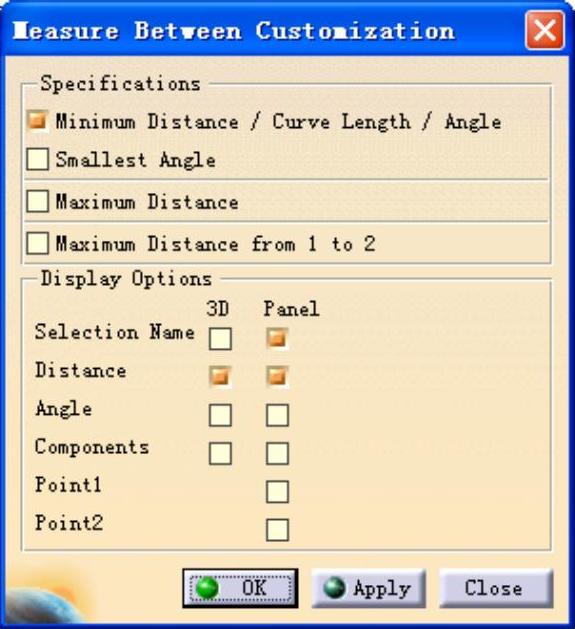
图1-120
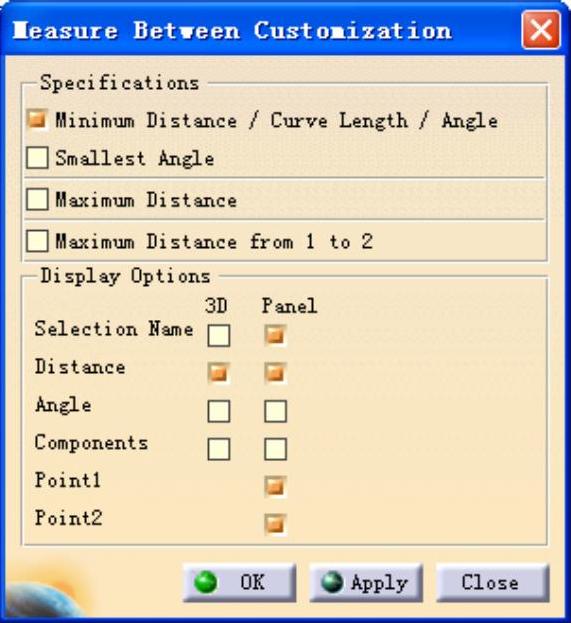
图1-121
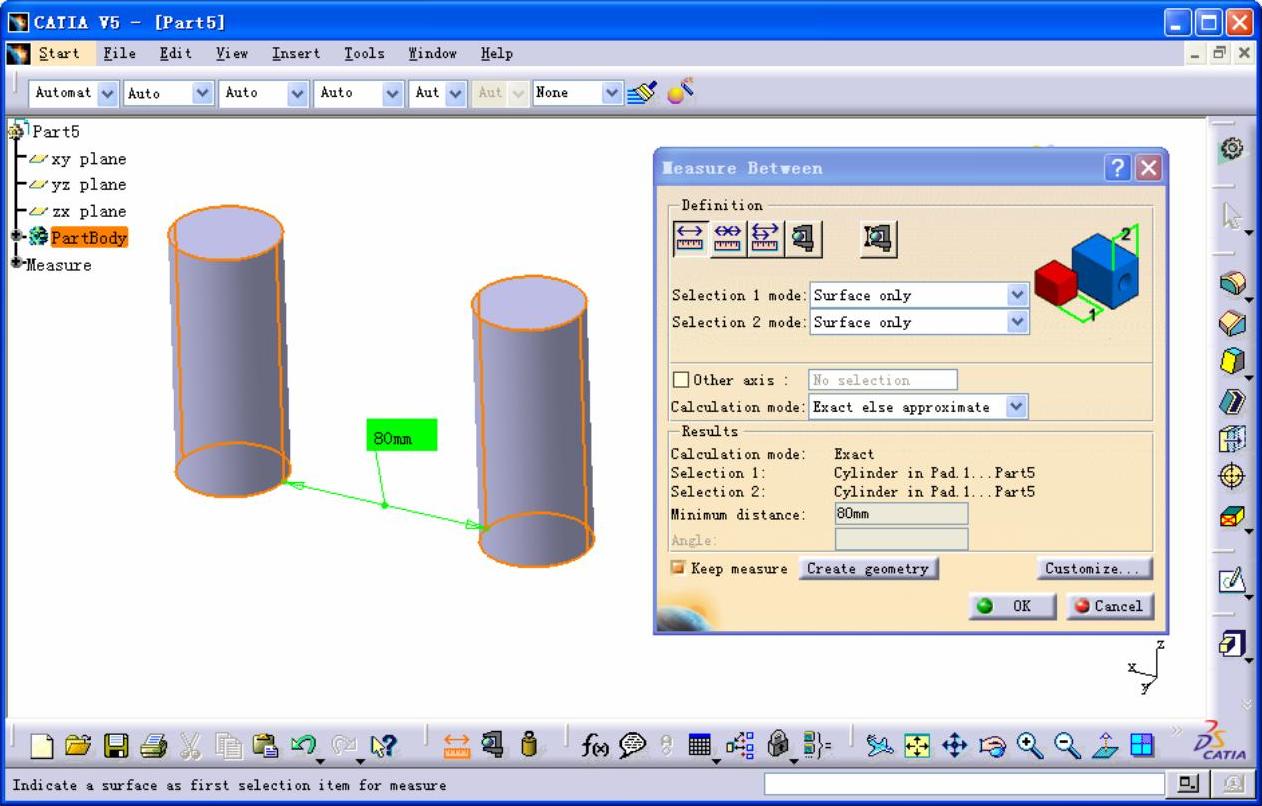
图1-122
如果选中左下角的Keep measure复选框,在关闭Measure Between对话框后,测量的结果仍然保存在特征树和几何模型上。
注意:Measure Between一般测量的是两个元素之间的最小距离。如图1-123所示,所选的两个面虽然平行,但是测出的不是垂直距离,而是最近的两点间的距离。
要测量这两个面之间的垂直距离,可以使用“Any geometry,infinite”过滤。将Selection 1 mode和Selection 2 mode中的一个或两个都设置为“any geometry,infinite”(用这种方式可以把一个平面看作无限大,或者把一条直线看作无限长),则测出的结果就是它们的垂直距离,如图1-124所示。
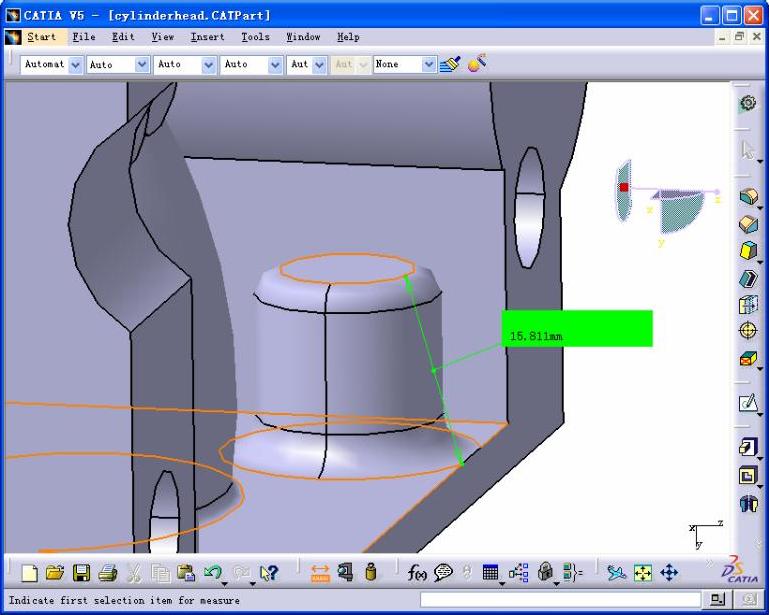
图1-123
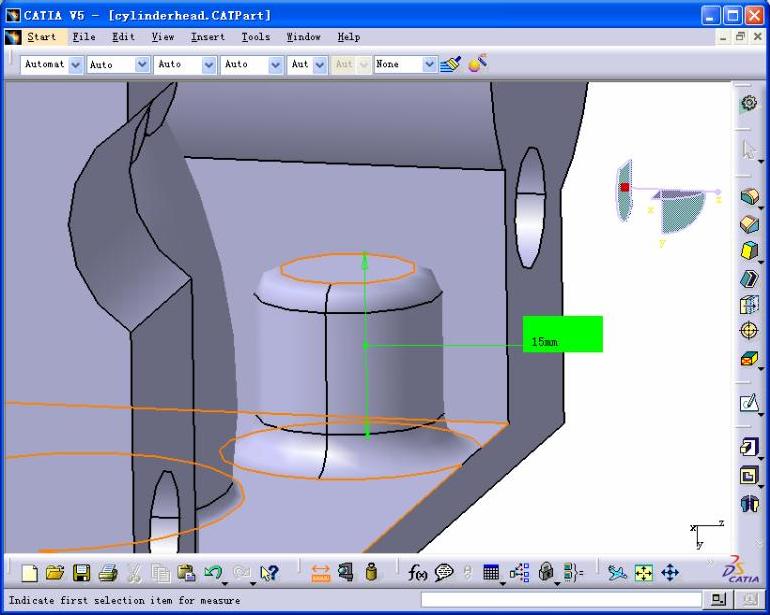
图1-124
另外,如果通过Customize命令,在Measure Between Customize对话框中选中Components复选框,如图1-125所示,可以同时获得距离X、Y、Z方向的分量,如图1-111所示。
重新测量两个平面之间的距离,如图1-126所示,可以看到这两个平面在X、Y、Z3个方向的距离。(https://www.daowen.com)
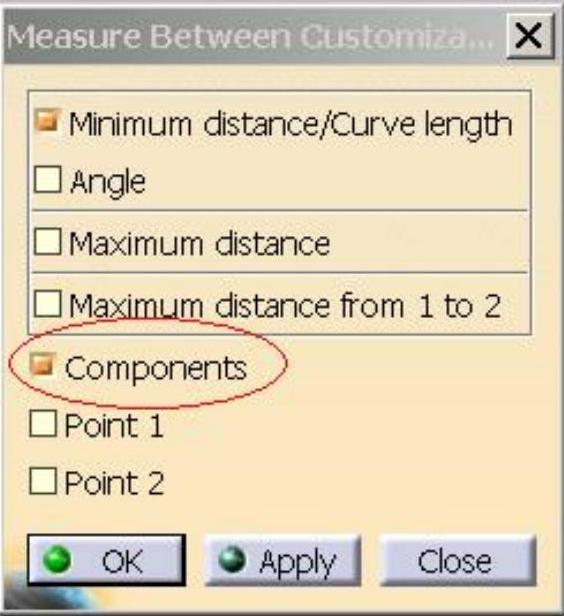
图1-125

图1-126
2. Measure Item(测量单个元素)
Measure Item(测量单个元素)
单击Measure Item图标 ,将弹出如图1-127所示的对话框。选择茶壶实体的外表面,测出这个面的面积。
,将弹出如图1-127所示的对话框。选择茶壶实体的外表面,测出这个面的面积。
与Measure Between相似,Measure Item也提供过滤功能,将Selection 1 mode设置为Thickness,测量的则是鼠标点选处的厚度,如图1-113所示。另外,通过图1-128所示圈红部分可以实现测量方式Measure Between和Measure Item的切换。
当测量曲线时,默认的测量项是它的长度,同时给出圆弧的半径和圆心坐标,如图1-129所示。同样可以单击Customize按钮,对测量的结果进行用户化定制。例如,可以选择显示曲面或实体的重心、曲面的周长或实体的表面积、圆弧的角度等,如图1-130所示。
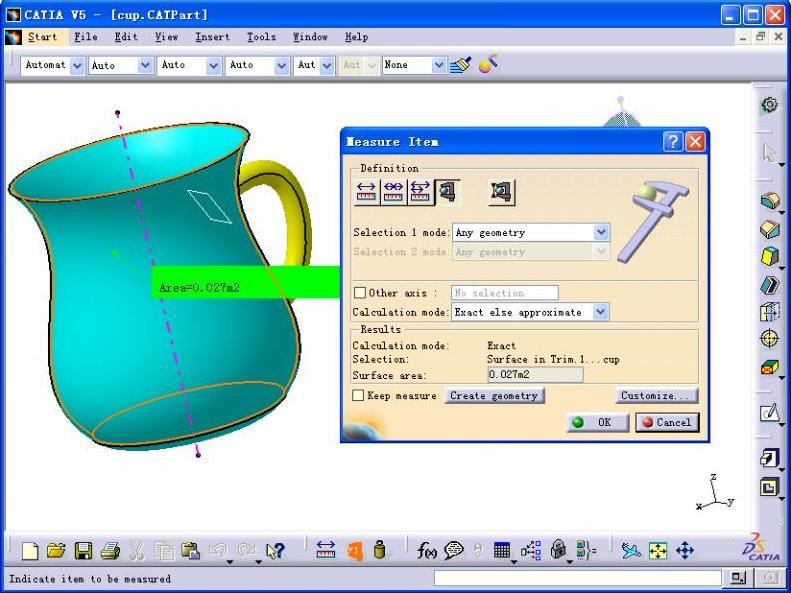
图1-127
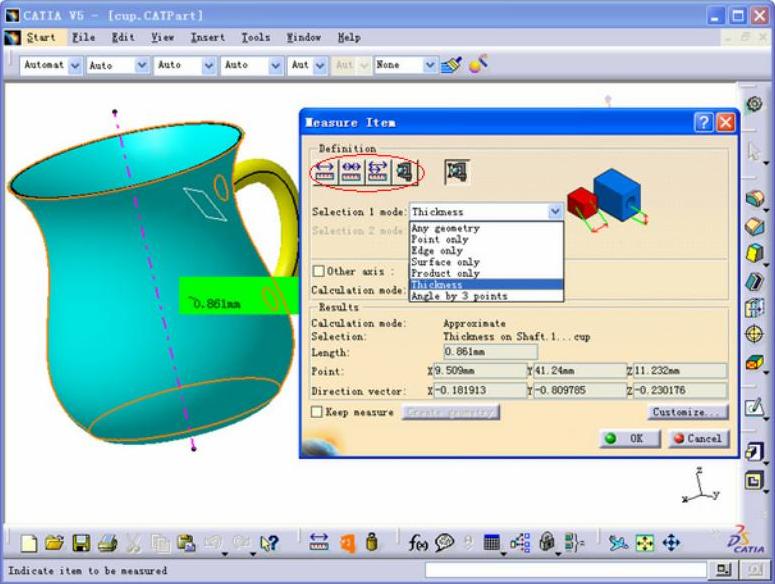
图1-128
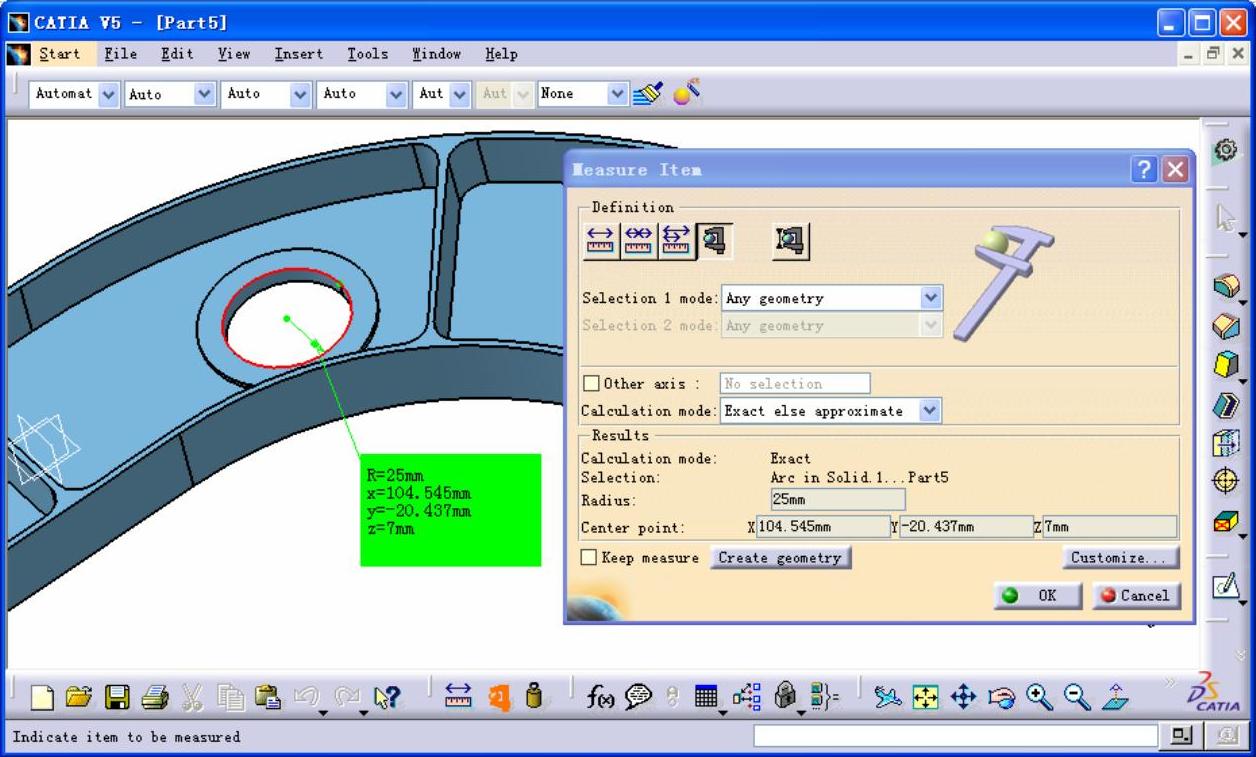
图1-129

图1-130
进行如上用户化定制后再测量曲面,如图1-131所示的柱面,则会显示它的面积、重心坐标和半径。
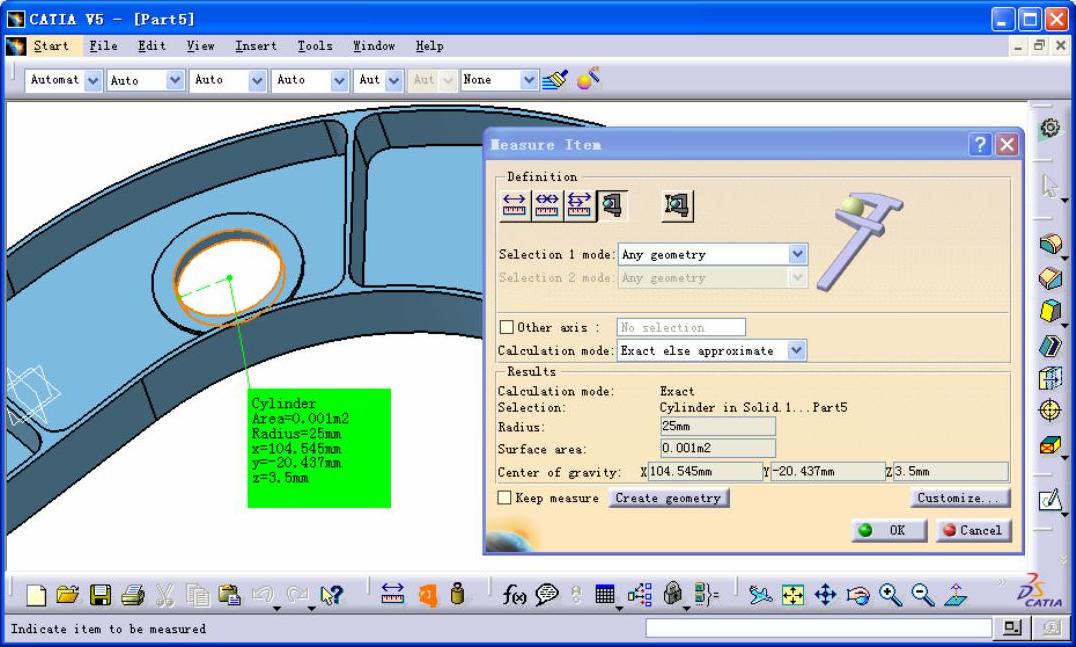
图1-131
3. Measure Inertia(测量惯量)
Measure Inertia(测量惯量)
Measure Inertia可以用于测量几何元素的物理属性,体积、表面积、质量、重心、惯性矩等。如图1-132所示,测出茶壶实体的体积、表面积、质量、重心、惯性矩等属性。在Density(密度)文本框内可以输入数值,实体的质量也会随之变化。如果对实体赋予材料,Density文本框中会显示这种材料的密度。如图1-133所示,给茶壶加上Alpine Fir(一种木材)的材料,它的密度和质量都不同了。
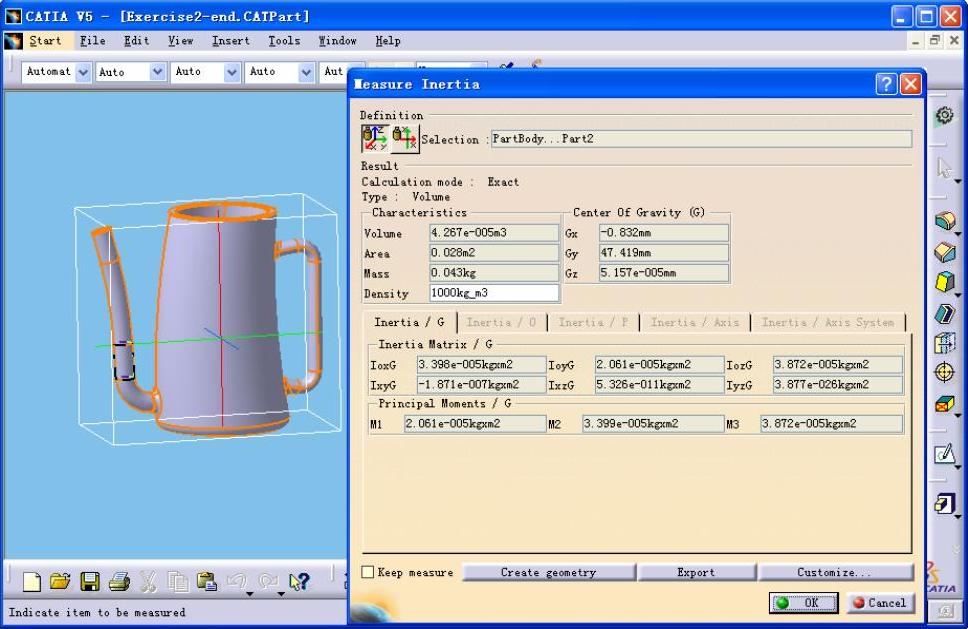
图1-132
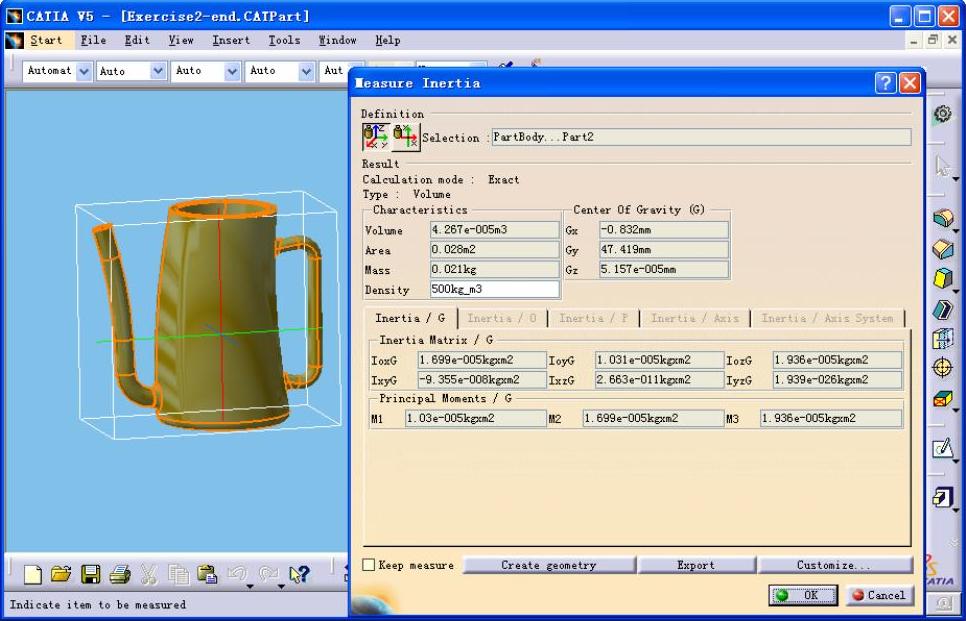
图1-133
单击Create geometry按钮,弹出如图1-134所示的对话框,能够创建重心点和这个实体的坐标系。
如果选中Associative geometry单选按钮,当实体本身的尺寸或位置改变后,原来生成的重心点和坐标系也将随之自动更新。若选中Non-associative geometry单选按钮,则生成的几何元素孤立,不会随着实体更新。
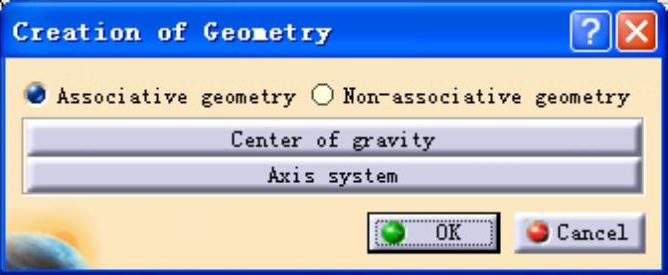
图1-134
免责声明:以上内容源自网络,版权归原作者所有,如有侵犯您的原创版权请告知,我们将尽快删除相关内容。







