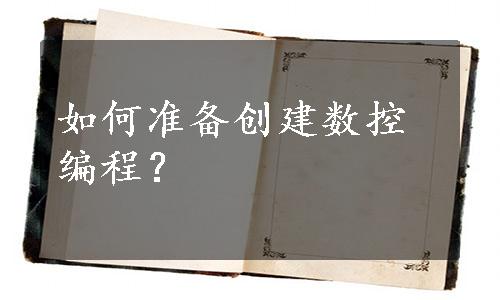
打开本书配套光盘\Source\ch03\01的锥形椭圆曲面零件实体模型文件,在下拉菜单条中单击“开始”→“加工”,打开“加工环境”对话框,直接单击“确定”按钮,进入到数控加工界面。
步骤一 创建程序组
1)单击“创建程序”图标 ,弹出“创建程序”对话框,设置类型为mill_contour、程序为NC_PROGRAM、名称为1,具体如图3-7所示。
,弹出“创建程序”对话框,设置类型为mill_contour、程序为NC_PROGRAM、名称为1,具体如图3-7所示。
2)依次单击“应用”和“确定”按钮,完成名称为1的程序创建。
3)按照上述操作方法,依次创建名称为2、3、4、5、6、7、8、9的程序。
步骤二 创建刀具组
1)单击“创建刀具”图标 ,弹出“创建刀具”对话框,设置类型为mill_contour、刀具子类型为MILL、名称为D20,具体如图3-8所示。
,弹出“创建刀具”对话框,设置类型为mill_contour、刀具子类型为MILL、名称为D20,具体如图3-8所示。
2)单击“应用”按钮,弹出“铣刀-5参数”对话框,将直径数值更改为20,其余数值采用默认,具体如图3-9所示,单击“确定”按钮,完成直径为20mm的平铣刀创建。
3)按照同样的方法,完成名称为D6直径为6mm的平铣刀创建。
4)单击“创建刀具”图标 ,弹出“创建刀具”对话框,设置类型为mill_contour、刀具子类型为BALL_MILL、名称为R5,如图3-10所示。
,弹出“创建刀具”对话框,设置类型为mill_contour、刀具子类型为BALL_MILL、名称为R5,如图3-10所示。
5)单击“应用”按钮,弹出“铣刀-球头铣”对话框,将直径数值更改为10,其余数值采用默认,单击“确定”按钮,完成直径为10mm的球铣刀创建,单击“取消”按钮。

图3-7

图3-8

图3-9

图3-10
步骤三 创建几何体
1)在下拉菜单条中,单击“开始”→“所有应用模块”→“注塑模向导”,单击“注塑模工具”图标 ,如图3-11所示。在弹出的“注塑模工具”对话框中单击第一个“创建方块”图标
,如图3-11所示。在弹出的“注塑模工具”对话框中单击第一个“创建方块”图标 ,如图3-12所示。
,如图3-12所示。

图3-11

图3-12(www.daowen.com)
2)在弹出的“创建方块”对话框中,将类型设置为包容块,将设置下面的间隙设置为10,如图3-13所示。
3)依次选取图3-6所示锥形椭圆曲面零件上面的小半球面和零件的下表面,屏幕中将出现一个立方体块。
4)双击屏幕中ZC的粗箭头,将面间隙更改为0,如图3-14所示,单击“确定”按钮,包容锥形椭圆曲面零件的立方块创建完成。
5)关闭“注塑模工具”对话框,在下拉菜单条中单击“开始”→“所有应用模块”→“注塑模向导”,关闭“注塑模向导”工具栏。
6)在下拉菜单条中单击“编辑”→“对象显示”,选取刚创建的立方块,单击“确定”按钮,弹出“编辑对象显示”对话框,将透明度游标拖到60的位置,单击“确定”按钮,此时屏幕的图形如图3-15所示。

图3-13

图3-14
7)单击“工序导航器”图标 ,在“工序导航器”中的空白处单击鼠标右键,弹出右键菜单,单击“几何视图”菜单。
,在“工序导航器”中的空白处单击鼠标右键,弹出右键菜单,单击“几何视图”菜单。
8)双击WORKPIECE图标,弹出“铣削几何体”对话框,如图3-16所示,单击“指定毛坯”图标 ,选取立方块,单击“确定”按钮。
,选取立方块,单击“确定”按钮。
9)按键盘上的“Ctrl+B”键,选取立方块,单击“确定”按钮,将立方块模型隐藏。
10)单击“指定部件”图标 ,选取零件实体,连续两次单击“确定”按钮。
,选取零件实体,连续两次单击“确定”按钮。
11)双击MCS_MILL图标,弹出“Mill Orient”对话框,单击“CSYS对话框”图标 ,弹出“CSYS”对话框。将类型设置为动态,单击指定方位“操控器”图标
,弹出“CSYS”对话框。将类型设置为动态,单击指定方位“操控器”图标 ,如图3-17所示。
,如图3-17所示。
12)在弹出的“点”对话框中,将参考设置为“WCS”,并将XC、YC、ZC坐标都设置为0,如图3-18所示,连续三次单击“确定”按钮,至此加工坐标系创建完成,屏幕中的加工坐标系与WCS坐标系完全重合。

图3-15

图3-16

图3-17

图3-18
免责声明:以上内容源自网络,版权归原作者所有,如有侵犯您的原创版权请告知,我们将尽快删除相关内容。







