【实例3-2】 设置图纸参数。
1)执行菜单命令“Design”→“Options”,打开如图3-6所示的设置图纸属性对话框。
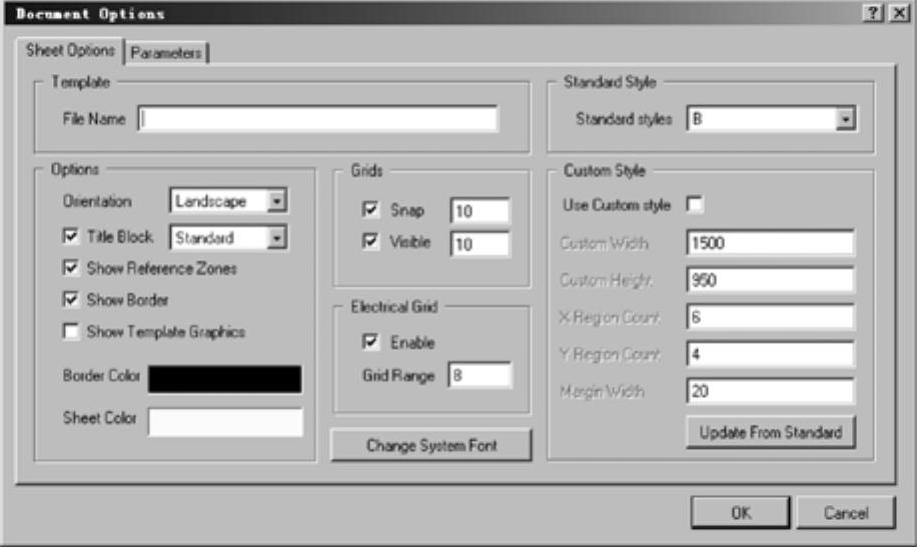
图3-6 设置图纸属性对话框
2)设置图纸尺寸。下面按A4大小图纸设计图纸尺寸。在图3-6所示的“Standard Style”(标准图纸格式)选项区,单击“Standard styles”编辑框的 按钮,在如图3-7所示的下拉列表框中选择“A4”。
按钮,在如图3-7所示的下拉列表框中选择“A4”。
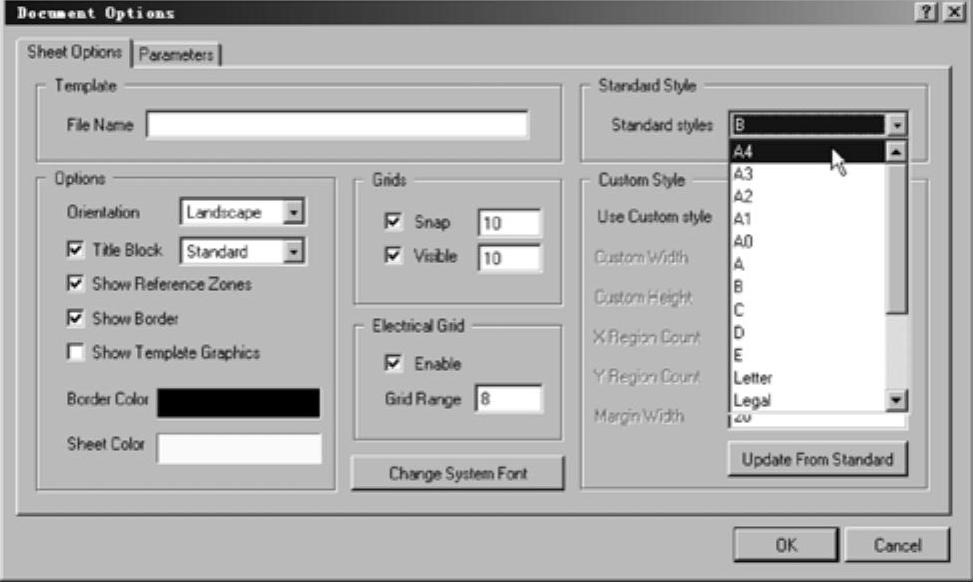
图3-7 图纸尺寸选择
Protel DXP提供的标准图纸有下列几种。
●公制:A0、A1、A2、A3和A4。
●英制:A、B、C、D和E。
●Orcad图纸:OrcadA、OrcadB、OrcadC、OrcadD和OrcadE。
●其他:Letter、Legal和Tabloid。
3)设定图纸方向。对图纸方向的设定是在图3-6所示的“Options”选项中完成的,该选项中包括图纸方向设定、标题栏设定和边框底色设定等几部分。这里将图纸方向设定为水平方向。在“Options”选项内,单击“Orientation”编辑框的 按钮,弹出如图3-8所示的下拉列表框,然后选择“Landscape”选项,即可将图纸的方向设定为水平方向。
按钮,弹出如图3-8所示的下拉列表框,然后选择“Landscape”选项,即可将图纸的方向设定为水平方向。
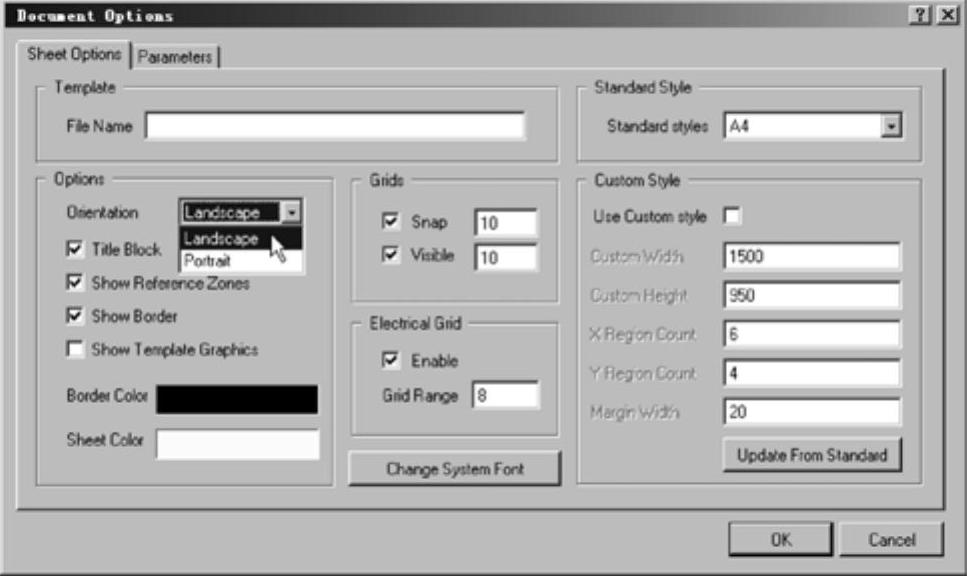
图3-8 图纸方向设定
Protel DXP的图纸方向有两种选择。
●“Landscape”:图纸水平横向放置。
●“Portrait”:图纸垂直纵向放置。
4)设置图纸标题栏(Title Block)。在图3-6所示的对话框中单击“Title Block”编辑框的 按钮,会弹出一个下拉列表框,如图3-9所示,选择“Standard”选项即可将图纸类型设置为标准型。
按钮,会弹出一个下拉列表框,如图3-9所示,选择“Standard”选项即可将图纸类型设置为标准型。
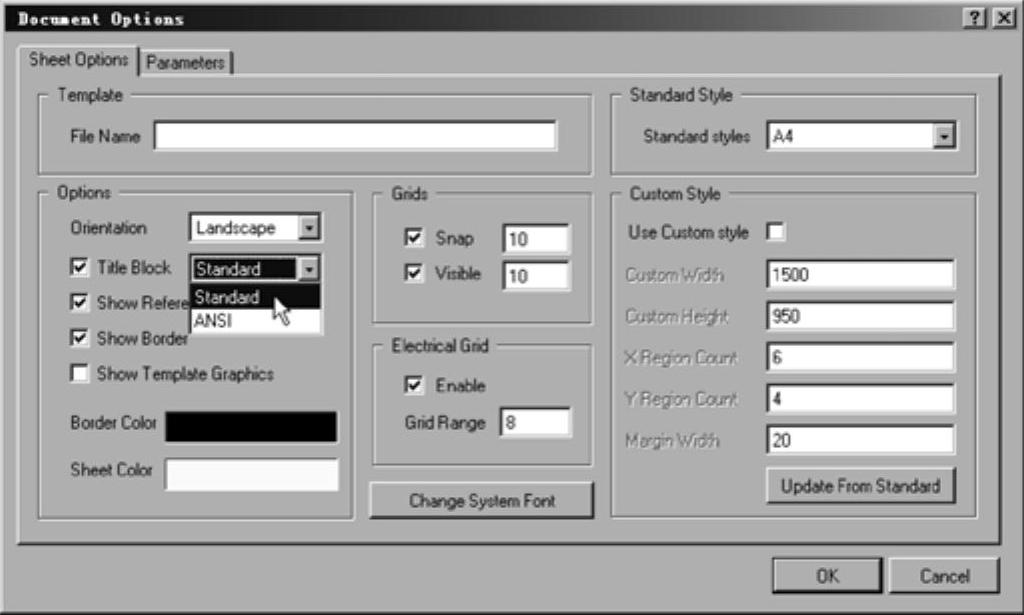
图3-9 选择标题栏类型
Protel DXP提供的标题栏有标准型(Standard)和美国国家标准协会(ANSI)模式两种。选择时只要将光标移至相应的选项处单击即可。
标准型如图3-10所示。美国国家标准协会模式如图3-11所示。
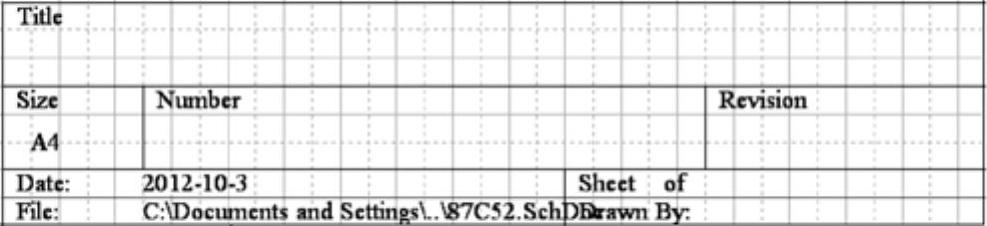
图3-10 标准型标题栏
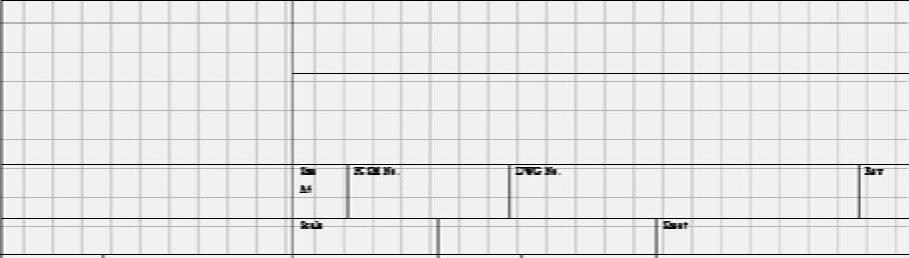
图3-11 美国国家标准协会模式的标题栏
5)设置显示标题栏(Title Block)。单击“Title Block”选项前的复选框,复选框中为“√”表示选中该项,选中此项可以显示图纸标题栏。
6)设置显示参考边框(Show Reference Zones)。选中“Show Reference Zones”选项可以显示参考图纸边框。(https://www.daowen.com)
7)设置显示图纸边框(Show Border)。选中“Show Border”选项可以显示图纸边框。
8)设置显示图纸模板图形(Show Template Graphics)。选中“Show Template Graphics”选项可以显示图纸模板图形。
9)设置图纸边框的颜色(Border Color)。此选项可设置图纸边框的颜色,默认值为黑色。单击“Border Color”右侧的颜色显示框,如图3-12所示,之后将出现如图3-13所示的对话框,可以单击“Basic”、“Standard”和“Custom”选项卡,用鼠标选中想要选择的颜色,然后单击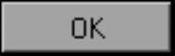 按钮即可。
按钮即可。
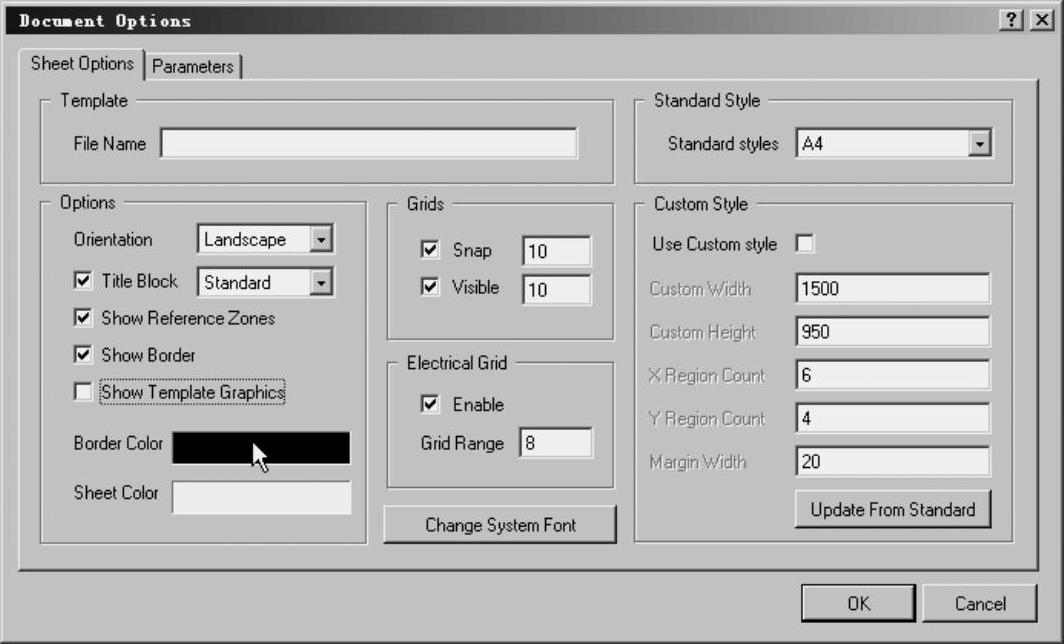
图3-12 图纸边框颜色栏

图3-13 选择图纸边框颜色
10)设置工作区的颜色(Sheet Color)。此项可设置图纸工作区的颜色。
11)设置图纸栅格(Grids)。此项设置包括两个部分:跳跃栅格(Snap)的设定和可视栅格(Visible)的设定,如图3-14所示。首先选中相应的复选框,然后在后面的文本框中输入所要设定的值。
●“Snap”:跳跃栅格。此项设置将影响放置原理图中项目的最小步长。也可以认为是原理图中各种要素坐标值的最小单位,设定值的系统默认单位为mil,即1/1000英寸。例如,“Snap”设定为“20”时,鼠标在拖动元器件时,元器件将以20mil为基本单位沿鼠标拖动方向跳跃。
●“Visible”:可视栅格。设置图纸上实际显示的栅格的距离,系统默认单位为mil。这里将两项的值均设定为“10”。
12)设置电气栅格(Electrical Grid)。选中该项时,系统在绘制导线时会以“Grid”栏中的设定值为半径,以鼠标箭头为圆心,向周围搜索电气节点。如果找到了此范围内最近的节点,就会把光标移至该节点上,并在该节点上显示出一个“×”。设置方法是:首先选中“Enable”前的复选框,然后在“Grid Range”后的文本框中输入所要设定的值,如“8”(单位为mil),如图3-15所示。
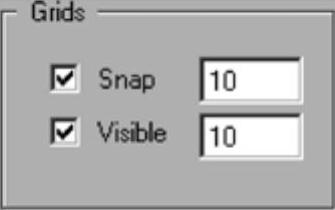
图3-14 图纸栅格的设定
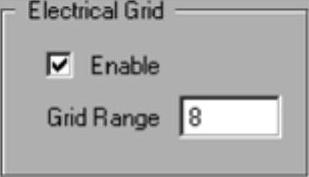
图3-15 电气栅格的设定
13)更改系统字体(Change System Font)。单击图3-6中的 按钮,弹出更改系统字体对话框,如图3-16所示。电路原理图中元器件的引脚就是使用该项设定的字体。在对话框中设定好各项后,单击
按钮,弹出更改系统字体对话框,如图3-16所示。电路原理图中元器件的引脚就是使用该项设定的字体。在对话框中设定好各项后,单击 按钮即可。
按钮即可。
14)自定义图纸格式。除了可以直接使用标准图纸格式外,还可以自定义图纸格式。自定义图纸格式的方法是用鼠标选中图3-6的“Use Custom style”复选框,然后在各选项后的文本框中输入相应的值即可,如图3-17所示。

图3-16 “字体”对话框
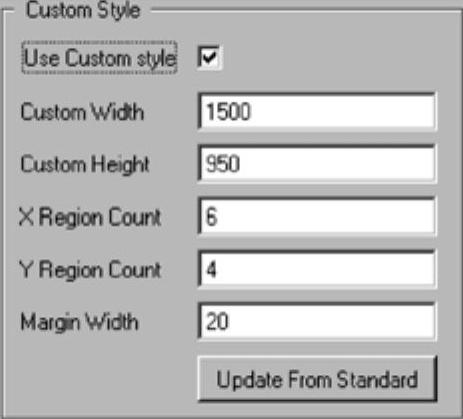
图3-17 自定义图纸格式
自定义图纸格式对话框中各选项意义如下。
●“Custom Width”:自定义图纸的宽度,默认单位为mil。
●“Custom Height”:自定义图纸的高度,默认单位为mil。
●“X Region Count”:X轴方向(水平方向)参考边框划分的等分个数。
●“Y Region Count”:Y轴方向(垂直方向)参考边框划分的等分个数。
●“Margin Width”:边框宽度。
免责声明:以上内容源自网络,版权归原作者所有,如有侵犯您的原创版权请告知,我们将尽快删除相关内容。







