对原理图打印属性设置完成后,就可以正式打印原理图了。
【实例2-15】 打印原理图。
1)执行打印命令。执行打印命令的方法有如下2种。
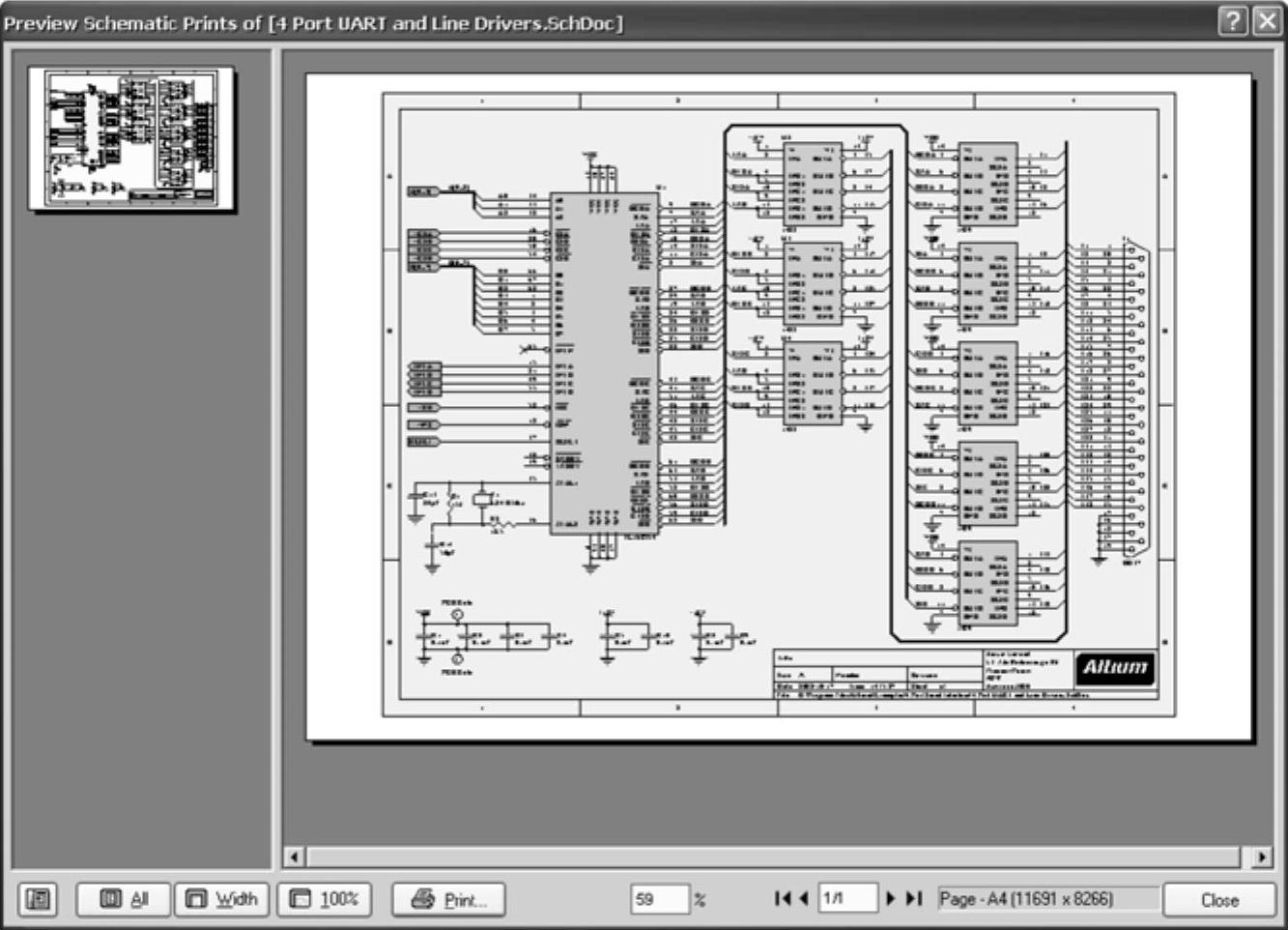
图2-61 打印效果预览
●单击主工具栏中的 按钮,可以直接按照预定的页面设置打印一份原理图。
按钮,可以直接按照预定的页面设置打印一份原理图。
●执行菜单命令“File”→“Print”,可以设定打印机后,再打印原理图。
在此,选择第2种方法执行打印命令。
2)设置打印机。执行第1步操作后,系统弹出如图2-62所示的对话框。
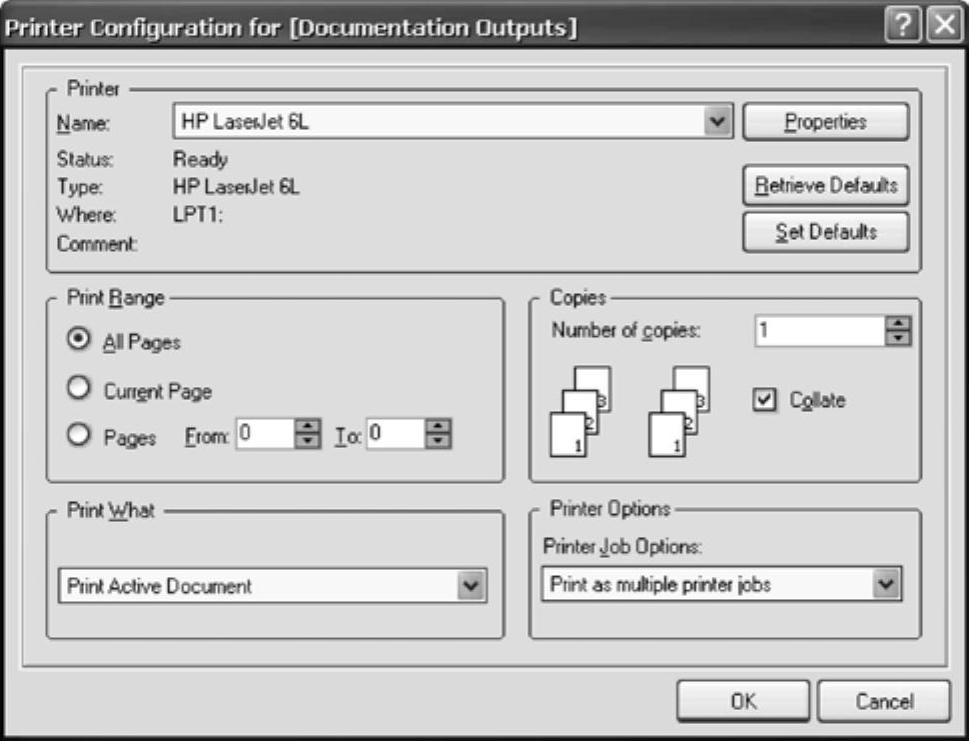
图2-62 设置打印机对话框
在此对话框中可以选择打印机、设置打印机属性、选择打印页范围以及设定打印份数、打印方式等。
●“Printer”(选择打印机),如果Windows操作系统中安装了多种打印机,可以在“Name”下拉列表选框中对打印机的类型及输出接口进行选择。应根据实际的硬件配置情况进行选择。这里,选择的打印机类型为“HP LaserJet 6L”,输出接口为“LPT1”(并行接口1),见图2-62。(https://www.daowen.com)
●“Print Range”(选择打印页)。
●“Print What”(选择打印目标)。
●“Copies”(设置打印份数)。
●其他项目设置。其他项目包括设置打印机的分辨率、打印纸的类型、纸张方向和打印品质等。单击图2-62所示对话框中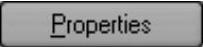 按钮,会弹出如图2-63所示的对话框。
按钮,会弹出如图2-63所示的对话框。
该对话框中完成其他项目的基本设置工作,设置完成后单击 按钮确认即可。如果要做更进一步的设置,单击图2-63对话框中的
按钮确认即可。如果要做更进一步的设置,单击图2-63对话框中的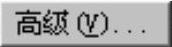 按钮,即可对打印机的属性进行更多的设置,如图2-64所示。
按钮,即可对打印机的属性进行更多的设置,如图2-64所示。
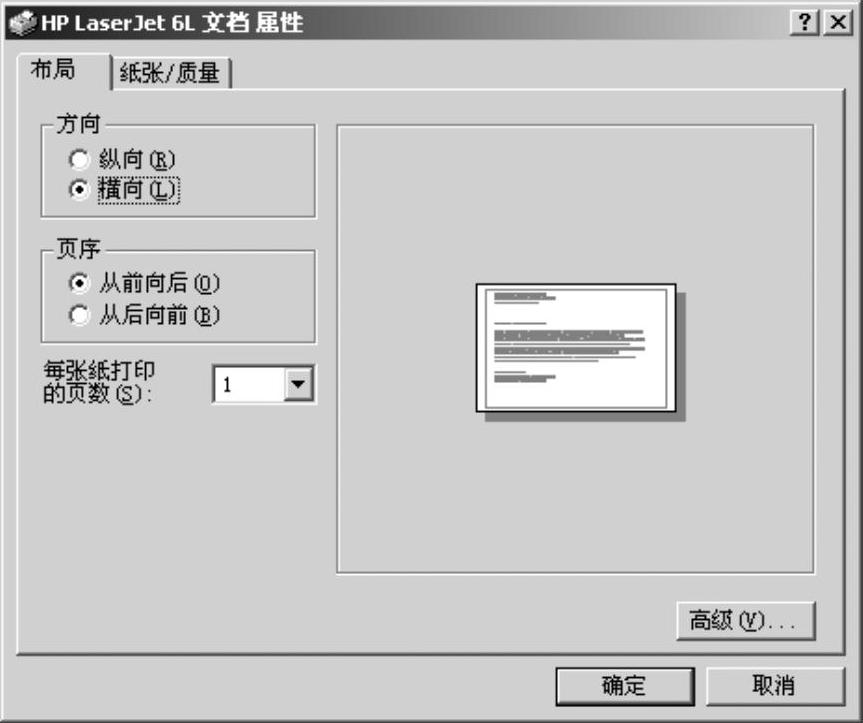
图2-63 其他项目设置对话框
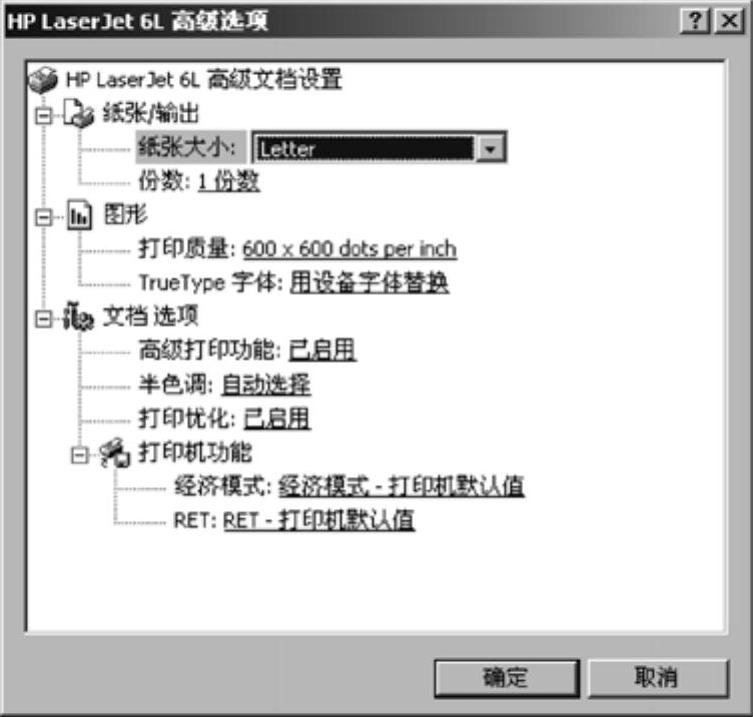
图2-64 设置打印机高级属性
以上有关打印机属性设置的图2-63和图2-64可能会随打印机种类和驱动程序的不同有所变化。
3)设置完打印机后,在如图2-62所示的对话框中单击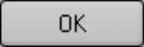 按钮,即可开始按设置要求打印了。
按钮,即可开始按设置要求打印了。
免责声明:以上内容源自网络,版权归原作者所有,如有侵犯您的原创版权请告知,我们将尽快删除相关内容。






