在MW中创建模具分型面一般可以使用拉伸、有界平面、扫掠、扩大曲面和条带曲面等方法来完成。分型面的创建是在分型线的基础上完成的,并且分型线的形状直接决定分型面创建的难易程度。通过创建出的分型面可以将工件分割成上模(型腔)和下模(型芯)零件。完成分型线的创建和过渡对象的设置后,就要进行分型面的创建,它是模具设计中的一个重要过程,直接影响到型腔与型芯的形状。继续以前面的模型为例来介绍创建和编辑分型面的一般操作过程。
Step1.拉伸分型面1。在“设计分型面”对话框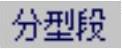 区域选择
区域选择 选项,在
选项,在 区域的
区域的 中选择
中选择 选项,在
选项,在 区域的
区域的 下拉列表中选择
下拉列表中选择 选项,单击“延伸距离”文本框,然后在活动的文本框中输入值85并按Enter键确认,单击
选项,单击“延伸距离”文本框,然后在活动的文本框中输入值85并按Enter键确认,单击 按钮,系统返回至“设计分型面”对话框,结果如图5.6.8b所示。
按钮,系统返回至“设计分型面”对话框,结果如图5.6.8b所示。
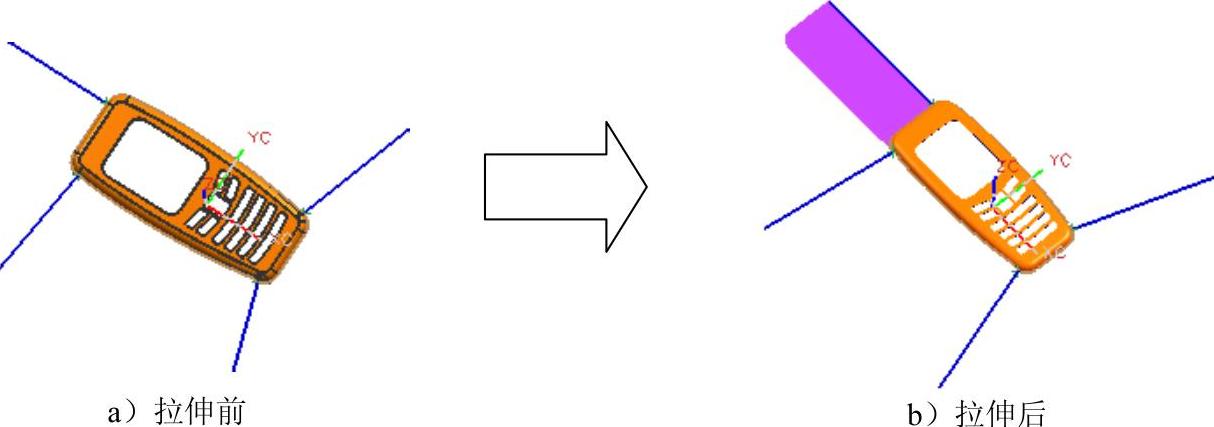
图5.6.8 拉伸分型面1
Step2.拉伸分型面2。在“设计分型面”对话框 区域的
区域的 中选择
中选择 选项,在
选项,在 区域的
区域的 下拉列表中选择
下拉列表中选择 选项,在“设计分型面”对话框中单击
选项,在“设计分型面”对话框中单击 按钮,系统返回至“设计分型面”对话框,完成图5.6.9所示拉伸分型面2的创建。
按钮,系统返回至“设计分型面”对话框,完成图5.6.9所示拉伸分型面2的创建。
Step3.拉伸分型面3。在“设计分型面”对话框 区域的
区域的 中选择
中选择 选项,在
选项,在 区域的
区域的 下拉列表中选择
下拉列表中选择 选项,在“设计分型面”对话框中单击
选项,在“设计分型面”对话框中单击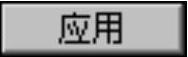 按钮,系统返回至“设计分型面”对话框,完成图5.6.10所示拉伸分型面3的创建。
按钮,系统返回至“设计分型面”对话框,完成图5.6.10所示拉伸分型面3的创建。
Step4.拉伸分型面4。在“设计分型面”对话框 区域的
区域的 中选择
中选择 选项,在
选项,在 区域的
区域的 下拉列表中选择
下拉列表中选择 选项,在“设计分型面”对话框中单击
选项,在“设计分型面”对话框中单击 按钮,系统返回至“检查几何体”对话框,单击
按钮,系统返回至“检查几何体”对话框,单击 按钮,完成图5.6.11所示拉伸分型面4的创建。
按钮,完成图5.6.11所示拉伸分型面4的创建。
 (https://www.daowen.com)
(https://www.daowen.com)
图5.6.9 拉伸分型面2
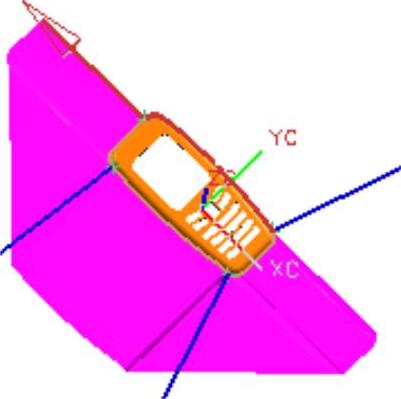
图5.6.10 拉伸分型面3

图5.6.11 拉伸分型面4
Step5.在“设计分型面”对话框中单击 按钮,此时完成分型面的创建。
按钮,此时完成分型面的创建。
免责声明:以上内容源自网络,版权归原作者所有,如有侵犯您的原创版权请告知,我们将尽快删除相关内容。






