【摘要】:继续以前面的模型为例来介绍引导线设计的一般操作过程。图5.6.5 “引导线”对话框Step2.定义引导线的长度。在“引导线”对话框的文本框中输入值80,然后按Enter键确认。选取图5.6.6所示的4条边线,然后单击按钮,完成引导线的创建,结果如图5.6.7所示,系统返回至“设计分型面”对话框。
在完成分型线的创建后,当分型线不在同一个平面或拉伸方向不在同一方向时,系统就不能自动识别出拉伸方向,这时就需要对分型线进行分段来逐步创建分型面。继续以前面的模型为例来介绍引导线设计的一般操作过程。
Step1.在“设计分型面”对话框的 区域中单击“编辑引导线”按钮
区域中单击“编辑引导线”按钮 ,系统弹出如图5.6.5所示的“引导线”对话框。
,系统弹出如图5.6.5所示的“引导线”对话框。
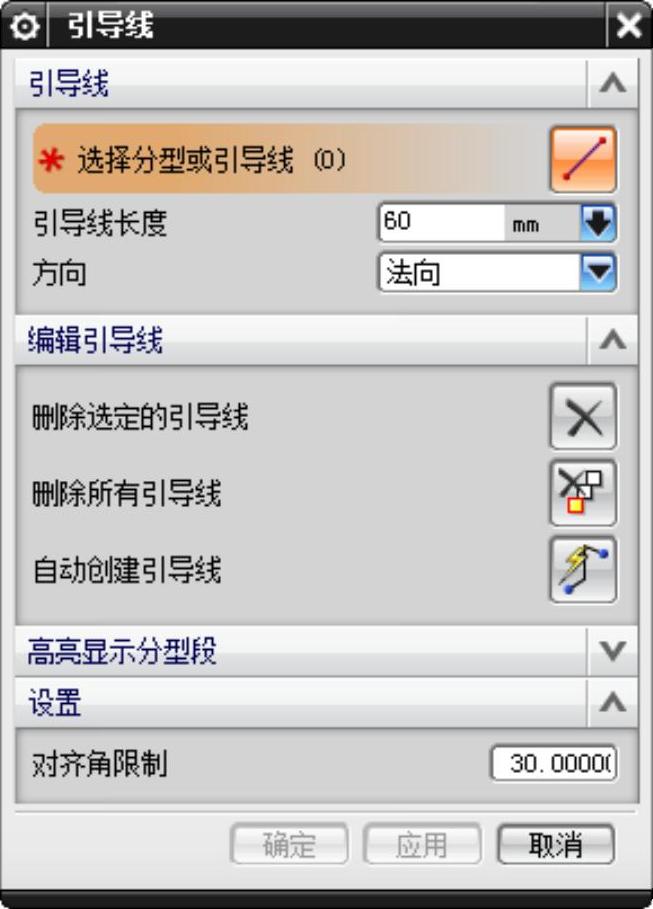
图5.6.5 “引导线”对话框
Step2.定义引导线的长度。在“引导线”对话框的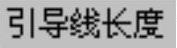 文本框中输入值80,然后按Enter键确认。
文本框中输入值80,然后按Enter键确认。
Step3.创建引导线。选取图5.6.6所示的4条边线,然后单击 按钮,完成引导线的创建,结果如图5.6.7所示,系统返回至“设计分型面”对话框。
按钮,完成引导线的创建,结果如图5.6.7所示,系统返回至“设计分型面”对话框。

图5.6.6 选取边线
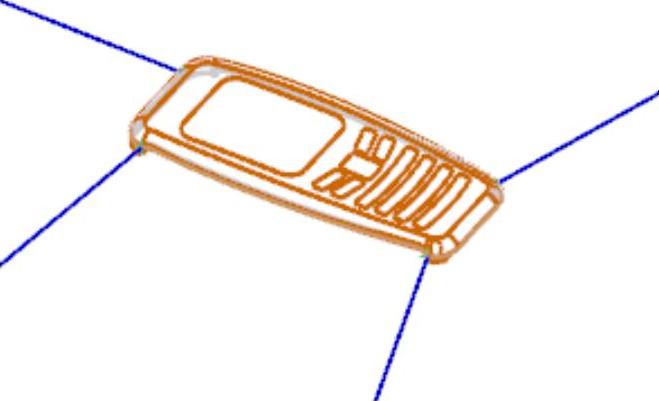
图5.6.7 引导线创建结果(https://www.daowen.com)
说明:在选取边线时,单击的位置若靠近边线的某一端,则引导线就是以边线那一端的法向进行延伸。
图5.6.5所示“引导线”对话框中部分选项的说明如下。
●  文本框:用户可以在此文本框中定义引导线的长度。
文本框:用户可以在此文本框中定义引导线的长度。
●  下拉列表:用于定义引导线的生成方向。
下拉列表:用于定义引导线的生成方向。
●  按钮:用户在此区域中通过单击
按钮:用户在此区域中通过单击 按钮可以对已创建的引导线选择性地进行删除。
按钮可以对已创建的引导线选择性地进行删除。
●  按钮:用户在此区域中通过单击
按钮:用户在此区域中通过单击 按钮可以对已创建的引导线全部进行删除。
按钮可以对已创建的引导线全部进行删除。
●  按钮:用户在此区域中通过单击
按钮:用户在此区域中通过单击 按钮可自动创建一些引导线。
按钮可自动创建一些引导线。
●  按钮:在此区域的列表中可显示已创建的引导线。
按钮:在此区域的列表中可显示已创建的引导线。
免责声明:以上内容源自网络,版权归原作者所有,如有侵犯您的原创版权请告知,我们将尽快删除相关内容。
相关文章







