在模具布局对话框的 区域中有编辑插入腔、变换、移除和自动对准中心四个命令,通过这些命令可以对模腔的布局进行编辑,得到所需要的结果。
区域中有编辑插入腔、变换、移除和自动对准中心四个命令,通过这些命令可以对模腔的布局进行编辑,得到所需要的结果。
1.插入腔
插入腔是指对布局的产品模型添加统一的腔体,即旧版本的插入刀槽功能。在“型腔布局”对话框的 区域中单击“编辑插入腔”按钮
区域中单击“编辑插入腔”按钮 ,系统弹出如图3.2.9所示的“插入腔体”对话框(一),其中包括
,系统弹出如图3.2.9所示的“插入腔体”对话框(一),其中包括 和
和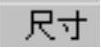 两个选项卡。
两个选项卡。
(1) 选项卡。
选项卡。
该选项卡的 下拉列表中包括腔体的三种类型,在图3.2.9中显示出了这三种腔体的形状,分别是TYPE=0、TYPE=1和TYPE=2;在
下拉列表中包括腔体的三种类型,在图3.2.9中显示出了这三种腔体的形状,分别是TYPE=0、TYPE=1和TYPE=2;在 下拉列表中显示了四种倒圆角半径值,用户可以根据具体的需要进行选择使用。
下拉列表中显示了四种倒圆角半径值,用户可以根据具体的需要进行选择使用。
(2)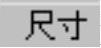 选项卡。
选项卡。
单击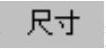 选项卡,系统弹出如图3.2.10所示的“插入腔体”对话框(二),当系统设定的标准毛坯的某些尺寸不符合要求时,用户可以通过此对话框进行自定义设置。
选项卡,系统弹出如图3.2.10所示的“插入腔体”对话框(二),当系统设定的标准毛坯的某些尺寸不符合要求时,用户可以通过此对话框进行自定义设置。

图3.2.9 “插入腔体”对话框(一)

图3.2.10 “插入腔体”对话框(二)
2.变换
变换是指对布局的产品模型进行旋转或者平移。在“型腔布局”对话框的 区域中单击“变换”按钮
区域中单击“变换”按钮 ,系统弹出如图3.2.11所示的“变换”对话框(一),变换类型包括
,系统弹出如图3.2.11所示的“变换”对话框(一),变换类型包括 、
、 和
和 三个选项。
三个选项。
(1)旋转。
此种类型是按照用户指定的旋转中心和角度来进行排列的,用户可以通过此方式对型腔布局进行编辑。下面介绍旋转变换的一般操作过程。
Step1.打开D:\ug11.3\work\ch03.02.03.01\face_cover_mold_top_010.prt文件。
Step2.在“注塑模向导”功能选项卡 区域中单击“型腔布局”按钮
区域中单击“型腔布局”按钮 ,在弹出对话框的
,在弹出对话框的 区域中单击“变换”按钮
区域中单击“变换”按钮 ,再单击
,再单击 区域中的“点对话框”按钮
区域中的“点对话框”按钮 ,系统弹出如图3.2.12所示的“点”对话框。
,系统弹出如图3.2.12所示的“点”对话框。
Step3.在 文本框中输入值-45,单击
文本框中输入值-45,单击 按钮,此时系统返回至“变换”对话框。
按钮,此时系统返回至“变换”对话框。
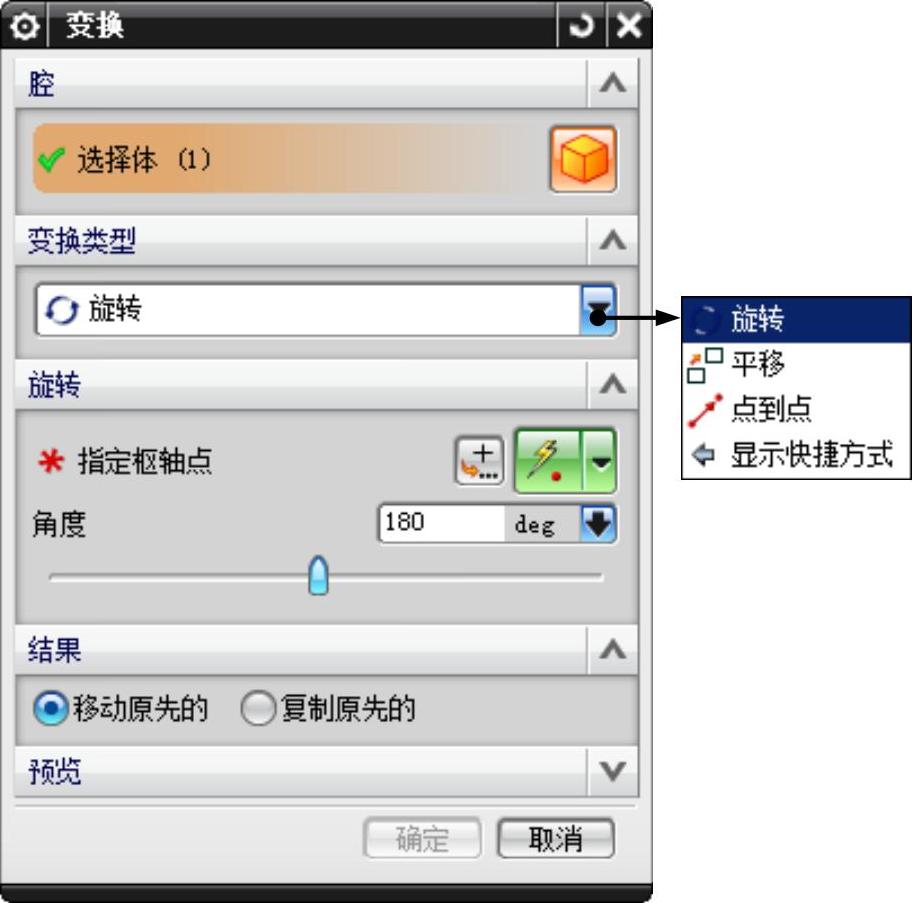
图3.2.11 “变换”对话框(一)

图3.2.12 “点”对话框
Step4.在该对话框的 文本框中输入值60,并选中
文本框中输入值60,并选中 单选项,单击
单选项,单击 按钮,结果如图3.2.13b所示。
按钮,结果如图3.2.13b所示。

图3.2.13 旋转变换
Step5.保存文件。选择下拉菜单

 命令,保存所有文件。
命令,保存所有文件。
图3.2.11所示“变换”对话框(一)中各选项的说明如下。(https://www.daowen.com)
●  :选择该单选项后,系统将按照输入的角度旋转到指定的位置,原模型将不存在。
:选择该单选项后,系统将按照输入的角度旋转到指定的位置,原模型将不存在。
●  :选择该单选项后,系统将按照输入的角度旋转到指定的位置,原模型仍被保留。
:选择该单选项后,系统将按照输入的角度旋转到指定的位置,原模型仍被保留。
●  按钮:单击该按钮后,用户可以设置旋转中心。
按钮:单击该按钮后,用户可以设置旋转中心。
(2)平移。
此种类型是按照用户指定的两个点进行变换的,用户可以通过此方式对模腔布局进行编辑。下面介绍平移变换的一般操作过程。
Step1.打开D:\ug11.3\work\ch03.02.03.02\face_cover_mold_top_010.prt文件。
Step2.在“注塑模向导”功能选项卡 区域中单击“型腔布局”按钮
区域中单击“型腔布局”按钮 ,在弹出对话框的
,在弹出对话框的 区域中单击“变换”按钮
区域中单击“变换”按钮 ,系统弹出“变换”对话框,在
,系统弹出“变换”对话框,在 区域的下拉列表中选择
区域的下拉列表中选择 选项,此时“变换”对话框(二)如图3.2.14所示。
选项,此时“变换”对话框(二)如图3.2.14所示。
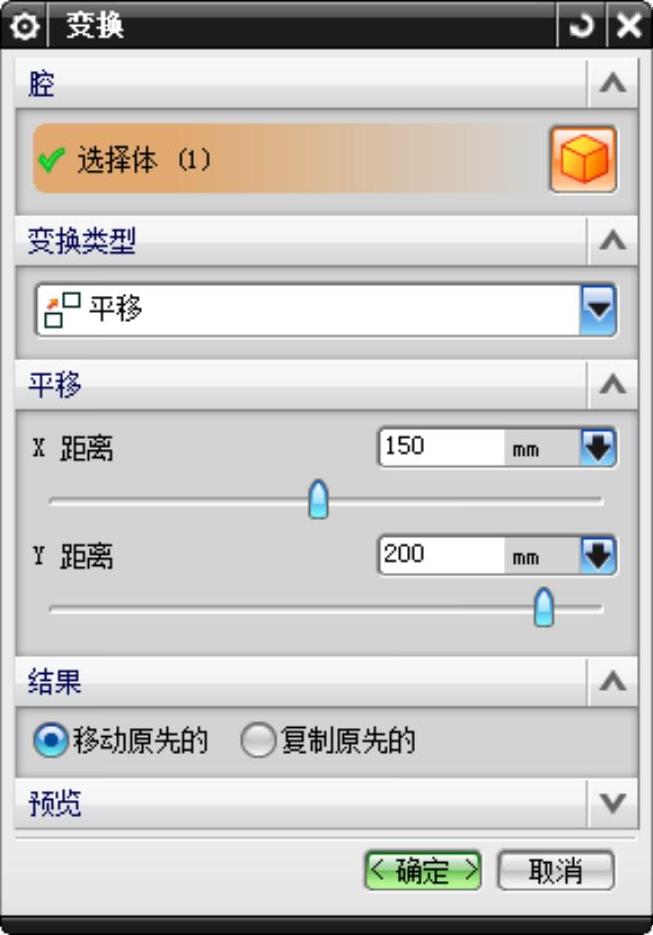
图3.2.14 “变换”对话框(二)
Step3.定义平移距离。在“变换”对话框的 和
和 文本框中分别输入值0和100,并选中
文本框中分别输入值0和100,并选中 单选项,然后单击
单选项,然后单击 按钮,系统返回至“型腔布局”对话框。
按钮,系统返回至“型腔布局”对话框。
Step4.在“型腔布局”对话框中单击 按钮,结果如图3.2.15b所示。
按钮,结果如图3.2.15b所示。

图3.2.15 平移变换
(3)点到点。
此种类型的操作起来比较简单,这里不做介绍。
3.移除
此种方式用于删除不需要的模腔布局,操作起来比较简单,这里也不做介绍。
4.自动对准中心
自动对准中心的作用是将模具坐标系自动移动到模具布局中心位置。仍然以前面的模型为例来介绍自动对准中心的一般操作过程。
Step1.打开D:\ug11.3\work\ch03.02.03.03\face_cover_mold_top_010.prt文件。
Step2.在“注塑模向导”功能选项卡 区域中单击“型腔布局”按钮
区域中单击“型腔布局”按钮 ,在弹出对话框的
,在弹出对话框的 区域中单击“自动对准中心”按钮
区域中单击“自动对准中心”按钮 。
。
Step3.在“型腔布局”对话框中单击 按钮,结果如图3.2.16b所示。
按钮,结果如图3.2.16b所示。

图3.2.16 自动对准中心
Step4.保存文件。选择下拉菜单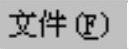
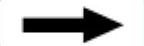
 命令,保存所有文件。
命令,保存所有文件。
免责声明:以上内容源自网络,版权归原作者所有,如有侵犯您的原创版权请告知,我们将尽快删除相关内容。






