下面讲解灯罩后盖的创建过程。零件模型及路径查找器如图16.9.1所示。

图16.9.1 零件模型及路径查找器
Step1.新建一个装配文件。选择下拉菜单
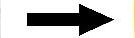

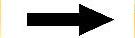
 命令,系统进入装配体模板。
命令,系统进入装配体模板。
Step2.添加一级控件零件模型。
(1)引入零件。单击路径查找器中的“零件库”按钮 ;在“零件库”对话框区域的下拉列表中设定装配的工作路径为D:\sest4.7\work\ch16,在“零件库”对话框中选中lampshade_first零件,按住鼠标左键将其拖动至绘图区域。
;在“零件库”对话框区域的下拉列表中设定装配的工作路径为D:\sest4.7\work\ch16,在“零件库”对话框中选中lampshade_first零件,按住鼠标左键将其拖动至绘图区域。
(2)放置零件。在图形区合适的位置松开鼠标左键,即可把零件放置到当前位置,如图16.9.2所示。
(3)选择下拉菜单
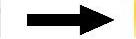
 命令,将模型命名为lampshade。
命令,将模型命名为lampshade。
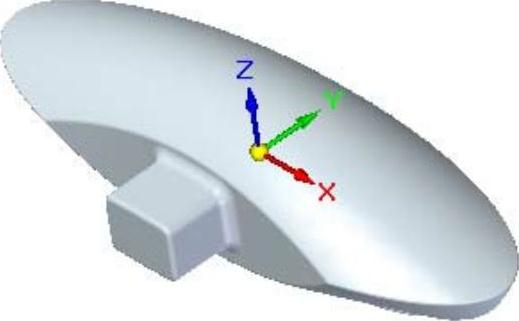
图16.9.2 添加一级控件模型
Step3.在装配体中建立灯罩后盖lampshade_back。
(1)单击 区域中的“原位创建零件”按钮
区域中的“原位创建零件”按钮 ,系统弹出“原位新建零件”对话框。
,系统弹出“原位新建零件”对话框。
(2)在“原位新建零件”对话框的 下拉列表中选择
下拉列表中选择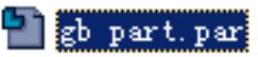 选项,在
选项,在 下拉列表中输入零件的名称为lampshade_back,在
下拉列表中输入零件的名称为lampshade_back,在 下拉列表中选择
下拉列表中选择 单选项,单击
单选项,单击 按钮。
按钮。
(3)单击 功能选项卡
功能选项卡 区域中
区域中 后的小三角,选择
后的小三角,选择 命令,系统弹出“零件间复制”命令条;在绘图区域选取lampshade_first零件为参考零件,在选择后的下拉列表中选择
命令,系统弹出“零件间复制”命令条;在绘图区域选取lampshade_first零件为参考零件,在选择后的下拉列表中选择 选项,在绘图区域选取lampshade_first中的拉伸曲面2;单击
选项,在绘图区域选取lampshade_first中的拉伸曲面2;单击 按钮,单击
按钮,单击 按钮,单击
按钮,单击 按钮,完成“零件间复制1”的操作。
按钮,完成“零件间复制1”的操作。
注:若绘图区域没有显示出拉伸曲面2,可先退出“零件间复制”命令,然后在路径查找器中选中 右击,在系统弹出的快捷菜单中选择
右击,在系统弹出的快捷菜单中选择 命令,然后将“曲面”选中即可。
命令,然后将“曲面”选中即可。
(4)单击 区域中的
区域中的 按钮,系统弹出“零件副本”命令条,以及“选择零件副本”对话框。在“选择零件副本”对话框中选择lampshade_first零件,然后单击
按钮,系统弹出“零件副本”命令条,以及“选择零件副本”对话框。在“选择零件副本”对话框中选择lampshade_first零件,然后单击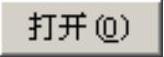 按钮;系统弹出“零件副本参数”对话框,在该对话框中选中
按钮;系统弹出“零件副本参数”对话框,在该对话框中选中 复选框、
复选框、 复选框与
复选框与 单选项,单击
单选项,单击 按钮,单击
按钮,单击 按钮。
按钮。
(5)单击 按钮。
按钮。
Step4.选择下拉菜单
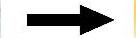
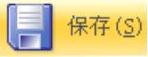 命令,将模型命名为lampshade。在路径查找器中选中
命令,将模型命名为lampshade。在路径查找器中选中 后右击,选择
后右击,选择 命令。
命令。
Step5.创建图16.9.3所示的布尔1。
(1)选择命令。在 功能选项卡
功能选项卡 区域中单击
区域中单击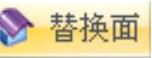 后的
后的 ,选择
,选择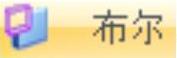 命令。
命令。
(2)定义布尔类型。在“布尔”命令条中单击“布尔—减去”按钮 。
。
(3)定义布尔运算的工具及方向。在绘图区域选取图16.9.4所示的面为布尔运算的工具,减去方向如图16.9.4所示。
(4)单击 按钮。完成布尔1的创建。
按钮。完成布尔1的创建。
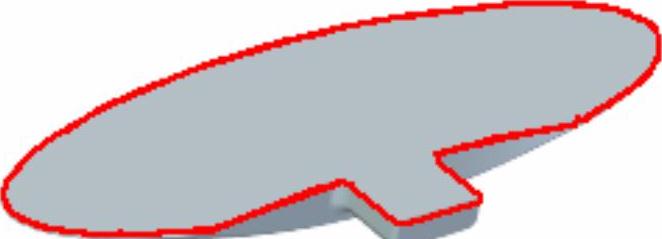
图16.9.3 布尔1
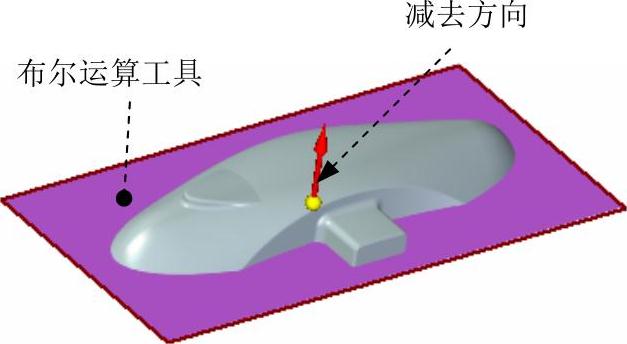
图16.9.4 定义布尔运算工具及方向
Step6.创建图16.9.5b所示的薄壁特征1。
(1)选择命令。在 区域中单击
区域中单击 按钮。
按钮。
(2)定义薄壁厚度。在“薄壁”命令条的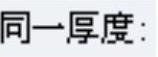 文本框中输入薄壁厚度值为2.0,然后右击。
文本框中输入薄壁厚度值为2.0,然后右击。
(3)选择要移除的面。在系统提示下,选择图16.9.5a所示的模型表面为要移除的面,然后右击。
(4)单击“薄壁”命令条中的 按钮,单击
按钮,单击 按钮,完成薄壁特征1的创建。
按钮,完成薄壁特征1的创建。

图16.9.5 薄壁特征1
Step7.创建图16.9.6所示的除料特征1。
(1)选择命令。在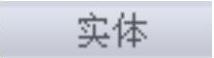 区域中选择
区域中选择 命令。
命令。
(2)定义特征的截面草图。选取图16.9.7作为草图平面,进入草图环境,绘制图16.9.8所示的截面草图。
(3)定义除料属性。在“除料”命令条中单击 按钮,确认
按钮,确认 与
与 按钮未被按下,在
按钮未被按下,在 下拉列表中输入2,切除方向可参考图16.9.6。
下拉列表中输入2,切除方向可参考图16.9.6。
(4)单击“除料”命令条中的 按钮,单击
按钮,单击 按钮,完成除料特征1的创建。
按钮,完成除料特征1的创建。

图16.9.6 除料特征1

图16.9.7 草图平面

图16.9.8 截面草图
Step8.创建图16.9.9所示的拉伸特征1。
(1)选择命令。在 区域中单击
区域中单击 按钮。
按钮。
(2)定义特征的截面草图。选取图16.9.10所示的模型表面作为草图平面,进入草图环境,绘制图16.9.11所示的截面草图,单击 按钮。
按钮。
(3)定义拉伸属性。在“拉伸”命令条中单击 按钮,确认
按钮,确认 被按下,在
被按下,在 下拉列表中输入2,并按Enter键,拉伸方向沿Z轴负方向,将拉伸类型设置为“穿透至下一个”选项
下拉列表中输入2,并按Enter键,拉伸方向沿Z轴负方向,将拉伸类型设置为“穿透至下一个”选项 ,拉伸方向沿Z轴正方向。
,拉伸方向沿Z轴正方向。
(4)单击“拉伸”命令条中的 按钮,单击
按钮,单击 按钮,完成拉伸特征1的创建。
按钮,完成拉伸特征1的创建。

图16.9.9 拉伸特征1
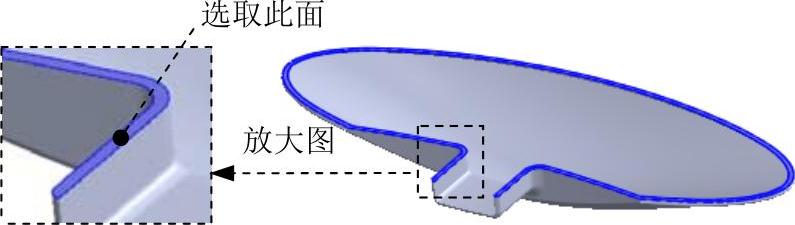
图16.9.10 草图平面
Step9.创建图16.9.12所示的拉伸特征2。
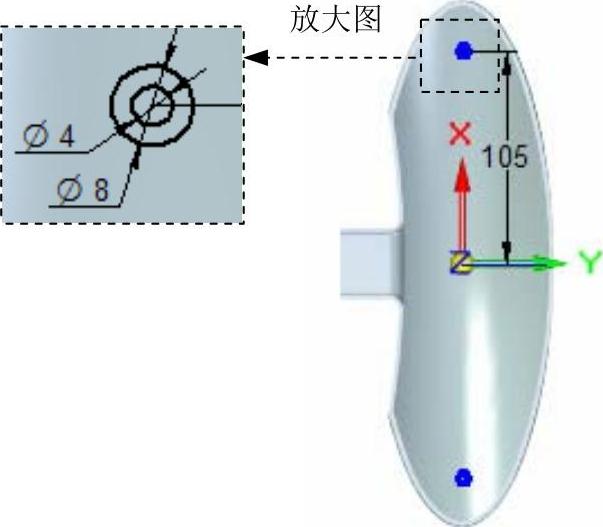
图16.9.11 截面草图

图16.9.12 拉伸特征2
(1)选择命令。在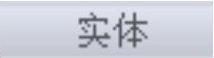 区域中单击
区域中单击 按钮。
按钮。
(2)定义特征的截面草图。选取图16.9.10所示的模型表面作为草图平面,进入草图环境。绘制图16.9.13所示的截面草图,单击 按钮。
按钮。
(3)定义拉伸属性。在“拉伸”命令条中单击 按钮,确认
按钮,确认 未被按下,在
未被按下,在 下拉列表中输入2,并按Enter键,拉伸方向沿Z轴负方向,将拉伸类型设置为“穿透至下一个”选项
下拉列表中输入2,并按Enter键,拉伸方向沿Z轴负方向,将拉伸类型设置为“穿透至下一个”选项 ,拉伸方向沿Z轴正方向。
,拉伸方向沿Z轴正方向。
(4)单击“拉伸”命令条中的 按钮,单击
按钮,单击 按钮,完成拉伸特征2的创建。
按钮,完成拉伸特征2的创建。
Step10.创建图16.9.14所示的平面4。(https://www.daowen.com)
(1)选择命令。在 区域中单击
区域中单击 按钮,选择
按钮,选择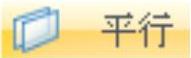 选项。
选项。
(2)定义基准面的参考实体。选取前视图(XZ)平面作为参考实体。
(3)定义偏移距离及方向。在 下拉列表中输入偏移距离值为55,偏移方向可参考图16.9.14。
下拉列表中输入偏移距离值为55,偏移方向可参考图16.9.14。
(4)在绘图区域单击完成平面4的创建。
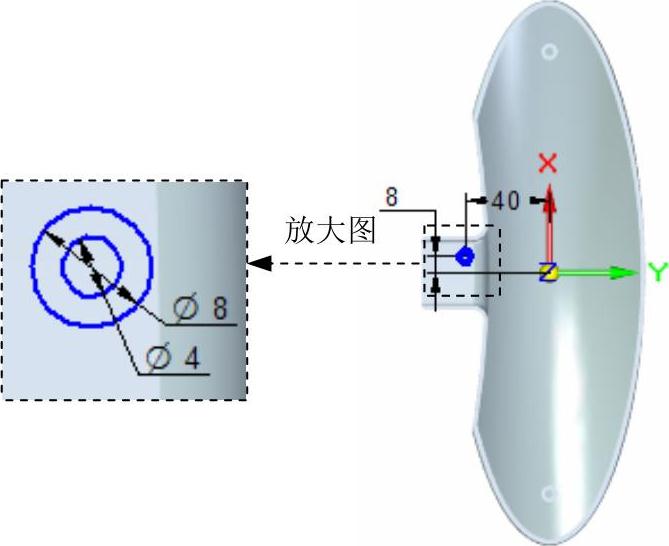
图16.9.13 截面草图
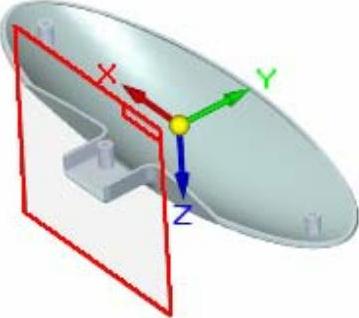
图16.9.14 平面4
Step11.创建图16.9.15所示的草图1。在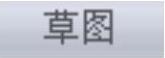 区域中单击
区域中单击 按钮,选取平面4为草图平面,进入草图环境,绘制图16.9.15所示的草图;单击
按钮,选取平面4为草图平面,进入草图环境,绘制图16.9.15所示的草图;单击 按钮。退出草图环境。
按钮。退出草图环境。

图16.9.15 草图1
Step12.创建图16.9.16所示的肋板特征1。
(1)选择命令。在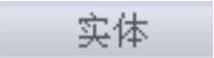 区域中单击
区域中单击 后的小三角,选择
后的小三角,选择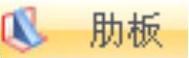 命令,
命令,
(2)定义(肋板)特征的截面草图。在“肋板”命令条中的“创建起源”下拉列表中选择 选项;在绘图区域选取草图1作为肋板特征的截面草图,单击
选项;在绘图区域选取草图1作为肋板特征的截面草图,单击 按钮。
按钮。
(3)定义肋板特征的参数。在“肋板”命令条的厚度文本框中输入厚度值为1.0;移动鼠标,将生成方向调整至图16.9.17所示的方向后单击。
(4)单击“肋板”命令条中的 按钮,然后单击
按钮,然后单击 按钮,完成肋板特征1的创建。
按钮,完成肋板特征1的创建。
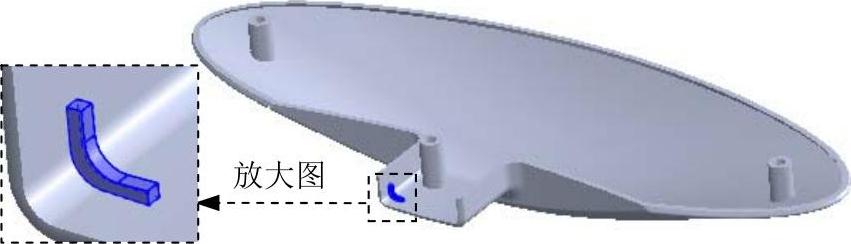
图16.9.16 肋板1
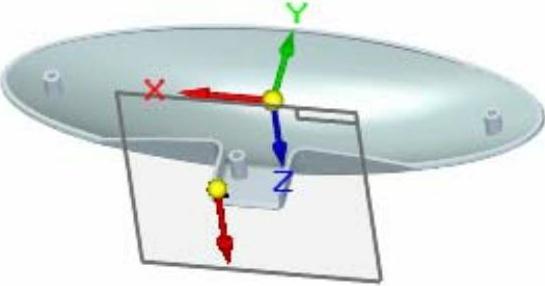
图16.9.17 生成方向
Step13.创建图16.9.18b所示的镜像特征1。
(1)选择命令。在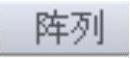 区域中单击
区域中单击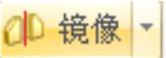 按钮。
按钮。
(2)定义要镜像的元素。在路径查找器中选择“拉伸2”与“肋板1”作为要镜像的特征,单击 按钮。
按钮。
(3)定义镜像平面。选取右视图(YZ)平面为镜像平面。
(4)单击 按钮,完成镜像特征1的创建。
按钮,完成镜像特征1的创建。
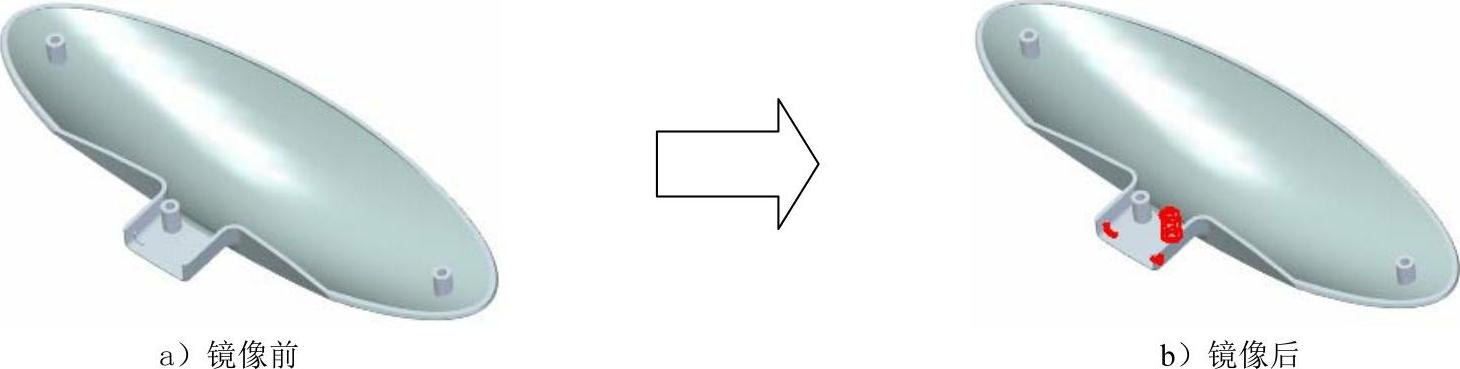
图16.9.18 镜像特征1
Step14.创建图16.9.19所示的拉伸特征3。
(1)选择命令。在 区域中单击
区域中单击 按钮。
按钮。
(2)定义特征的截面草图。选取图16.9.9所示的模型表面作为草图平面,进入草图环境,绘制图16.9.20所示的截面草图,单击 按钮。
按钮。
(3)定义拉伸属性。在“拉伸”命令条中单击 按钮,确认
按钮,确认 被按下,在
被按下,在 下拉列表中输入2,并按Enter键,拉伸方向沿Z轴负方向,将拉伸类型设置为“穿透至下一个”
下拉列表中输入2,并按Enter键,拉伸方向沿Z轴负方向,将拉伸类型设置为“穿透至下一个” ,拉伸方向沿Z轴正方向。
,拉伸方向沿Z轴正方向。
(4)单击“拉伸”命令条中的 按钮,单击
按钮,单击 按钮,完成拉伸特征3的创建。
按钮,完成拉伸特征3的创建。
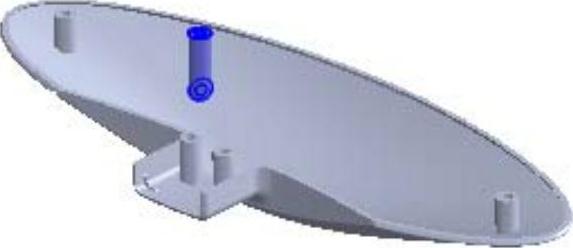
图16.9.19 拉伸特征3
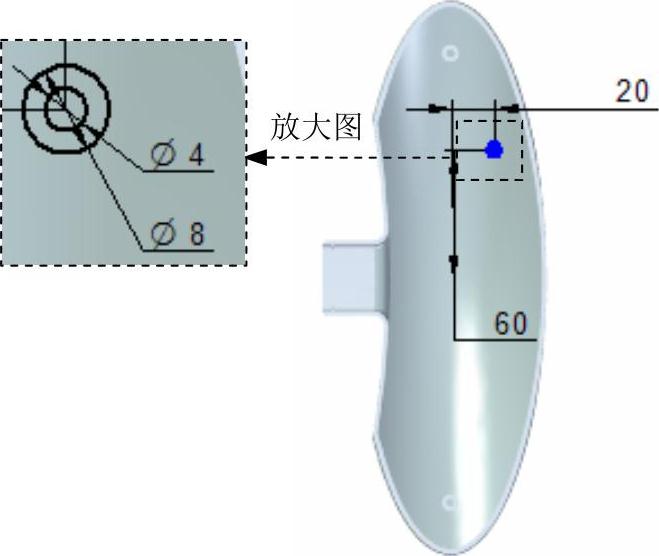
图16.9.20 截面草图
Step15.创建图16.9.21b所示的镜像特征2。
(1)选择命令。在 区域中单击
区域中单击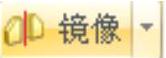 按钮。
按钮。
(2)定义要镜像的元素。在路径查找器中选择“拉伸3”作为要镜像的特征,单击 按钮。
按钮。
(3)定义镜像平面。选取前视图(XZ)平面为镜像平面。
(4)单击 按钮,完成镜像特征2的创建。
按钮,完成镜像特征2的创建。
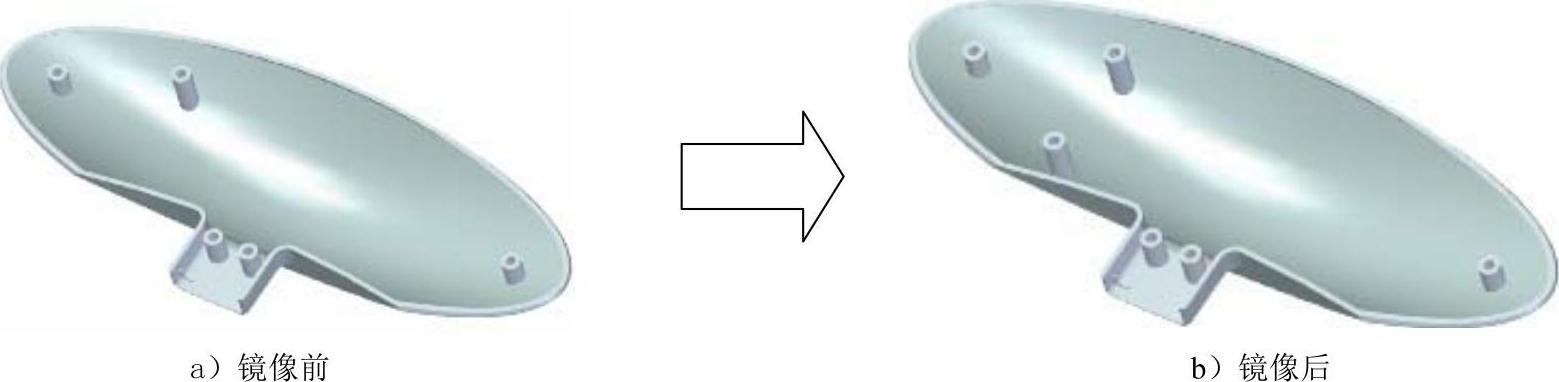
图16.9.21 镜像特征2
Step16.创建图16.9.22所示的草图2。在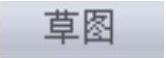 区域中单击
区域中单击 按钮,选取平面4为草图平面,进入草图环境,绘制图16.9.22所示的草图2;单击
按钮,选取平面4为草图平面,进入草图环境,绘制图16.9.22所示的草图2;单击 按钮,退出草图环境。
按钮,退出草图环境。

图16.9.22 草图2
Step17.创建图16.9.23所示的草图3。在 区域中单击
区域中单击 按钮,选取图16.9.24所示的模型表面为草图平面,进入草图环境,绘制图16.9.23所示的草图3;单击
按钮,选取图16.9.24所示的模型表面为草图平面,进入草图环境,绘制图16.9.23所示的草图3;单击 按钮,退出草图环境。
按钮,退出草图环境。
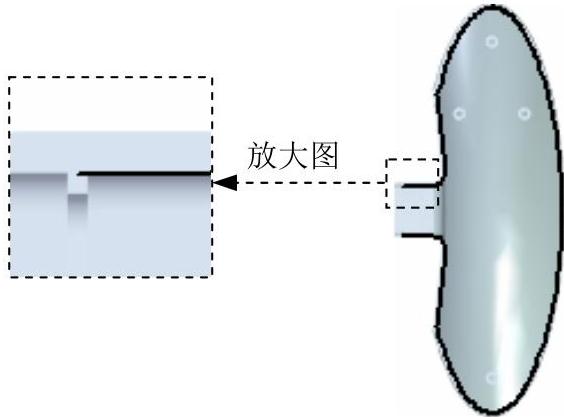
图16.9.23 草图3
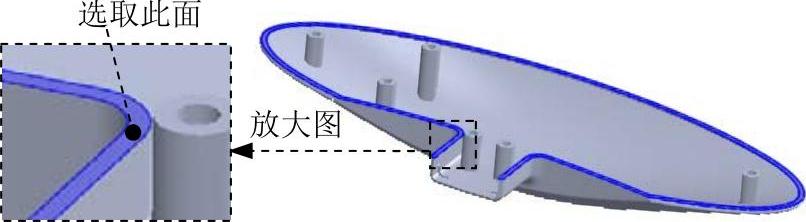
图16.9.24 草图平面
Step18.创建图16.9.25所示的扫掠特征1。
(1)选择命令。在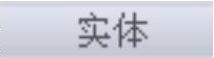 区域中单击
区域中单击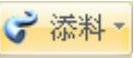 后的小三角,选择
后的小三角,选择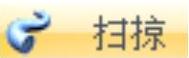 命令。
命令。
(2)定义扫掠类型。在“扫掠选项”对话框的 区域中选中
区域中选中 单选项;其他参数接受系统默认设置值,单击
单选项;其他参数接受系统默认设置值,单击 按钮。
按钮。
(3)定义扫掠轨迹曲线。在“创建起源”下拉列表中选择 选项,在图形区中选取草图3作为扫掠轨迹曲线;单击
选项,在图形区中选取草图3作为扫掠轨迹曲线;单击 按钮,完成扫掠轨迹曲线的选取。
按钮,完成扫掠轨迹曲线的选取。
(4)定义扫掠横截面。在图形区中选取草图1作为扫掠截面,完成扫掠横截面的选取。
(5)单击“扫掠”命令条中的 按钮,单击
按钮,单击 按钮,完成扫掠特征1的创建。
按钮,完成扫掠特征1的创建。
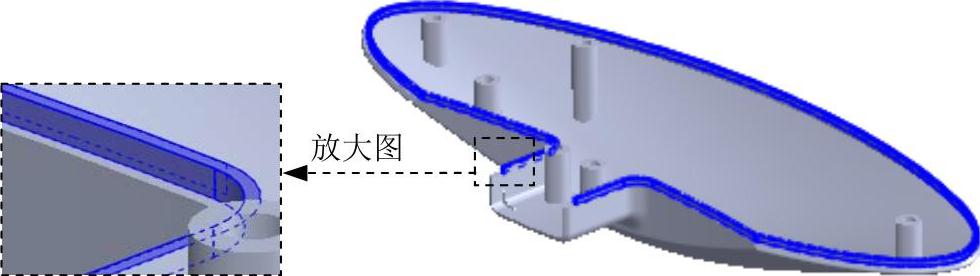
图16.9.25 扫掠特征1
Step19.创建图16.9.26b所示的倒圆1。选取图16.9.26a所示的边线为要倒圆的对象,倒圆角半径值为0.3。
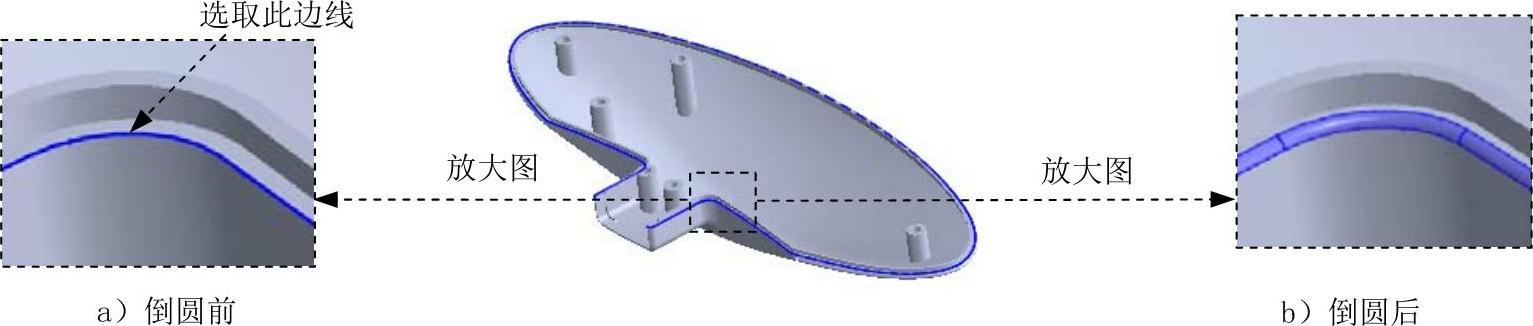
图16.9.26 倒圆1
Step20.保存并关闭模型文件。
免责声明:以上内容源自网络,版权归原作者所有,如有侵犯您的原创版权请告知,我们将尽快删除相关内容。






